آموزش کامل ابزار Deform به همراه مثال
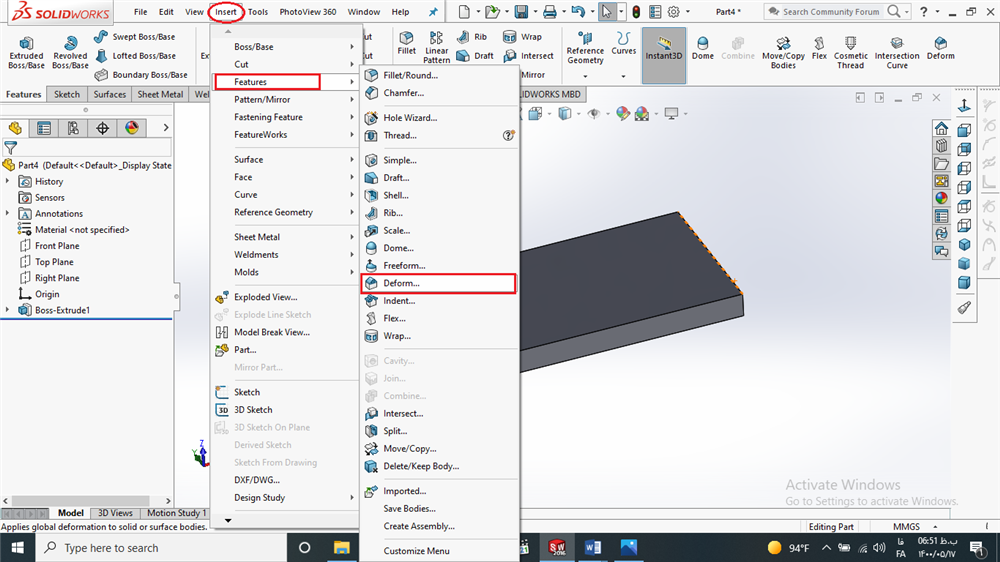
فراخوانی ابزار Deform در نرم افزار سالیدورکس
با توجه به این ابزار سه روش برای تغییر شکل وجود دارد:
• Point (نقطه)
• Curve to curve (منحنی به منحنی)
• Surface push (فشار سطح)
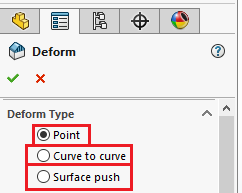 روش های تغییر شکل
روش های تغییر شکل
تغییر شکل به روش Point (نقطه)
تغییر شکل به روش نقطه ساده ترین روش برای تغییر شکل قطعات پیچیده است. با استفاده از این روش با توجه به تغییر شکلی که برای قطعه درنظر دارید میتوانید نقطه ای را در یک Face (صورت) از قطعه ی موردنظر ، Surface (سطح) ، Edge (لبه) , Vertex (نقطه) یا در فضا انتخاب کنید تا تغییر شکل موردنظر خود را اعمال کنید.
(برای دریافت اطلاعات بیشتر درباره ی موارد ذکر شده اعم از Face ، Surface ، Edge و ... به مقاله ی آموزشی، آموزش زبانه ی فیچر در سالیدورکس مراجعه کنید.)
نکته: چگونه میتوان در تغییر شکل به روش نقطه کیفیت تصویر را در زمانی تغییر شکل روی یک منطقه کوچک از قطعه تاثیر میگذارد، افزایش دهیم؟
اگر از تنظیمات پیش فرض کیفیت تصویر استفاده می کنید، تغییر شکل نقطه ای که روی یک منطقه کوچک تأثیر می گذارد ممکن است به خوبی نشان داده نشود.
برای افزایش کیفیت، روی Tools> Options> Document Properties> Quality Image کلیک کنید سپس نوار لغزنده Shaded and draft quality HRL/HLV resolution را به راست منتقل کنید یا گزینه ی Optimize edge length(higher quality, but slower) را فعال کنید.(مراحل زیر)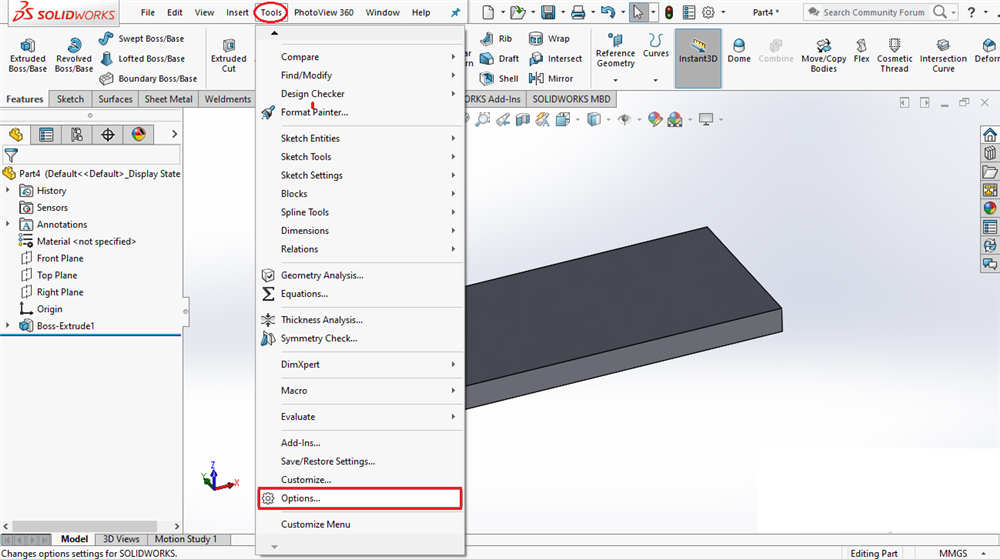
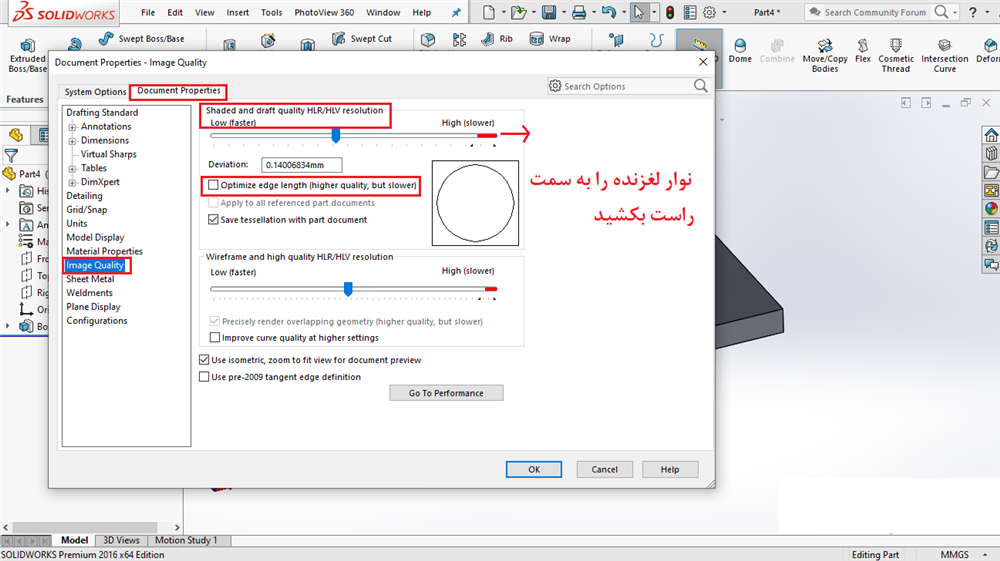
بهبود کیفیت تصویر در هنگام استفاده از تغییر شکل به روش نقطه که روی یک منطقه کوچک از جسم تاثیر میگذارد
حال به بررسی بخش های مربوط به تغییر شکل به روش نقطه میپردازیم.
پنجره ی ابزار Deform به روش Point (نقطه) شامل چندین بخش به شرح زیر است:
• Deform Point
• Deform Region
• Shape Options
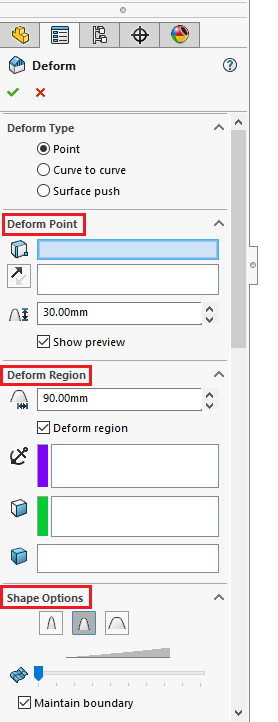 بخش های مختلف تغییر شکل به روش نقطه
بخش های مختلف تغییر شکل به روش نقطه
هرکدام از موارد ذکر شده خود شامل چندین قسمت است که در ادامه به یادگیری آنها خواهیم پرداخت.
(نقطه ی تغییر شکل) Deform Point
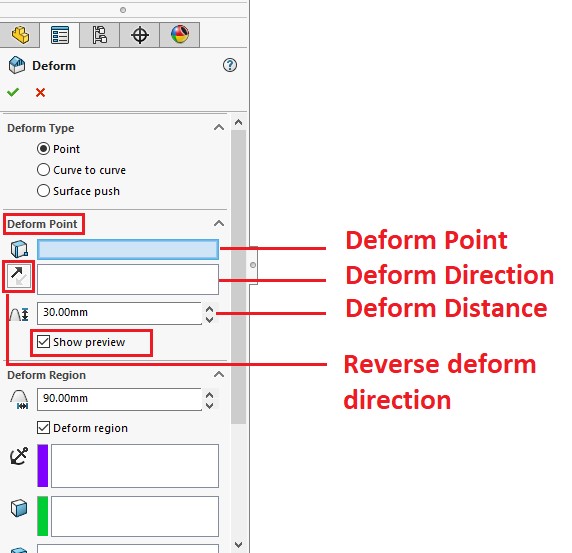 معرفی آپشن های موجود در قسمت Deform Point در تغییر شکل به روش نقطه
معرفی آپشن های موجود در قسمت Deform Point در تغییر شکل به روش نقطه
• Deform Point :
در این قسمت برای تعیین مرکز تغییر شکل یک نقطه روی یک Face از قطعه ی موردنظر ، Surface ، Edge , Vertex یا در فضا انتخاب کنید.
• Deform Direction :
در این قسمت میتوانید جهت تغییر شکل را تعیین کنید که انتخاب های شما و نحوه ی تعیین جهت تغییر شکل در هر حالت بصورت زیر میباشد:
1. اگر انتخاب شما در این قسمت linear edge (لبه خطی) یا line (خط) باشد جهت تغییر شکل موازی لبه ی خطی یا خط خواهد بود.
2. اگر انتخاب شما plane (صفحه) یا planar face (صورت مسطح) باشد جهت تغییر شکل normal to (هم جهت) با صفحه یا صفحه ی مسطح خواهد بود.
3. اگر انتخاب شما two point (دو نقطه) یا two vertices (دو راس) باشد جهت تغییر شکل بصورتی خواهد بود که از دو نقطه یا راس انتخابی شما خواهد گذشت یا به عبارت دیگر جهت تغییر شکل هم جهت با خطی
است که از دو نقطه یا راس انتخابی میگذرد.
• Deform Distance :
در این قسمت میتوانید فاصله ی تغییر شکل یا به عبارت دیگر جابجایی نقطه را تعیین کنید.
• Show Preview :
با فعال نمودن این گزینه شما میتوانید نتایج را قبل از نهایی سازی مشاهده کنید.
نکته: برای بهبود عملکرد نرم افزار سالیدورکس در هنگام تغییر شکل قطعات پیچیده تر این گزینه را غیر فعال کنید.
• Reverse deform direction :
با استفاده از این گزینه میتوانید جهت تغییر شکل را معکوس کنید.
(منطقه ی تغییر شکل) Deform Region
 معرفی آپشن های موجود در قسمت Defrom Region در تغییر شکل به روش نقطه
معرفی آپشن های موجود در قسمت Defrom Region در تغییر شکل به روش نقطه
• Deform Radius :
در این قسمت میتوانید مقدار شعاع کروی تغییر شکل را تعیین کنید.
• Bodies to be deformed :
در این قسمت شما میتوانید چندین body (بدنه) را برای تغییر شکل انتخاب کنید.
• Deform region :
این قسمت گزینه های Fixed Curves/Edges/Faces و Additional Faces را برای ما فعال میکند.
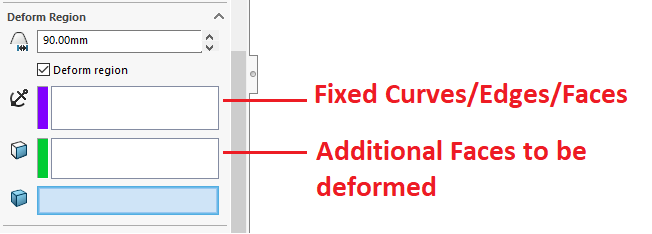
1. Fixed Curves/Edges/Faces : به ما این امکان را میدهد که بتوانیم Curves (منحنی ها) ، Edges (لبه ها) و Faces (صورت ها) را که نمیخواهیم دچار تغییر شکل شوند ، بدون تغییر و ثابت نگه داریم.
2. Additional Faces to be deformed : به شما این امکان را میدهد که بیش از یک face (صورت) را برای تغییر شکل انتخاب کنید.
نکته: اگر در این قسمت هیچ face (صورت) ای انتخاب نشود کل بدنه ی قطعه دچار تغییر شکل خواهد شد.
(تنظیمات شکل) Shape Options

معرفی آپشن های موجود در قسمت Shape Optionsدر تغییر شکل به روش نقطه
• Deform axis :
زمانی فعال میشود که قسمت Deform Region غیرفعال باشد ، این قسمت تغییر شکل را با استفاده از یک محور خم کنترل میکند و با استفاده از مقدار Deform Radius تغییر شکل خمشی ایجاد میکند.
• Min/Med/Max Stiffness :
این قسمت به ما این امکان را میدهد که در فرآیند تغییر شکل سفتی/سختی تغییر شکل را کنترل کنیم. سه سطح سفتی/سختی برای انتخاب وجود دارد که عبارتند از:
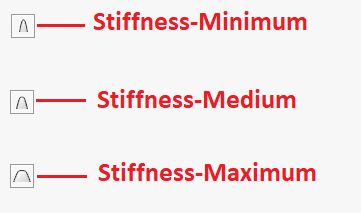 سطوح مختلف سفتی/سختی تغییر شکل
سطوح مختلف سفتی/سختی تغییر شکل
1. Stiffness-Medium : حداقل میزان سختی
2. Stiffness-Medium : سختی متوسط
3. Stiffness-Maximum : حداکثر میزان سختی
• Shape Accuracy :
این قسمت کیفیت سطح را کنترل میکند که میتوان با حرکت دادن نوار دقت سطح به سمت راست ویژگی های کیفیت سطح را افزایش داد.
نکته: کیفیت پیش فرض در مناطقی که دارای انحناهای زیادی است میتواند نامناسب باشد.
نکته: لغزنده کنترل کیفیت سطح را در صورت نیاز حرکت دهید زیرا افزایش دقت سطح ممکن است باعث کندی نرم افزار سالیدورکس و کاهش سرعت عملکرد آن شود.
• Maintain boundary :
زمانی در دسترس قرار میگیرد که Deform Region فعال باشد.
این گزینه اطمینان حاصل میکند که مواردی را که در قسمت Fixed Curves/Edges/Faces بعنوان مرز های ثابت انتخاب نموده ایم ثابت خواهد ماند.
نکته: با غیرفعال نمودن این گزینه به مرز ها اجازه حرکت خواهید داد.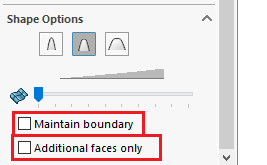
• Additional faces only :
زمانی فعال میشود که Deform Region فعال و همینطور Maintain boundary غیرفعال باشد که این قسمت باعث میشود فقط صفحاتی که در قسمت Additional faces to be deformed انتخاب نموده اید دچار تغییر شکل شوند.
حال با یادگیری تمامی قسمت ها و آپشن های تغییر شکل به روش نقطه به بررسی یک مثال ساده در این قسمت میپردازیم.
قطعه ی زیر یک قطعه ی بسیار مبتدی و ساده است که میخواهیم از روش نقطه شکل آنرا تغییر بدهیم:
 مثالی از تغییر شکل به روش نقطه
مثالی از تغییر شکل به روش نقطه
حال نتیجه ی تغییر شکل بصورت زیر خواهد بود:
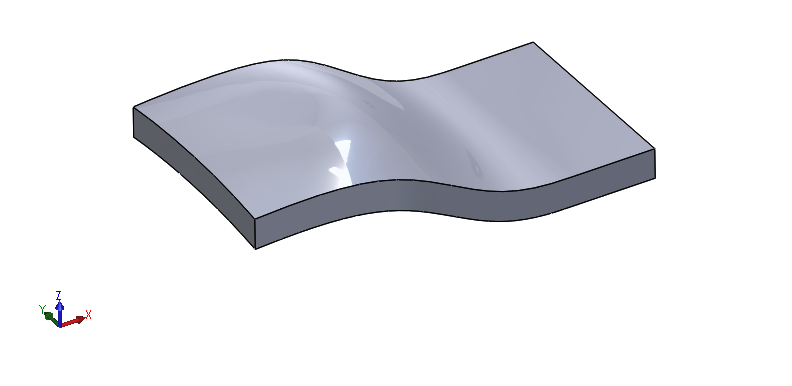
تغییر شکل به روش Curve to curve (منحنی به منحنی)
روش منحنی به منحنی روش دقیق تری برای تغییرشکل قطعات پیچیده به حساب می آید. شما با انتخاب منحنی های اولیه که میتواند شامل edges (لبه ها) ،faces (صورت ها) ، surfaces (سطوح) ، section curves (منحنی های مقطع) و free sketch curves باشد قطعات را به مجموعه ای از منحنی های هدف تغییر شکل دهید.
حال به بررسی بخش های مربوط به تغییر شکل به روش منحنی به منحنی خواهیم پرداخت.
پنجره ی ابزار Deform به روش Curve to curve (منحنی به منحنی) شامل چندین بخش به شرح زیر است:
• Deform Curves
• Deform Region
• Shape Options
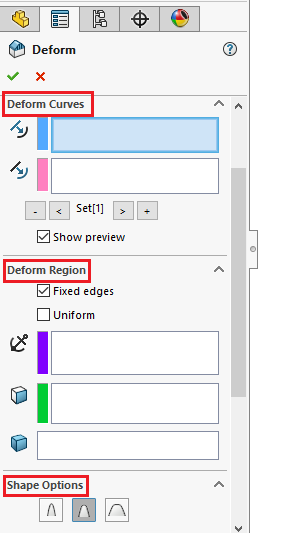
بخش های مختلف تغییر شکل به روش منحنی به منحنی
Deform Curves (منحنی های تغییر شکل)
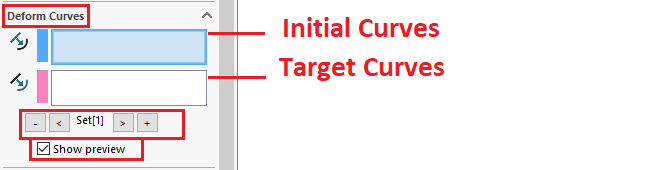
معرفی آپشن های موجود در قسمت Deform Curves در تغییر شکل به روش منحنی به منحنی
• Initial Curves : منحنی های اولیه ویژگی تغییر شکل را تنظیم می کنند. در این قسمت میتوانید یک یا چند منحنی یا لبه را به عنوان یک مجموعه انتخاب کنید.
• Target Curves : منحنی های هدف نیز مانند منحنی های اولیه ویژگی تغییر شکل را تنظیم می کنند. همانند منحنی های اولیه میتوانید یک یا چند منحنی یا لبه را به عنوان یک مجموعه انتخاب کنید.
• Set[n] : به شما این امکان می دهد که برای اصلاح تغییر شکل در صورت نیاز از مجموعه های دیگری را که شامل منحنی هستند به منحنی های اولیه و نهایی اضافه کنید.
• Show preview
Deform Region (منطقه ی تغییر شکل)
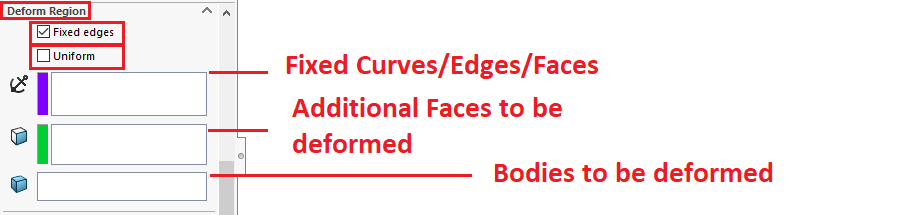
معرفی آپشن های موجود در قسمت Defrom Region در تغییر شکل به روش منحنی به منحنی
• Fixed edges : از حرکت Curves (منحنی ها ) ، edges (لبه ها) ،faces (صورت ها) انتخاب شده جلوگیری میکند.
• Uniform : با فعال نمودن این گزینه ویژگی های شکل اصلی قطعه در طول تغییر شکل حفظ خواهد شد.
• Fixed Curves/Edges/Faces
• Additional Faces to be deformed
• Bodies to be deformed
(تنظیمات شکل) Shape Options
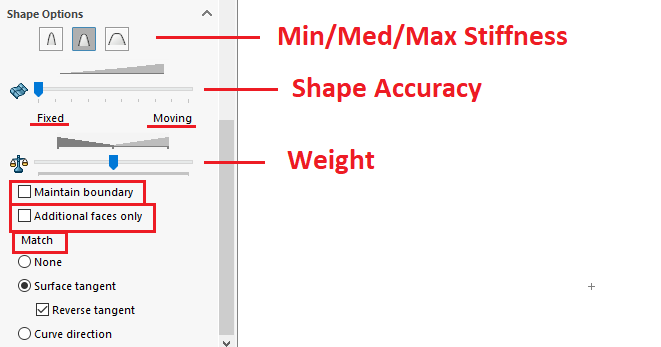
معرفی آپشن های موجود در قسمت Shape Options در تغییر شکل به روش منحنی به منحنی
• Min/Med/Max Stiffness
• Shape Accuracy
• Weight : این قسمت زمانی فعال میشود که اولا گزینه ی Uniform غیرفعال بوده و ثانیا لبه های ثابت بعنوان منحنی های اولیه یا هدف انتخاب شوند. این قسمت میزان تاثیرگذاری بین دو گزینه را بررسی میکند:
1. Fixed Edges : تغییر شکل را نسبت به مواردی که در قسمت Fixed Curves/Edges/Faces مشخص کرده اید وزن میکند.
2. Moving Curves : تغییر شکل را نسبت به لبه ها و منحنی هایی که به عنوان منحنی های اولیه و هدف تعیین می کنید وزن می کند.
• Maintain boundary
• Additional faces only
• Match : به شما این امکان را میدهد که faces (صورت ها) یا surface (سطوح) تغییر شکل یافته را با face (صورت) یا face edges (لبه های صورت) هدف تطابق دهید که در اینجا سه گزینه برای انتخاب خواهیم داشت:
1. None : هیچ شرایطی برای تطابق اعمال نشده است.
2. Surface tangent : مماس سطحی که face edges (لبه های صفحه) و surfaces (سطوح) را با یک انتقال مستقیم هدف قرار میدهد.
Reverse tangent : مماس معکوس جهت انتقال surface (سطح ) یا face (صورت) را از منحنی های یا لبه های هدف تغییر میدهد.
3. Curve direction : منحنی های هدف را با نگاشت منحنی های اولیه به منحنی های هدف با استفاده از نرمال منحنی های هدف برای ایجاد تغییر شکل مطابقت میدهد.
حال همانند تغییر شکل به روش نقطه با یادگیری تمامی قسمت ها و آپشن های این روش از تغییر شکل به بررسی یک مثال ساده در این قسمت میپردازیم.
قطعه ی زیر یک قطعه ی بسیار مبتدی و ساده است که میخواهیم از روش منحنی به منحنی شکل آنرا تغییر بدهیم:
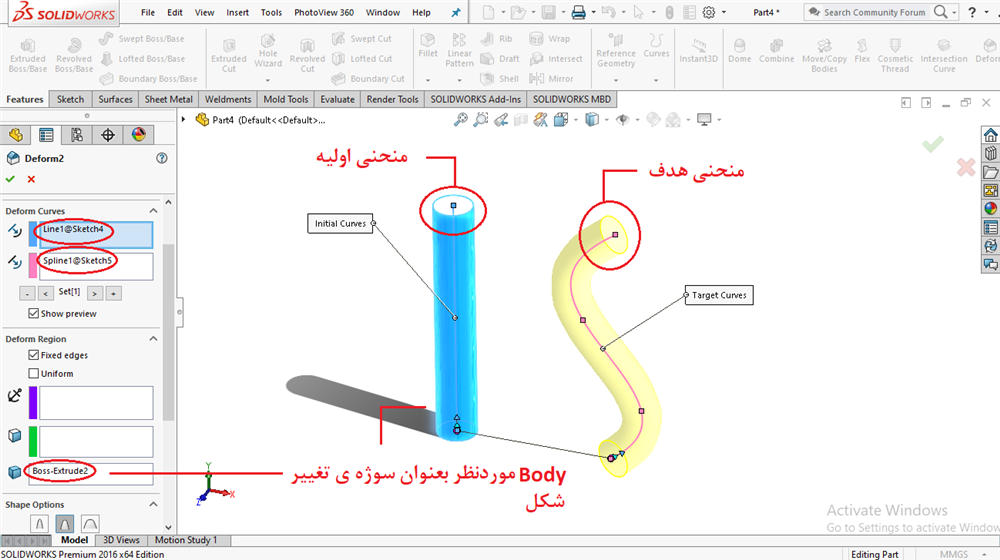
مثالی از تغییر شکل به روش منحنی به منحنی
در قسمت Match واقع در بخش Shape Options از گزینه ی Curve direction استفاده میکنیم که علت این امر این است که ظاهر استوانه ی قطعه ی مورد نظر از بین نرود.
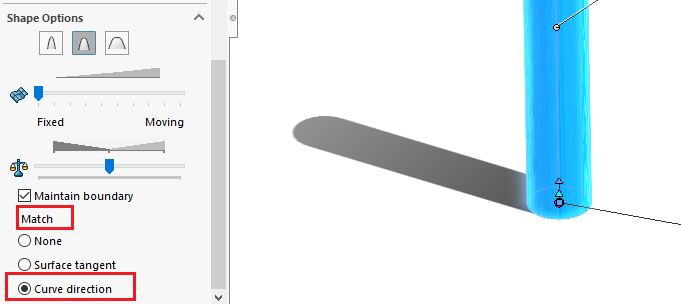 حفظ ظاهر استوانه ای قطعه در تغییر شکل به روش منحنی به منحنی
حفظ ظاهر استوانه ای قطعه در تغییر شکل به روش منحنی به منحنی
حال نتیجه بصورت زیر خواهد بود: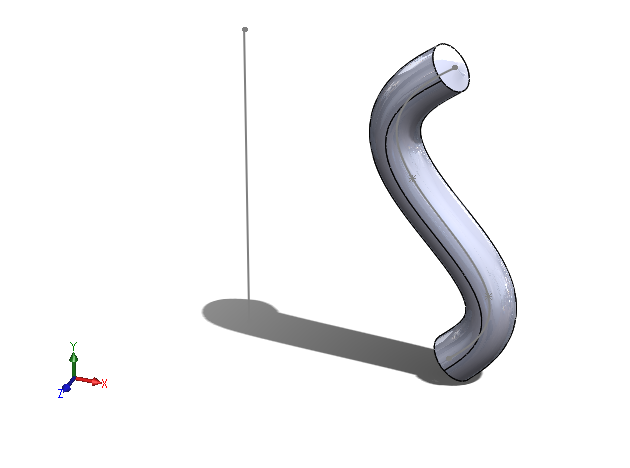
تغییر شکل به روش Surface push(فشار سطح)
حال به بررسی تغییر شکل به روش فشار سطح میرسیم. این روش در مقایسه با روش نقطه کنترل کارآمدتری در تغییر شکل در اختیار ما قرار میدهد. در این روش با جابجایی (هل دادن) یک بدنه به نام Tool body (بدنه ی ابزار ) روی Target body (بدنه ی هدف) تغییر شکل ایجاد میکنیم که این تغییر شکل بر اساس شکل Tool body (بدنه ی ابزار) انتخابی خواهد بود.
حال همانند سایر روش هایی که توضیح داده شد به بررسی بخش های مربوط به تغییر شکل به روش فشار سطح خواهیم پرداخت.
پنجره ی ابزار Deform به روش Surface push (فشار سطح) شامل چندین بخش به شرح زیر است:
• Push Direction
• Deform Region
• Tool body Position
• Shape Options
 بخش های مختلف تغییر شکل به روش فشار سطح
بخش های مختلف تغییر شکل به روش فشار سطح
Push Direction (جهت فشار)

معرفی آپشن های موجود در قسمت Push Directionدر تغییر شکل به روش فشار سطح
• Push Direction : در این قسمت میتوانید جهت فشار )تغییر شکل( را تعیین کنید که این جهت میتواند با انتخاب یکی از موارد sketch line (خطی که در یک اسکچ رسم شده است)، linear edge (لبه ی خطی )، Planar face ( صورت مسطح )، plane (صفحه)، two point (دو نقطه) یا two vertices (دو راس) باشد.
• Reverse direction
• Show preview
(منطقه ی تغییر شکل) Deform Region

معرفی آپشن های موجود در قسمت Defrom Region در تغییر شکل به روش فشار سطح
• Additional Faces to be Deformed : به شما این امکان را نیدهد که بیش از یک face (صورت) را برای تغییر شکل انتخاب کنید.
نکته: اگر در این قسمت هیچ face (صورت) ای انتخاب نشود کل بدنه ی قطعه دچار تغییر شکل خواهد بود.
• Bodies to be Deformed : در این قسمت باید Target body (بدنه ی هدف) را مشخص کنید.
نکته: در هر قسمتی که Tool body (بدنه ی ابزار) بدنه ی هدف را قطع کند، بدنه ی هدف دچار تغییر شکل خواهد شد.
• Tool body : در این قسمت میتوانید نوع بدنه ی ابزار را مشخص کنید که انتخاب های شما به بدنه های از پیش تعریف شده شامل بیضی، چندضلعی، مستطیل و کره میباشد و بدنه ی دلخواه تقسیم میشوند.
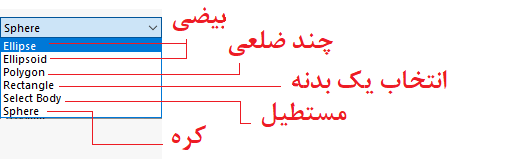 تعیین نوع بدنه ی ابزار
تعیین نوع بدنه ی ابزار
• Deform Deviation : در این قسمت که انحراف تغییر شکل نام دارد شما میتوانید مقدار شعاع fillet مانندی برای قسمتی که Tool body (بدنه ی ابزار)، Target body (بدنه ی هدف) را قطع میکند مشخص کنید.
(برای دریافت اطلاعات بیشتر درباره ی ابزار fillet به مقاله ی آموزشی فیلت ها و کاربردهای آنها در سالیدورکس مراجعه کنید.)
(موقعیت بدنه ی ابزار) Tool Body Position
در این بخش شما میتوانید موقعیت بدنه ی ابزار را تغییر دهید.
بطور کلی دو روش برای اینکار وجود دارد که یکی از آنها استفاده کردن از سه گانه بوده و روش دیگر آن این است که موقعیت بدنه ی ابزار را با وارد کردن مقادیر عددی که در این بخش وجود دارد تعیین کنید که این روش به نسبت استفاده کردن از سه گانه روش دقیق تری به شمار می آید.
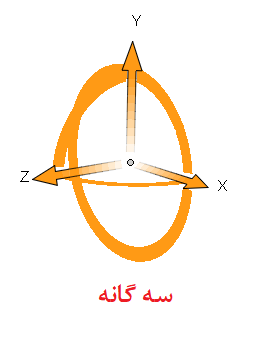 سه گانه
سه گانه
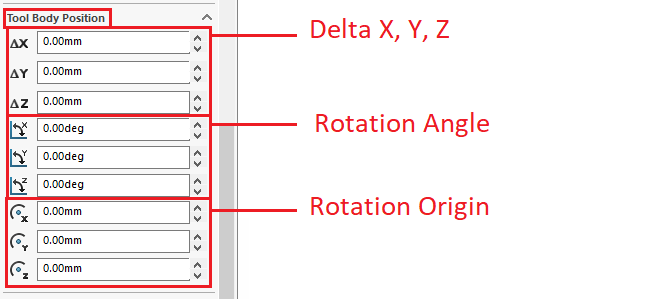 تعیین موقعیت بدنه ی ابزار با وارد کردن مقادیر عددی
تعیین موقعیت بدنه ی ابزار با وارد کردن مقادیر عددی
• Delta X,Y,Z : بدنه ابزار را در امتداد محورهای X,Y,Z حرکت میدهد.
• Rotation Angle : بدنه ی ابزار را حول محورهای X,Y,Zو مبدا چرخش میچرخاند.
• Rotation Origin : این قسمت موقعیت منبع چرخش )مرکز سه گانه( را تغییر میدهد.
(تنظیمات شکل) Shape Options

معرفی آپشن های موجود در قسمت Shape Optionsدر تغییر شکل به فشار سطح
• Shape Accuracy
اکنون وقت آن رسیده است که همانند سایر روش ها که با یادگیری تمامی قسمت ها و آپشن های آنها به بررسی یک مثال پرداختیم به بررسی یک مثال ساده از این روش نیز بپردازیم:
قطعه ی زیر یک قطعه ی بسیار مبتدی و ساده است که میخواهیم از روش فشار سطح شکل آنرا تغییر بدهیم:
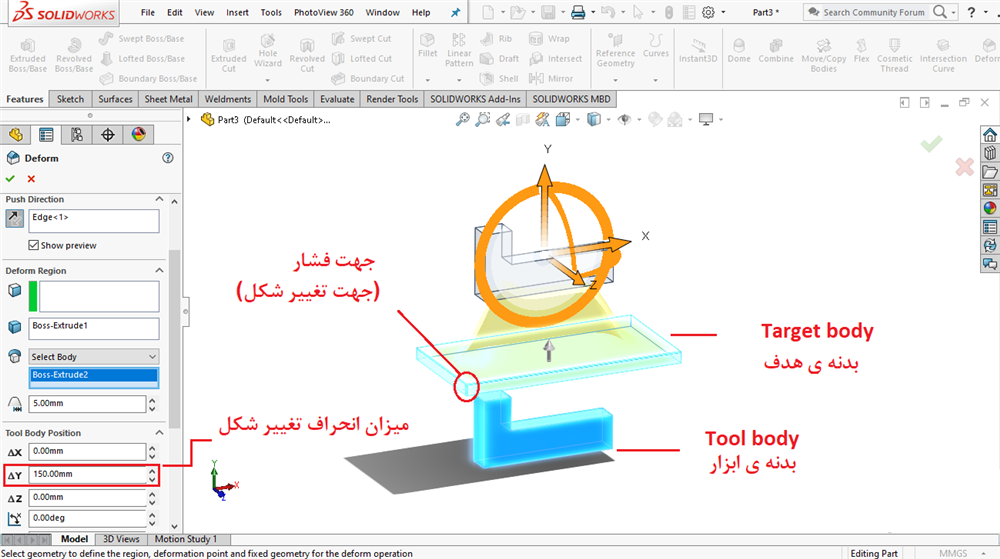 مثالی از تغییر شکل به روش فشار سطح
مثالی از تغییر شکل به روش فشار سطح
حال نتیجه بصورت زیر خواهد بود :
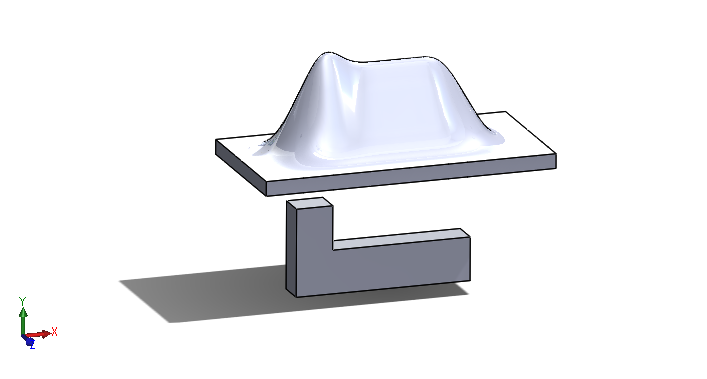

جمع بندی:
در این مقاله ابزاری را به شما معرفی کردیم که به کمک آن میتوانید هر نوع تغییر شکلی که مدنظر دارید بوسیله ی سه روش نامبرده شده اعم از نقطه، منحنی به منحنی و فشار سطح بر روی قطعات موردنظر خود اعمال کنید بطوریکه اگر بخواهید این تغییر شکل ها را بدون استفاده از این ابزار به قطعات خود اعمال کنید بسیار دشوار خواهد بود.
منابع:
https://www.cati.com/blog/2019/02/solidworks-deform-tool-creating-an-over-mold/
https://hawkridgesys.com/blog/solidworks-deform-surface-push-method-part-3
https://hawkridgesys.com/blog/solidworks-deform-curve-curve-method-part-2
 آموزش زبانه فیچر در سالیدورکس
آموزش زبانه فیچر در سالیدورکس
 فیلتها و کاربرد آن ها در سالیدورکس
فیلتها و کاربرد آن ها در سالیدورکس
 آموزش سالیدورکس تحلیل تیر یک سر گیردار
آموزش سالیدورکس تحلیل تیر یک سر گیردار
 تحلیل جریان عبوری سیال توسط ابزار FloXpress سالیدورکس
تحلیل جریان عبوری سیال توسط ابزار FloXpress سالیدورکس


