آموزش افزونه ی شیت متال قسمت اول
1401/07/15
دسته ها: مقالات آموزش سالیدورکس
مقدمه
با سلام خدمت همراهان همیشگی و عزیز سایت سونما، با یکی دیگر از سری مقالات آموزشی رایگان نرم افزار سالیدورکس در خدمت شما هستیم.
در اینه مقاله قصد داریم تا با تمامی ابزارهای افزونه ی Sheet metal آشنا شویم تا شما به کمک این آموزش بتوانید این افزونه ی بسیار مهم و کاربردی را فراگرفته و به آن مسلط شوید.
(تا کنون به کمک مقالاتی ازجمله:
"آموزش زبانه ی شیت متال"، "تبدیل یک پارت سالید به قطعه ی شیت متال"، "K-FACTOR در محیط شیت متال سالیدورکس" و همینطور "آموزش دستور Forming tools کامل" تا حدودی با افزونه ی Sheet mtetal در نرم افزار سالیدورکس آشنا شده اید، حال ما قصد داریم تا مفصل تر به آموزش این افزونه بپردازیم.)
---------------------------------------------------------------------------------------------------------------------------------------------------------
فهرست مطالب :
Lofted-Bend
Edge Flange
Miter Flange
Hem
جمع بندی
منابع
---------------------------------------------------------------------------------------------------------------------------------------------------------

ابزارهای های افزونه ی Sheet metal در نرم افزار سالیدورکس
اکنون به بررسی و آموزش تک تک ابزارهای این افزونه می پردازیم:
(ابزارهای Base Flange/Tab, Convert to sheet metal, Forming tools و همچنین مختصری از ابزارهای Edge Flange و Flatten در مقالات نامبرده شده در بخش مقدمه ی مقاله آموزش داده شده است.)
Lofted-Bend
این ابزار کاربردی مشابه با ابزار Lofted Boss/Base در افزونه ی Features دارد که روی ورق های فلزی اعمال می شود.
نکته: فرق ابزار Lofted Bend با ابزار Lofted Boss/Base در این است که در ابزار Lofted Bend اسکچ های انتخابی در قسمت پروفیل، باید اسکچ های باز باشند اما در ابزار Lofted Boss/Base پروفیل های انتخابی باید اسکچ هایی بسته باشند، همچنین در ابزار Lofted Bend دیگر قسمتی به نام Guide وجود ندارد.
حال به بررسی ابزار Lofted Bend می پردازیم، ابتدا روی صفحهFront یک اسکچ به صورت زیر رسم می کنیم.
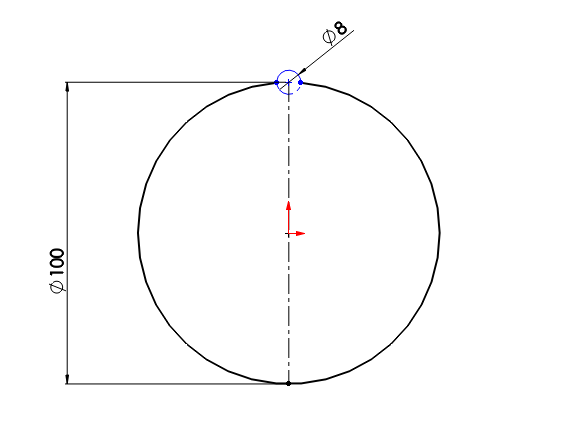
ترسیم اسکچ برای استفاده از ابزار Lofted-Bend
حال یک Plane با فاصله ی 150 میلیمتر از صفحه ی Front ایجاد می کنیم.
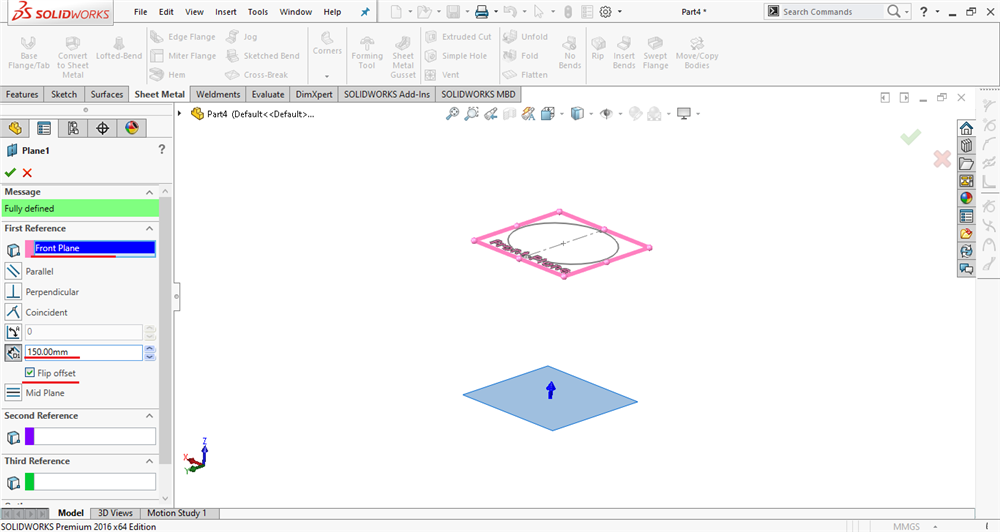
تعریف یک Plane
در مرحله ی بعد روی صفحه ی ایجاد شده یک اسکچ بصورت زیر رسم می کنیم.
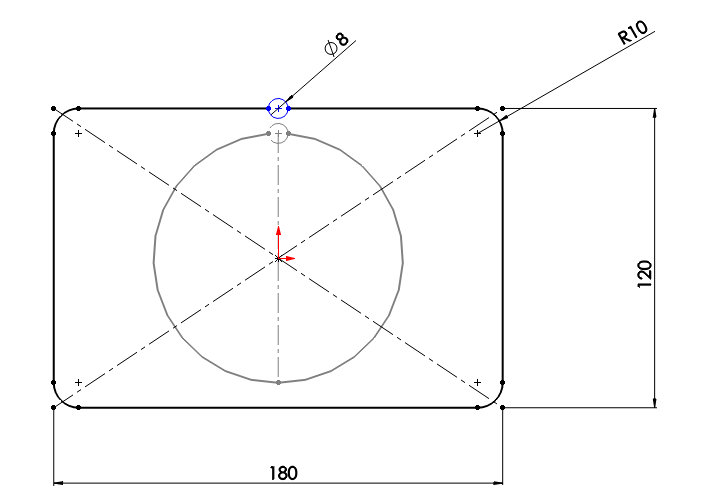
ترسیم اسکچ برای استفاده از ابزار Lofted-Bend
نکته: هر گاه در قسمت Manufacturing Method از گزینه ی Formed استفاده کردیم، مستطیل ترسیم شده نباید دارای لبه های تیز باشد.
حال می خواهیم از ابزار Lofted Bend استفاده کنیم.
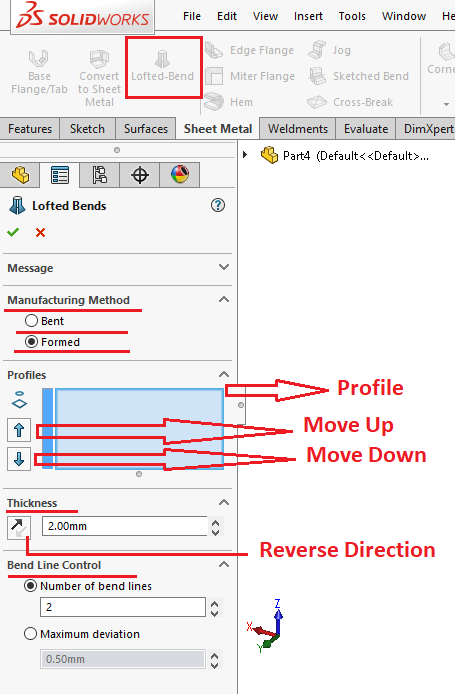
بررسی قسمت های مربوط به ابزار Lofted-Bend در قسمت Formed
Manufacturing Method
- Formed: این گزینه برای ما امکان یک فرم دهی ساده را فراهم می سازد.
- Bent: این گزینه خم کاری پیشرفته تری را به نسبت گزینه ی Formed در اختیار ما می گذارد.
ابتدا گزینه ی Formed را مورد بررسی قرار می دهیم.
Profiles
- Profile: در این قسمت باید اسکچ های باز را بعنوان پروفیل فرم دهی انتخاب کنیم.
- Move Up/Move Down: با استفاده از این دو گزینه می توانیم پروفیل های انتخابی را جابه جا کنیم.
Thickness
- Thickness: با استفاده از این گزینه می توانیم ضخامت ورق موردنظر خود را مشخص کنیم.
- Reverse Direction: با استفاده از این گزینه می توانیم جهت ضخامت ورق خود را تغییر دهیم.
بعد از بررسی گزینه های مربوط به قسمت Formed به استفاده ی از آنها می پردازیم.
در قسمت Profile دو اسکچ ترسیم شده را انتخاب می کنیم و ضخامت 2 میلی متر را برای آن درنظر می گیریم.
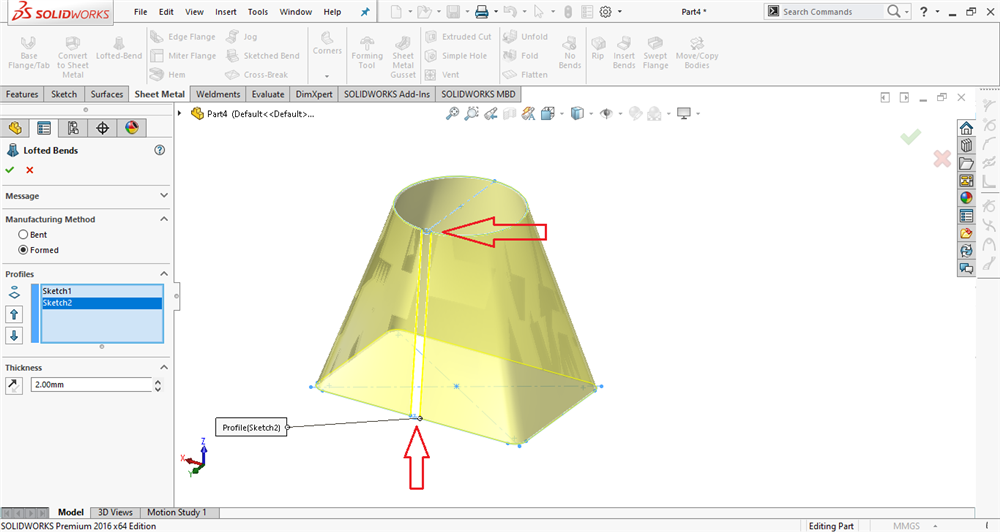
استفاده از ابزار Lofted-Bend
حال نتیجه بصورت تصویر زیر خواهد بود.
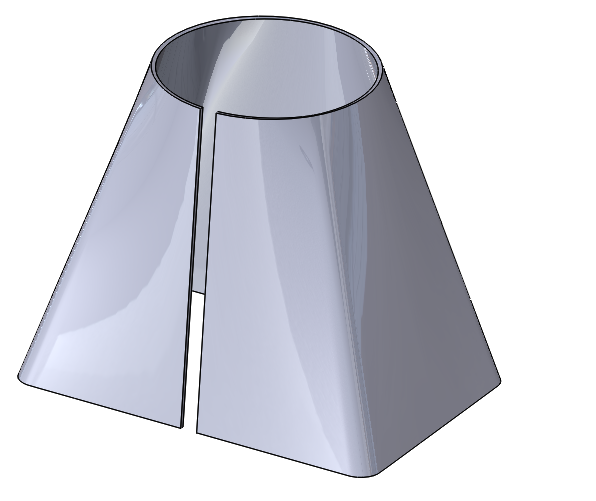
نتیجه ی حاصل از استفاده از ابزار Lofted-Bend
حال به بررسی قسمت Bent می پردازیم.
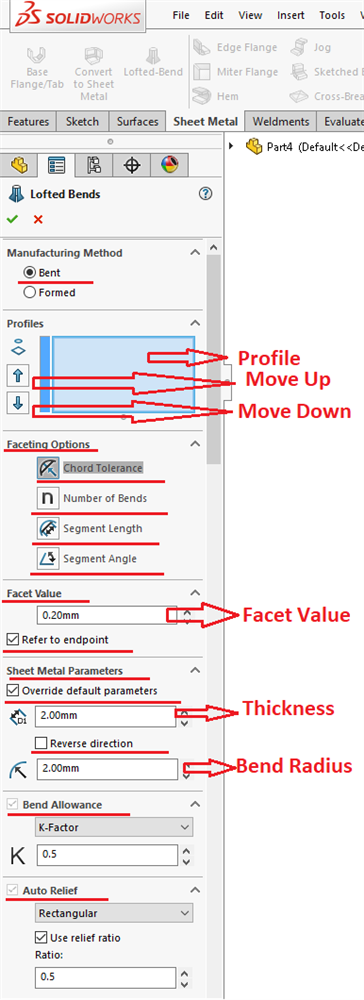
بررسی قسمت های مربوط به ابزار Lofted-Bend در قسمت Bent
Profile
- Profile: در این قسمت باید اسکچ های باز را بعنوان پروفیل فرم دهی انتخاب کنیم.
- Move Up/Move Down: با استفاده از این دو گزینه می توانیم پروفیل های انتخابی را جابه جا کنیم.
Faceting Options
- Chord Tolerance: مقدار تحمل آکورد، حداکثر فاصله بین قوس و قطعه ی خطی را مشخص می کند، برای توضیحات بیشتر ابتدا در قسمت Profile دو اسکچ باز رسم شده را انتخاب می کنیم.
با توجه به تصویر زیر به فاصله ی مشخص شده مقدار تحمل آکورد گفته میشود که با مقدار دهی در قسمت Facet Value می توانیم برای آن مقدار دلخواهی درنظر بگیریم.
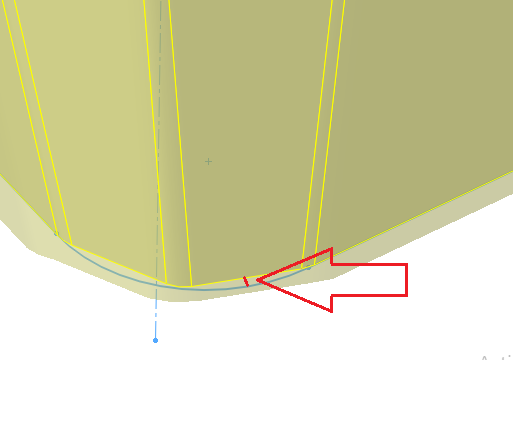
مقدار تحمل آکورد
- Number of Bends: تعداد خم، با استفاده از این گزینه می توانیم مشخص کنیم در هر قسمت چه تعداد خم به وجود بیاید.
- Segment Length: طول بخش، با استفاده از این گزینه می توانیم حداکثر طول خطی را مشخص کنیم. با اوجه به تصویر زیر به خط مشخص شده مقدار طول بخش گفته می شود که با مقدار دهی به Facet Value می توانیم برای آن مقدار دلخواهی درنظر بگیریم.
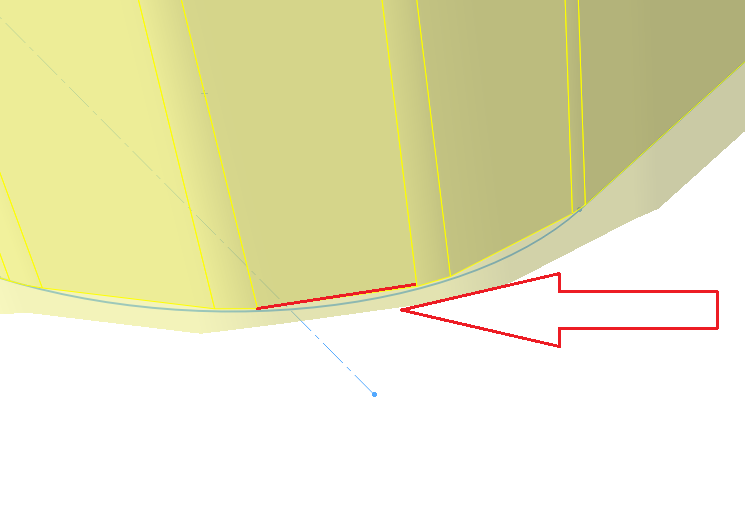
طول بخش
- Segment Angle: زاویه ی بخش، حداکثر زاویه بین دو بخش خطی را مشخص می کند.
Facet Value
- Facet Value: مقدار عددی پارامتر تعیین شده در قسمت Faceting Options را مشخص می کند.
- Refer to endpoint: با استفاده از این گزینه می توانیم برشی در قسمت های تیز قطعه ی ورق فلزی ایجاد شده اعمال کنیم.
همانطور که در تصویر زیر مشاهده می کنید با انتخاب Chord Tolerance در قسمت Faceting Options و اعمال مقدار 5 میلمیتر در قسمت Facet Value ، همچنین خاموش نمودن گزینه ی Refer to endpoint گوشه های تیز مشخص شده هیچ نوع برشی نخواهد داشت.
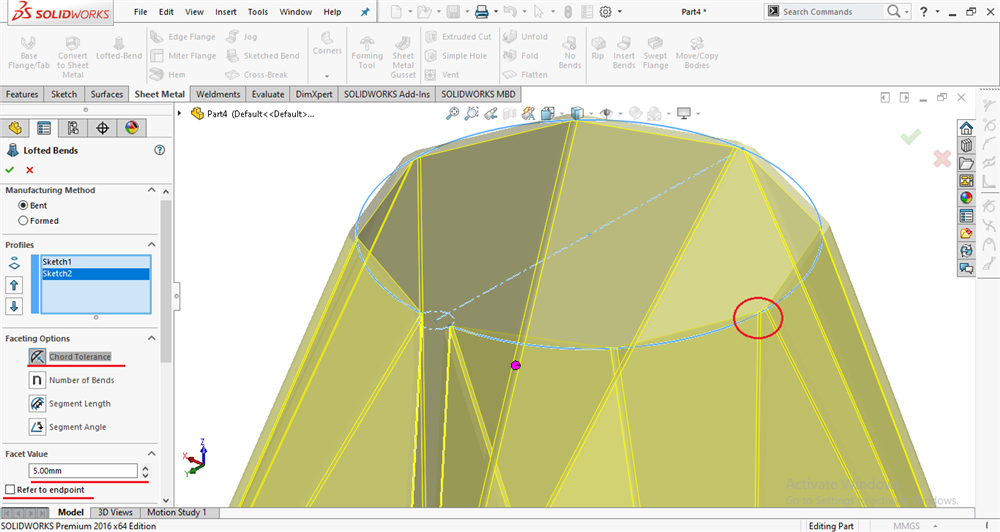
گوشه ی تیز هنگامی که گزینه ی Refer to endpoint غیرفعال باشد.
حال اگر گزینه ی Refer to endpoint را فعال کنیم گوشه های تیز بصورت زیر شامل برش خواهد بود.
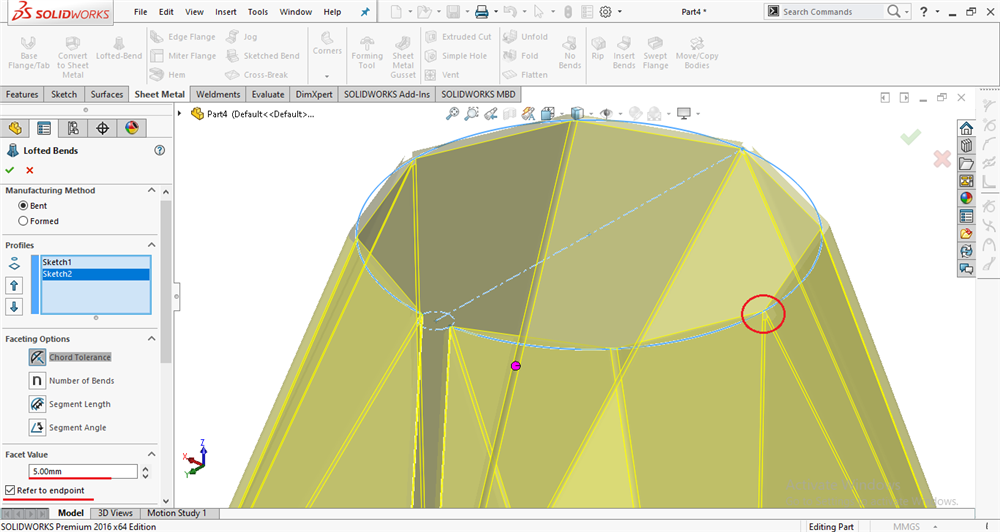
گوشه ی تیز هنگامی که گزینه ی Refer to endpoint غیرفعال باشد.
حال با کلیک برروی گزینه Ok شاهد نتیجه ی نهایی خواهیم بود.
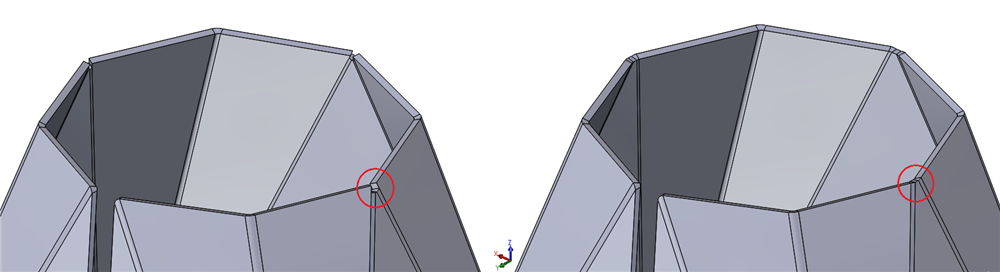
گوشه های تیز در هنگام فعال و غیرفعال بودن گزینه ی Refer to endpoint
Sheet Metal Parameters
- Override default parameters: با فعال نمودن این گزینه می توانیم مقادیر ضخامت و شعاع خم ورق فلزی را تغییر دهیم.
- Thickness: ضخامت ورق فلزی
- Revers direction: با فعال نمودن این گزینه می توانیم جهات ضخامت ورق فلزی را برعکس کنیم.
- Bend Radius: شعاع خم ورق فلزی
حال وقت آن رسیده است که به حل یک مثال از این قسمت بپردازیم.
در قسمت Profile اسکچ های ترسیم شده را نتخاب می کنیم و در قسمت Faceting Options روی گزینه ی Chord Tolerance کلیک کرده و مقدار Facet Value را 2 میلی متر اعمال می کنیم، همچنین گزینه ی Refer to endpoint را فعال کرده تا در گوشه های تیز مقداری برش اعمال شود و در قد آخر مقادیر ضخامت و شعاع خم را 2 میلیمتر را اعمال می کنیم.
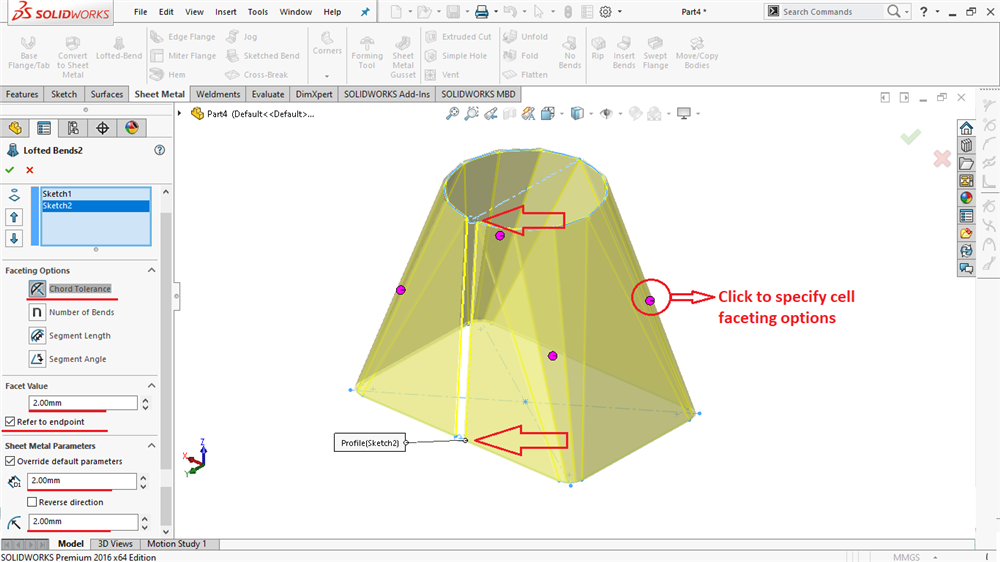 مثالی از کاربرد قسمت Bent ابزار Lofted-Bend
مثالی از کاربرد قسمت Bent ابزار Lofted-Bendنکته: همانطور که در شکل مشاهده می کنید روی چهار قسمت از بدنه ی ورق فلزی که پارامترهای Faceting Options اعمال شده است نقاطی صورتی رنگ با عنوان Click to specify cell faceting options وجود دارد که با کلیک بر روی هرکدام ار آنها با پنجره ای موجه خواهیم شد که این امکان را به ما می دهد تا برای هرکدام از نقاط مشخص شده پارامترهای مجزا از سایر نقاط در قسمت Faceting Options مشخص کنیم. برای مثال روی نقطه ی مشخص شده کلیک می کنیم و در قسمت پارامترها از گزینه Number of Bend با مقدار عددی 10 استفاده می کنیم، مشاهده می کنید در قسمت پیش نمایش ابزار در نقطه ی مشخص شده تعداد 10 خط خم وجود دارد اما در سایر قسمت ها فقط 4 خط خم داریم.
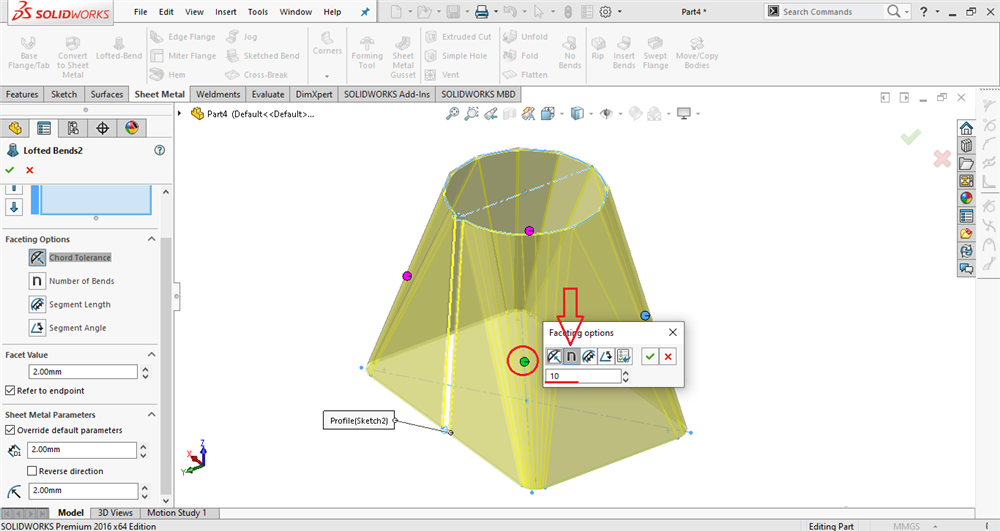
اعمال پارامترهای مجزا از سایر نقاط برای هر نقطه
برای ادامه تغییرات اعمال شده در قسمت نقطه ی انتخابی را به Chord Tolerance، با مقدار عددی 2 میلی متر تغییر می دهیم تا تمامی نقاط دارای خم یک ویژگی یکسان داشته باشند، سپس رو گزینه ی Ok کلیک می کنیم تا تغییرات اعمال شود که نتیجه بصورت زیر خواهد بود.
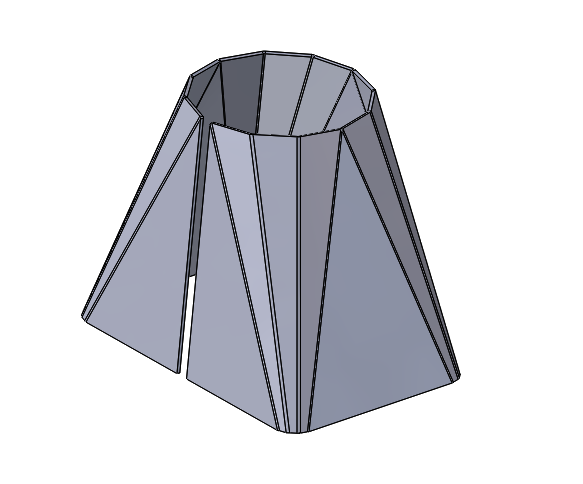
نتیجه ی حاصل از استفاده از ابزار Lofted-Bend

Flatten
با استفاده از ابزار Flatten میتوان ورق های فلزی را مسطح نمود. برای این کار فقط کافیست روی این ابزار کلیک نموده تا ورق فلزی بصورت مسطح درآید.

موقعیت مکانی ابزار Flatten در افزونه ی Sheet Metal نرم افزار سالیدورکس
برای مثال ورق فلزی حاصل استفاده از ابزار Lofted Bend را درنظر گرفته و آنرا تبدیل به ورق مسطح می کنیم که نتیجه بصورت زیر خواهد بود.
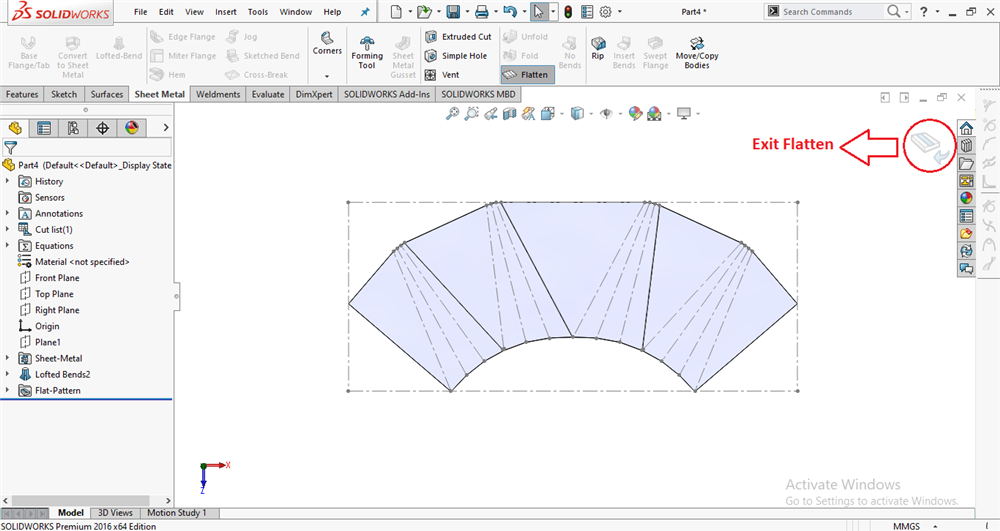
ورق فلزی مسطح حاصل از استفاده از ابزار Flatten
برای خارج از وضعیت مسطح کافیست روی قسمت Exit Flatten کلیک کنیم تا ورق مسطح شده به حالت اولیه ی خود بازگردد.
نکته: خط چین های نمایش داده شده در حالت Flatten خطوط خم ورق فلزی هستند.
Edge Flange
از این ابزار برای ایجاد فلنج برروی لبه های یک قطعه ی شیت متال استفاده می کنیم.
نکته:فلنج های ایجاد شده توسط ابزار Edge Flange از لحاظ ضخامت با قطعه ی شیت متال مشابه هستند.
برای استفاده از این ابزار ابتدا همانند تصویر پایین یک اسکچ رسم می کنیم.
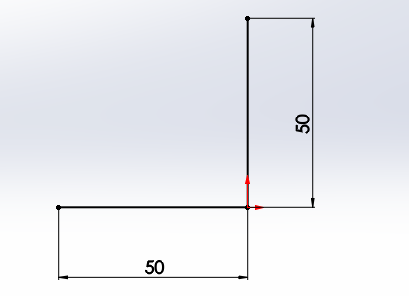
اسکچ موردنظر برای آموزش ابزار Edge Flange
حال با استفاده از ابزار Base Flange/Tab ، آن را تبدیل به یک قطعه ی شیت متال می کنیم. برای ضخامت و شعاع خم مقدار 2 میلی متر را وارد می کنیم.
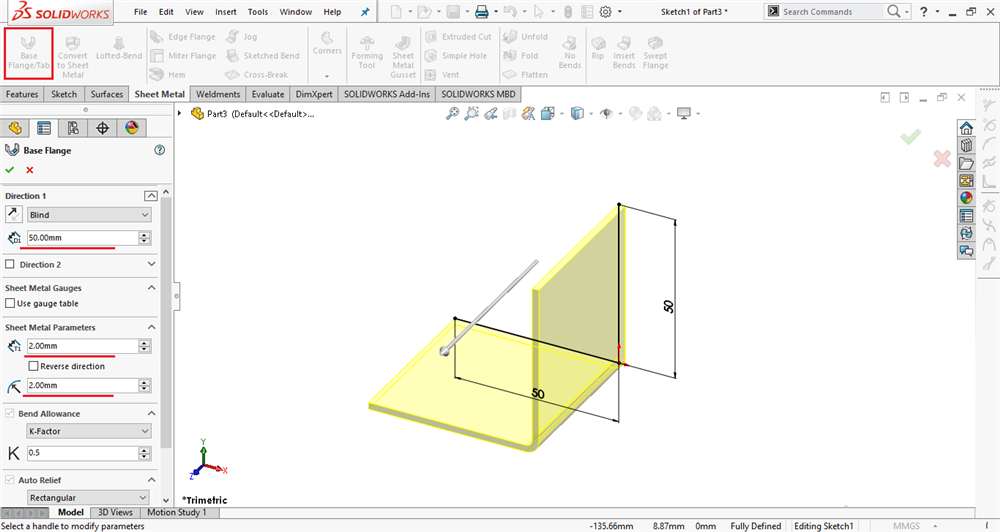
تبدیل اسکچ به یک قطعه ی شیت متال
نتیجه ی کار بصورت زیر خواهد بود:
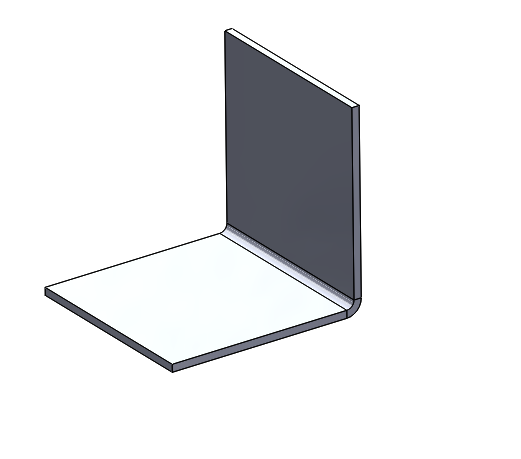
ورق فلزی حاصل برای بررسی ابزار Edge Flange
حال ابزار Edge Flange را انتخاب کرده تا پنجره ی آن باز شود. پنجره ی ابزار Edge Flange شامل چندین قسمت با عناوین Flange Parameters،Angle ، Flange Length، Flange Position است که آپشن های موجود در موارد نامبرده شده را مورد بررسی قرار خواهیم داد.
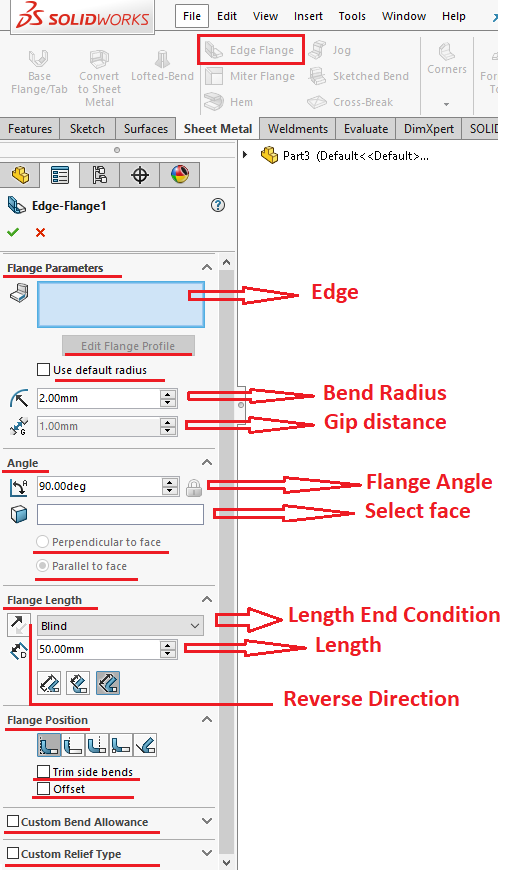
قسمت های مختلف ابزار Edge Flange و بررسی آن
Flange Parameters
- Edge: در این قسمت لبه هایی را که میخواهیم روی آنها فلنج ایجاد کنیم را انتخاب می کنیم.
- Edit Flange Profile: با استفاده از این قسمت میتوانیم تغییرات ابعادی و وضعیت فلنج های ایجاد شده را تغییر دهیم.
برای مثال یکی از لبه های قطعه ی طراحی شده را انتخاب می کنیم و سپس روی قسمت Edit Flange Profile کلیک می کنیم.
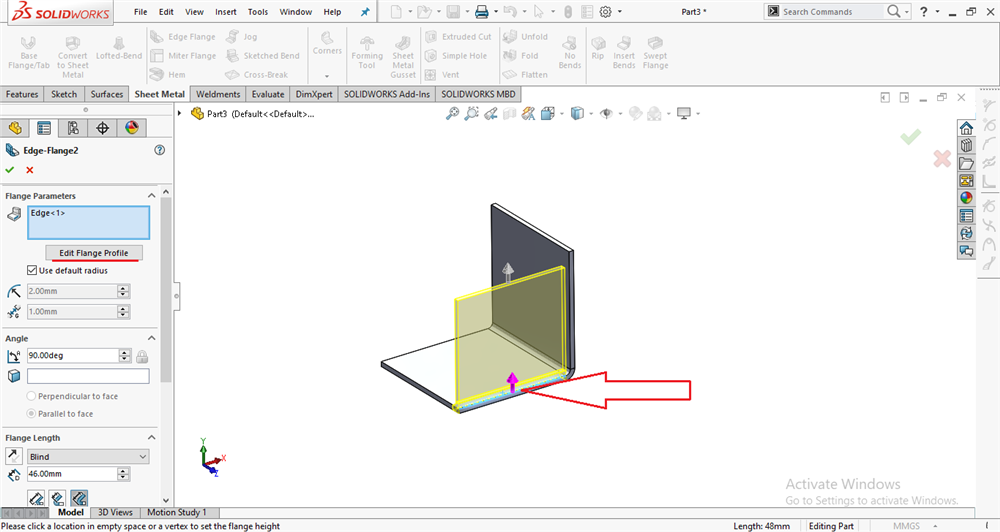
استفاده از قسمت Edit Flange Profile موجود در ابزار Edge Flange
حال پنجره ای با عنوان The sketch is vailed باز خواهد شد که نشان دهنده ی این است که ما می توانیم تغییرات موردنظر خود را روی لبه ی ایجاد شده اعمال کنیم.
با اعمال تغییرات دو انتخاب داریم:
- استفاده از گزینه ی Finish و اعمال تغییرات و خارج شدن از ابزار Edge Flange
- استفاده از گزینه ی Back و بازگشتن به پنجره ی Edge Flange برای اعمال تغییرات بیشتر
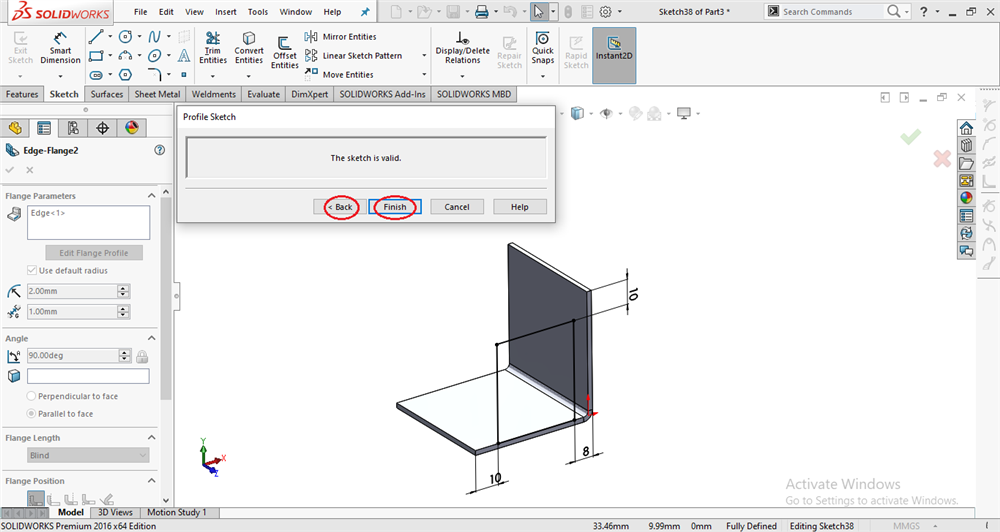
استفاده از قسمت Edit Flange Profile موجود در ابزار Edge Flange
ما در اینجا از گزینه ی Finish اسفتاده خواهیم کرد تا نتیجه ی کار را مشاهده کنیم که بصورت زیر خواهد بود.
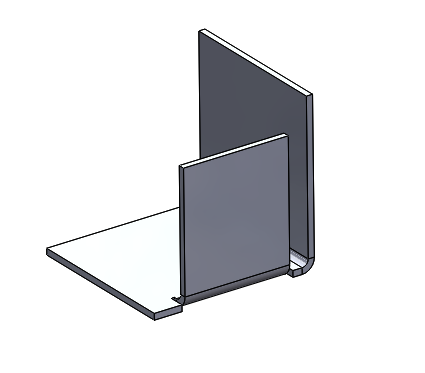
نتیجه ی حاصل استفاده از ابزار Edge Flange
- Use default radius: با فعال نموندن این گزینه شعاع خم فلنج های ایجاد شده برابر با شعاع خم پیشفرض تعیین شده خواهد بود.
- Bend radius: با غیرفعال نمودن گزینه ی Use default radius میتوانیم مقداری دلخواه برای شعاع خم فلنج های ایجاد شده وارد کنیم.
- Gap distance: هرگاه دو فلنج ایجاد شده به یکدیگر برسند یا مجاور یکدیگر باشند، می توانیم فاصله ی آن دو را با این آپشن تعیین کنیم.
 Gap distance یا فاصله ی بین فلنج های مجاور
Gap distance یا فاصله ی بین فلنج های مجاور
بعنوان مثال دو لبه ی مشخص شده از قطعه ی موردنظر را انتخاب کرده و مقدار 1 میلی متر را وارد کرده و ok را انتخاب می کنیم تا تغییرات اعمال شود که نتیجه بصورت زیر خواهد بود.
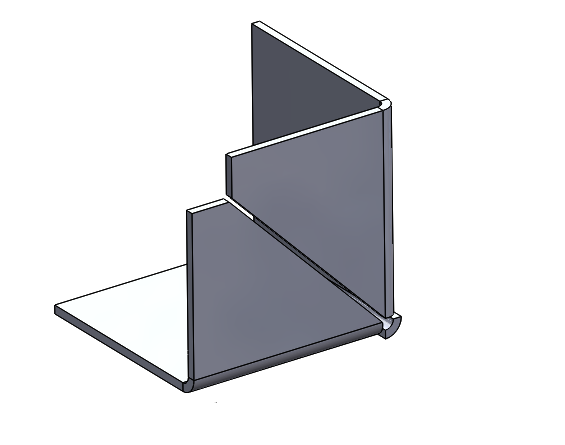
نتیجه ی حاصل استفاده از ابزار Edge Flange
Angle
- Flange Angle: با استفاده از این قسمت میتوانیم به فلنج های ایجاد شده زاویه اعمال کنیم.
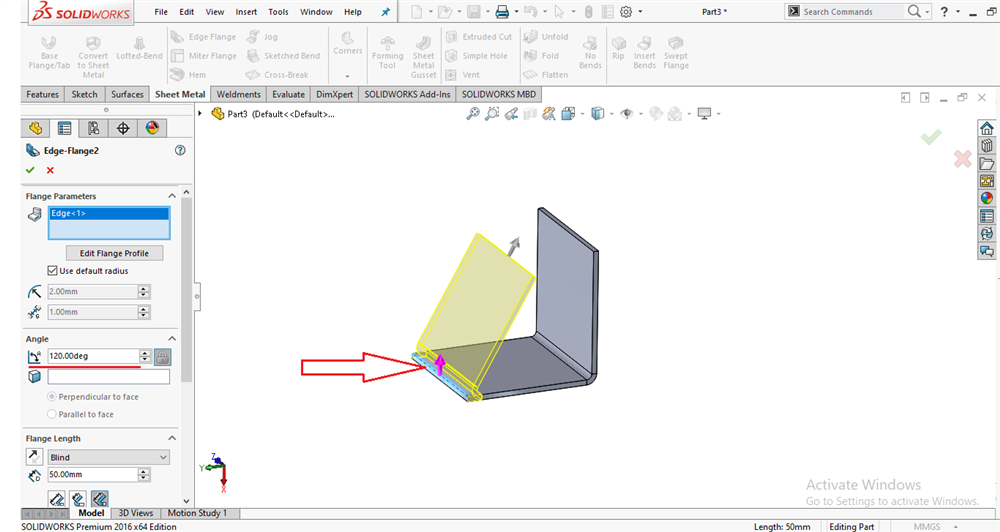 اعمال زاویه به فلنج های ایجاد شده
اعمال زاویه به فلنج های ایجاد شده
بعنوان مثال پس از انتخاب لبه ی مشخص شده زاویه ی 120 درجه را در قسمت Flange Angle وراد نموده و روی گزینه ی ok کلیک می کنیم تا شاهد نتیجه ی حاصل از تغییرات اعمال شده باشیم که بصورت زیر خواهد بود.
نکته: با انتخاب گزینه ی Up to edge and merge در قسمت Flange Length قسمت Flange Angle قفل خواهد شد.
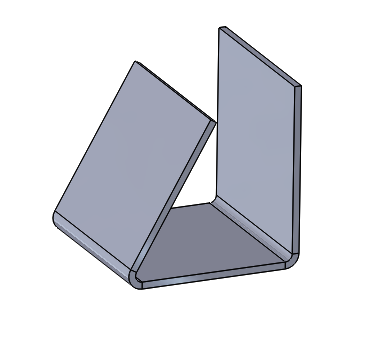
نتیجه ی حاصل استفاده از ابزار Edge Flange
- Select face: در این قسمت با انتخاب یک صفحه می توانیم زاویه ی لبه های ایجاد شده را به نسبت صفحه ی انتخاب شده اعمال کنیم که در این قسمت دو حالت برای ما وجود دارد:
- Perpendicular to face: عمود بر صفحه ی انتخاب شده
- Parallel to face: موازی با صفحه ی انتخاب شده
Flange Length
- Length End Condition: با استفاده از این قسمت میتوانیم طول و جهت فلنج های ایجاد شده را مشخص کنیم که از سه راه می توانیم طول فلنج های ایجاد شده را تعیین کنیم:
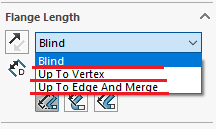
راه های مختلف برای تعیین طول فلنج های ایجاد شده در ابزار Edge Flange
Blind: وارد نمودن مقدار عددی
Up To Vertex: انتخاب یک راس بصورتی که طول فلنج ایجاد شده تا راس انتخابی خواهد بود.
Up To Edge And Merge: با استفاده از این گزینه می توانیم با ایجاد یک فلنج برروی یک قطعه ی شیت متال، آن را به یک فلنج از یک قطعه ی شیت متال دیگر متصل نماییم.
نکته:دو قطعه شیت متال نامبرده شده باید Body های مجزا باشند.
بعنوان مثالی برای این قسمت از ابزار Move/Copy Body استفاده خواهیم کرد تا یک کپی از قطعه ی شیت متال طراحی شده ایجاد کنیم، برای این کار ابتدا ابزار Move/Copy Body را فراخوانی خواهیم کرد.
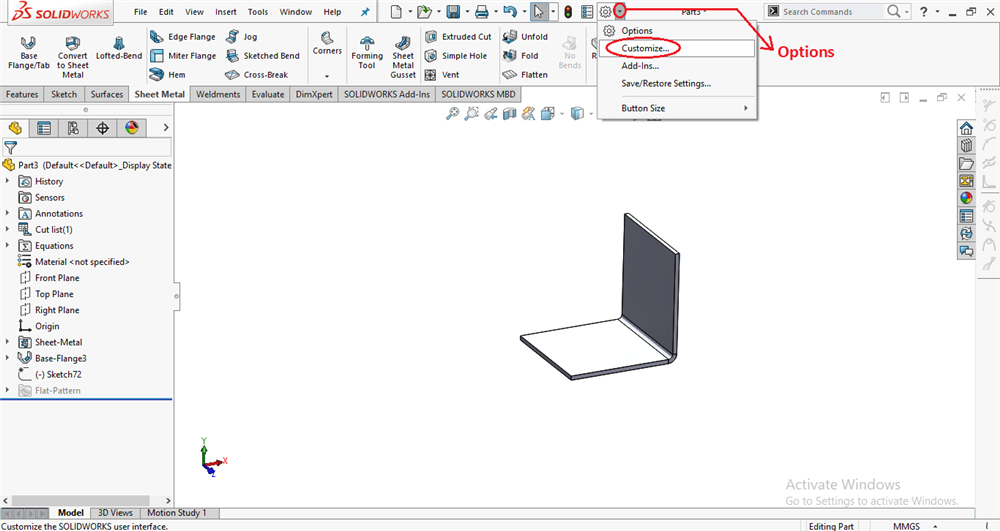
فراخوانی ابزار Move/Copy Body
ابتدا وارد ابزارهای قسمت Options خواهیم شد و سپس روی گزینه ی Customize کلیک می کنیم.
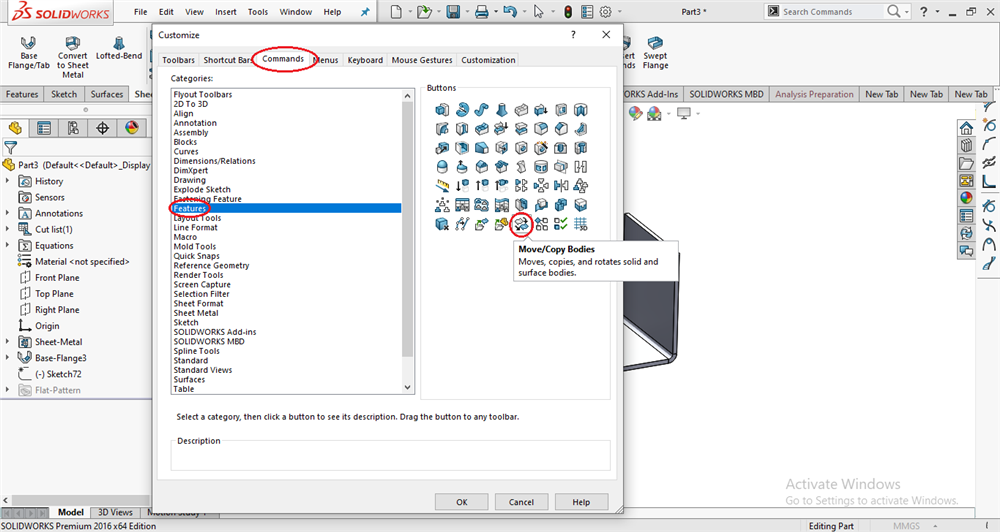
فراخوانی ابزار Move/Copy Body
سپس وارد قسمت Commands شده و از قسمت Features ابزار Move/Copy Body را انتخاب کرده و آن را به سمت سایر ابزارها می کشیم تا اضافه شود.
حال می توانیم از این ابزار استفاده کنیم.
در قسمت Solid and Surface or Graphics Bodies to Move/Copy قطعه ی شیت متال طراحی شده در قسمت های قبل را انتخاب کرده تا از آن یک کپی ایجاد کنیم.
نکته: گزینه ی Copy را حتما فعال نمایید.
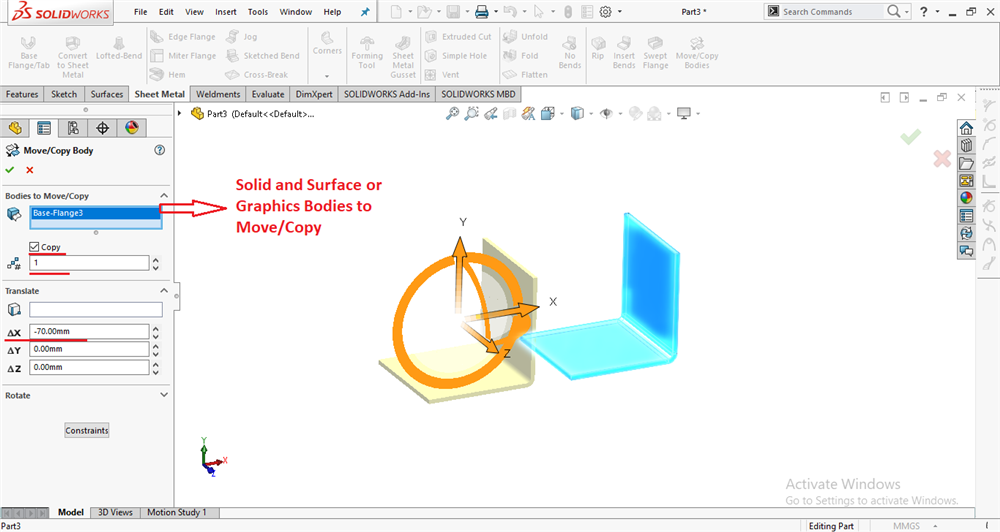
استفاده از ابزار Move/Copy Body
پس از ایجاد کپی از قطعه ی شیت متال وارد ابزار Edge Flange شده و در قسمت Edge، لبه ی شماره ی 1 را انتخاب می کنیم و در قسمت Flange Length ، پس از انتخاب گزینه ی Up to Edge And Merge ، لبه ی شماره 2 را انتخاب می کنیم.
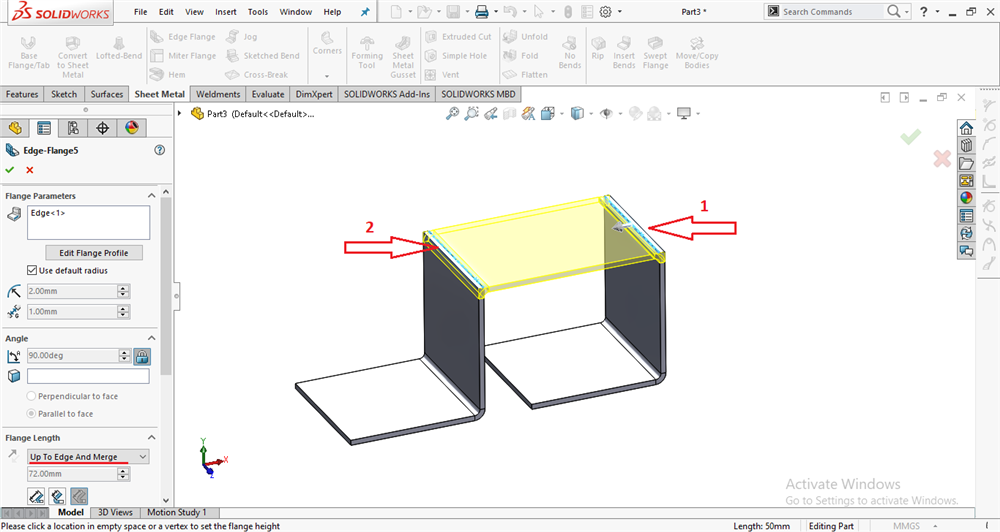
استفاده از گزینه ی Up To Edge And Merrge
سپس با کلیک کردن برروی گزینه ی Ok نتیجه کار را مشاهده خواهیم کرد که بصورت زیر خواهد بود.
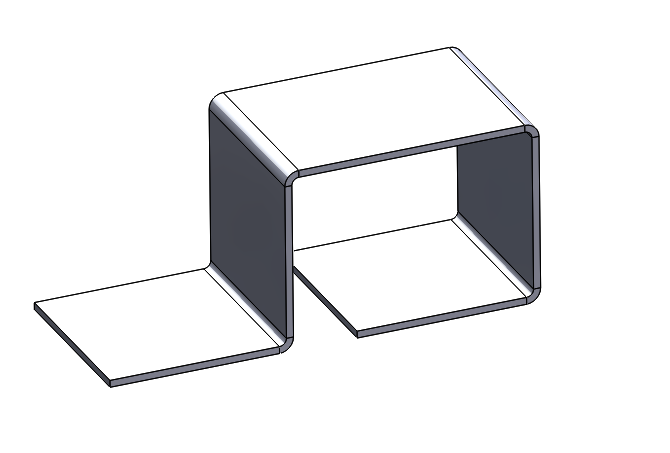
نتیجه ی حاصل استفاده از ابزار Edge Flange
- Reverse Direction: جهت لبه ی ایجاد شده را برعکس می کند.
مبدا اندازه گیری برای فلنج های ایجاد شده
سه گزینه ی Inner Virtual Sharp، Outer Virtual Sharp و Tangent Bend مبدا اندازه گیری را مشخص می کنند و فقط زمانی برای ما فعال میشوند که در قسمت Length End Condition از گزینه ی Blind استفاده کنیم.
نکته: گزینه ی Tangent Bend برای خم های بزرگ تر از 90 درجه معتبر است.
- Flange Position: با استفاده از این قسمت می توانیم موقعیت لبه های ایجاد شده را مشخص کنیم.
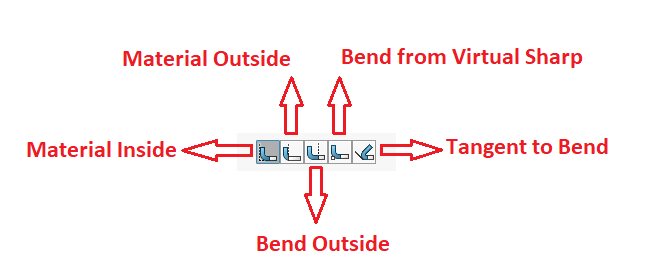
- Material Inside: در این حالت خم بطور کامل داخل ورق قرار میگیرد.
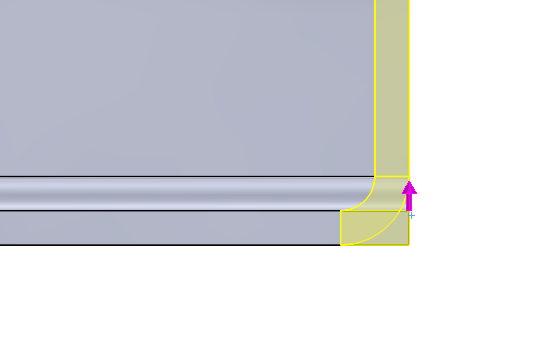
Material Inside
2. Material Outside:در این حالت خم کمی از ورق فاصله میگیرد.
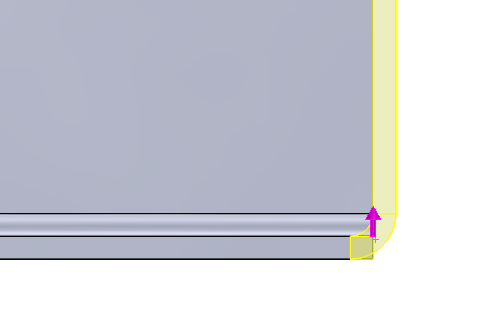
Material Outside
3. Bend Outside: در این حالت خم بطور کامل خارج از ورق است.
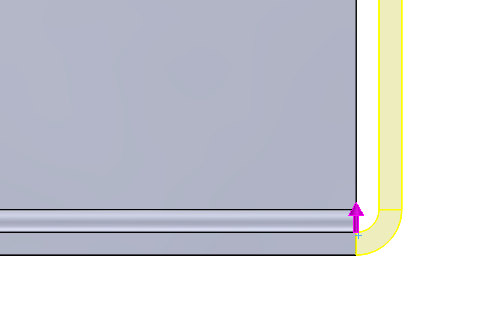
Bend Outside
4. Bend from Virtual Sharp: در این حالت خم داخل ورق قرار می گیرد.
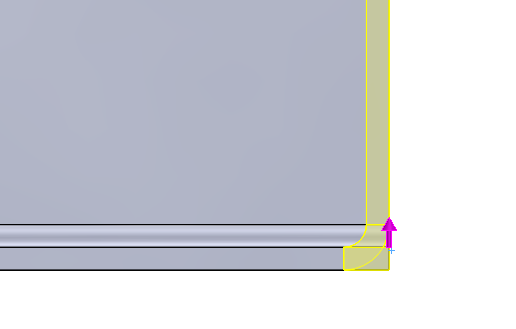
Bend from Virtual Sharp
5. Tangent to Bend: برای خم های بزرگ تر از 90 درجه کاربرد دارد.
- Trim side bends: موارد اضافی را در خم های مجاور حذف و اصلاح می کند.
کاربرد گزینه ی Trim side Bends
برای مثال یک لبه روی Edge مشخص شده ایجاد می کنیم و در این حالت Flange Position آنرا روی حالت Material Inside گذاشته و گزینه ی Trim side bends را خاموش می کنیم که نتیجه بصورت زیر خواهد بود.
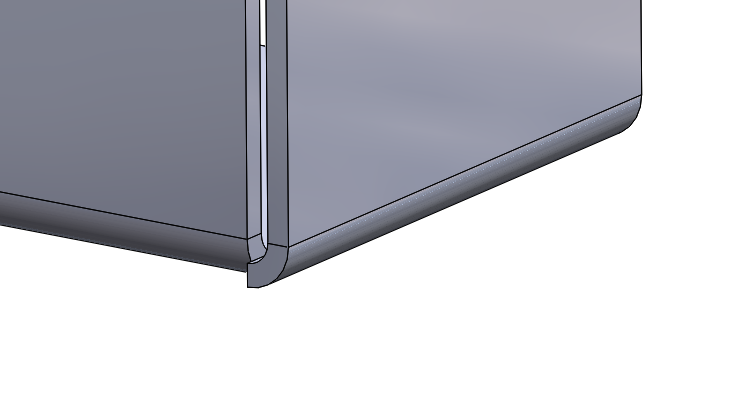
نتیجه ی حاصل استفاده از ابزار Edge Flange
حال همین کار را تکرار کرده اما این بار گزینه Trim side bends را فعال می کنیم.
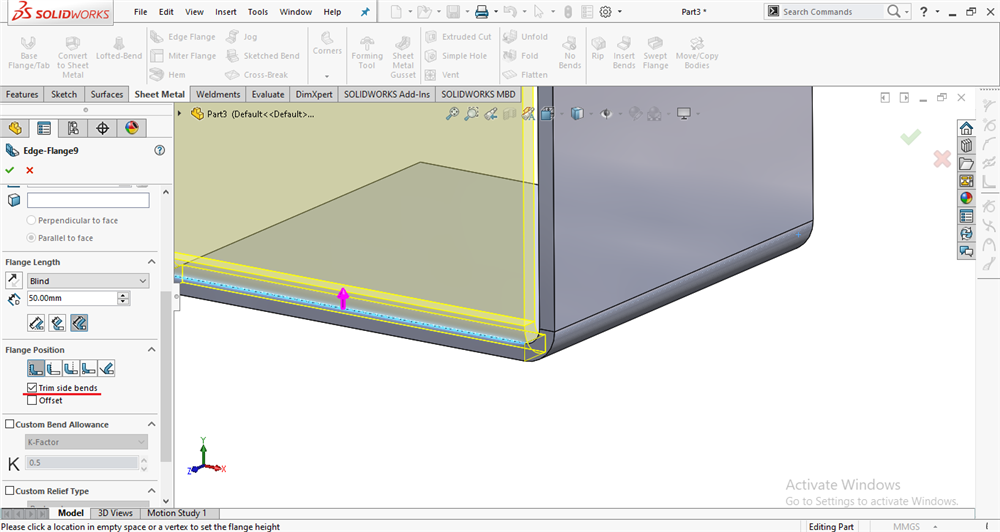
کاربرد گزینه ی Trim side Bends
که نتیجه بصورت زیر خواهد بود و مشاهده می کنید که موارد اضافی اصلاح شده اند.

نتیجه ی حاصل استفاده از ابزار Edge Flange
- Offset: هرگاه بخواهیم لبه های ایجاد شده را از بدنه ی ورق فلزی فاصله بدهیم از این گزینه استفاده می کنیم.
- Custom Bend Allowance: با فعال نمودن این قسمت می توانیم ثابت خمیدگی را تغییر دهیم.(برای دریافت اطلاعات بیشتر درباره ی K-Factor یا ثابت خمیدگی به مقاله ی "K-FACTOR در محیط شیت متال" مراجعه کنید.)
- Custom Relief Type:
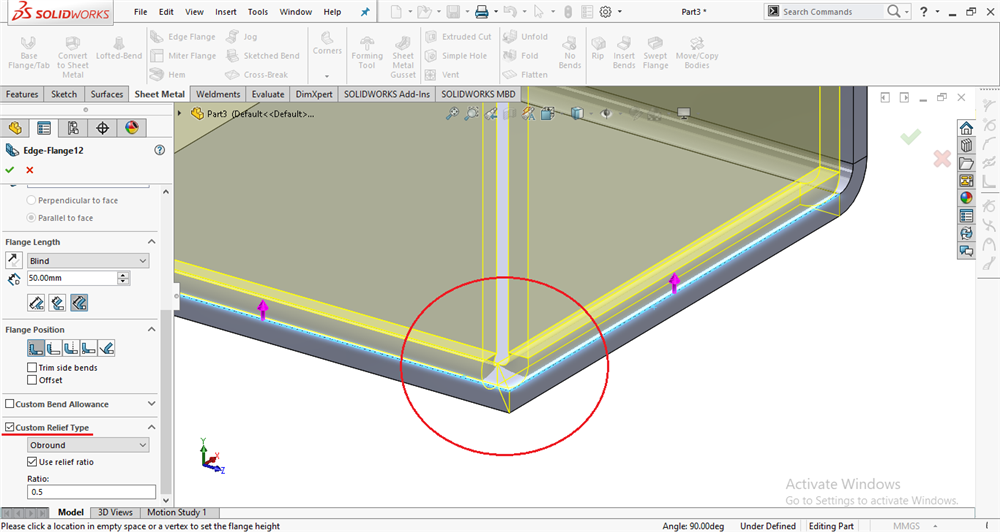
برش هایی با عنوان نقش های برجسته یا Custom Relief Type
هرگاه در قسمت Edge، دو لبه ای که به یکدیگر متصل اند را انتخاب کنیم، لبه های ایجادی طوری در کنار یکدیگر قرار می گیرند که در محل تلاقی آنها برشی ایجاد می شود که میتوان نوع و ظاهر آن برش را بوسیله ی این قسمت بطور دلخواه تغییر داد که به این نوع برش ها نقش های برجسته گفته می شود.
در این قسمت سه نوع برش با عناوین Obround، Rectangle و Tear داریم که می توانیم از آنها استفاده کنیم.

Miter Flange
با استفاده از این ابزار می توانیم به کمک اسکچ بر روی ورق فلزی موردنظر فلنج ایجاد کنیم. اسکچ موردنظر می تواند شامل خط و همینطور کمان باشد.
برای شروع استفاده از ابزار Miter Flange ابتدا یک ورق فلزی بصورت زیر ایجاد می کنیم.
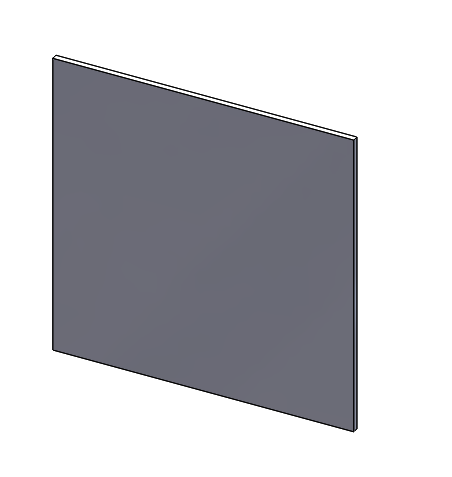
ورق فلزی موردنظر برای آموزش ابزار Miter Flange
حال ابزار Miter Flange را انتخاب کرده تا به بررسی آن بپردازیم.
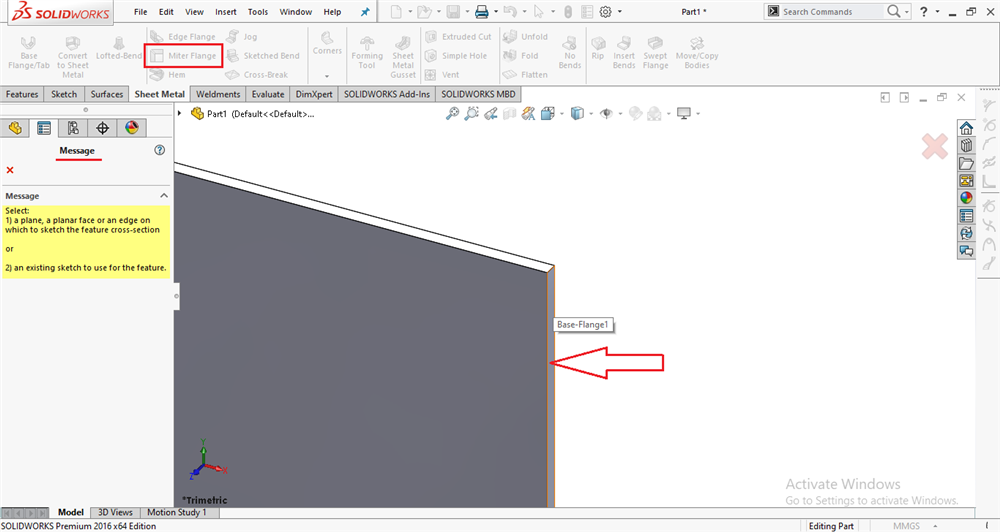
پنجره ی ابزار Miter Flange
مشاهده می کنیم که پنجره ای تحت عنوان Massage به ما پیامی می دهد که از ما می خواهد تا یک صفحه برای ترسیم اسکچ موردنظر انتخاب کنیم که برای این کار روی صفحه ی مشخص شده کلیک می کنیم.
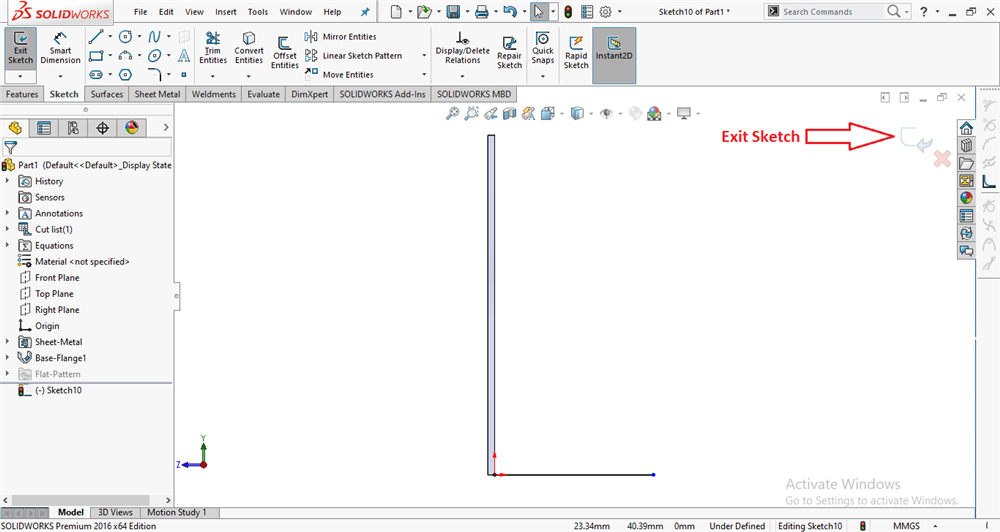
ترسیم اسکچ برای استفاده از ابزار Miter Flange
بعد از ترسیم اسکچ موردنظر روی گزینه ی Exit Sketch کلیک می کنیم تا پنجره ی ابزار Miter Flange برای ما نمایش داده شود.
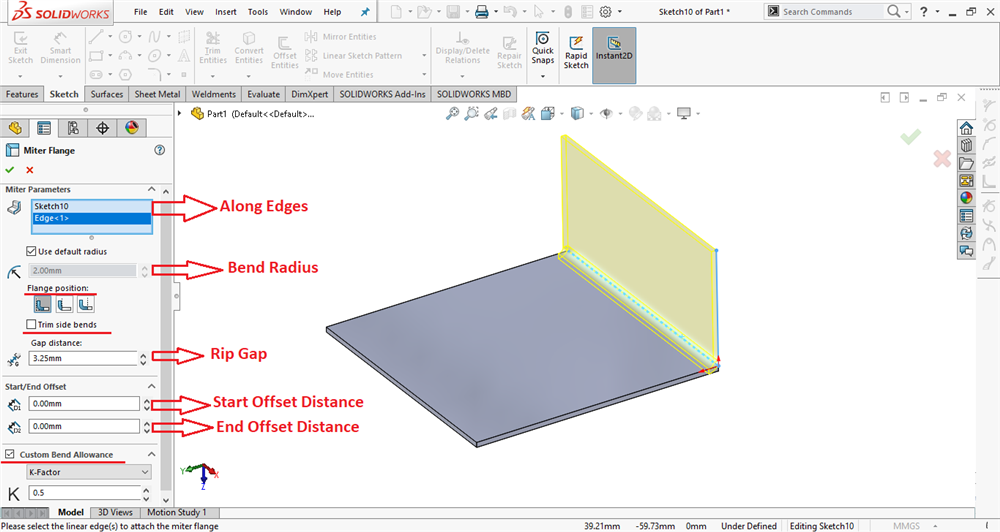
قسمت های مختلف ابزار Miter Flnage
Miter Parameters
- Along Edges : در این قسمت میتوان علاوه بر اسکچ و لبه ی انتخاب شده در مرحله ی قبل، لبه های دلخواه دیگری را برای ایجاد لبه انتخاب کنیم.
نکته: همانطور که گفته شد اسکچ می تواند شامل خم و کمان باشد، حال اگر بخواهیم از قوس برای ایجاد لبه استفاده کنیم، قوس نمی تواند بر لبه ی ورق فلزی مماس باشد به همین دلیل باید با استفاده از یک خط بین قوس و لبه ی ورق فلزی فاصله ای ایجاد کنیم.
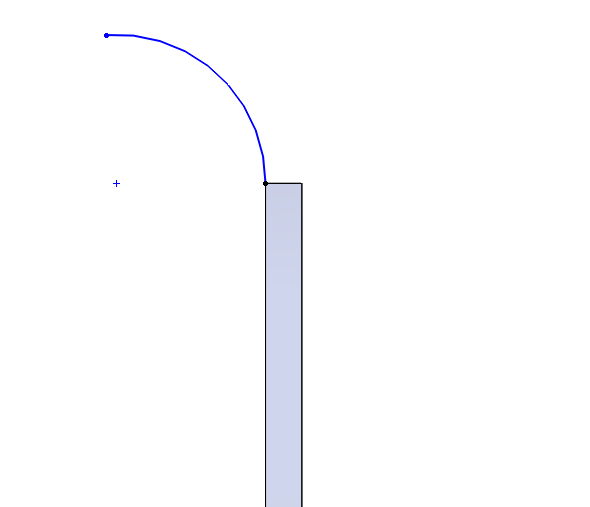
اسکچ معتبر و قابل تشکیل
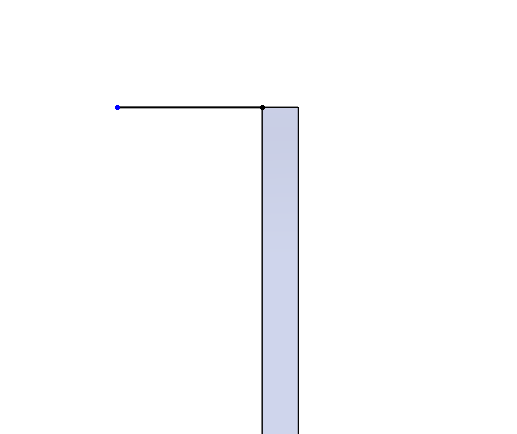
اسکچ معتبر و قابل تشکیل
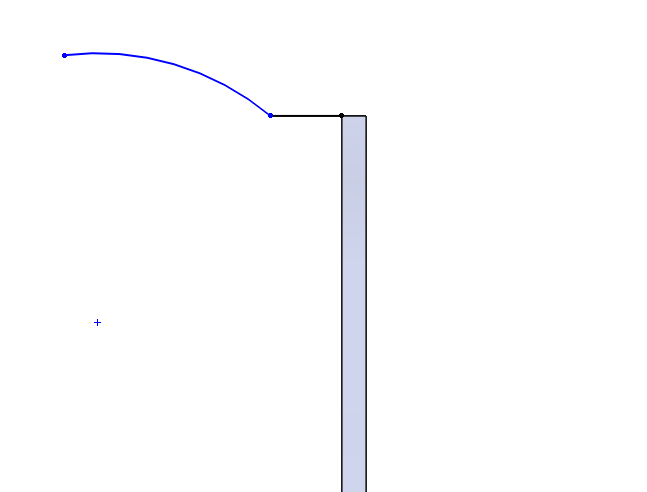
اسکچ معتبر و قابل تشکیل
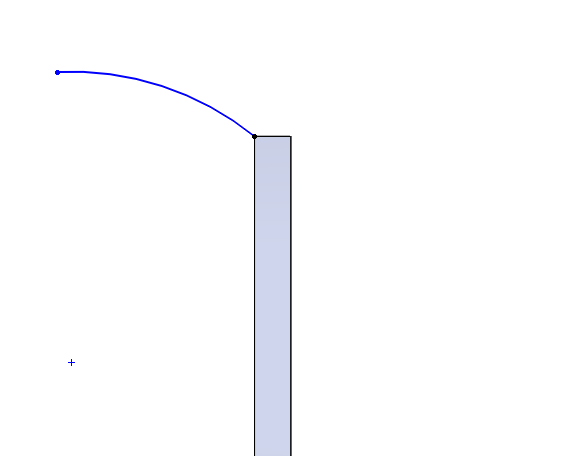
اسکچ نامعتبر و غیرقابل تشکیل
- Use default radius: با فعال نمودن این گزینه پارامتر شعاع خم فلنج های ایجادی با شعاع خم پیشفرض تعیین شده برای ورق فلزی یکسان خواهد بود.
- Bend Radius: با استفاده از این گزینه می توانیم برای شعاع خم فلنج های ایجادی مقادیر دلخواه وارد کنیم.
- Flange Position: این قسمت موقعیت فلنج های ایجاد شده را مشخص می کند که در اینجا سه گزینه برای انتخاب داریم:
1. Material Inside: در این حالت خم داخل ورق خواهد بود.
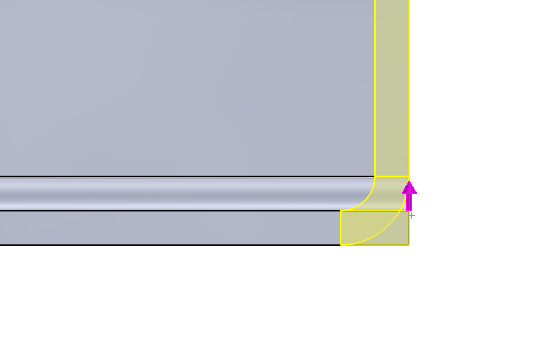
Material Inside
2. Material Outside: در این حالت خم کمی ار ورق فاصله میگیرد.
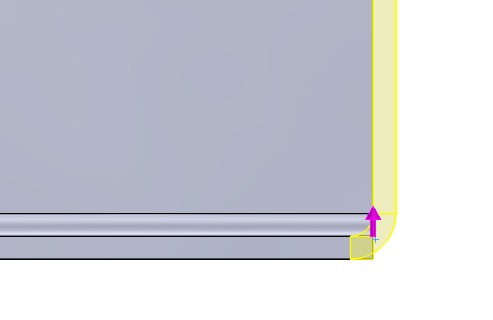
Material Outside
3. Bend Outside: در این حالت خم بطور کامل خارج ورق می باشد.
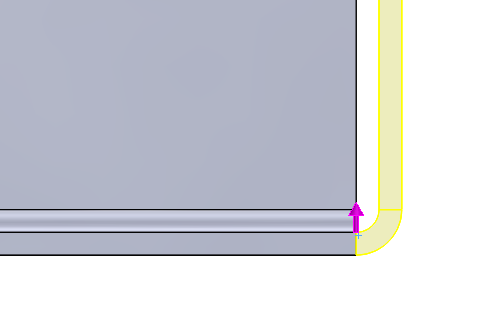
Bend Outside
- Trim side bends: موارد اضافی را در خم های مجاور حذف و اصلاح می کند.
- Gap distance: هرگاه فلنج های ایجاد شده در مجاورت یکدیگر قرار گرفتند، فاصله ی میان آن ها را می توان با مقدار دهی به گزینه Rip Gap مشخص کنیم.
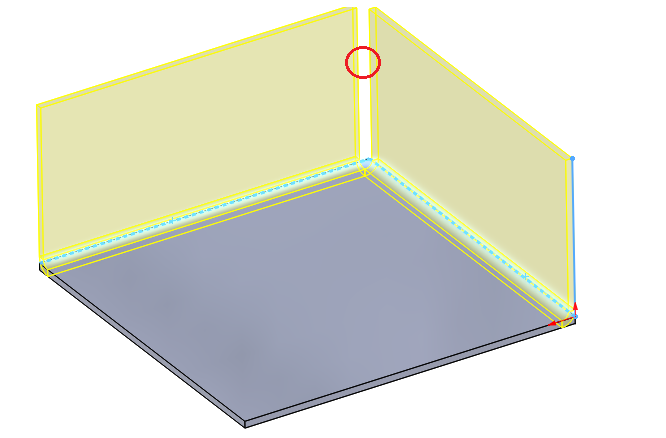
Gap distance یا فاصله ی میان فلنج ها
Start/End Offset: با استفاده از گزینه های مربوط به این قسمت می توانیم فلنج های ایجاد شده را از ابتدا و انتها فاصله بدهیم.
- Start Offset Distance: فاصله از ابتدا
- End Offset Distance: فاصله از انتها
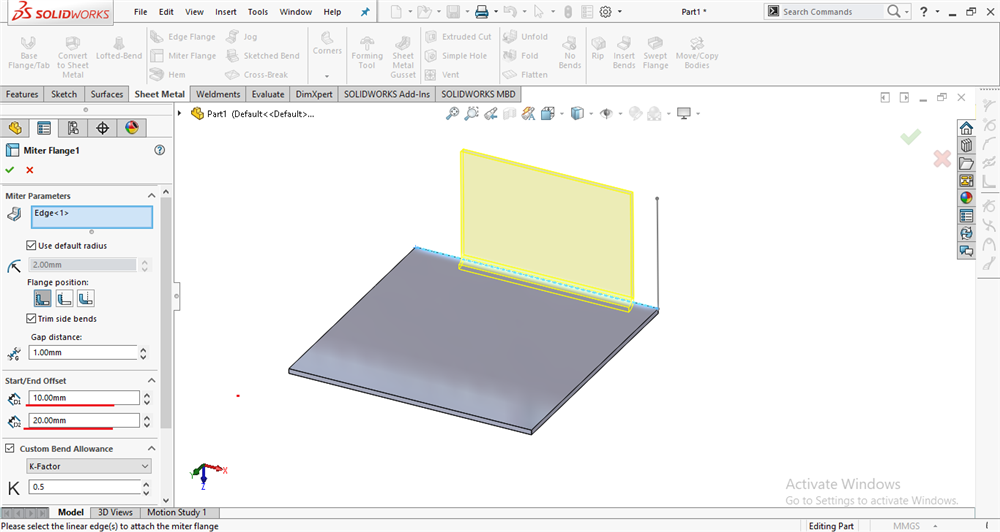
فاصله از ابتدا و انتها
برای مثال در قسمت Start Offset Distance مقدار 10 میلی متر و در قسمت End Offset Distance مقدار 20 میلی متر را وارد می کنیم که نتیجه قابل مشاهده است.
- Custom Bend Allowance: با فعال نمودن این قسمت می توانیم ثابت خمیدگی را تغییر دهیم.(برای دریافت اطلاعات بیشتر درباره ی K-Factor یا ثابت خمیدگی به مقاله ی "K-FACTOR در محیط شیت متال" مراجعه کنید.)
Hem
با استفاده از این ابزار می توانیم یک سجاف بر روی یک لبه از ورق فلزی ایجاد کنیم.
نکته: لبه ی موردنظر باید خطی باشد.
ابتدا یک ورق فلزی بصورت زیر طراحی می کنیم.
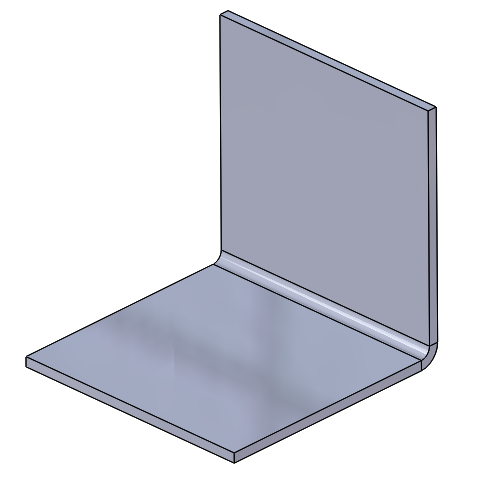
ورق فلزی موردنظر برای بررسی ابزار Hem
حال ابزار Hem را انتخاب می کنیم تا پنجره ی آن نمایش داده شود.
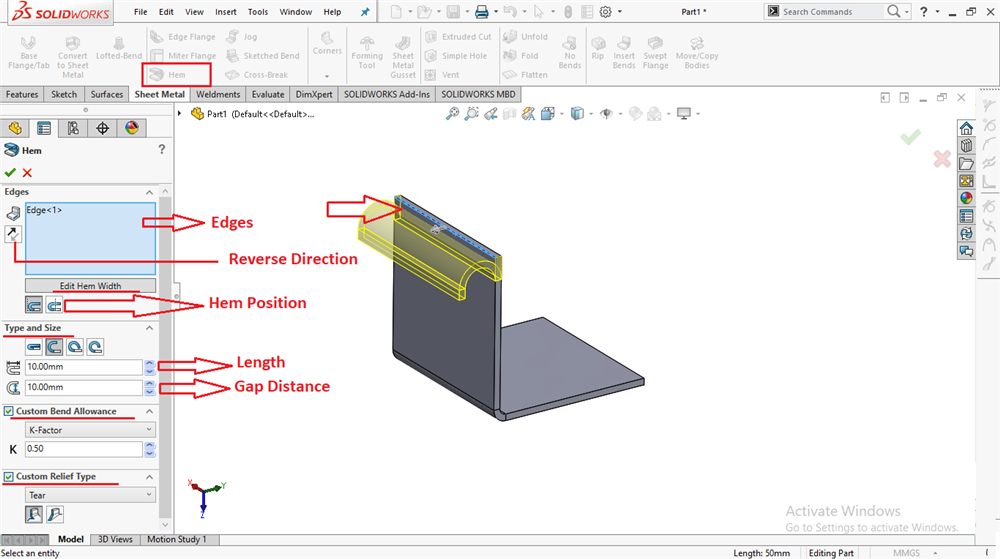
بررسی قسمت های مختلف ابزار Hem
Edges
- Edges: لبه های خطی ای را که می خواهیم روی آنها سجاف ایجاد شود را انتخاب می کنیم.
- Reverse Direction: با استفاده از این گزینه جهت ایجاد سجاف را معکوس می کنیم.
- Edit Hem Width: با استفاده از این قسمت میتوانیم تغییرات طول سجاف ایجاد شده را تغییر دهیم. بعد از کلیک بر روی این قسمت پنجره ای تحت عنوان The sketch is vailed باز خواهد شد که نشان دهنده ی این است که می توانیم تغییرات موردنظر خود را اعمال کنیم.
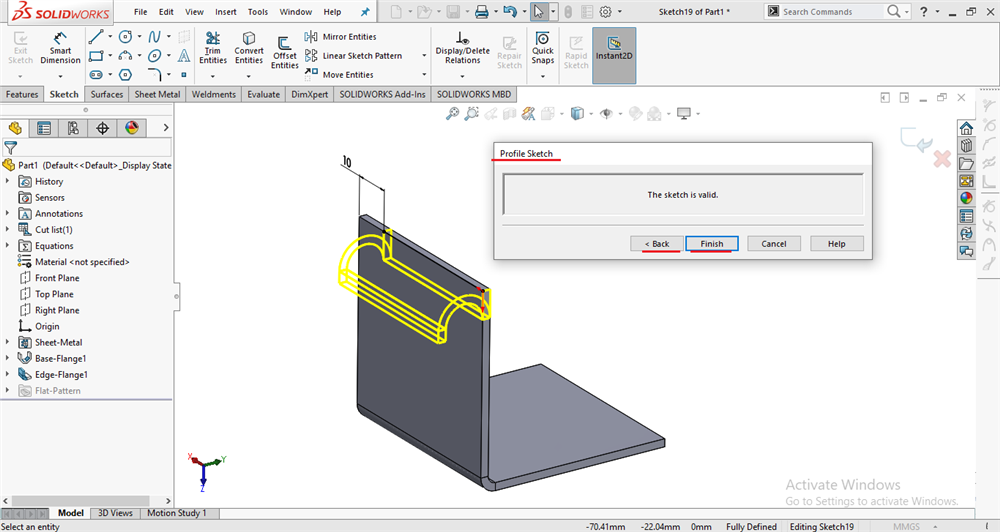
تغییر طول سجاف با استفاده از قسمت Edit Hem Width
با اعمال تغییرات دو انتخاب داریم:
- استفاده از گزینه ی Finish و اعمال تغییرات و خارج شدن از ابزار Hem
- استفاده از گزینه ی Back و بازگشتن به پنجره ی Hem
- Hem Position: در این قسمت می توانیم وضعیت سجاف ایجاد شده را تعیین کنیم که دو انتخاب داریم.
1. Material Inside:
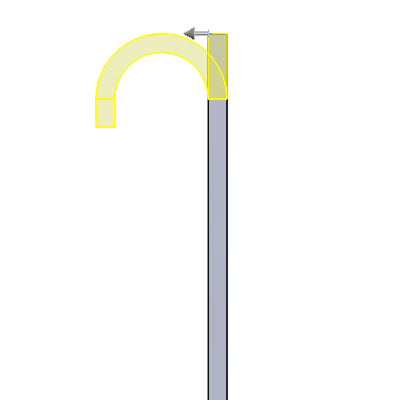
Material Inside
2. Bend Outside:
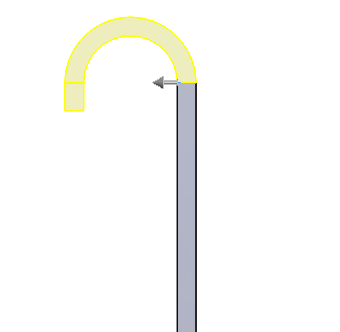
Bend Outside
Type and Size
- Type: در این قسمت می توانیم نوع سجاف را انتخاب کنیم.
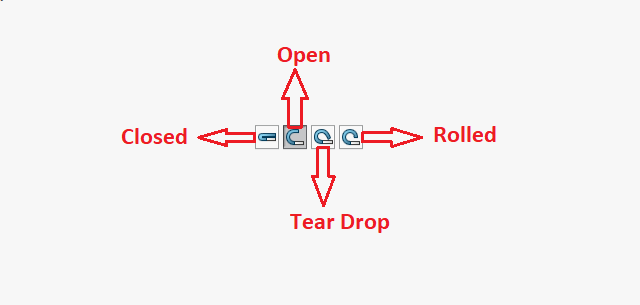
انتخاب نوع سجاف
1. Closed: ظاهر سجاف ایجاد شده بسته خواهد بود.
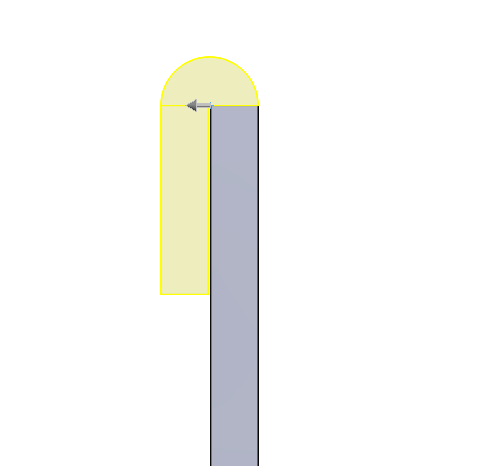
سجاف بسته
با انتخاب این نوع از سجاف تنها یک پارامتر ورودی خواهیم داشت و آن هم Length یا همان طول سجاف خواهد بود.
2. Open: شکل ظاهری سجاف ایجاد شده همانند یک کمان خواهد بود.
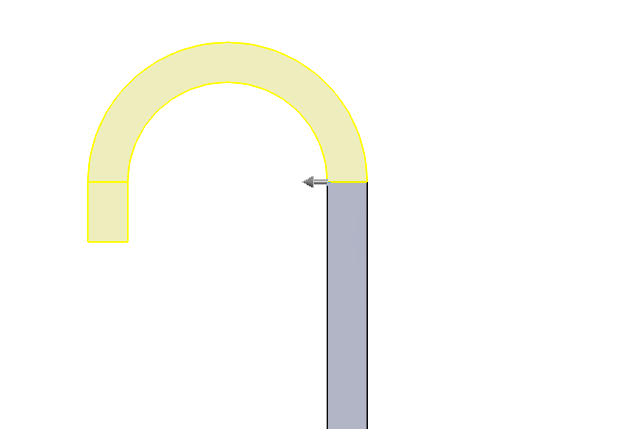
سجاف باز
3. Tear Drop: شکل ظاهری سجاف ایجاد شده همانند قطره اشکل خواهد بود.
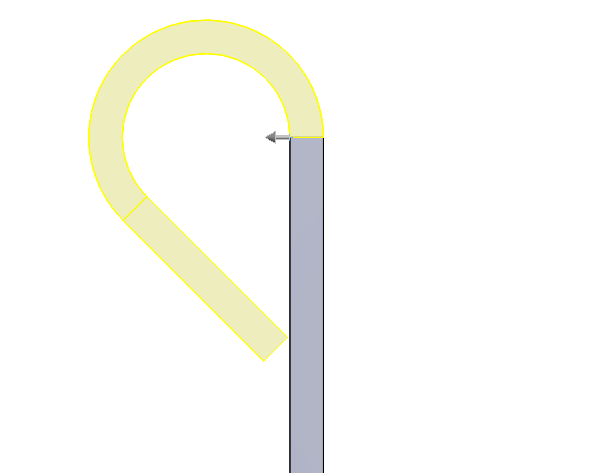
سجاف با شکل ظاهری اشک
با انتخاب این نوع از سجاف پارامترهای ورودی نیز تغییر می کنند که بصورت زیر خواهند بود.

پارامترهای سجاف با شکل ظاهری اشک
- Angle: زاویه ی ایجاد سجاف
- Radius: شعاع ایجاد سجاف
4. Rolled: شکل ظاهری سجاف ایجاد شده بصورت یک ورق نورد شده خواهد بود.
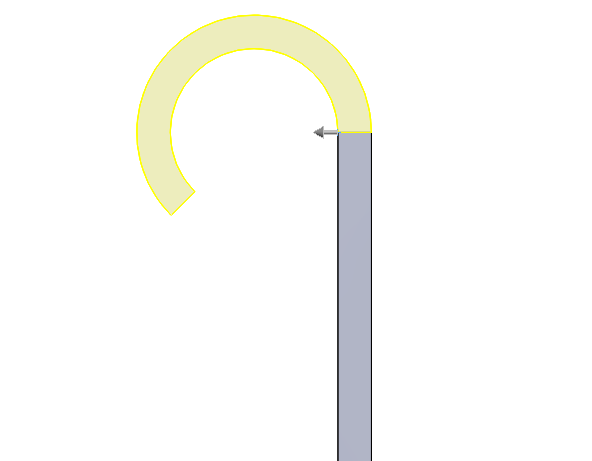
سجاف با ظاهر یک ورق نورد شده
با انتخاب این نوع از سجاف نیز پارامترهای ورودی همانند Tear Drop به زاویه و شعاع تغییر خواهد کرد.
- Length: طول سجاف را مشخص می کند.
- Gap Distance: شعاع سجاف را مشخص می کند.
- Custom Bend Allowance: با فعال نمودن این قسمت می توانیم ثابت خمیدگی را تغییر دهیم.(برای دریافت اطلاعات بیشتر درباره ی K-Factor یا ثابت خمیدگی به مقاله ی "K-FACTOR در محیط شیت متال" مراجعه کنید.)
• Custom Relief Type:
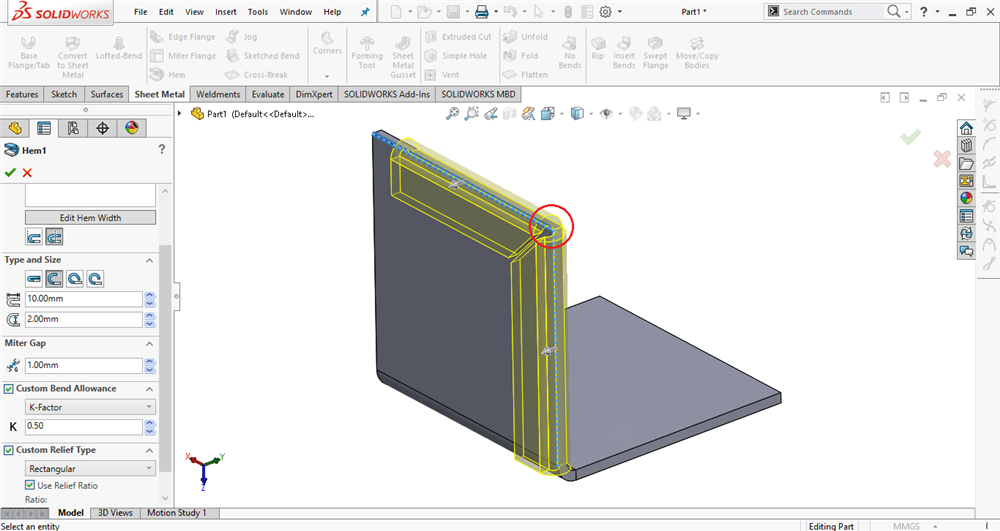
برش هایی با عنوان نقش های برجسته یا Custom Relief Type
هرگاه در قسمت Edge، دو لبه ی مجاور را انتخاب کنیم، سجاف ایجادی طوری در کنار یکدیگر قرار می گیرند که در محل تلاقی آنها برشی ایجاد می شود که میتوان نوع و ظاهر آن برش را بوسیله ی این قسمت بطور دلخواه تغییر داد.
در این قسمت سه نوع برش با عناوین Obround، Rectangle و Tear داریم که می توانیم از آنها استفاده کنیم.
جمع بندی
در این مقاله با چندی از ابزارهای افزونه ی مهم و کاربردی شیت متال آشنا شدیم و آنهارا بصورت دقیق و با نگاهی موشکافانه مورد بررسی قرار دادیم.
منابع

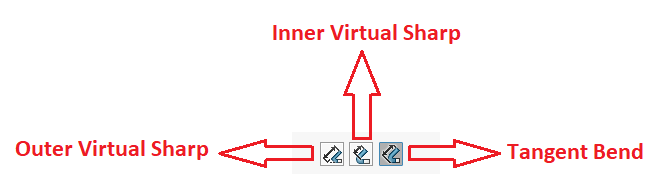
 K-Factor در محیط شیت متال سالیدورکس
K-Factor در محیط شیت متال سالیدورکس
 آموزش زبانه ی شیت متال
آموزش زبانه ی شیت متال
 تبدیل یک پارت سالید به قطعه شیت متال
تبدیل یک پارت سالید به قطعه شیت متال
 آموزش سالیدورکس دستور Forming Tools کامل
آموزش سالیدورکس دستور Forming Tools کامل


