آموزش کامل Reference Geometry در سالیدورکس
1399/01/28
دسته ها: مقالات آموزش سالیدورکس
ابزارReference Geometry در نرمافزار سالیدورکس همچون آچار فرانسهای است که برای ایجاد صفحات(Plane)، محورها(Axis)، سیستم مختصات(Cordinate System)، نقطه(Point) و مرکز جرم(Center Of Mass) مورد استفاده قرار میگیرد ؛ این ابزار در گسترهی متنوعی از طراحیها اعم از طرحهای ساده تا پیچیده مورد استفاده قرار میگیرد. جهت فراگیری و کسب تسلط بر چالشها و نکات Reference Geometry با ما در این مقاله از سری مقالات آموزش چالشهای نرمافزار سالیدورکس همراه باشید. (در شبکه های مجازی سونما را دنبال کنید: تلگرام، اینستاگرام و یوتیوب ).
---------------------------------------------------------------------------------------------------------------------------------------------------------
فهرست مطالب
آشنایی با Reference Geometry
محل قرارگیریreference geometry در نرمافزار سالیدورکس کجاست؟
صفحه سازی (Planes)
چگونه یک صفحهی جدید در SOLIWORKS ایجاد کنیم؟
انتخاب اجزاء از روی درخت طراحی
چه ویژگیهایی را در Property Manager فیچر Plane میتوان کنترل کرد؟
طراحی اسکچ مورد نظر بر روی صفحهی جدید
محور مرجع (Reference Axis)
مرکز جرم (Center of Mass)
چگونه مختصات مرکز ثقل یک قطعه را تعیین کنیم؟
چگونه صفحه Mass Properties را برای قطعه نمایش دهیم؟
سیستمهای مختصات (Coordinate Systems)
ایجاد نقطه (Points)
مرکز کمان (Arc Center)
مرکز صفحه (Center of Face)
تقاطع (Intersection)
تصویر کردن(Projection)
بر روی نقطه (On Point)
قرار دادن نقطه در فاصلهی معین (Point at Distance)
جمع بندی
---------------------------------------------------------------------------------------------------------------------------------------------------------
برای مدلهای ساده و پیش پا افتاده در محیط نرمافزار سالیدورکس، کاربران اغلب میتوانند با استفاده از صفحات پیشفرض سالیدورکس و هندسههای موجود در مدل طراحی شده، طرح خود را تکمیل کنند. با این وصف، با بالاتر رفتن پیچیدگی طرح، اغلب استفاده و کاربرد reference geometry برای تولید مدلهایی با محتوی طراحی مناسب و موردنظرمان، ضروری میشود.
ابزار Reference geometry در محیط نرمافزار Solidworks 2020 شامل موارد زیر میباشد:
- • Planes (صفحات)
- • Axes (محورها)
- • Coordinate Systems (سیستمهای مختصات)
- • Reference Points (نقاط مرجع)
- • The Center of Mass (مرکز جرم)
- • Mate Preferences (اولیت قیود)
در این مقاله اصول ایجاد صفحات، محورها و سیستمهای مختصات، محاسبهی مختصات مرکز جرم و نقاط مرجع را با هم مرور میکنیم؛ خواهید دید که فراگیری این سه ابزار در طول فرآیند طراحیتان کمکهای شایانی به شما ارائه خواهد کرد؛ با ما همراه باشید.
خب، در اینجا به طراحی مدل سهبعدی مناسب جهت آزمودن ابزارهای موجود در Reference geometry میپردازیم؛ در ابتدا در این مثال یک قرقره در محیط سالیدورکس طراحی میکنیم و همانطور که میبینید جهت طراحی یک قرقره، همه چیز مناسب و مشخص است و احتمالا به تعریف صفحهای جدید نیازی نخواهید داشت.
توجه: در صورت عدم تسلط کافی جهت طراحی قرقرهای به شکل زیر، میتوانید با مراجعه به مقالات " آموزش زبانه اسکچ سالیدورکس" و " آموزش زبانه فیچر سالیدورکس" در همین سایت، مروری بر طراحی نقشه در زبانه اسکچ و اعمال حجمهای متفاوت در زبانهی فیچر داشته باشید.
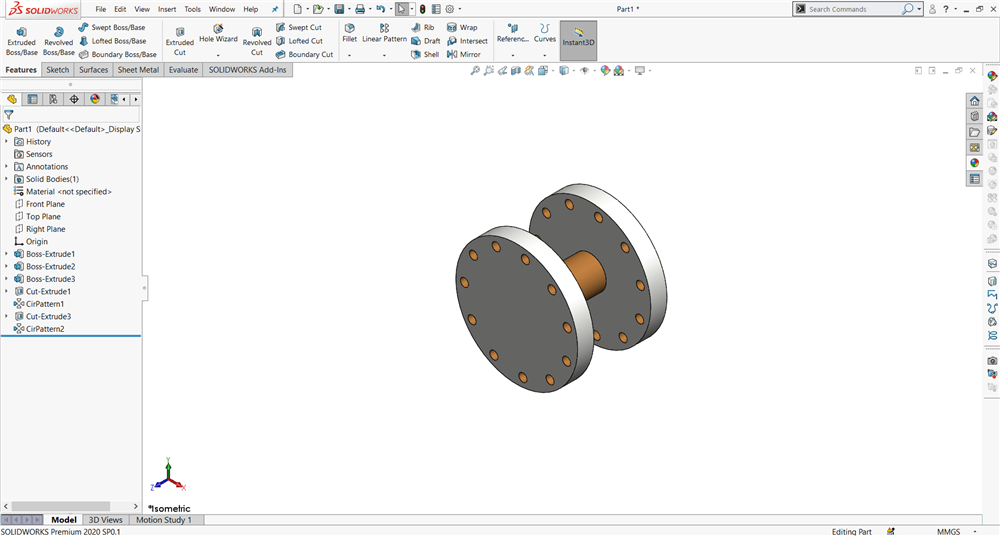
مدلسازی سهبعدی قرقره در محیط نرمافزار سالیدورکس
اکنون به نقطهی چالشی طراحیمان که موردنظر ما نیز هست، وارد میشویم؛ در اینجا، میخواهیم بر روی یکی از سطوح استوانهای با قطر بزرگتر قرقره، یک برش مستطیلی ایجاد کنیم، اما سطح صاف و مناسبی برای ایجاد یک اسکچ نداریم. البته این نکته نیز قابل ذکر است که از آپشنهای offset موجود در فرمان Extruded Cut نیز میتوان برای انجام این کار استفاده کرد ( توضیحات پیرامون این روش در این مقاله نمیگنجد در ادامه با ما همراه باشید تا در مقالات بعد این ویژگی را نیز مورد بررسی قرار دهیم)؛ اما در اینجا ایجاد یک صفحه مماس به سطح مورد نظر مطمئنتر میباشد و منجر به طراحی بهتری نیز خواهد شد؛ برای مثال امکان دارد در آینده طراحیمان نیاز به اصلاح و یا تغییراتی در اندازهها داشته باشد و با این کار ثبات طراحیمان نیز افزایش مییابد.
آشنایی با Reference Geometry
محل قرارگیریreference geometry در نرمافزار سالیدورکس کجاست؟
تمامی ابزارهای ذکر شدهی موجود در reference geometry، در واقع بعنوان فیچر درنظر گرفته میشوند و میتوان آنها را در تب Feature ها در سالیدورکس پیدا کرد. برای شروع فرآیند ایجاد یک صفحه بر روی قطعهی طراحی شده، به تب Features در Command Manager بروید، Reference Geometry را انتخاب کنید و بعد بر روی گزینهی Plane کلیک کنید. (تمام مراحل ذکر شده را در تصویر زیر از محیط نرمافزار سالیدورکس مشاهده میکنید)
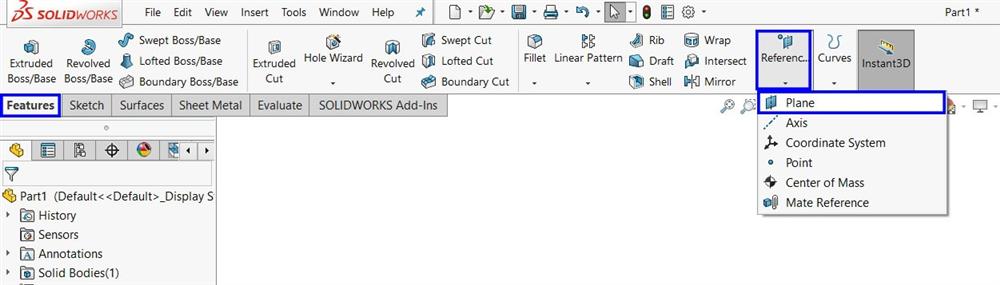
ابزار Plane در Reference Geometry جهت ایجاد صفحهی جدید
صفحه سازی (Planes)
چگونه یک صفحهی جدید در SOLIWORKS ایجاد کنیم؟
تقریبا همیشه میتوانیم صفحهی جدید خود را بر روی هر نوع هندسهای که در محیط کاری ما موجود باشد به وجود بیاوریم؛ در نرمافزار Solidworks، ترکیبات متعددی از اشیاء و اجزاء وجود دارند که میتوان از آنها جهت ایجاد صفحه (Plane) مورد نظر خود استفادهکرد. برای این کار تا سه مرجع و رفرنس را میتوان برای تعریف plane به کار برد، البته برای صفحات سادهتر، اغلب، یک مرجع یا شی نیز کافی است. بعضی ترکیبات متداول مورد استفاده در طراحیها جهت ایجاد صفحه، شامل موارد زیر هستند:
- یک صفحه مجزا
- یک لبه
- یک نقطه یا راس
- سه نقطه یا راس
برای مثال یک نمونه از صفحه تعریف شده به وسیله سه راس را در شکل زیر مشاهده میکنید:
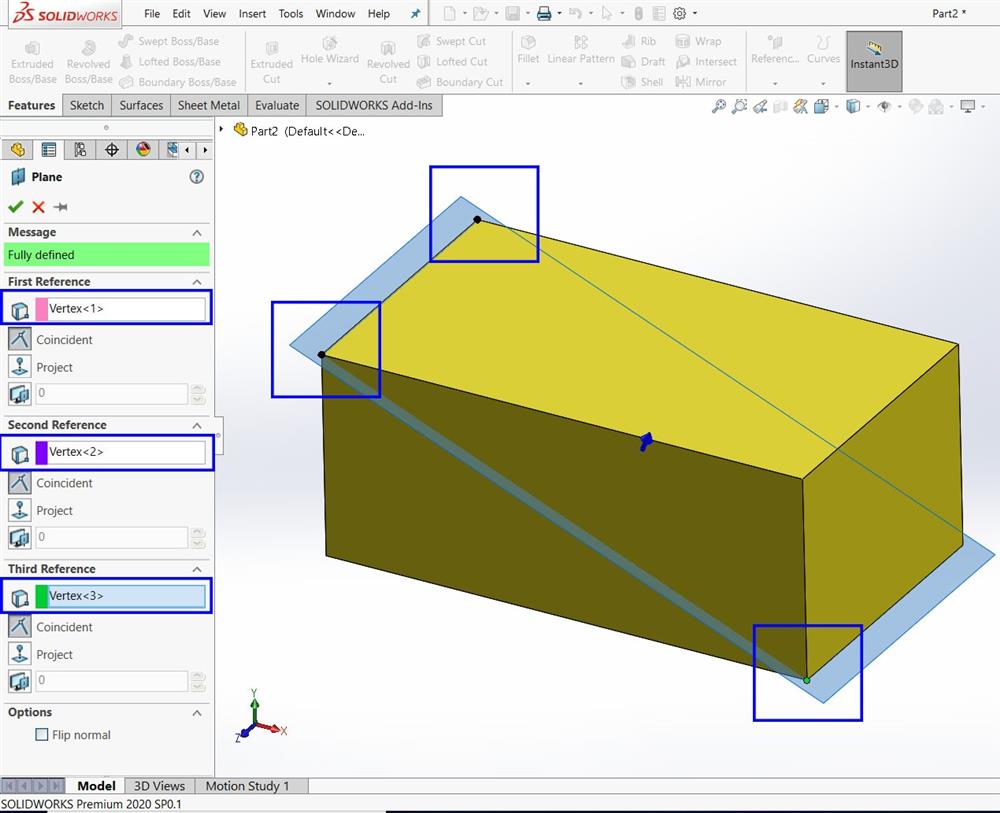
ایجاد صفحهای جدید توسط ابزار Plane در نرم افزار Solidworks با استفاده از روش انتخاب سه نقطه یا راس
انتخاب اجزاء از روی درخت طراحی
در مثال قرقرهی آورده شده در بالا، برای ایجاد صفحهی جدید بر روی قطعه، صفحه ای لازم داریم که هم مماس به صفحهی استوانهای بزرگتر و هم موازی صفحهی پیشفرض راست (Right Plane) باشد. این امر مستلزم انتخاب دو جزء مرجع (Reference) است (لازم است توجه کنید که ترتیب انتخاب در تعریف صفحه اهمیتی ندارد). در باکس های موجود در فیچر Plane یکی از صفحات استوانهای بزرگتر را انتخاب کنید، سپس Right Plane را نیز از درخت طراحی برگزینید. در صورتی که درخت طراحی در منطقه گرافیکی آشکار نباشد و انتخاب صفحهی مورد نظر برایتان مقدور نباشد، لازم است تا از flyout feature manager موجود در محیط نرمافزار سالیدورکس استفاده کنید.
(توضیحات بیشتر دربارهی درخت طراحی، ویژگیهای آن و محل قرارگیری آن در صفحهی کاری خود در سالیدوکس را میتوانید در مقالهی "آشنایی با بخش ها مختلف سالیدورک" مطالعه کنید.)
پیش نمایش صفحه تعریف شدهتان نیز با توجه به توضیحات داده شده بایستی مثل شکل زیر باشد (البته با توجه به نحوهی طراحی قرقرهتان شاید نیاز باشد تا یکی دیگر از صفحات پیشفرض سالیدورکس را انتخاب کنید).
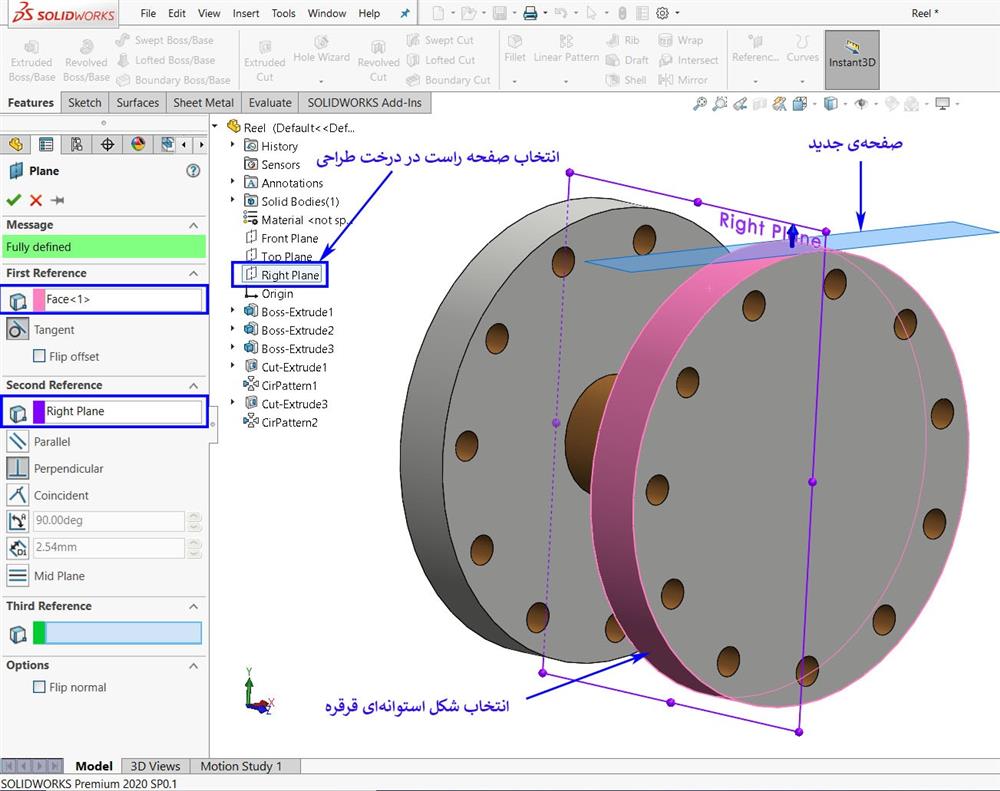
ایجاد صفحهی جدید مماس بر روی قرقره با استفاده از ابزار Plane
چه ویژگیهایی را در Property Manager فیچر Plane میتوان کنترل کرد؟
به Property Manager موجود توجه کنید؛ خواهید دید با وجود اینکه صفحه کاملا تعریف شده است، اما هنوز آپشنهای بسیاری برای صفحه تعریف شده وجود دارد. در مواردی، ممکن است با تنظیم اشتباه این آپشنها صفحهی ایجاد شدهی شما حذف شود؛ اکنون نیز سعی کنید با انتخاب اجزاء مختلف در باکس رفرنس این فیچر ویژگیها و آپشنهای متفاوت ممکن را تست کنید.
در کیس مورد بررسی ما، نیاز است تا دومین Reference orientation را (پس از انتخاب Right Plane به عنوان رفرنس) به صورت موازی (Parallel) تنظیم کنیم. این کار جهت صفحهمان را نسبت به صفحه سمت راست عوض میکند و موازی با آن قرار میدهد. در صورت لزوم، آپشن Flip Offset در باکسFirst Reference نیز میتواند فعال شود تا صفحه را در سمت مقابل استوانه انتخاب شده ایجاد کنیم.
وقتی این کارها تماما انجام شد، صفحه جدید بایستی به صورت نمایش داده شده در تصویر زیر باشد، و یک feature جدید بایستی به درخت طراحیمان افزوده شده باشد.
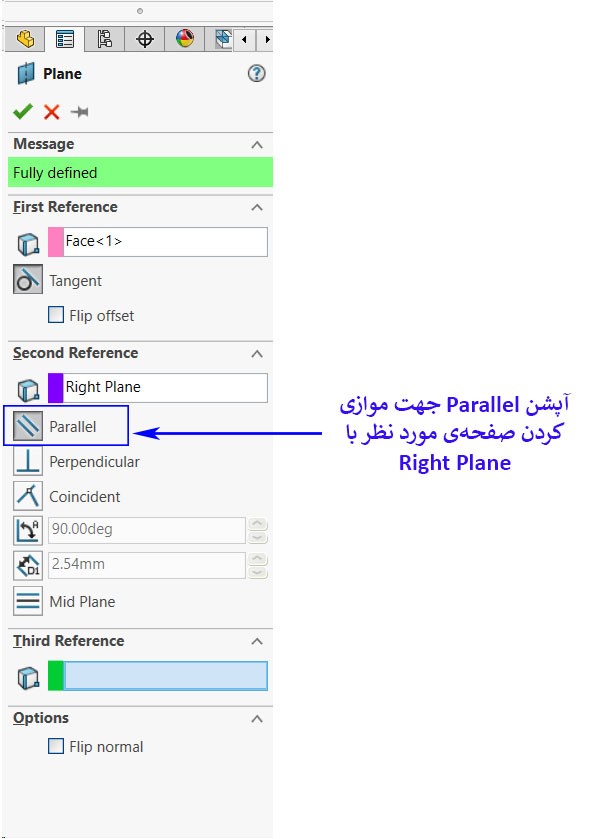
قیود و روابط موجود در Property Manager فیچر صفحه (اعمال قید موازی به صفحهی مورد نظر)
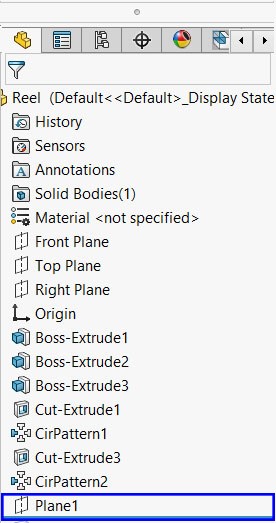
مشاهده میکنید که1 Plane به درخت طراحی قطعه اضافه شده است
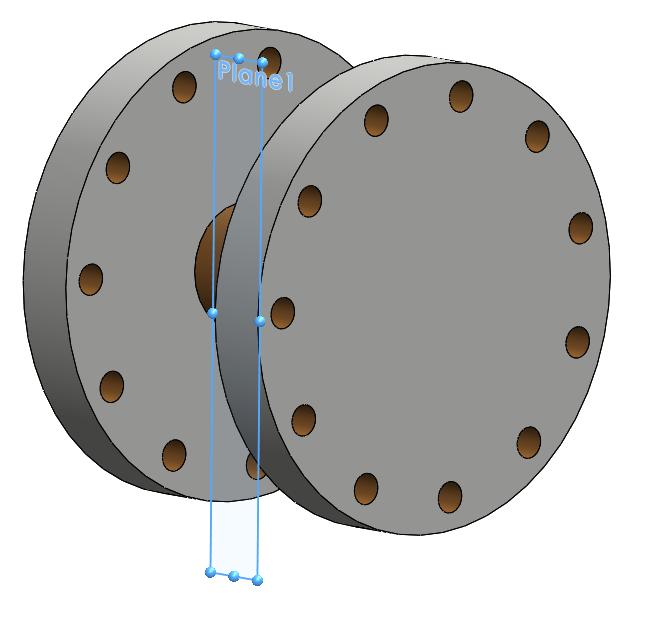
صفحهی نهایی ایجاد شده بر روی قرقره
طراحی اسکچ مورد نظر بر روی صفحهی جدید
در اینجا، ما آماده افزودن یک اسکچ بر روی صفحه جدیدمان هستیم. از طریق استفاده از دستور مستطیل (دستور Corner rectangle) یک نقشه مستطیلی ساده بر روی صفحه ایجاد میکنیم که دو ضلع آن چسبیده به لبههای دو طرف استوانه بزرگ قرقره باشد و همچنین طول آن 20 میلیمتر باشد. تنها نکتهای که میماند این است که مستطیل مورد نظر باید بصورتی قرار بگیرد که پس از اعمال Extruded Cut، شکل حاصل متقارن و مورد انتظار ما باشد، در نتیجه این مستطیل ترسیم شده باید در مرکز قرقره قرار بگیرد؛ با این اوصاف، کسب اطمینان از اینکه مستطیل طراحی شده درست در مرکز قرقره ما گرفته است، چندان ساده نیست. این کار را میتوان با ترکیبی از قیود midpoint و یا coincident انجام داد، اما بسته به هندسه کاری، اینها ممکن است موجود نباشند. یا میتوان این کار را با قرار دادن محورها بر روی قرقره و استفاده از آنها انجام داد؛ که در ادامه توضیحات بیشتر در مورد محورها را خدمتتان ارائه میکنیم.
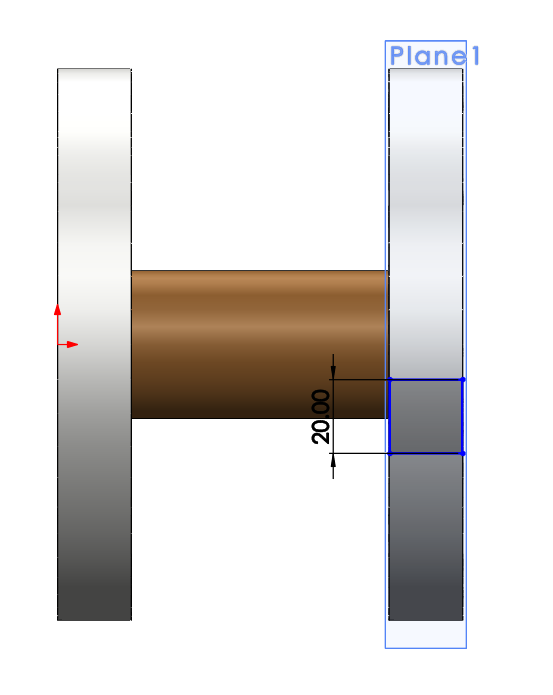
تنظیم محل قرارگیری مستطیل طراحی شده با استفاده از قیود نرمافزار سالیدورکس
محور مرجع (Reference Axis)
ابزار کاربردی دیگر در Reference Geometry، reference axis است. همان طور که انتظار میرود، محورها (Axes)، عموما برای فیچرهای چرخشی (Revolved features) و الگوهای دایروی (circular patterns)، مورد استفاده قرار میگیرند؛ بخصوص وقتی که برای آن feature ها، شیء ترسیمی یا لبهی مناسبی در مدل اصلیمان وجود نداشته باشد. همانطور که در بخش قبل ذکر شد، راه دیگر برای قرار دادن مستطیل در مرکز قرقره استفاده از محور میباشد. در این مورد، از یک محور و اعمال اندازهی مناسب بین محور و اسکچ طراحی شدهی خود برای مرکزی کردن مستطیل استفاده میکنیم.
خوشبختانه تعریف محورها در Solidworks بسیار سادهتر از صفحات است و Property Manager آن تقریبا خودآموز است؛ در شکل زیر میتوانید این Property Manager را مشاهده کنید.
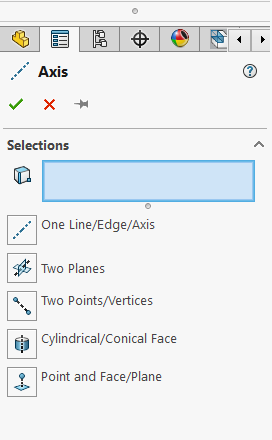
Property Manager محورها و ویژگیهای موجود در آن
خب، در اینجا برای قرار دادن مستطیل در مرکزیت شکل قرقرهی مورد بررسیمان نیاز به قراردادن محوری در راستای مرکز شکل استوانهای قرقره داریم و در نتیجه نیاز به ایجاد این محور در اسکچ یا فیچر استوانهها خواهیم داشت. اما به جای این کار، یک حقه دیگر نیز وجود دارد که میتوان از آن استفاده کرد، به خصوص وقتی که با هندسهی استوانهای یا مخروطی کار میکنیم. هر فیچر استوانهای یا مخروطی به صورت خودکار، با آن چه که محور موقت نامیده میشود (که مسیرهای مستقیمی را از وسط فیچر طی میکند)، ایجاد میشود. برای نمایان کردن این محورهای موقت، بایستی از منوی نمایان کردن اجزاء (Hide/Show Items) در نوار ابزار Heads-up View استفاده کرد (به تصویر زیر توجه نمائید).
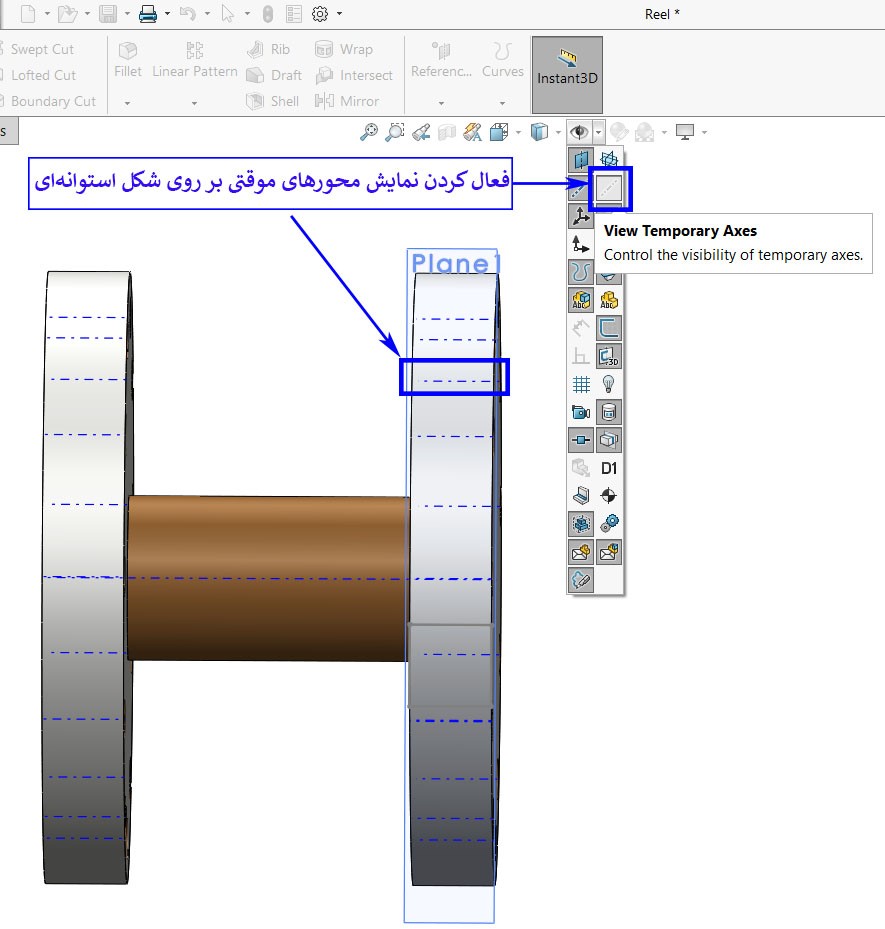
نمایان کردن محورهای موقت شکل استوانهای جهت استفاده برای تنظیم مرکزیت مستطیل
اکنون که محورهای موقت آشکار شدند، کار برایمان راحت میشود، ما با محور موقت شفت اصلی قرقره (شفت بین دو استوانه با قطر بزرگ) کار داریم و در اینجا ما میتوانیم با اعمال اندازهها و قیود مناسب، مستطیل را نسبت به شفت قرقره در مرکز قرار دهیم. اکنون همه چیز برای اعمال Extruded Cut ای که انتظارش را میکشیدیم آماده است؛ فیچر خود را مانند شکل زیر بر روی قرقره اعمال کنید:
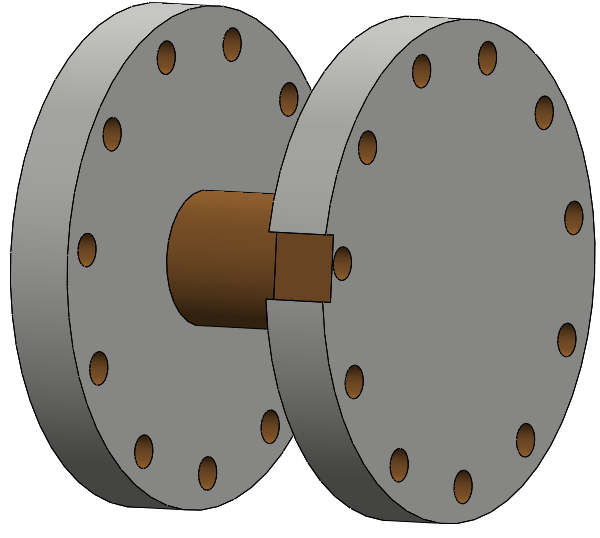
ایجاد فیچر مستطیلی مورد نظر بر روی قرقره
همانگونه که در مثال بالا مشاهده کردید ما توانستیم با استفاده از ابزار Plane، بر روی سطح منحنی شکل قرقره، اسکچ و در نهایت فیچر مورد نظر خودمان را اعمال کنیم. این فرآیند به صورت مفصل در بالا توضیح داده شده است، سعی کنید با مرور بر آن، تماما آن را فرا گیرید؛ در ادامه و طراحیهای دیگر خود موارد استفادهی گستردهی این دستور نسبتا ساده و پرکاربرد را خواهید دید.
مرکز جرم (Center of Mass)
چگونه مختصات مرکز ثقل یک قطعه را تعیین کنیم؟
حال، فرض کنید لازم است تا مختصات مرکز ثقل همین قرقره را تعیین کنیم. برای اینکار نرمافزار سالیدورکس در بخش Reference Geometry آپشن The Center of Mass را ارائه میکند. با استفاده از این ابزار شما میتوانید محل مرکز ثقل قطعه را بر روی آن نمایش دهید.
البته قبل از اعمال این دستور مناسب است تا با Mass Properties نیز آشنا شوید؛ پس تایتل بعدی را با ما همراه باشید.
مشخص کردن محل مرکز ثقل قطعه بر روی قرقره با استفاده از ابزار The Center of Mass
مشخص کردن محل مرکز ثقل قطعه بر روی قرقره با استفاده از ابزار Center of Mass
چگونه صفحه Mass Properties را برای قطعه نمایش دهیم؟
خوشبختانه، نرم افزار سالیدورکس، اطلاعات مرکز ثقل یک قطعه را به صورت خودکار در Mass Properties در اختیارمان قرار میدهد؛ برای این کار بر روی تب Evaluate در Command Manager کلیک کنید تا نتایج را ببینید. بعلاوه میتوانید در همین صفحه محل مرکز ثقل قطعه را مشاهده کنید.
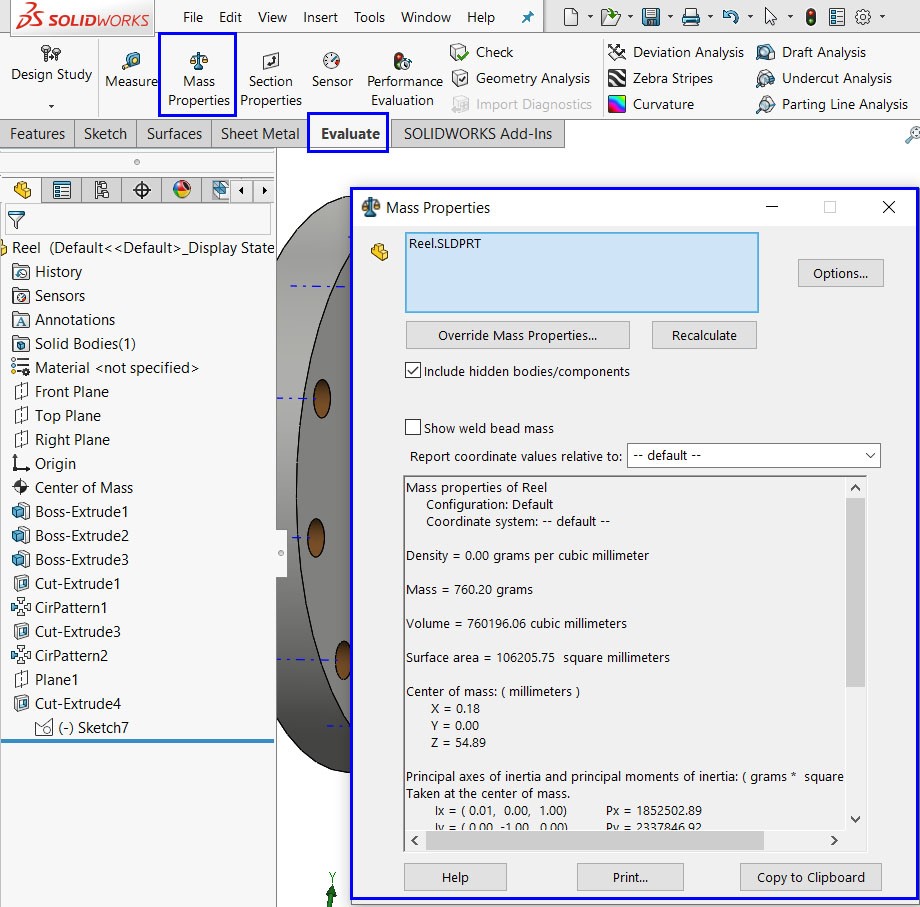
Mass Properties قطعه در محیط نرمافزار SOLIDWORKS
سیستمهای مختصات (Coordinate Systems)
در حالی که اطلاعات ذکر شده در صفحهی Mass Properties میتواند بسیار مفید باشد، امکان دارد موقعیتی پیش بیاید که لازم باشد تا مرکز ثقل قطعه نسبت به محل و موقعیت دیگری (برای مثال محل نصب قطعه) معین شود. در چنین شرایطی میتوان سیستمهای مختصات را ایجاد کرد و برای نشان دادن این اطلاعات به کار برد؛ این سیستم مختصات را میتوان به عنوان مبدا جهت محاسبهی موقعیت مرکز ثقل مورد استفاده قرار داد. البته این سیستمهای مختصات کاربردهای دیگری نیز دارند و برای مثال میتوان از آنها بعنوان ابزار اندازهگیری در طراحیها نیز استفاده نمود.
در مثال مورد بررسی ما در این مقاله نیز برای نشان دادن مرکز ثقل نسبت به محل نصب قرقره، یک خط construction را روی وجه استوانهای بزرگتر، از مرکز تا ربع چپ ترسیم کردهایم تا به سیستم مختصات بچسبانیم. از اینجا، با انتخابReference Geometry در تب Features در Command Manager، یک سیستم مختصات بسازید؛ برای این کار گزینهی Coordinate System را انتخاب کنید. صفحهی Property Manager این فیچر، چند باکس ظاهر میشود، انتخاب اول در این صفحه مبداء مختصات جدیدتان را مشخص میکند؛ برای این بخش نقطهی انتهابی خط چین را در مرکز قرقره انتخاب میکنیم. انتخابهای باقیمانده، جهتهای X،Y ، Z محورها را مشخص میکند؛ در این باکسها هم میتوان از خط و هم از صفحات مسطح برای مشخص کردن جهات استفاده نمود. برای تعریف کامل یک سیستم مختصات، نیازی به تنظیم تمامی جهات نمیباشد. در ضمن اپشن reverse که در Property Manager مشاهده میکنید را نیز میتوانید برای معکوس کردن جهت محورهای تعریف شده مورد استفاده قرار دهید.
مدل نهایی حاصل و سیستم مختصات اعمال شده بر روی آن را میتوان در شکل زیر دید:
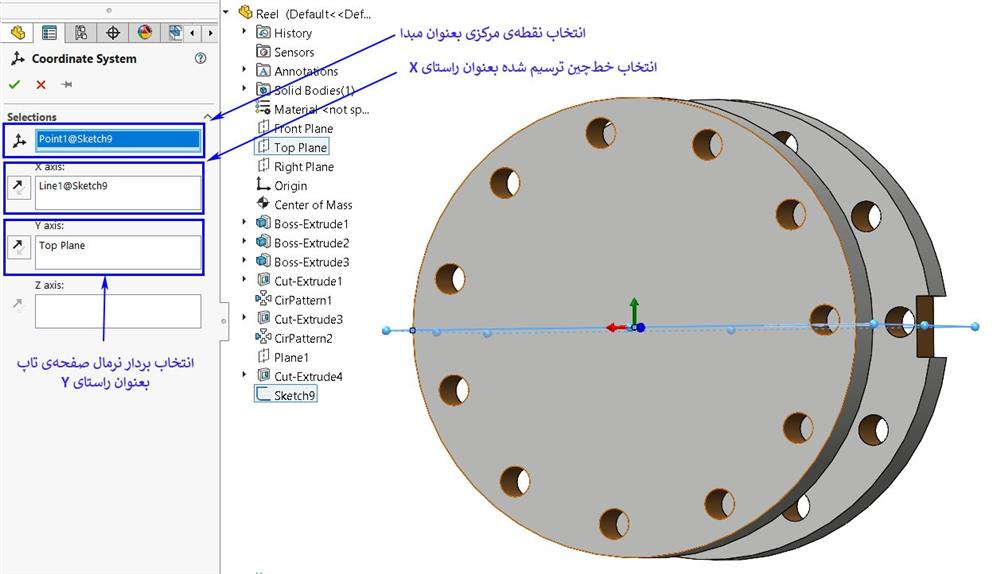
تعریف سیستم مختصات جدید بر روی قطعه توسط دستور Coordinate Systems در محیط نرمافزار SOLIDWORKS 2020
در نهایت، اکنون میتوانیم هدف مورد نظر خودمان را پیاده کنیم و این سیستم مختصات را برای نمایش مختصات مرکز ثقل نسبت به محل نصب قرقره مورد استفاده قرار دهیم. مجدداMass Properties را بزنید و این بار، در تب Report coordinate منو را باز کنید و سیستم مختصات جدیدی که به وجود آوردهاید را انتخاب کنید. خواهید دید که مقادیر مرکز ثقل مختصات آپدیت میشوند. به تصویر زیر توجه فرمایید. (نتایج شما ممکن است بسته به جهت سیستم مختصاتتان فرق کند.)
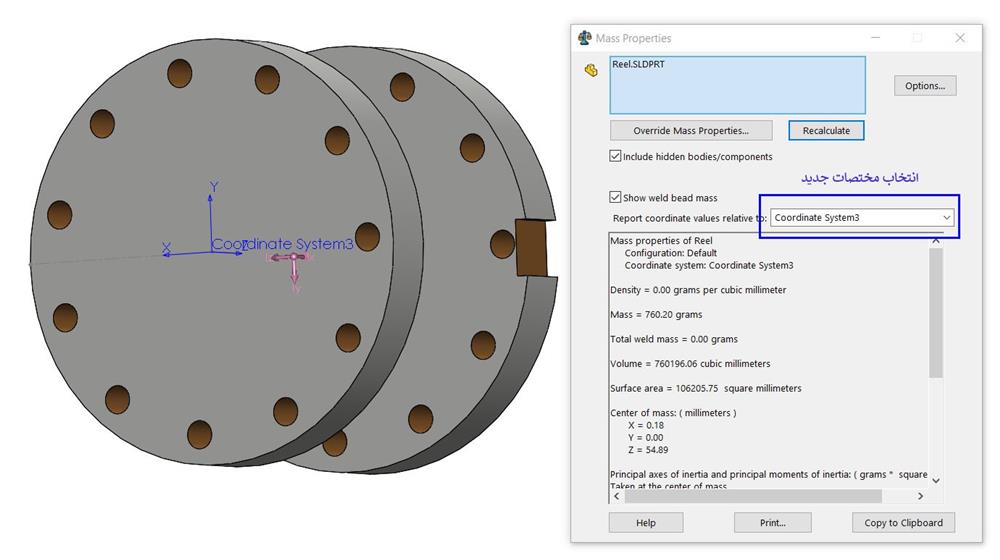
انتخاب دستگاه مختصات جدید بعنوان مبدا سنجش مختصات مرکز ثقل قطعه
ایجاد نقطه (Points)
در انتهای این مقاله یکی دیگر از ابزارهای موجود در Reference Geometry را مورد بررسی قرار میدهیم. همانطور که در تایتل این بخش نیز ذکر شد این فیچر، نقاط مرجع در نرمافزار SOLIDWORKS میباشد.
کاربرد این ابزار زمانی است که شما میخواهید در فرآیند طراحیتان از نقطهای خاص واقع بر روی طرحتان در ادامه استفاده کنید و نیاز دارید تا آن نقطه را هایلایت کنید. Reference Point در نرمافزار سالیدورکس جهت نمایان کردن نقاط تقاطع خطوط، مراکز Arc ها (کمانها) و مراکز صفحات میباشد. این ابزار را نیز مانند مابقی ابزارهای بررسی شده در این مقاله، میتوانید در Command Manager، تب Feature، بخش Reference Geometry با عنوان Points مشاهده کنید و مورد استفاده قرار دهید.
همانگونه که در تصویر زیر مشاهده میکنید، ابزار Point دارای مدلهای انتخابی متفاوتی میباشد. در ادامه، این موارد را مورد بررسی قرار میدهیم؛ البته با توجه به نام هر کدام ازین بخشها و آیکون مورد استفاده برای آنها میتوانیم تا حد مناسبی آن ویژگی را متوجه شویم؛ اما توضیحات بیشتر در ادامه و همچنین به کار بردن آنها در مثالهای مختلف، برایمان مفید خواهد بود.
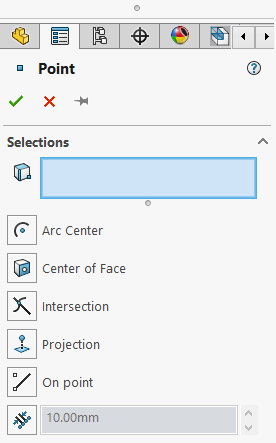
Property Manager دستور Points و ویژگیهای موجود در آن
مرکز کمان (Arc Center)
در شکلها و حجمهایی که دارای لبههای کمانی شکل میباشند (مانند تصویر زیر)، با استفاده از ابزار Point و انتخاب آن لبه، میتوان مرکز کمان را در شکل هایلایت و مشخص نمود و این نقطه را در ادامهی فرآیند طراحی مورد استفاده قرار داد.
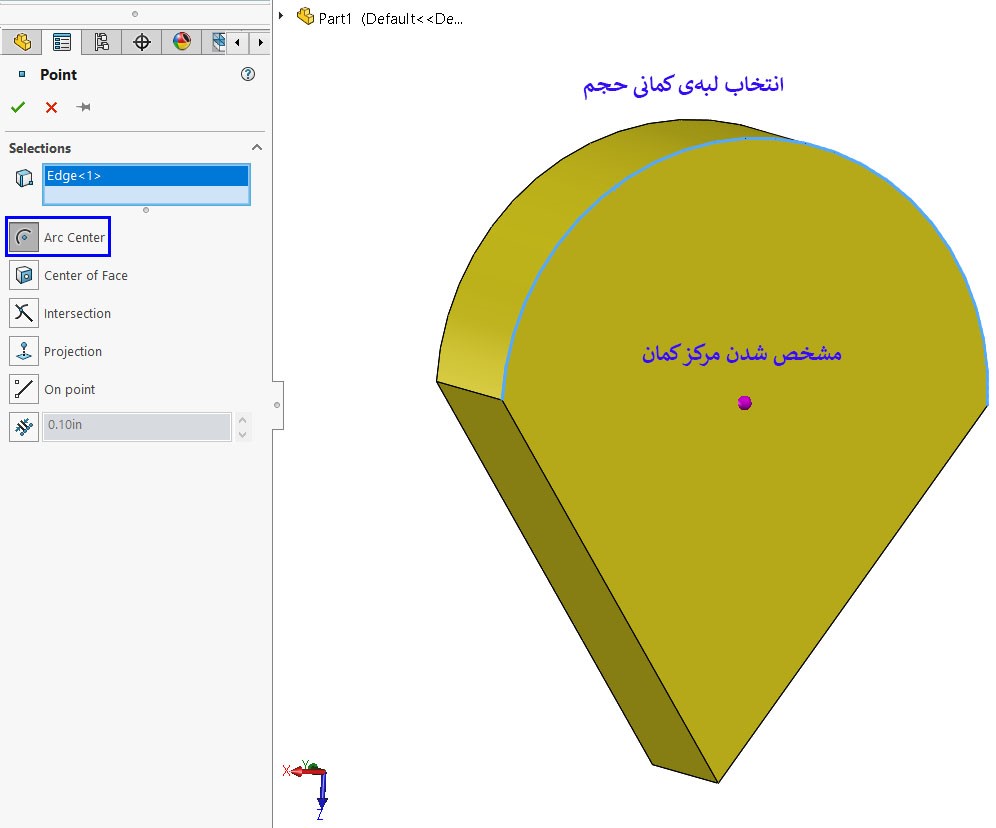
استفاده از ابزار Point برای مشخص کردن مرکز کمان بالایی شکل
مرکز صفحه (Center of Face)
این مورد، همانطور که از نام آن بر میآید جهت مشخص کردن مرکزیت صفحات به کار برده میشود. به تصویر زیر توجه فرمائید. (سعی میکنیم مانند مابقی موارد از همان کیس قرقرهی طراحی شده خود استفاده کنیم.)
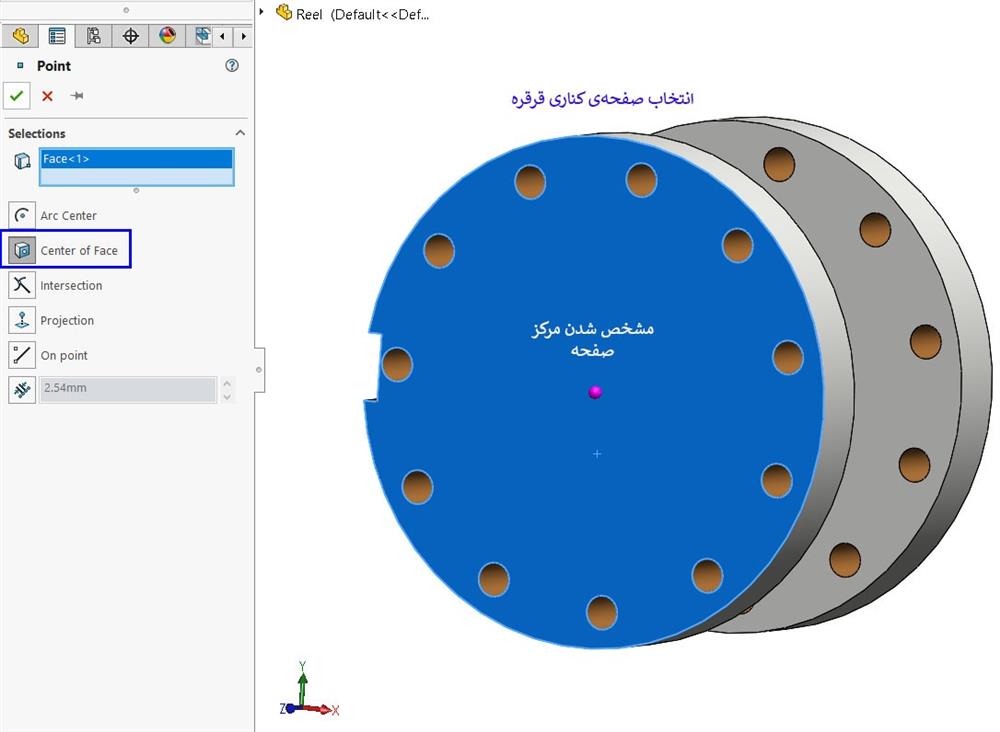
استفاده از ابزار Point برای مشخص کردن مرکز صفحهی جانبی قرقره
تقاطع (Intersection)
این حالت، نقطهی تقاطع دو خط را برایمان مشخص میکند.
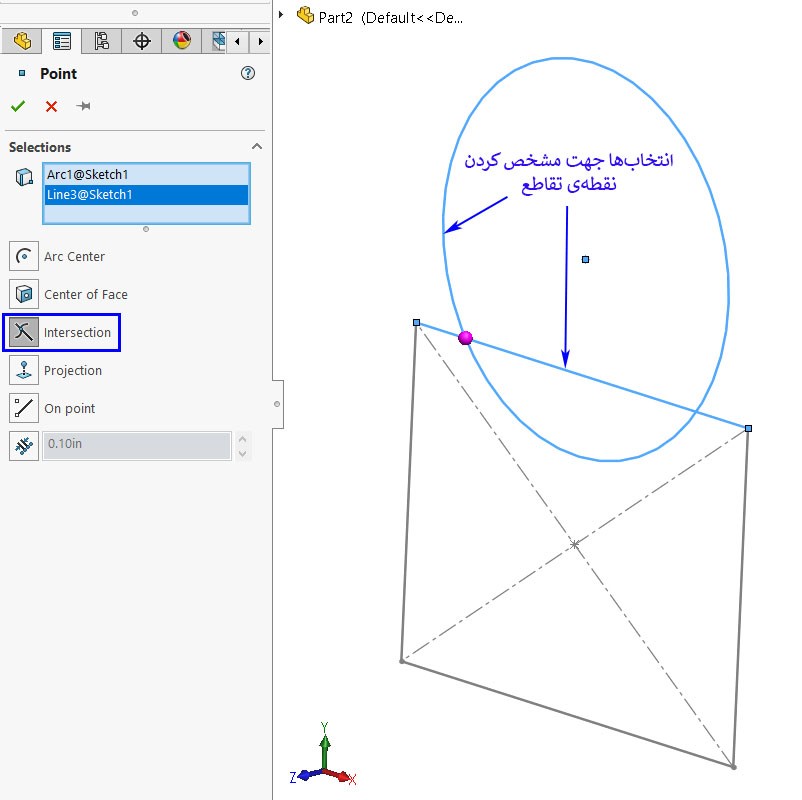
استفاده از ابزار Point برای مشخص کردن نقطهی تقاطع خطوط در ترسیم فوق
تصویر کردن(Projection)
این مورد همانند دستور Project در نرمافزار سالیدورکس، وظیفهی تصویر کردن و هایلایت نقطهای در صفحهای دیگر بر روی صفحهی مورد نظر ما را دارد. همانطور که در تصویر زیر نیز مشاهده میکنید با دستور Point و انتخاب این حالت، باکس ظاهر شده در این بخش از ما درخواست وارد کردن یک نقطه و یک صفحه را دارد؛ نقطه، جهت استفاده از آن به عنوان نقطهی انتقالی و صفحه، بعنوان صفحهای برای تصویر کردن نقطه بر روی آن.
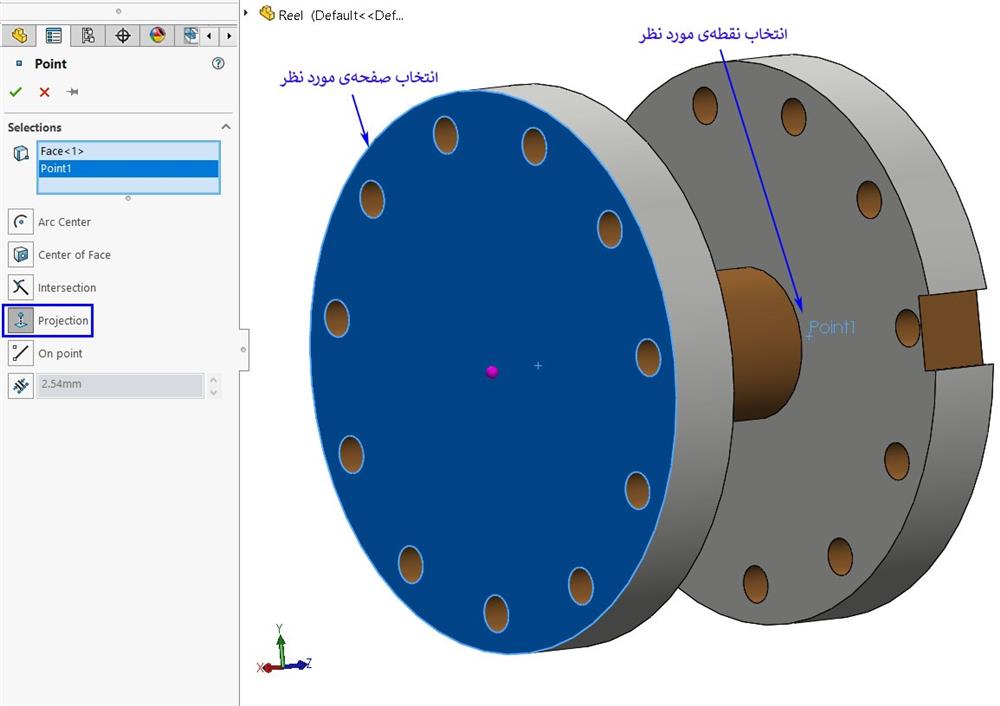
استفاده از ابزار Point برای Project کردن و هایلایت نقطهی تعریف شده بر روی صفحهی کناری قرقره در بخش قبل، بر روی صفحهای دیگر در آن طرف شکل
بر روی نقطه (On Point)
در این حالت با انتخاب نقطهای در اسکچ، آن را نمایان میکنیم.
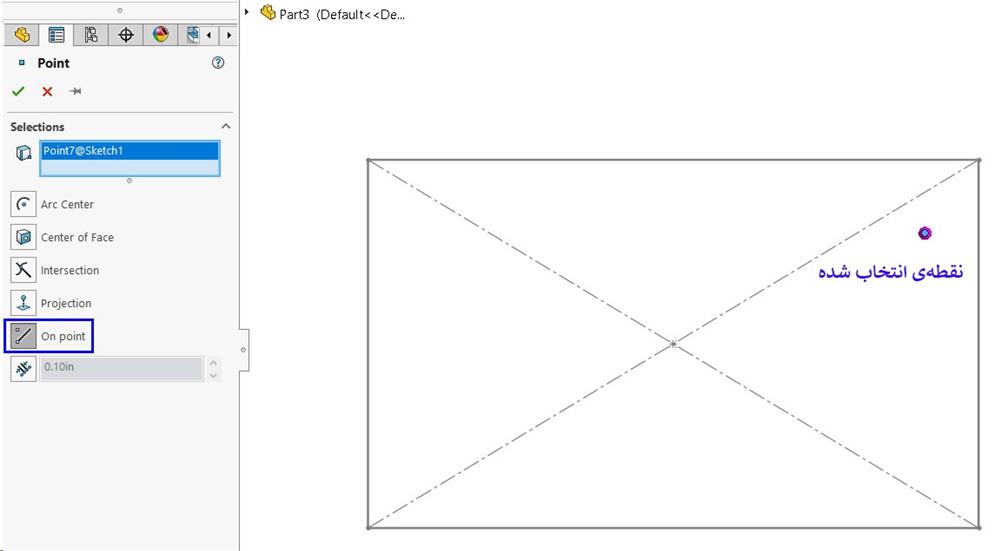
استفاده از ابزار Point برای مشخص کردن نقطهای واقع بر اسکچ
قرار دادن نقطه در فاصلهی معین (Point at Distance)
برای قرار دادن تعدادی نقطه با فاصلههایی مشخص بر روی لبهی حجم موردنظرمان میتوانیم از این حالت ابزار Point استفاده کنیم. برای این کار در ابتدا، لبهی مورد نظر را در باکس موجود در این ابزار انتخاب میکنیم؛ سپس با برگزیدن یکی از حالتهای فاصله دهی بین نقاط (تعیین فاصله، درصد و قرارگیری با توزیع یکنواخت) و مشخص کردن تعداد نقطهی مورد نظر این کار را به انجام میرسانیم. (میتوانید فرآیند انجام این کار را در مثال موجود در تصویر زیر مشاهده کنید.)
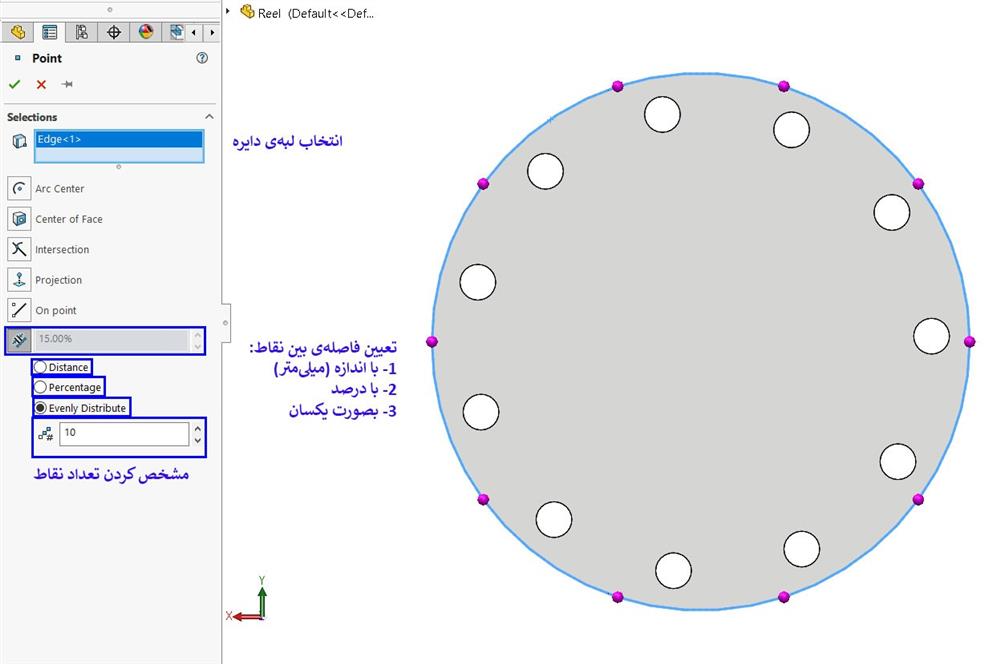
استفاده از ابزار Point برای قرار دادن تعدادی نقطه در فاصلههایی یکسان و مشخص
ویدیو آموزش Reference Geometry :
جمع بندی
خب، به پایان یکی دیگر از مقالات آموزشی نرمافزار سالیدورکس رسیدهایم. در این مقاله، ما در کنار هم اصول استفاده از reference geometry در کانتکست طراحی یک قرقره را مورد بررسی قرار دادیم. از تعریف و ایجاد صفحه (Plane) برای تسهیل اعمال یک فیچر بر روی یک سطح غیر مسطح استفاده کردیم، یک محور (Axis) موقت را مورد استفاده قرار دادیم تا بتوانیم اسکچ مستطیلی خود را به شکل مناسب تنظیم کنیم، ما یک سیستم مختصات (Coordinate System) جدید ایجاد کردیم تا بتوانیم مختصات مرکز ثقل (The Center of Mass) قطعهمان را نسبت به محلی دیگر، تعیین کنیم و در نهایت ابزار نقاط مرجع (Reference Points) را به طور مفصل و دقیق مورد بررسی قرار دادیم.

 آموزش قیدهای پیشرفته در محیط اسمبلی سالیدورکس
آموزش قیدهای پیشرفته در محیط اسمبلی سالیدورکس
 روش های افزدون قطعه به محیط اسمبلی
روش های افزدون قطعه به محیط اسمبلی
 K-Factor در محیط شیت متال سالیدورکس
K-Factor در محیط شیت متال سالیدورکس
 نمای Removed Section در نقشه کشی سالیدورکس
نمای Removed Section در نقشه کشی سالیدورکس



ممنون بابت مقاله بسیار کاربردی و سایت خوب شما