افزودن لوگو (تصویر) به محیط نقشه کشی
1399/09/19
دسته ها: مقالات آموزش سالیدورکس
لوگوی یک شرکت یا گروه تولیدی با توجه به اینکه نشاندهندهی هویت گروه میباشد از اهمیت بالایی برخوردار خواهد بود و طبیعتا در تمامی خروجیهای تهیه شده توسط گروه تولیدی باید قرار داده شود.
گاهی اوقات ممکن است شما بخواهید نقشه یا طرحی از مدل سهبعدی خود را جهت تولید و ساخت قطعهی مورد نظرتان و برون سپاری فرآیند ساخت تهیه نمائید. لذا احتمالا افزودن لوگو به این خروجی تهیه شده برای شما حائز اهمیت باشد. پس این مقاله از سری مقالات آموزشی رایگان سایت سونما را به آموزش نحوهی افزودن و جانمایی لوگو یا تصویری به خصوص در محیط نقشه کشی یا Drawing نرمافزار سالیدورکس اختصاص دادهایم. اگر مسئلهی افزودن لوگو به نقشه ایجاد شدهتان برای شما هم مهم میباشد با ما در سونما همراه باشید...
شما میتوانید جهت ارتباط با ما در سونما به صفحات سونما در شبکه های مجازی مراجعه نمائید و از دیگر آموزشهای موجود استفاده نمائید و کامنتها و نکات خود را برای تیم محتوایی سونما در این صفحات قرار دهید و البته با دیگر مهندسین و فعالین حوزهی طراحی سهبعدی در ارتباط باشید. (لینک صفحات یوتیوب، اینستاگرام و تلگرام)
خب بیایید تا کار را شروع نمائیم؛ قبل از هر کاری بهتر است قطعهی خود را در محیط نرمافزار سالیدورک ایجاد نموده و یا اگر از قبل ایجاد نمودهاید نقشهی آن را در محیط Drawing نرم افزار Solidworks تهیه نمائید. (برای آموزش محیط نقشهکشی و و چگونگی تهیهی نقشه از قطعه مورد نظر و یا کار با محیطهای دیگر نرمافزار سالیدورک به بخش آموزشهای رایگان سایت سونما مراجعه نمائید.)

ما قطعهای را برای نمونه در نظر گرفتهایم و برای شروع کار نقشهای آن تهیه نموده ایم.
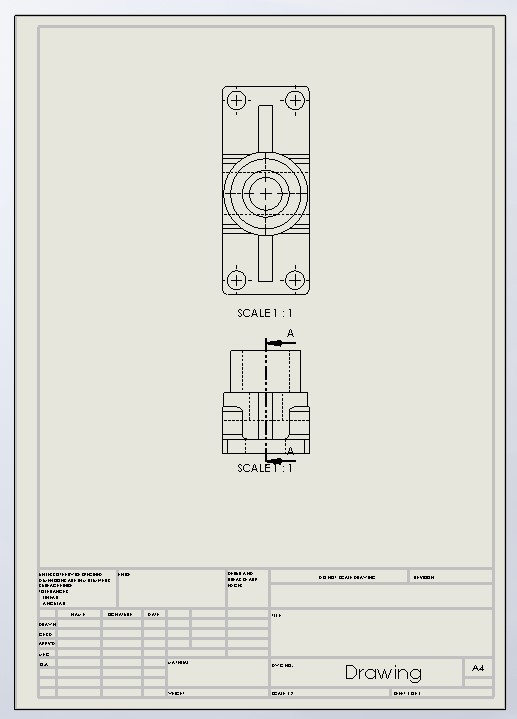
نمونهی نقشهی ایجاد شده از قطعهی مورد نظر در محیط Drawing نرمافزار سالیدورک
** توجه: البته وارد بحث نقشهکشی و نحوهی ایجاد آن در این مقاله نمیشویم ونمونهی در نظر گرفته شده نیز صرفا به جهت آموزش میباشد و نکات نقشهکشی در آن لحاظ نشده است (در مقالات دیگر به این موضوع پرداخته میشود).
حال و پس از تهیه و اعمال تغییرات لازم بر روی نقشهی قطعه وقت آن رسیده است که لوگوی کمپانی یا گروه خود بر روی نقشه را اضافه نمائیم که بحث اصلی این مقاله سونما نیز میباشد (صرفا کافی است عکسی از لوگوی مورد نظر در سیستم خود داشته باشید).

لوگوی در نظر گرفته شده برای افزودن به نقشهی مورد نظر
لوگوی مورد نظر موجود میباشد و باید آن را به محیط اضافه نمائیم؛ برای این کار تنها کافی است بر روی فضای خالی موجود در صفحهی نقشهی مورد نظر راست کلیک نموده و از منوی مشاهده شده گزینهی Edit Sheet Format را انتخاب نمائیم. این گزینه قابلیت ویرایش تمپلیت نقشهکشی را در حالت کلی به ما خواهد داد.
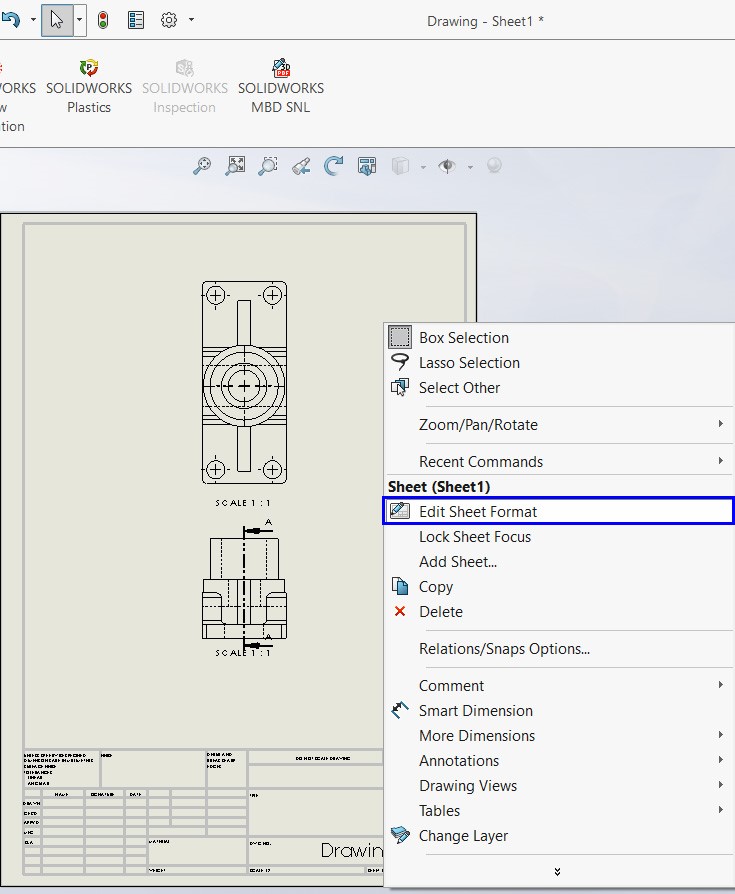
ورود به بخش ویرایش تمپلیت نقشهکشی در محیط نرمافزار سالیدورک
پس از ورود به Edit Sheet Format، در منوی اصلی نرمافزار از تب Insert گزینهی Picture را انتخاب نمائید. در این بخش، فولدری که تصویر مورد نظر شما در آن قرار دارد را انتخاب نموده و تصویر لوگوی کمپانیتان را برگزینید.
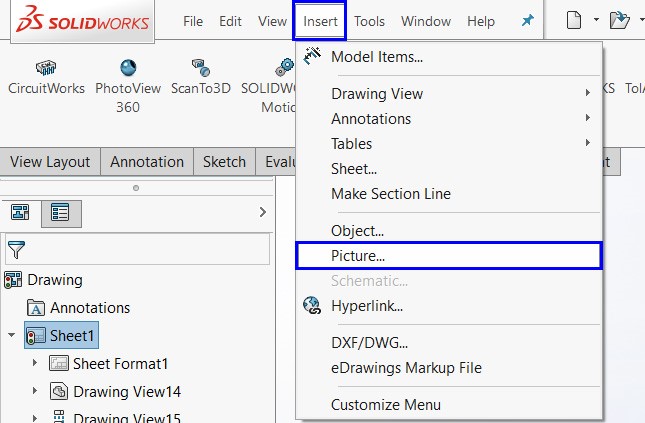
نحوهی افزودن تصویر به محیط نرمافزار سالیدورک
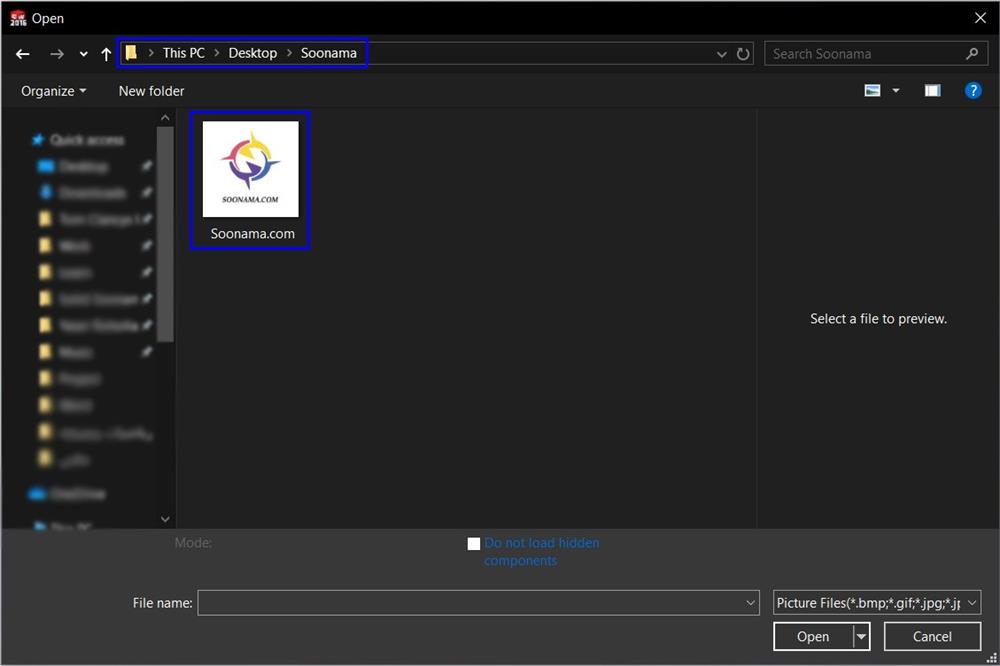
انتخاب لوگوی مورد نظر جهت افزودن به محیط نقشهکشی نرمافزار سالیدورکس
پس از انتخاب لوگوی مورد نظر خواهید دید این تصویر به یک قسمت از محیط کاری نقشهکشی شما افزوده شده است و بخش تنظیمات تصویر نیز در نرمافزار جهت ویرایش برایتان باز میشود.
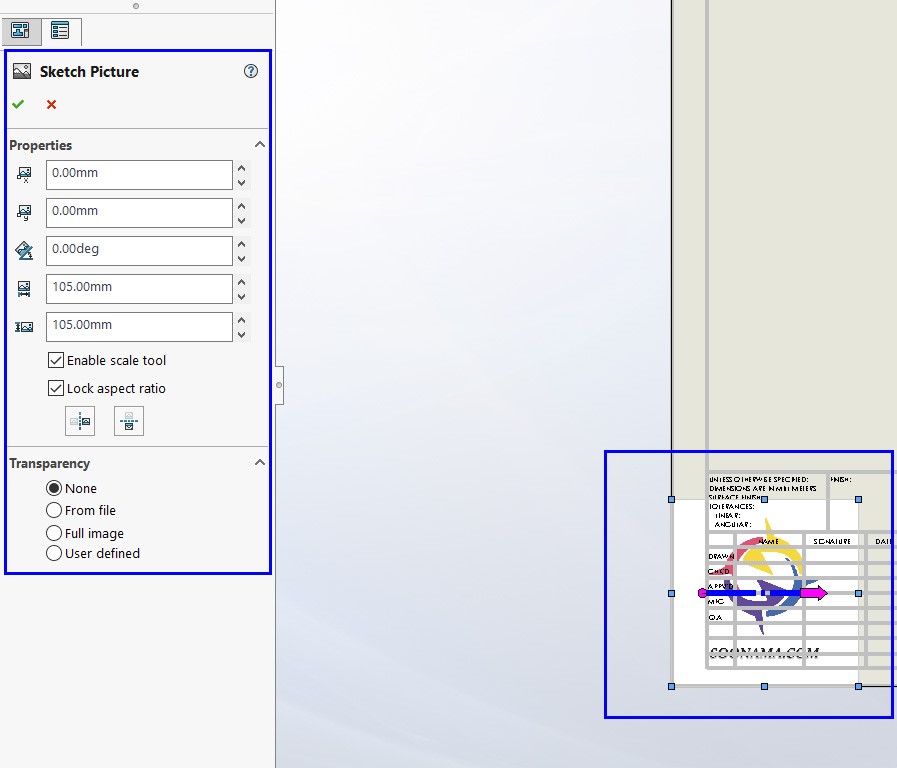
عکس افزوده شده به محیط نرمافزار سالیدورک و بخش تنظیمات آن
اکنون نیز به راحتی میتوانید این لوگو را با کلیک نمودن بر روی آن در محیط نقشهی خود جابجا نمائید و یا تغییراتی در اندازه یا حالت قرارگیری لوگو ایجاد نمائید. در انتها نیز پس از اعمال تنظیمات لازم با کلیک بر روی تیک سبز رنگ دستور، این تصویر در موقعیت خود فیکس خواهد شد (به تصویر زیر توجه نمائید).
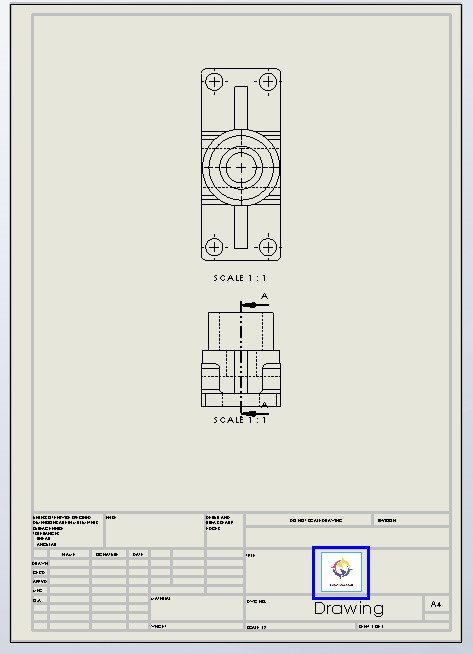
جانمایی لوگو بر روی نقشهی ایجاد شده در محیط نرمافزار سالیدورک
در صورت لزوم میتوانید در بخش تنظیمات تصویر، وضوح تصویر وارد شده و یا رنگ پسزمینهی تصویر را با جابجایی اسلایدر تغییر دهید.
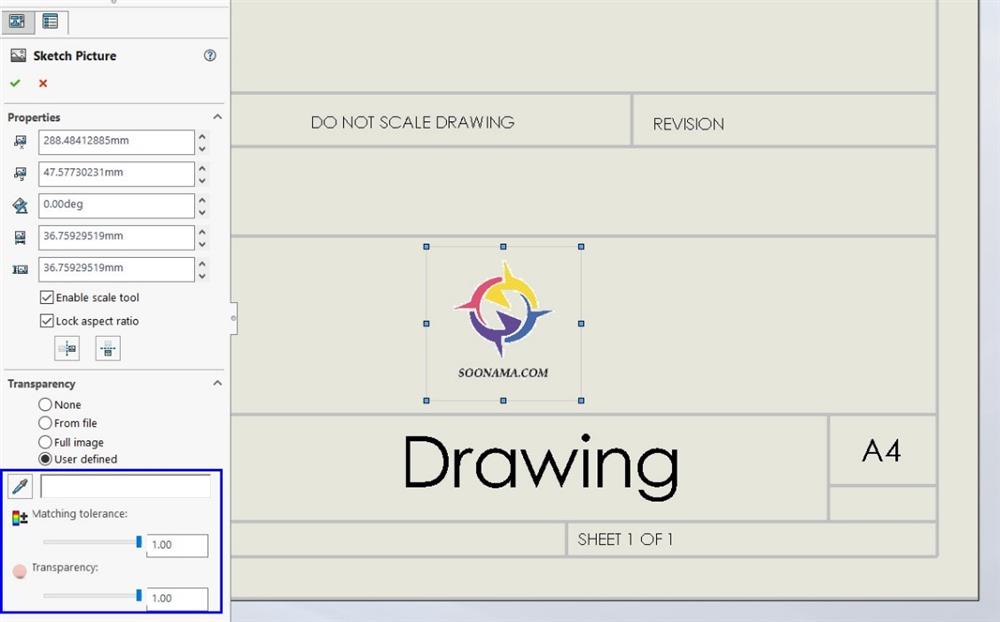
تغییر و اعمال تنظیمات مورد نظر بر روی تصویر افزوده شده به نقشه
** توجه: همانطور که در تصویر فوق مشاهده میکنید بدون نیاز به استفاده از نرمافزارهای ویرایش تصویر، بکگراند لوگو توسط تنظیمات موجود در همین بخش حذف شده است. برای این کار تنها کافی است با انتخاب رنگ بخش مورد نظر جهت حذف و اعمال تغییر در وضوح آن رنگ این تغییر را به وجود آورید.
** توجه: میتوانید تصویر لوگوی خود را به صورت Watermark نیز بر پسزمینهی فایل طراحی قرار دهید.
اکنون از محیط Edit Sheet Format خارج شوید و خروجی نقشهی خود را تهیه نمائید. شما توانستید با روشی ساده و با افزودن لوگوی خود به محیط کاری نرمافزار سالیدورک و نقشهی مورد نظرتان، هویت کاری خودتان را حفط نمائید. امیدواریم این مقاله مناسب همراهان عزیز سایت سونما بوده باشد. در صورت امکان نظرات و کامنتهای خود را با ما درمیان بگذارید.
با تشکر. سونما...
 روش های افزدون قطعه به محیط اسمبلی
روش های افزدون قطعه به محیط اسمبلی
 صفر تا صد سالیدورکس
صفر تا صد سالیدورکس
 سالیدورکس یا کتیا ؟
سالیدورکس یا کتیا ؟
 حذف قسمتهایی از یک Pattern
حذف قسمتهایی از یک Pattern


