آموزش سالیدورکس تحلیل تیر یک سر گیردار
1400/03/30
دسته ها: مقالات آموزش سالیدورکس
سلام خدمت همراهان همیشگی سایت سونما با یکی دیگر از سری مقالات آموزشی سالیدورک در خدمت شما هستیم. حتما برای تمامی مهندسین طراح این سؤال پس از طراحی به وجود آمده که آیا طرح من به اندازه کافی قابل اطمینان هست یا توانایی تحمل بار وارد شده به آن را دارد یا نه. درست حدس زدید مبحث امروز ما در رابطه با Simulation در سالیدورک است که جزء مباحث سطح بالا در این نرم افزار به شمار میآید. ما در این مقاله سعی در آن داریم تا در قالب یک مثال این مطلب را برای شما توضیح دهیم پس تا انتهای مقاله با ما همراه باشید.

Simulation چیست و چرا به آن نیاز دایم؟
Simulation یا شبیه سازی بر پایهی علم المان محدود (FEA) تمامی آنالیزها را انجام میدهد. لذا صرفا افرادی که توانایی کار با نرمافزار را دارند نمیتوانند بر این موضوع اشراف کامل داشته باشند لذا افرادی میتوانند این موضوع را درک کنند که علم آن را داشته باشند. در دانشگاه این درس با عنوان المان اجزای محدود (Finite Element) تدریس میشود به صورت خلاصه این روش جسم را به المانهای بسیار کوچک تقسیم میکند و سپس محاسبات را بر روی تک تک المانها اعمال میکند. هر طراحی برای اطمینان از این که طرح وی دچار شکست، دفرمگی و ... نشود به این آنالیز نیاز دارد. نرمافزارهای متفاوتی برای رسیدن به این نتایج وجود دارد که سالیدورک یکی از ساده ترین آنها میباشد.
فراخوانی Simulation:
در ابتدا باید از قسمت Add-Ins، Simulation را فراخوانی کنیم. برای این امر مسیر پایین را دنبال کرده و تیک SOLIDWORKS Simulation را میزنیم.
Tools>Add-Ins>SOLIDWORKS Simulation
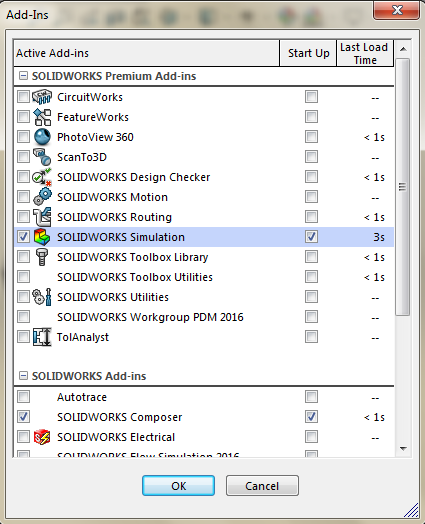
مسیر فراخوانی SOLIDWORKS Simulation
سپس تب Simulation برای شما به وجود میآید.
تحلیل تیر یک سر گیردار:
یک تیر مشابه شکل پایین داریم که یک سر آن ثابت و فیکس است و سمت مقابل آن تحت بار قرار میگیرد. در نتیجه نهایی نرمافزار تنش، جابهجایی و کرنش به وجود آمده در جسم را به ما نشان میدهد.
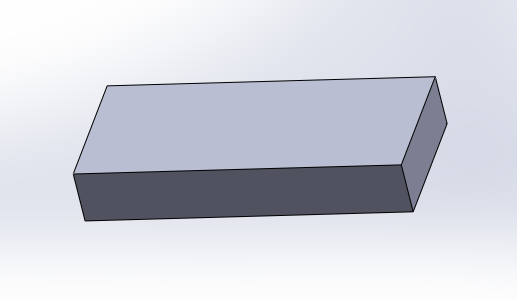
تیر یک سر گیر
به تب Simulation میرویم و گزینهی New Study را انتخاب میکنیم.
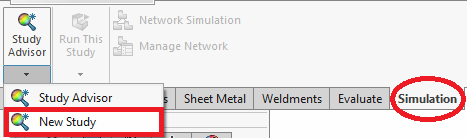
انتخاب New Study
پس از انتخاب New Study نرمافزار از ما میخواهد تا نوع تحلیلمان را انتخاب کنیم، انواع مختلفی از قبیل گرمایی، دینامیک و ... موجود است که در این مثال ما Static را انتخاب میکنیم.
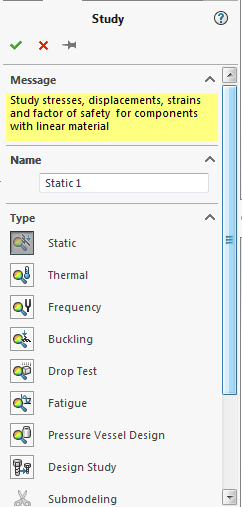
انواع تحلیل
پس از این انتخاب درخت طراحی جدیدی برای ما نمایان می شود که برای Static Simulation می باشد.
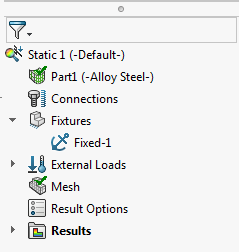
New Design Tree
در ادامه در قسمت Apply Material می بایست برای جسم مورد نظر متریال انتخاب کنیم.
پس از انتخاب متریال می بایست در قسمت Fixtures Advisor نوع تثبیت صفحات جسم طراحی شده را انتخاب کنیم. Fixtureهای موجود به ترتیب از بالا به پایین:
- Fixed Geometry: که برای قسمتهایی به کار می رود که آن صفحه کاملا ثابت است برای مثال هنگامی که آن صفحه با عملیات جوشکاری تثبیت شده باشد.
- Roller/Slider: این نوع که به لغزنده معروف است در محور X توانایی حرکت دارد اما در راستای محور Y حرکتی ندارد.
- Fixed Hinge: هنگامی که صفحه مورد نظر لولا شده باشد و به یک صفحه دیگر که ثابت است پیچ شده باشد از این گرینه استفاده می کنیم.
- Elastic Support: برای زمانهایی مانند جرم و فنر که صفحه ی مورد نظرمان نوسان دارد، این گزینه را انتخاب میکنیم.
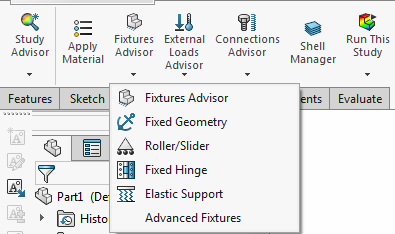
انواع Fixture
گزینه ی مورد نظر ما در تیر یک سر گیر Fixed Geometry می باشد. در این قسمت مشابه تصویر پایین صفحه ی مورد نظر را انتخاب میکنیم.
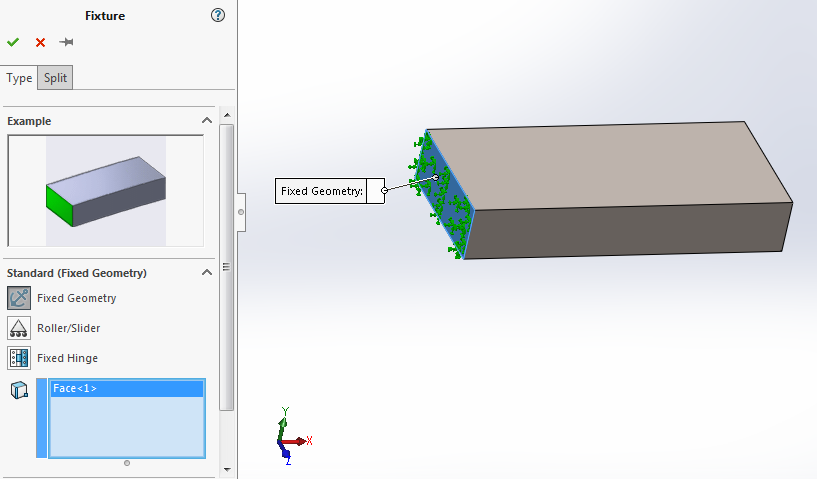
Fixed Geometry
گزینه ی بعدی انواع بارهایی است که به جسم طراحی شده وارد می شود. انواع مختلفی دارند که شامل نیرو، فشار، گشتاور، نیروی گریز از مرکز و ... می باشند در این مثال ما گزینه ی نیرو را انتخاب می کنیم.
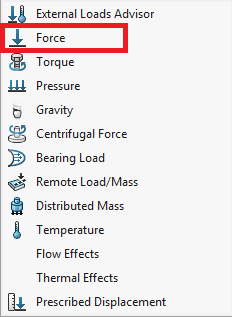
انواع بارهای وارده به جسم طراحی شده
پس از انتخاب Force، تصویری مطابق شکل پایین پدیدار می شود چون ما در این مثال به اعمال نیروی گسترده احتیاج داریم میبایست قسمتی از سطح را برای اعمال نیرو جداسازی کنیم پس از گزینه ی Split برای محقق شدن این امر استفاده می کنیم.

Force
در قسمت Split برای مشخص کردن مساحتی که نیرو به آن وارد می شود باید اسکچی را رسم کنیم که نیرو در آن محدوده وارد شود.(برای مطالعه ی بیشتر در خصوص اسکچ به مقاله ی آموزش اسکچ در سالیدورکس مراجعه فرمایید.)
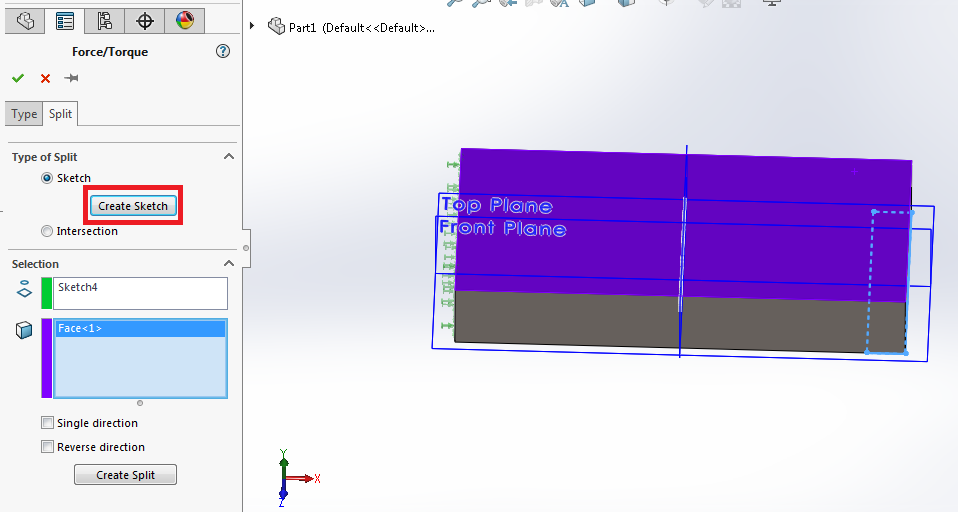
Split
روی گزینه ی Create Sketch کلیلک کرده و مستطیلی مشابه شکل بالا (خط چین) رسم میکنیم. در قسمت Selection، اسکچ و صفحه ی موزد نظرمان را انتخاب می کنیم و گزینه ی Create Split را انتخاب می کنیم.
بار دیگر به تب Type بازمیگردیم نیروی اعمالی را مطابق تصویر پایین به مستطیل جدا شده اعمال می کنیم و مقدار نیرو را 3000 نیوتون بر هر آیتم انتخاب می کنیم.

اعمال نیروی گسترده
حال باید جسم را به قطعات کوچک تر برای تحلیل تقسیم کنیم. اصطلاحا به این عمل مش زدن می گویند. برای محقق شدن این امر بر روی گزینه ی Run This Study رفته و گزینه ی Create Mesh را انتخاب می کنیم.
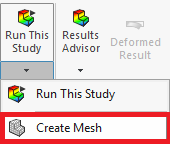
Create Mesh
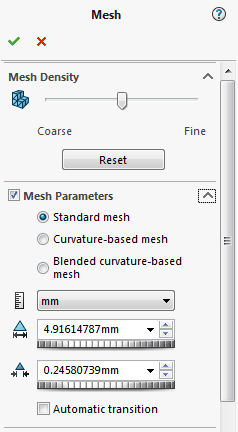
Create Mesh
سپس بر روی تیک سبز رنگ کلیک می کنیم تا بر روی جسم مش زده شود.
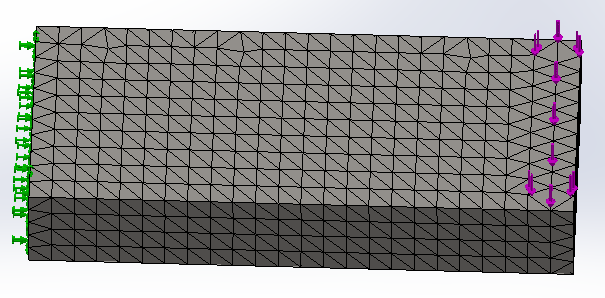
Created Mesh
حال که مش زنی جسم تکمیل شده است برای دریافت تحلیل بر روی گزینه ی Run This Study کلیک می کنیم. حال می توانیم نتایج به دست آمده را از طریق درخت طراحی Simulation مشاهده کنیم. همان طور که در ابتدای مقاله گفته شد نرم افزار سالیدورکس سه نتیجه تنش، جابهجایی و کرنش را به ما نشان می دهد.
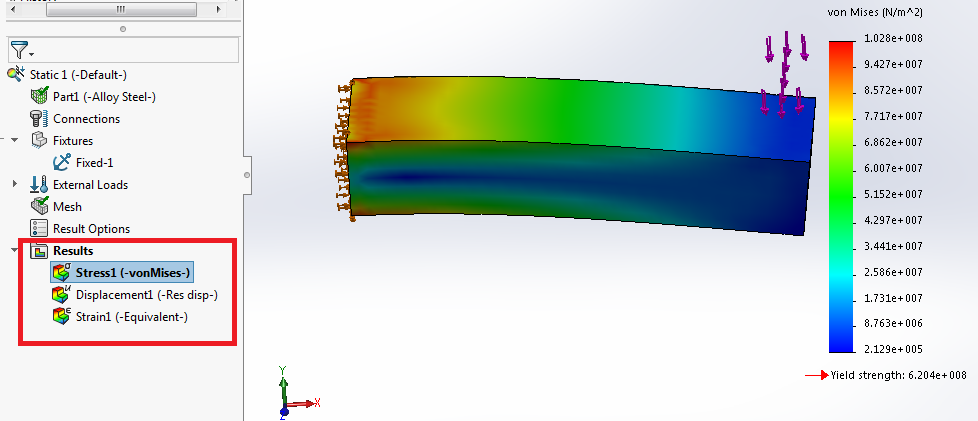
نتایج به دست آمده از سالیدورکز
برای برگشت تصویر به حالت قبل از اعمال نیرو و دفرمه نبودن جسم طراحی شده بر روی گزینه ی Deformed Result کلیک می کنیم.
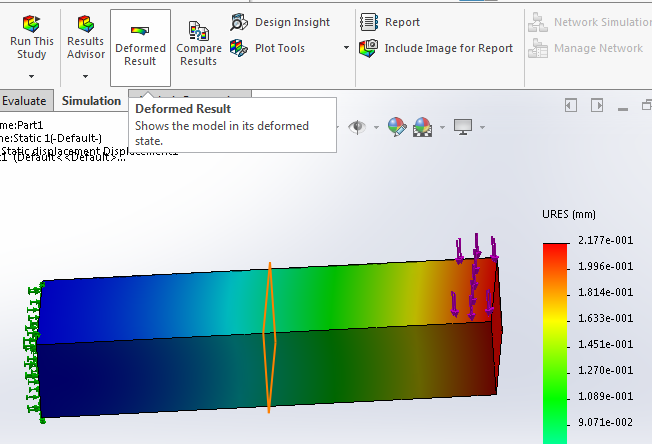
Deformed Result
جمع بندی:
در این مقاله به حل یک مثال شبیه سازی پرداختیم اما باید توجه داشت که این مبحث بسیار گسترده بوده و نیاز به مطالعه و حل مثالهای متنوع زیادی برای درک این موضوع می باشد. نرم افزار های گوناگونی برای این نوع تحلیل ها موجود است که سالیدورکس نیز این امکان را به طراح داده است تا بتواند پس از طراحی به راحتی شبیه سازی ابتدایی را روی جسم طراحی شده انجام دهد.
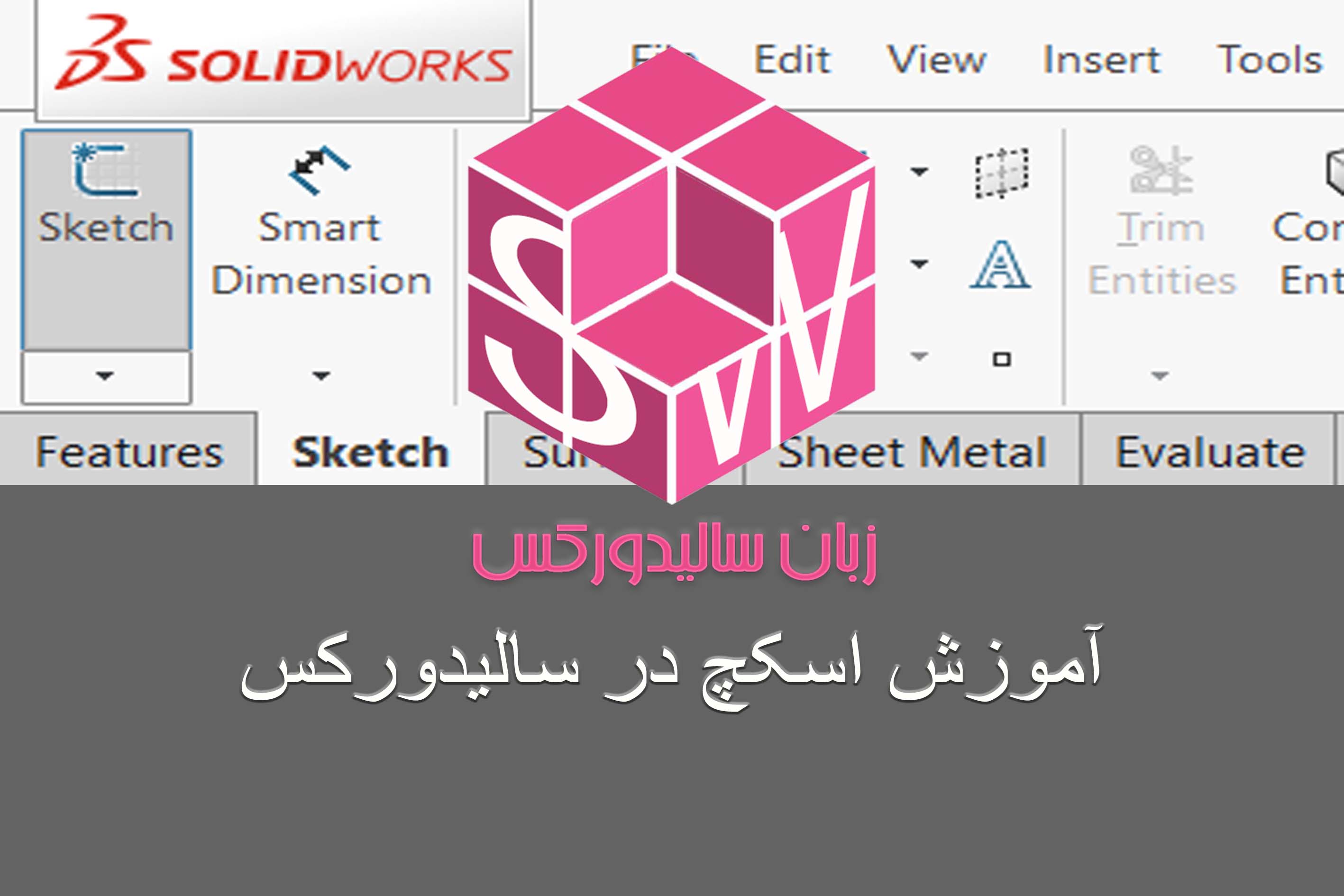 آموزش اسکچ در سالیدورکس
آموزش اسکچ در سالیدورکس
 آموزش کامل ترسیم سه بعدی در سالیدورکس
آموزش کامل ترسیم سه بعدی در سالیدورکس
 آموزش دستور Wrap در سالیدورک
آموزش دستور Wrap در سالیدورک
 آموزش سالیدورکس دستور Forming Tools کامل
آموزش سالیدورکس دستور Forming Tools کامل


