روش های افزدون قطعه به محیط اسمبلی
1398/11/14
دسته ها: مقالات آموزش سالیدورکس
---------------------------------------------------------------------------------------------------------------------------------------------------------
فهرست مطالب
فرمان Insert Component
Windows Explorer
Search Files and Models
انتخاب از درخت طراحی با (Ctrl+Left Mouse Button (LMB
Ctrl+LMB مدل در همان ناحیهی گرافیکی
درگ از پنجرهی باز یک سند
Internet Explorer
جمع بندی
همانگونه که میدانید نرمافزار SOLIDWORKS در دادن آپشنهای بسیار برای اعمال یک دستور خاص و یک عملکرد مورد نظر نرمافزاری بسیار مناسب است. یک نمونه مهم و قابل ذکر، وقتی است که قصد افزدون قطعه به مدل مونتاژ خود را داریم. پیش از مطالعه بیشتر این مقاله، آیا میدانید چند شیوه مختلف برای انجام این کار وجود دارد؟ دانش خود در نرمافزار سالیدورکس را بیازمائید و ببینید چند تا است!!
بسته به موقعیت، وجود این روشهای مختلف میتوانند به شما در صرفهجویی در وقتتان کمک کنند، یا بعضا راحتی مناسبی را برای شما فراهم کنند. فهرست زیر همه شیوههای مختلف برای وارد کردن یک قطعه به درون یک اسمبلی است:
1. فرمان Insert Component
همانطور که در مقالههای قیدهای محیط اسمبلی (استاندارد، مکانیکی و پیشرفته) در سونما ذکر شده بود این روش، روشی متداول برای افزودن قطعات به محیط اسمبلی میباشند. این فرمان را می توان در Command Manager و در تب Assembly یا در منوهای بالای محیط کار به صورت زیر پیدا کرد؛
Insert <Component <Existing Part/Assembly
البته حین ورود به محیط اسمبلی نیز نرمافزار بصورت پیشفرض از شما درخواست افزودن قطعه را خواهد داشت و گزینه Insert Component از همان ابتدا فعال میباشد.
پس از اینکه اولین قطعهی خود را وارد کردید، بر روی چک مارک سبز رنگ کلیک کنید تا قطعه انتخاب شده تایید و وارد محیط اسمبلی شود.
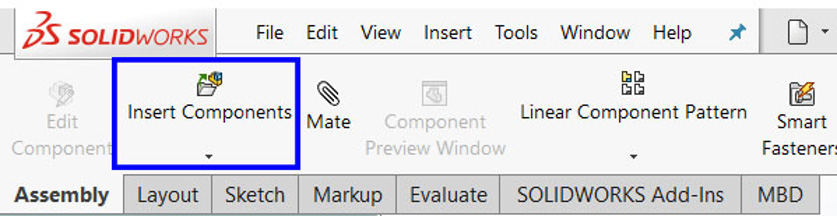
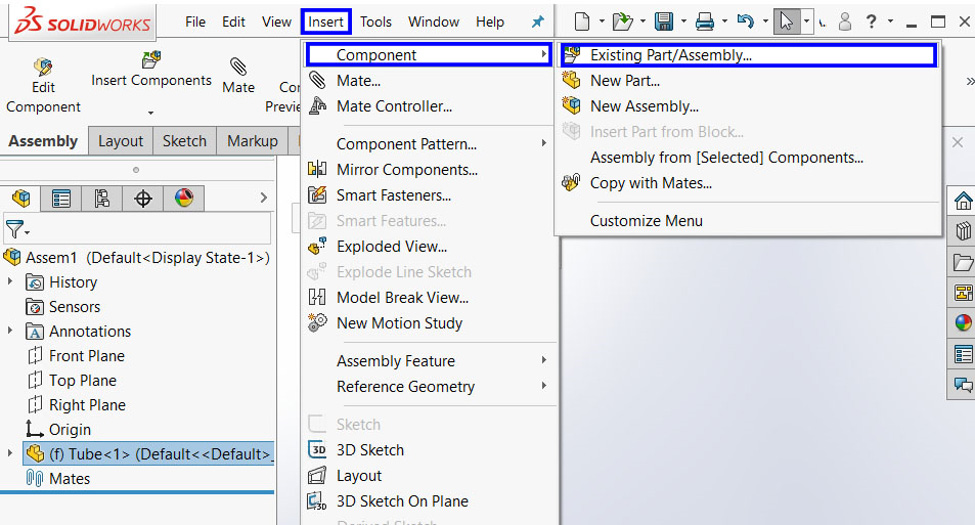
نحوهی ورود به Insert Component در محیط نرمافزار سالیدورکس 2020
2. Windows Explorer
شما میتوانید برای افزودن قطعهی مورد نظر به محیط اسمبلی، در سیستم خود به محل فایل های سالیدورک ذخیره شده بروید، بر روی فایل خود کلیک چپ کرده و نگه دارید، سپس آن فایل را به درون منطقه گرافیکی assembly درگ کنید؛ خواهید دید که فایل شما به محیط اسمبلی افزوده میشود.
توجه: اگر مبداء شما در محیط اسمبلی قابل رویت است، کرسر را به روی آن درگ کنید که این کار مبداء قطعه را در مبدا اسمبلی فیکس می کند (جهت نمایش مبدا میتوانید از مسیر View > Hide/Show > Origins اقدام نمایید). قرارگیری مبدا قطعه بر روی مبدا اسمبلی کار شما را برای تعریف صفحاتی دیگر راحت تر خواهد نمود و در درخت طراحی نیز کنار نام قطعه حرف F ظاهر میشود که بیانگر فیکس شدن قطعه میباشد. افزودن قطعه به این صورت وقتی مفید است که دوست دارید با فولدر باز پروژه خودتان کار کنید. فقط مطمئن شوید که فولدرتان فعال و در دسترس است ، سپس در آن drag and drop کرده و این قطعات را به درون پنجره باز اسمبلی بیاندازید.
3. Search Files and Models
از ابزار search در بالا سمت راست محیط نرمافزار سالیدورک استفاده کنید تا مدلی را که میخواهید پیدا کنید، با تایپ نام سند یا پارت خود نیز میتوانید این کار را به انجام رسانید در این روش، فایلها در task pane قرار می گیرند، که از این جا میتوانید بر روی فایل خود کلیک چپ کرده و سپس به درون منطقه گرافیکی assembly درگ کنید.
نکتهای که در این بخش باید مورد توجه قرار دهید مشخص کردن نوع سرچ در Search bar نرم افزار میباشد؛ برای این کار از منوی drop down کنار نوار سرچ استفاده کنید و گزینهی Files and Models را انتخاب کنید.
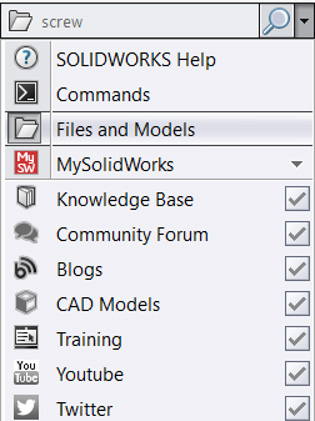
مشخص کردن نوع سرچ در نرمافزار سالیدورکز
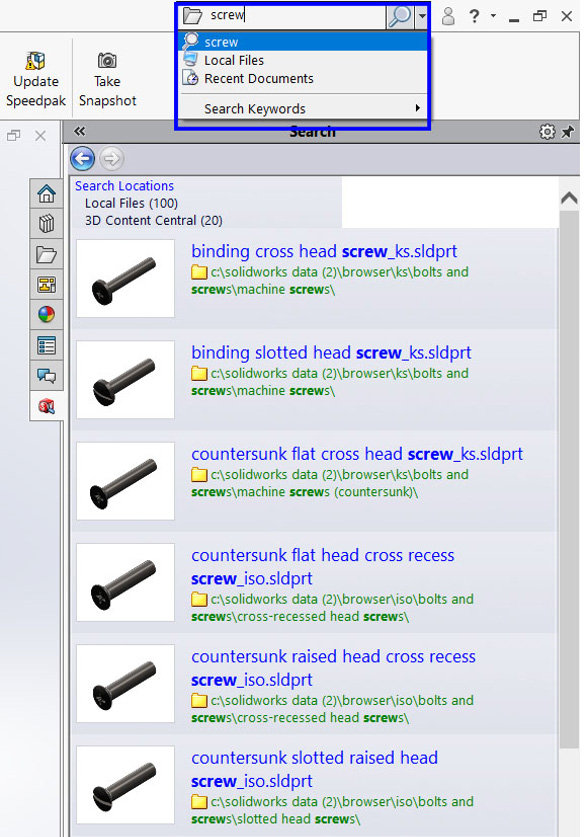
نحوهی افزودن قطعه توسط Solidworks Explorer در محیط نرمافزار سالیدورکس 2020
توجه: این کار مبداء قطعهها را در مبداء assembly فیکس نمیکند.
نکته مهم: بایستی ابتدا به نرمافزار بگویید فایلهای شما کجا هستند؛ این کار را در آدرس زیر انجام دهید.
System Options -> File Locations -> Search Paths
مثلا، اگر هر چیزی را در آدرس زیر ذخیره می کنید C://Project
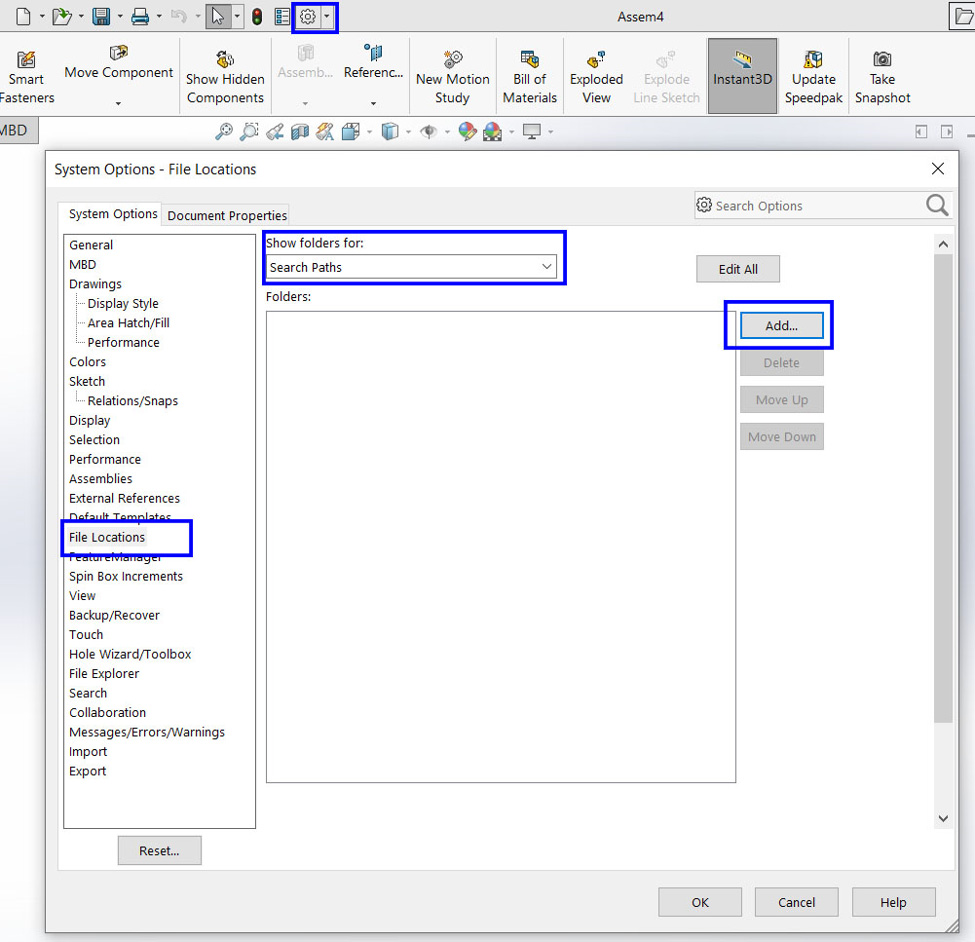
تعریف آدرس پیش فرض فایل برای افزودن قطعه به محیط نرمافزار سالیدورکز
آنگاه صرفا میتوانید آن آدرس را برای جستجوی فولدر و زیرفولدرها به نرم افزار سالیدورک اضافه کنید.

4. انتخاب از درخت طراحی با (Ctrl+Left Mouse Button (LMB
فرض کنید قبلا component/subassembly را در اسمبلی دارید، و دو تا از همان قطعات یا subassembly ها را لازم دارید.
می توانید با نگه داشتن دکمهی Ctrl و کلیک چپ موس در درخت طراحی، روی نام component با subassembly نگه داشته و آن را به درون منطقه گرافیکی درگ کنید تا یک کپی از آن ایجاد شود.
اکنون خواهید دید که فایل مورد نظرتان در محیط اسمبلی شما کپی شده است و میتوانید فرآیند مونتاژتان را انجام دهید.
5. Ctrl+LMB مدل در همان ناحیهی گرافیکی
می توانید کپی قطعهها را به طور مستقیم، از پنجره گرافیکی سالیدورکس انجام دهید، دقیقا مثل همان توضیحات بالا این کار صورت میپذیرد؛ روی یک وجه یا لبه یک قطعه موجود در assembly، دکمه Ctrl+LMB را نگه دارید و به محل دیگری در منطقه گرافیکی درگ کنید؛ خواهید دید که قطعه مورد نظرتان را در همان محیط کاری خود کپی کرده اید و میتوانید از آن استفاده کنید.
6. درگ از پنجرهی باز یک سند
می توانید روی هندسهی مدل خود کلیک چپ کرده و نگه دارید و مستقیما از پنجرهی محیط پارت (part document window) به پنجرهی محیط اسمبلی (assembly document window) درگ کنید. اگر بخواهید می توانید این کار را از درخت طراحی نیز انجام دهید.
توجه: استفاده ازWindows برای انجام این کار به شما کمک خواهد کرد؛ شما میتوانید از مسیر زیر صفحات باز خود را در کنار یکدیگر مشاهده کنید.
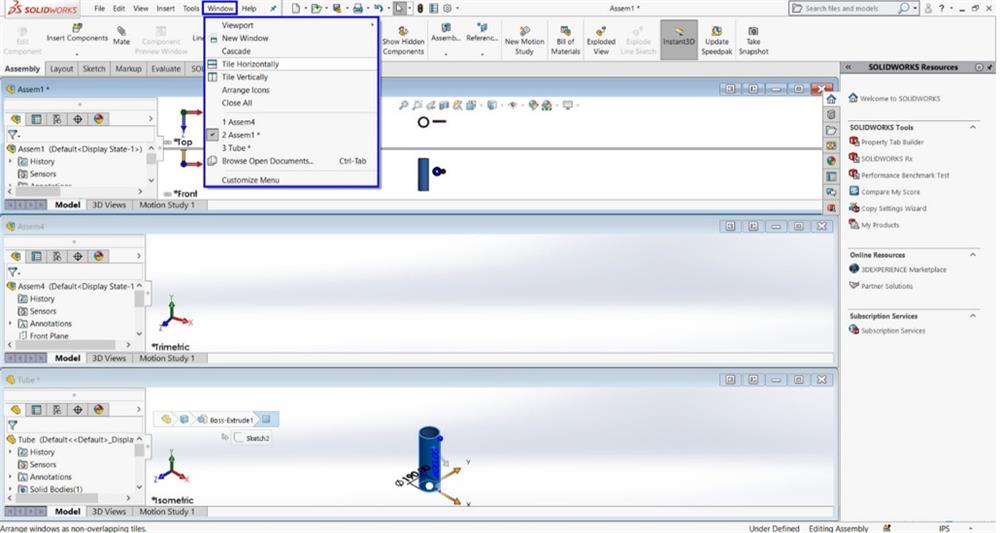
نحوهی کنار هم قراردادن پنجرههای باز در محیط نرمافزار Solidworks 2020
7. Internet Explorer
شما حتی میتوانید یک قطعه را از hyperlink به محیط مونتاژ خود اضافه کنید، همه کاری که باید بکنید این است که:
- در internet Explorer سرچ کنید و به محلی بروید که شامل هایپرلینک فایلهای سالیدورک باشد.
- یکی از هایپرلینکها را از اینترنت اکسپلورر درگ کنید.
- آن را به ناحیهی گرافیکی نرمافزار وارد کنید.
- خواهید دید که نرمافزار از شما محل ذخیره سازی فایل را میخواهد؛ محل را انتخاب و تایید کنید.
خواهید دید که فایل مورد نظر شما در محیط اسمبلی نرمافزار سالیدورکس ایجاد شده است.
جمع بندی
خب، این هم از روشهای افزودن یک قطعه به محیط اسمبلی ، شما چند تا از این هفت روش را میدانستید؟ دانستن آپشنهای مختلف، در هنگام تنظیم اسمبلیها در وقت شما صرفه جویی میکند. با آزمایش این روشها، بهترین راه را برای خودتان پیدا کنید.
همانطور که در ابتدای مقاله نیز خدمتتان عرض کردم، نرمافزار سالیدورکس دنیایی از این نوع روشها و میانبرها دارد، با سونما در تلگرام، اینستاگرام و یوتیوب همراه باشید تا در کنار هم این نکات و ویژگیها را فرا بگیریم و با چالش هایش روبرو شویم.
مطالعه بیشتر در رابطه با این مقاله :
- https://help.solidworks.com/2018/English/SolidWorks/toolbox/t_toolbox_adding_parts_to_assembly.htm
- https://hawkridgesys.com/blog/solidworks-insert-a-component-assembly

 آموزش قیدهای استاندارد در محیط اسمبلی سالیدورکس
آموزش قیدهای استاندارد در محیط اسمبلی سالیدورکس
 آموزش قیدهای مکانیکی در محیط اسمبلی سالیدورکس
آموزش قیدهای مکانیکی در محیط اسمبلی سالیدورکس
 آموزش قیدهای پیشرفته در محیط اسمبلی سالیدورکس
آموزش قیدهای پیشرفته در محیط اسمبلی سالیدورکس
 صفر تا صد سالیدورکس
صفر تا صد سالیدورکس


