استفاده از ابزار جوشکاری در سالیدورکس
1399/02/11
دسته ها: مقالات آموزش سالیدورکس
ابزار Weldment، یکی از اجزای اصلی فرآیند ماشینکاری، ایجاد Structureها یا پروفیل های صنعتی و طراحی قطعات و سازههای صنعتی در محیط نرمافزار سالیدورکس میباشد. معمولاً در آموزش سالیدورکس این مبحث در گروه آموزشی پیشرفته این نرمافزار دستهبندی میشود و ما در این مقاله این مبحث را خدمتتان ارائه خواهیم کرد. خوشبختانه نرمافزار SolidWorks برای طراحی فریم یک سازه که ممکن است ساخت آن از روشهای دیگر، زمان زیادی را از شما بگیرد، راهی نسبتا سریع ارائه کرده است. ابزار و تب Weldments برای ساخت سریع و ویرایش ساختارهای جوشکاری شده با استفاده از ایجاد اسکچهای ساده، مورد استفاده قرار میگیرد. ما در این مقاله، برخی از مباحث و ابزارهای پایهای این تب را در محیط نرمافزار SolidWorks 2020 مورد بررسی قرار میدهیم و امیدواریم بتوانیم این ابزار را برای شما به نحوی مطلوب ارائه کنیم. شما نیز با فراگیری این مبحث میتوانید ساختارها و پروفیلهای مورد نظرتان را سادهتر از گذشته، با روندی سریعتر و با نتیجهی مطمئنا بهتری طراحی نمائید.
---------------------------------------------------------------------------------------------------------------------------------------------------------
فهرست مطالب
موقعیت تب Weldments در نرمافزار SolidWorks
شروع کار با ابزار Weldment
انتخاب نوع Weldment (دستورStructural Member)
اصلاح گوشهها
کم کردن و اضافه کردن به سازه ها (Trim / Extend)
ایجاد اتصالات دیگر در Weldment
اصلاح زاویهی پروفیل
اصلاح تداخلات و قسمت های اضافی شکل
دسترسی به سازه های صنعتی بیشتر
استفاده از Design Library
استفاده از پروفیلهای Custom
جمع بندی
---------------------------------------------------------------------------------------------------------------------------------------------------------
موقعیت تب Weldments در نرمافزار SolidWorks
تمامی ابزارهای موردنیاز برای ایجاد پروفیلها، تیرها و ساختارهای گوناگون از این جنس، در محیط نرمافزار سایدورکس را میتوانید در تب Weldments بیابید و مورد استفاده قرار دهید. البته همانند مابقی تبها امکان دارد این تب در نوارابزار نرمافزار شما مشاهده نشود که در اینصورت باید آن را با راست کلیک کردن بر روی قسمت Command Manager و یا بر روی بخش تبهای موجود در سالیدورکستان و انتخاب تب Weldments در منوی باز شده، در نرمافزارتان نمایش دهید. در ضمن میتوان ابزارهای Weldments را در Insert نرمافزار سالیدورکس نیز یافت و مورد استفاده قرار داد.
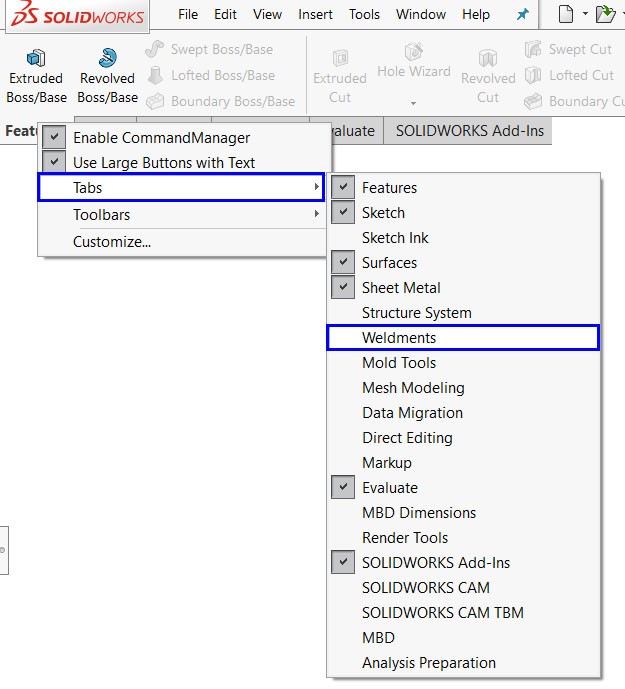
نمایان کردن تب Weldments در نرمافزار SolidWorks
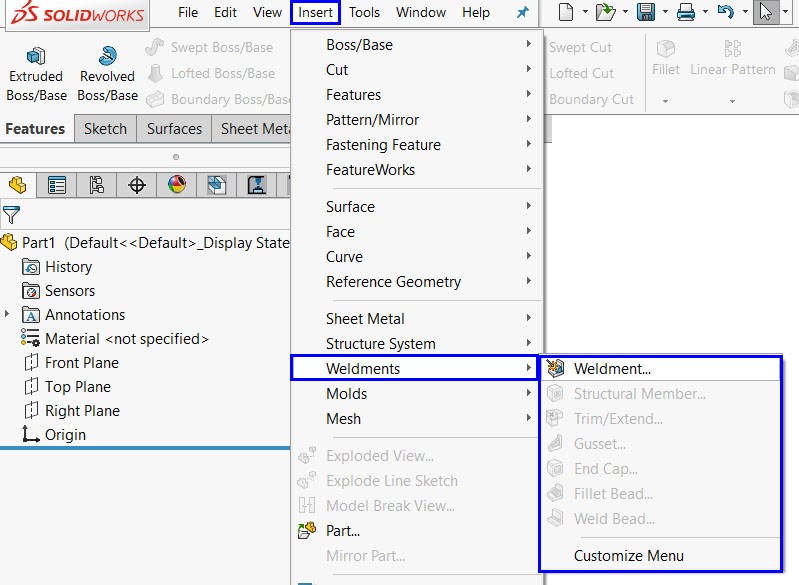
استفاده از ابزارهای Weldments با استفاده از گزینهی Insert
شروع کار با ابزار Weldment
در ابتدای کار و برای شروع مبحث ولدمنت و استفاده از ابزارهای موجود در آن ما نیاز به ایجاد یک پارت خواهیم داشت. در محیط پارت نیز همانند طراحیهای پیشین، باید اسکچ طرح موردنظرمان را ترسیم کرده و پس از ایجاد طرح مناسب، حجم خود را به وجود بیاوریم. پس یک New Part به وجود میآوریم و شروع به ترسیم اسکچ میکنیم؛ اما این بار کمی متفاوت تر از گذشته. ما میتوانیم ابزارهای جوشکاری را بر هر دو مدل از اسکچهای نرمال و یا سهبعدی اعمال کنیم؛ اگرچه اعمال آن بر روی اسکچهای 3D بسیار سادهتر و مناسبتر میباشد. در این مقاله، ما نیز از 3D اسکچ برای طراحی ساختار مورد نظرمان استفاده میکنیم؛ تا هم مروری بر این ویژگی، که در مقاله کاربردها، چالشها و ویژگیهای 3D SKETCH در SOLIDWORKS به طور کامل و با بیان جزئیات در همین سایت خدمتتان ارائه شده است، داشته باشیم و هم راهی که برای ایجاد این مدل ساختارها مناسبتر است را در کنار هم تمرین کنیم. یک اسکچ سهبعدی (3D Sketch) را میتوانید به سادگی و با کلیک بر روی آیکون 3D Sketch در تب Weldments بوجود آورید (البته همانطور که از مقالهی 3D Sketchنیز به خاطر دارید میتوانید مانند تصویر زیر در همان تب اسکچ نیز این نوع از ترسیم را انتخاب کنید و وارد آن شوید).
ورود به 3D Sketch در محیط نرمافزار SolidWorks
پس از انتخاب این گزینه، و ورود به محیط اسکچ سهبعدی بر روی دستور ترسیم خط کلیک کنید و در ناحیهی گرافیکی، از یک نقطهی شروع، بدون نیاز به انتخاب صفحهای (برخلاف ترسیم در اسکچ نرمال)، خطی رسم کنید. در این بخش، کنار کرسر موستان حروفی را چون XY، YZ یا XZ مشاهده میکنید؛ این حروف جهت سهبعدی خطی را که در حال رسم آن هستید در فضا معین میکنند (صفحهای که در آن در حال ترسیم خط هستید را نشان میدهد). جهت خط طراحی شده در فضا را میتوانید با کلیک بر روی دکمهی تب کیبوردتان تغییر دهید؛ تغییر جهت خط را نیز میتوانید از تغییر نشان زیر کرسر موستان و نشان قرمز رنگ مبداء که حین ساخت یک 3D اسکچ مشاهده میشود تشخیص دهید. در ضمن نکتهی مهم حین کار در این محیط این است که برای اعمال ولدمنت بر روی اسکچ، طرح بوجود آورده شده ما باید صرفا از خطوطی مستقیم و نه از دایرهها و خطوط کمانی شکل، ساخته شده باشد. مثالی از شروع طراحی یک اسکچ 3D را میتوانیم در شکل زیر مشاهده کنیم.
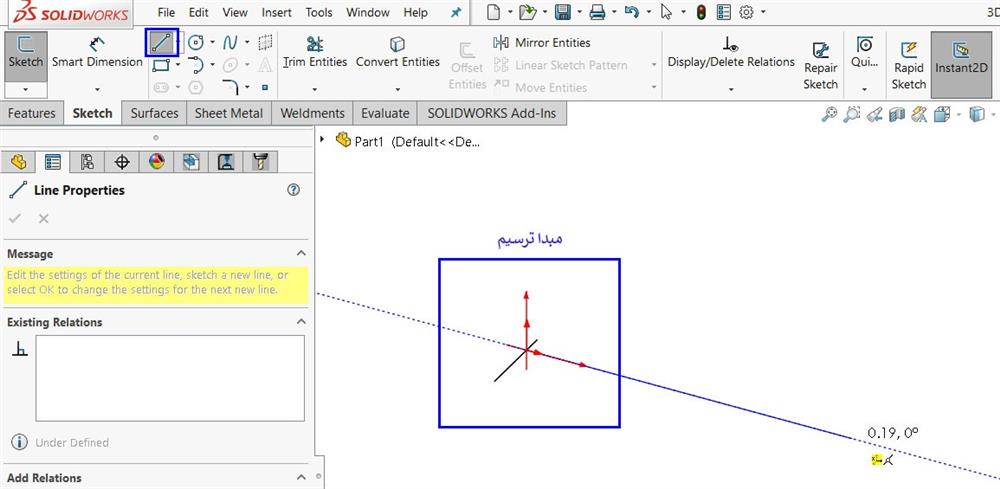
ترسیم خط در فضا در محیط 3D Sketch
در این مقاله، کیس انتخابی ما جهت به کار بردن ابزار Weldment، طراحی ساختار کلی یک میز میباشد که در تصویر زیر نیز اسکچ اولیهی آن را مشاهده میکنید. سعی کنید این ترسیم را در محیط اسکچ سهبعدی و همانند تصویر زیر رسم کنید. با اعمال اندازهها و قیود مناسب در طراحیتان، طرح خود را نیز Fully Defined کنید. در ضمن برای مرور بر مبحث معین نمودن اسکچها، اعمال اندازه و قیود در محیط اسکچ نرمافزار سالیدورکس میتوانید به مقالهی "آموزش Sketch در سالیدورکس" از سری مقالات آموزشی نرمافزار سالیدورکس موجود در سایت، رجوع کنید.
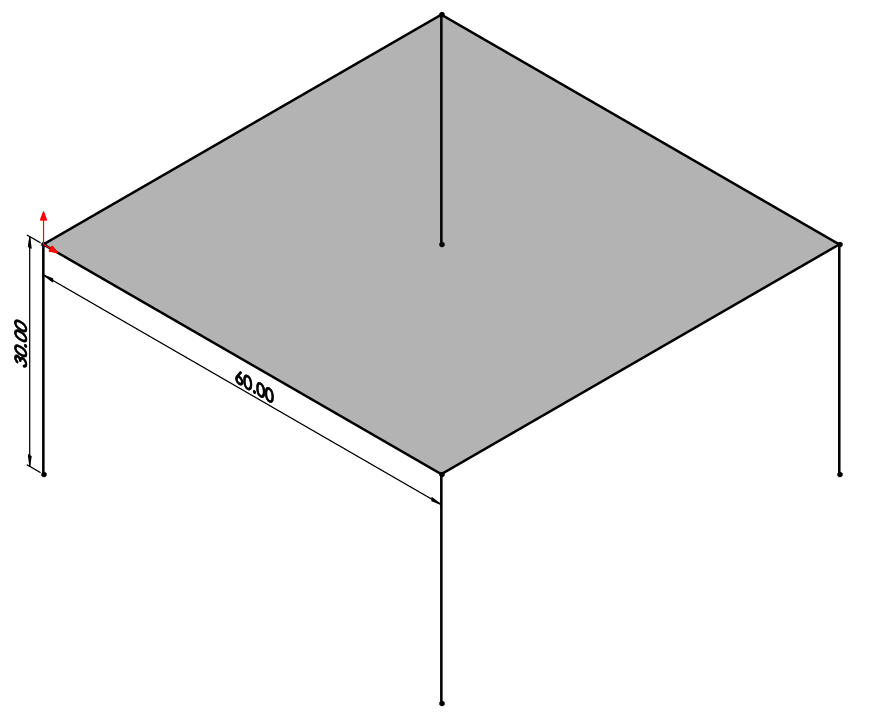
اسکچ طراحی شده برای ایجاد ساختار میز در محیط نرمافزار SolidWorks و اندازههای مشخص شده بر روی آن
انتخاب نوع Weldment (دستورStructural Member)
هنگامی که شکل و ترسیم ساختار مورد نظرتان را در محیط 3D Sketch ایجاد کردهاید و کار طراحی اسکچتان به پایان رسیده است از محیط اسکچ خارج شوید. سپس در تب ولدمنت بر روی دستور Structural member کلیک کنید. زمانی که این ابزار را برگزینید، منوی دراپ داونی را در Property manager این دستور با عنوان Type مشاهده میکنید که میتوانید در آن نوع Weldment مورد نظرتان را برای این کار انتخاب کنید. در ابتدای کار برای نمایان شدن مدلهای موجود در بخش Type باید استاندارد را مشخص کنید. در منوی انتخابی Standard ، هرکدام از دو گزینهی ISO و یا ANSI را برای مشخص کردن استاندارد اندازهی موردنظرتان برگزینید که متناسب با استاندارد انتخابیتان انواع مختلفی از اشکال ولدمنت را مشاهده میکنید. اکنون در منوی تایپ، مدل پروفیل مورد نظرتان را انتخاب میکنید و نهایتا، در منوی Size، تمامی اندازههای موجود برای نوع ولدمنت انتخاب شدهتان نمایش داده میشود. برای این مقاله و مقصود ما در طراحی یک میز، ما سازهی مربعی با اندازه 2 * 2 را استفاده میکنیم. پس از انتخاب این گزینهها، نوبت به برگزیدن فایل و اسکچ طراحی شدهمان میرسد؛ برای این کار، ما نیاز به انتخاب دو گروه از خطوطمان داریم: گروه اول، از خطوط بالایی که مربع سطح روی میز را تشکیل میدهند و گروه دوم نیز، خطوط رسم شده بعنوان پایههای میزمان را انتخاب میکنیم. انتخابهای صورت پذیرفته را در شکل زیر نیز مشاهده میکنید.
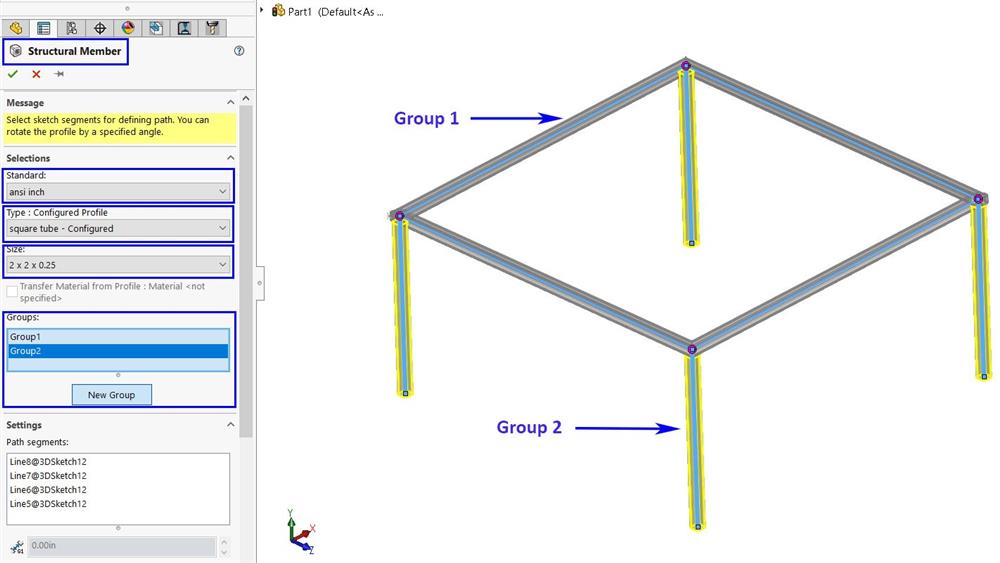
استفاده از ابزار Structural Member جهت ایجاد پروفیلهای موردنیاز برای میز
اصلاح گوشهها
در نرمافزار SolidWorks و در بخش Weldments، سه گزینه جهت ویرایش و تنظیم گوشهها پس از اعمال پروفیل وجود دارد. این گوشهها عبارتاند از، گوشهی تاجی (Mitered Corner)، Butt 1 و Butt 2؛ که نحوهی اثرگذاری هرکدام از آنها و گوشهی حاصل را میتوانید با آیکونهای موجود بر روی آنها تا حد خوبی متوجه شوید. با انتخاب بخش تنظیمات گوشهها (Corner Option) در Property manager دستور Structural Member، میتوانیم تمامی گوشههای گروه انتخاب شده در طرحمان را تغییر دهیم و اصلاح کنیم. پس در اینجا، گروه موردنظر را انتخاب کنید و سپس بر روی گوشهای زوم کنید و تغییر موردنیاز را بر روی آن اعمال و مشاهده کنید. امکان دارد نخواهید تمامی گوشهها را به یک مدل تغییر دهید و نیاز باشد تا مفصلی به خصوص را به صورت مجزا تغییر دهید؛ برای این کار، در محل برخورد دو پروفیل و مفصل گوشهای موجود در محیط نرمافزار سالیدورکس و بر روی قطعه طراحی شدهتان، یک نقطهی کوچک بنفش رنگ مشاهده میکنید؛ اگر بر روی این نقطهی بنفش رنگ دابل کلیک کنید، آن گوشه بخصوص را میتوانید تنها مورد ویرایش و اصلاح قرار دهید. این فرآیند، جهت تکمیل طرح شما با توجه به مطلوب موردنظرتان لازم و ضروری میباشد؛ سعی کنید حالات متفاوت آن را تمرین کنید. (برای فراگیری بهتر مطالب بالا به تصویر زیر توجه فرمائید.)
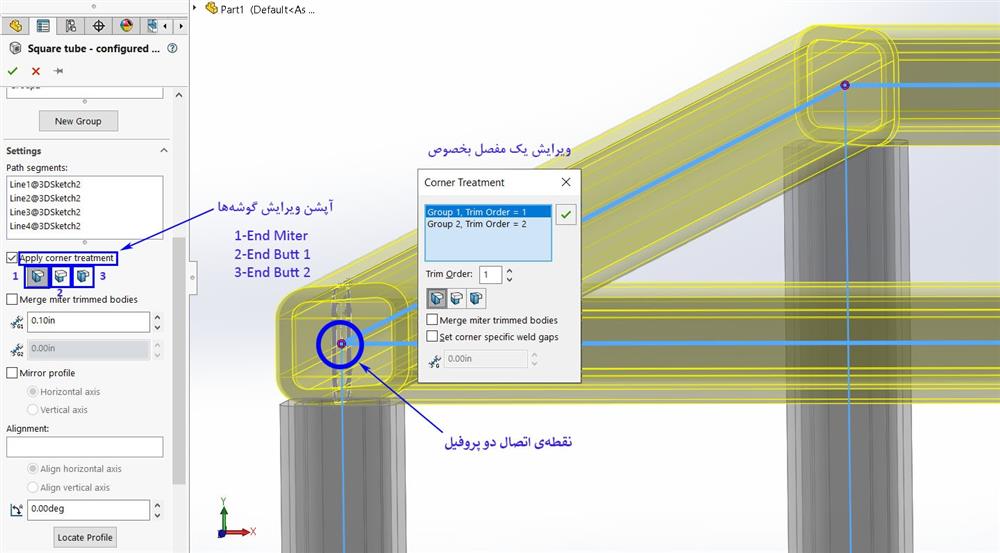
تغییر شکل محل اتصال پروفیلها توسط آپشن Corner Treatment
کم کردن و اضافه کردن سازه ها (Trim / Extend)
پس از اعمال پروفیل موردنظر بر روی گروههای خطوط طراحی شدهتان، امکان دارد گوشههایی در سازهمان با هم تداخل داشته باشند، کوتاهتر و یا بلندتر از مقدار مورد نیازمان باشند و یا در کل با هم تراز نباشند؛ در اینجا هنوز هم برای مرتب و اصلاح کردن بخشهایی از مفاصل و نقاط تقاطع ساختار، که شکل درست و مناسبی ندارند راه وجود دارد. این موارد را میتوان با دستور Trim / Extend در تب Weldment اصلاح نمود. موقعیت این دستور در تب ولدمنت را در تصویر زیر مشاهده میکنید.

دستور Trim/Extend جهت اصلاح شکل در تب Weldment
هنگامی که دستور Trim / Extend انتخاب شود، اولین گزینه در این دستور انتخاب نوع گوشهی در نظر گرفته شده میباشد. انواع گوشههای قابل انتخاب همانند تایتل قبل عبارتاند از، End Trim، End Miter، End Butt 1 و End Butt 2. پس از انتخاب نوع گوشه در این بخش، دو باکس برای انتخاب صفحات موردنظر ظاهر میشوند. باکس انتخاب بالایی مشخص میکند که قصد اعمال دستور Trim بر روی کدام صفحه و یا قطعه را دارید و باکس دیگر مرزهای این دستور را برای اعمال مشخص میکنند که نشان میدهد میخواهید قطعه یا صفحهی انتخابیتان تا کجا ادامه پیدا کند. در قسمت پایین Property manager این بخش نیز میتوانید مدل برش را (Simple cut و Coped cut) انتخاب نمائید. شما میتوانید این برشها و عملکردشان را در تصاویر زیر مشاهده نمائید.
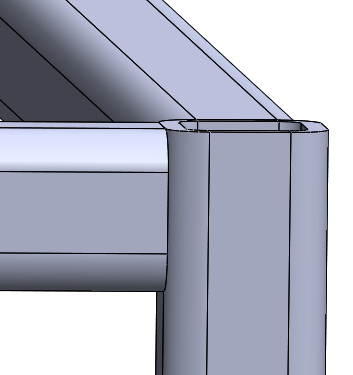
نمونهای از اعمال Simple Cut بر گوشهی میز
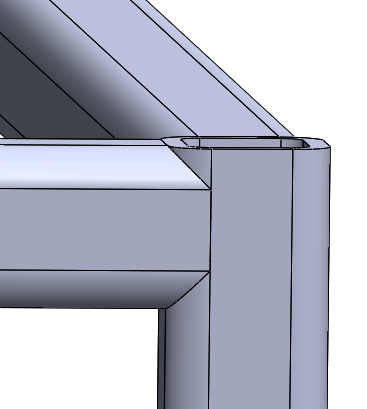
نمونهای از اعمال Coped Cut بر گوشهی میز
مثالی از یک تیوب و دستور Trim اعمال شده بر روی آن جهت تراز کردن قسمت بالایی آن را در شکل زیر مشاهده میکنید.
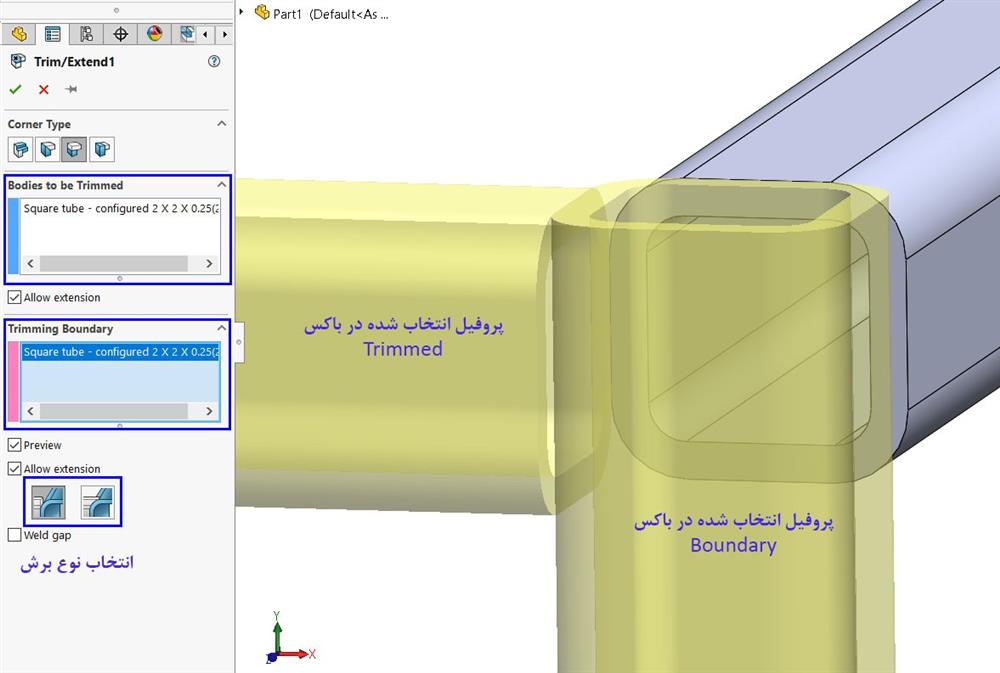
اعمال دستور Trim بر روی گوشهی ولدمنت طراحی شده و نحوهی انتخابها
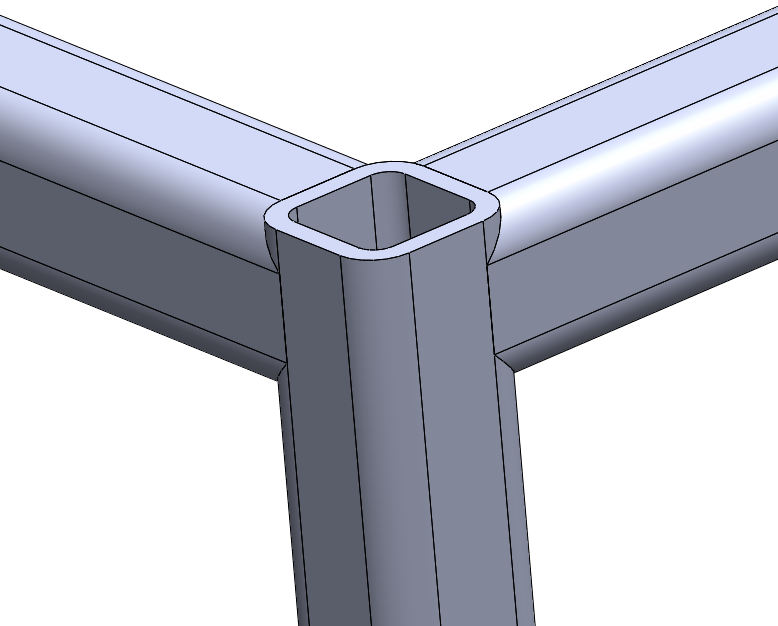
اصلاح گوشهی میز توسط دستور Trim و شکل نهایی موردنظرما (البته این نوع اتصال در گوشههای پروفیلها مناسب و مرسوم نمیباشد. ما نیز صرفا به جنبهی آموزشی و تمرینی بودن طراحی پرداختهایم.)
ایجاد اتصالات دیگر در Weldment
برای افزایش استحکام میز، ما نیاز به افزودن یک سری قطعات به گوشه های شکل داریم. این کار را برای انجام دوبارهی دستورات آموزش داده شده تا کنون، به صورت مروری انجام میدهیم. به طرح اولیه برمیگردیم و وارد اسکچ میشویم. در طرح اولیهمان اسکچ خطی اریب را بر گوشههای میز ایجاد میکنیم (البته بهتر است این اسکچ در همان ابتدای کار در طراحی اضافه شود اما امکان وقوع چنین تغییراتی در طراحیتان همیشه وجود دارد؛ پس سعی کنید با ما این کار را انجام دهید). سپس وارد دستور Structural Member شده و پروفیل پیشین را دوباره اعمال میکنیم ((Square Tube 2*2*0.25. در نهایت شکل زیر حاصل میگردد. همانطور که مشاهده میکنید، از نظر تداخلها و شکل و نمای حاصل، ما نیاز به اصلاحاتی خواهیم داشت. پس شروع میکنیم.
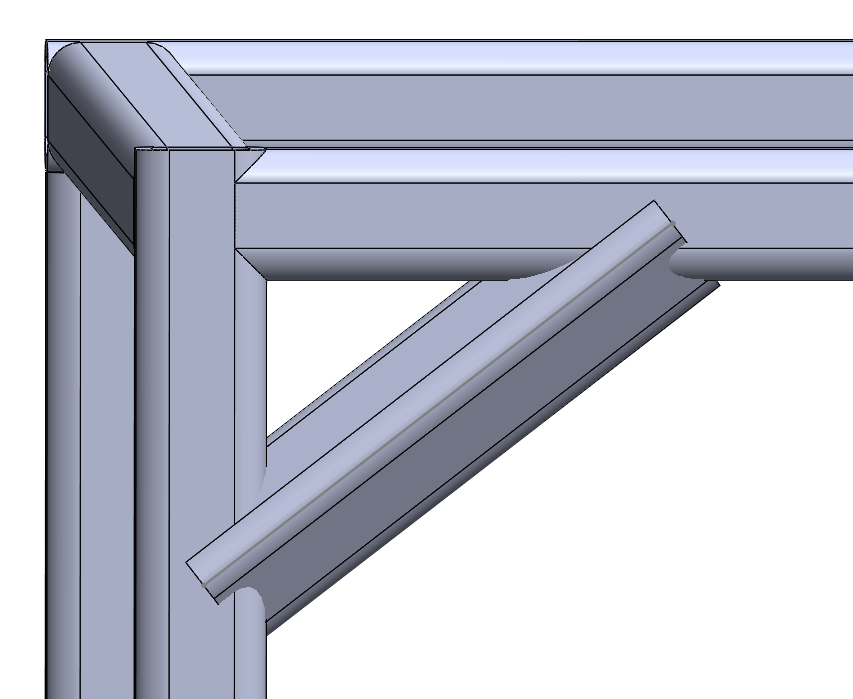
اتصال ایجاد شده برای افزایش استحکام میز که نیاز به اصلاح دارد
اصلاح زاویهی پروفیل
همانطور که در تصویر بالا مشاهده میکنید، اتصال اعمال شده نیاز به چرخاندن دارد. برای این کار دوباره از درخت طراحی و راست کلیک کردن بر روی Structural member ایجاد شده، از گزینهی Edit Feature وارد این دستور میشویم. دوباره پراپرتی منیجر این دستور باز میشود. اگر کمی به پایین بیابید بخشی تحت عنوان Allignment مشاهده میکنید که در قسمت زاویه، مقدار صفر درجه قرار داده شده است. این اندازه را به 45 درجه تغییر دهید. پیش نمایش ایجاد شده را در تصویر زیر مشاهده میکنید. پروفیل مطابق میلمان قرار میگیرد.
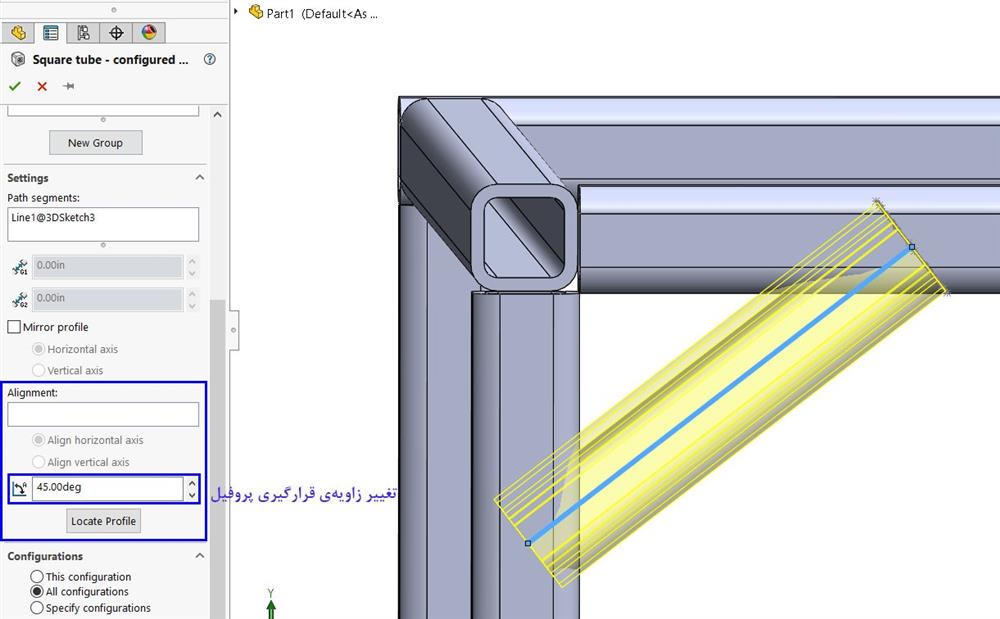
اصلاح زاویهی قرارگیری پروفیل در دستور Structural member
اصلاح تداخلات و قسمت های اضافی شکل
خب، نوبت به حذف اضافات شکل رسیده است. همانطور که تا اینجای کار متوجه شدهایم، برای اصلاح گوشههای اتصال جدیدمان باید دوباره وارد دستور Trim / Extend شویم. در اینجا میخواهیم گوشههای نامنظم اتصال ایجاد شده را حذف کنیم؛ پس قطعهی جدید را در باکس اول به عنوان جسمی که قصد اصلاح آن را داریم و صفحهی زیرین پروفیلهای بالایی و کناری را به عنوان مرزهای Trim انتخاب میکنیم. پس از انتخاب این موارد، بر روی قسمتهایی از قطعه نوشتهی Keep را مشاهده میکنید؛ طبیعتا چون میخواهیم قسمت های اضافی بالا و پایین حذف شوند، در آن قسمتها بر روی گزینهی Keep کلیک میکنیم تا به Discard تغییر یابد. اکنون شکل مطلوبمان حاصل شده است. به تصویر زیر توجه نمائید.
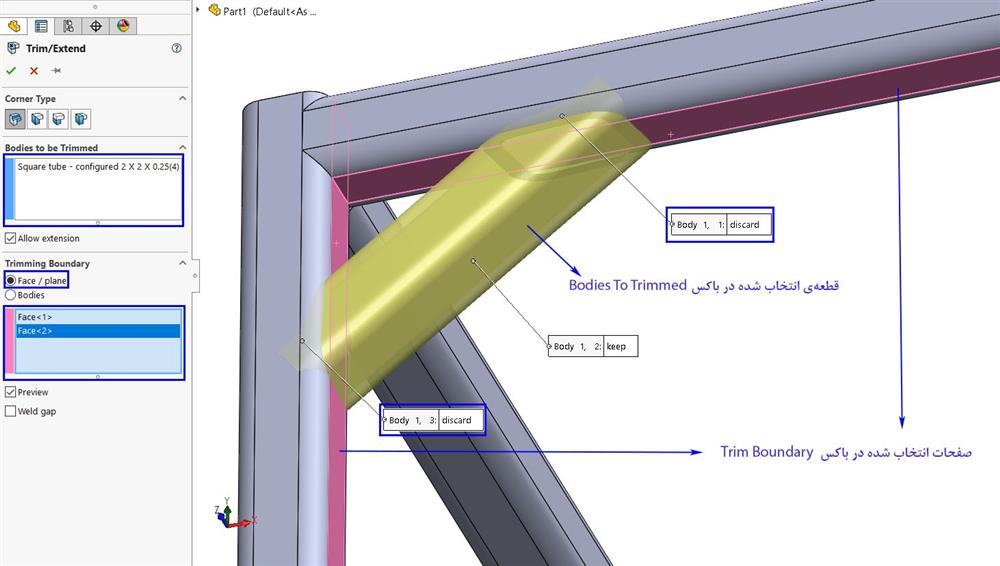
اصلاح گوشههای اتصال و نحوهی انتخابها
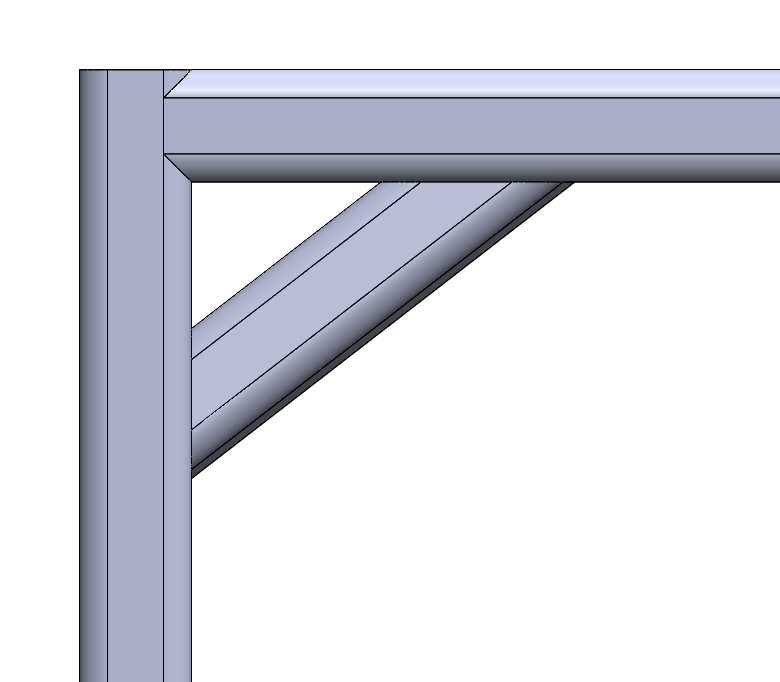
شکل نهایی اتصال ایجاد شده پس از اصلاح
دسترسی به سازه های صنعتی بیشتر
امکان دارد حین کار در محیط ولدمنت نرمافزار SOLIDWORKS تان نیاز به قطعات دیگری داشته باشید که در موارد قرار داده شده در پیش فرض سالیدورکس موجود نباشند. در اینجاست که مشکل بروز پیدا میکند و نیاز به افزودن قطعات جدید به سالیدورکس خود دارید. در این بخش مقاله، به این مطلب میپردازیم که چگونه محتوای بیشتری را به محیط کاری خود اضافه کنیم؛ چه از طریق دانلود انواع متفاوت پروفیل از فایلهای موجود درDesign Library نرمافزار سالیدورکس و چه از پروفیلهای ساخته شدهی خودتان.
مسئلهی نخستی که ممکن است حین کار شما با محیط Weldment و در طراحیتان بروز کند این است که موارد کنونی موجود و پیش فرض در نرمافزار SolidWorks از لحاظ اندازه کوچکاند. بله، همانگونه که در شکل زیر نیز مشاهده میکنید اندازههای پیشفرض نسبتا کوچک اند و تنوع کمی دارند:
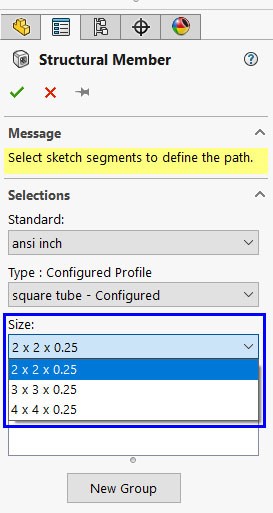
نمونههایی از اندازههای موجود بعنوان پیش فرض نرمافزار سالیدورکس
استفاده از Design Library
در اینجاست که ما به موارد بیشتری نسبت به آنچه در Structural manager سالیدورکس موجود است نیازمندیم. یکی از راههای موجود استفاده از دیگر داراییهای نرمافزار SOLIDWORKS درDesign Library آن میباشد. برای استفاده و دانلود مدل پروفیل مدنظر ازDesign Library ، به سمت راست محیط کاری سالیدورکستان و باکس موجود نگاهی بیاندازید. در تب Design Library بر روی گزینهی SolidWorks Content کلیک کرده و سپس وارد بخش Weldment شوید و مدل قطعه مناسب خود را در این بخش بیابید و دانلود نمائید (با نگه داشتن دکمهی Ctrl و کلیک بر روی آن).
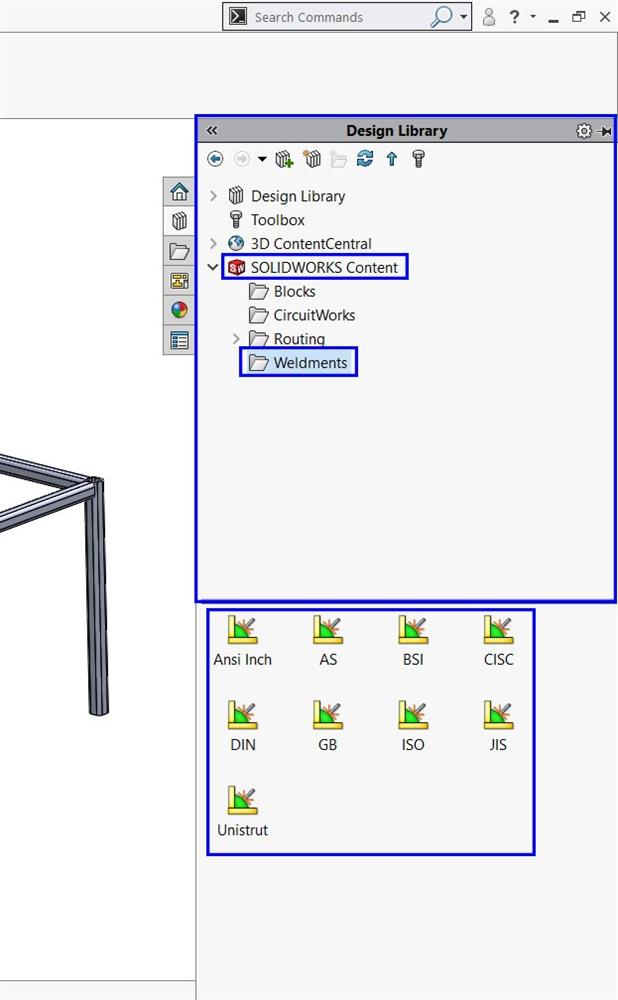
ورود به Design library، مشاهده و افزودن قطعات بیشتر به محیط Weldment
قطعهی موردنظرتان را از این تب دانلود کنید و اکنون با ذخیره قطعات موجود در مسیر صحیح میتوانید این فایلها را در طراحیهای دیگرتان به صورت پیشفرض مورد استفاده قرار دهید. برای این کار باید فایل دانلود شدهتان را در فولدر Weldment Profiles قرار دهید. فولدر پیش فرض نرمافزار برای محیط ولدمنت به صورت زیر میباشد.
“C: Program Files/ SOLIDWORKS Corp/ SOLI WORKS /lang /English/ weldment profiles”
من معمولا فایل دانلود شده را در همان فولدر ANSI Inch موجود قرار میدهم؛ شما هم میتوانید این کار را انجام دهید تا برای یافتن دوباره فایلهایتان دچار گمراهی نشوید. اکنون محتوای بیشتری به محیط کاری خود افزودهاید و متناسب با نیازتان میتوانید از آنها استفاده کنید؛ این محتواها میتوانند، هم از لحاظ اندازه و هم از لحاظ نوع، گسترهی وسیعتری را جهت کار برایتان ارائه نمایند.
افزایش مدلهای موجود در محیط Weldment نرمافزار SolidWorks
استفاده از پروفیلهای Custom
حال، اگر باز هم آنچه که میخواهید در بخش استراکچرهای موجود سالیدورکس نیستند، میتوانید یک پروفیل custom برای خود نیز اضافه کنید. همچنین اگر در مورد اندازه در پروفیلهای استاندارد نتوانستید مقدار مورد نیازتان را بیابید میتوانید خودتان اضافه نمائید.
بنابراین، برای ایجاد پروفیل Custom موردنظرتان، نیاز به ایجاد یک Part جدید و طراحی اسکچ مناسب در آن خواهید داشت؛ که این طرح نهایتا پروفیل جدیدتان میباشد.
طراحی اسکچ پروفیل Custom در محیط نرمافزار سالیدورکس
خب، همانطور که مشاهده میکنید من اسکچ موردنظر خودم را تماما در Origin پیشفرض نرمافزار ترسیم کردهام؛ که این ناحیه، منطقهی حفرهی درونی پروفیل را تشکیل میدهد. در ضمن در ترسیمی که مشاهده میکنید، نقاط دیگری نیز قرار داده شده است که قابلیت قرارگیری اتصالات مختلف را برای ما فراهم میکند. پس از تکمیل ریزهکاریهای نقشه، از بخش ویرایش خارج میشویم. سپس فایل ایجاد شده را با گزینهی Save As ذخیره میکنیم؛ در پنجرهی باز شده پس از انتخابSave As ، نوع فایل را به Library feat part تغییر دهید و در فولدر مناسب قرار دهید. حالا این پروفیل در weldment های شما قابل دسترس است.
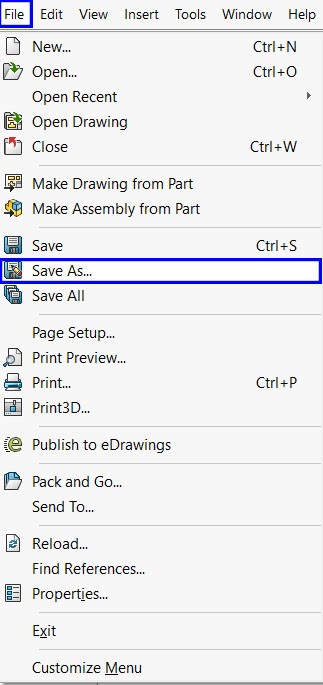
ذخیرهی اسکچ پروفیل مطلوب با استفاده از گزینهی Save As
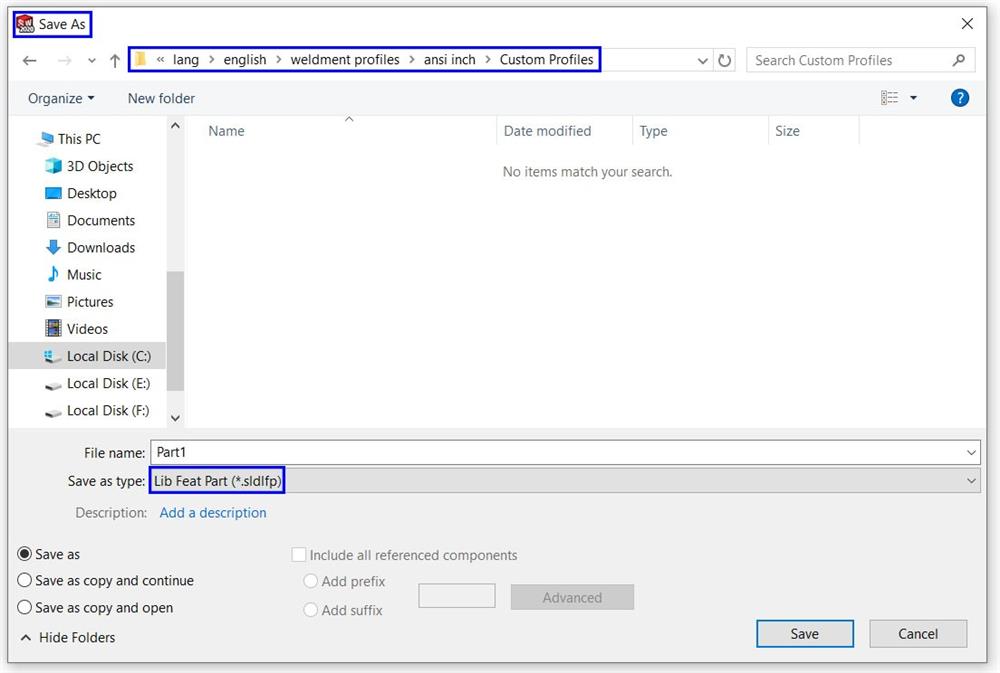
ذخیره اسکچ طراحی شده جهت تعریف بعنوان پیشفرض نرمافزار سالیدورکس
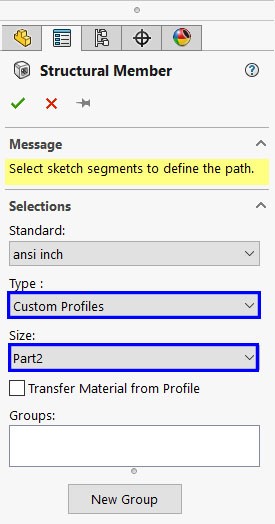
استفاده از پروفیل Custom طراحی شده در محیط Weldment
جمع بندی
اکنون و در این قسمت کار به پایان این مقاله و آموزش نکات اصلی Weldment در محیط نرمافزار سالیدورکس رسیدهایم. طراحی کیس انتخاب شدهمان به پایان رسیده است و چارچوب اصلی میز موردنظر خودمان را تکمیل کردهایم. در ادامه متوجه شدهایم اگر هم در طراحی قسمتهایی از سازهمان نیازی به پروفیلی خاص، با اندازه و یا نوعی متفاوت از آنچه در محیط ولدمنت نرمافزار سالیدورکس بعنوان پیشفرض موجود است، داشته باشیم، میتوانیم مدل موردنظرمان را به محیط کاریمان اضافه نماییم. در این قسمت مقاله، بد نیست مروری بر نکات اصلی و چالشهای پر اهمیت این طرح، داشته باشیم. زمانی که در ابتدای کار اسکچ خود را طراحی میکنیم، باید همزمان طرح نهاییمان را در ذهن داشته باشیم و مانند پازلی خطوط و اجزای مناسب را ترسیم کنیم. در اینجای کار شما باید سعی کنید با توجه به طراحی موجود در ذهنتان، از این که چگونه میخواهید قطعات و گروههای خود را در کنار هم بچینید و در اسکچ در کنار هم قرار دهید اطمینان حاصل کنید. امکان دارد با توجه به طراحیتان و اعمال ساختارهای موردنظرتان بر روی اسکچ مشکلاتی حاصل گردد و قطعات و پروفیلها برخوردهایی داشته باشند. این موارد نیز میتوانید مطابق با مطلوبتان اصلاح کنید.
به طور کلی، ابزار و تب Weldments در نرمافزار SOLIDWORKS را جهت تسهیل ساخت و اسمبل کردن ساختارهای ساده و پیچیده مورد استفاده قرار میگیرد؛ این کار در مقایسه با طراحی این قطعات در محیطهای دیگر بهرهی زمانی مناسبی را برای شما به ارمغان خواهد آورد. استفاده از ابزارهای قوی و مناسب و در دسترس مانند ابزارهای موجود در تب ولدمنت در محیط نرمافزار SolidWorks کمکی مناسب برای تکمیل و اصلاح طراحیتان خواهد بود. در صنعت کنونی و سرعت موردنیاز جهت پیشبردن کارها و انجام پروژهها، علم به نکات و ابزارهای پربازده در کارهایتان، اثرگذاری بالایی بر نتایج کاریتان خواهد داشت.
مطالعه بیشتر در رابطه با این مقاله :
- https://help.solidworks.com/2019/English/SolidWorks/sldworks/r_weldments_toolbar.htm
- https://www.perceptioneng.com/blogold/2018/6/26/solidworks-weldments

 پنج میانبر پرکاربرد و قوی در نرمافزار سالیدورکس
پنج میانبر پرکاربرد و قوی در نرمافزار سالیدورکس
 انتخاب تمامی قطعات و زیرمجموعههای آن در اسمبلی
انتخاب تمامی قطعات و زیرمجموعههای آن در اسمبلی
 K-Factor در محیط شیت متال سالیدورکس
K-Factor در محیط شیت متال سالیدورکس
 آموزش کامل Reference Geometry در سالیدورکس
آموزش کامل Reference Geometry در سالیدورکس



عالی بود متشکر
ممنون از شما