نحوه رندرگیری در سالیدورکس (PhotoView 360 )
1399/05/23
دسته ها: مقالات آموزش سالیدورکس
تهیهی عکسها و انیمیشنهای شبه واقعی، با کیفیت و با جذابیت تصویری بالا برای تبدیل ایدهها و طرحها به جسمی واقعی در فضایی واقعی میتواند کمک مناسبی جهت بالابردن کیفیت کار و خروجی نهایی طراحی بشود.
این فرآیند که شامل تهیهی خروجی نهایی شبه واقعی و ویرایش آن و همچنین فضای پیرامون شی یا جسم طراحی شده میباشد، رندرگیری نامیده میشود. از رندرگیری برای نمایش تصویری طرح یا نمونه ایجاد شده در محیط نرمافزار Solidworks استفاده میشود. در این زمینه نرمافزار سالیدورک جزء قدرتمندترین نرمافزارهای طراحی CAD میباشد. در این مقاله، قصد بررسی و بحث در رابطه با این فرآیند و نحوهی انجام آن را خواهیم داشت.
شما میتوانید جهت مشاهده آموزشهای ویدئویی و یا ارائه نظرات و پیشنهادات خود به صفحهی سونما در شبکههای مجازی تلگرام، اینستاگرام و یوتیوب مراجعه نمائید. در ضمن برای مطالعه آموزشهای بیشتر نرمافزار سالیدورک نیز میتوانید به بخش آموزشهای رایگان نرمافزار سالیدورک در Soonama مراجعه نمائید. با سونما در این مقاله همراه باشید.
---------------------------------------------------------------------------------------------------------------------------------------------------------
فهرست مطالب
ابزار PhotoView 360 در سالیدورک
انتخاب متریال و ظاهر قطعه
چگونه برای قطعات جنس و ظاهری مناسب انتخاب نمائیم؟
انتخاب یک صحنه (Scene)
آماده رندرگیری
چگونه به محیط رندرگیری وارد شویم؟
ابزارهای Edit Appearance، Edit Scene و Edit Decal
ابزار Preview Window
ابزار Integrated Preview
ابزار Render Region
ابزار Scene Illumination Proof Sheet
ابزار Options
---------------------------------------------------------------------------------------------------------------------------------------------------------
ابزار PhotoView 360در سالیدورک
ابزار PhotoView 360 یکی از ابزارهای موجود جهت تهیهی خروجی واقعی یا شبه واقعی از قطعهی طراحی شده در نرمافزار سالیدورک میباشد. این ابزار با تمرکز بیشتر روی زیباییشناسی در صنایع، به طراح امکان میدهد تا یک قدم جلوتر برود و جلوهای واقعی از محصول خود را مشاهده نماید یا با محصول خود در محیطها و تنظیمات خاص و مورد نظر خود تعامل داشته باشد. طراح در PhotoView 360 اطمینان دارد که تصویر مشاهده شده از محصولش، رنگ و مواد واقعی استفاده شده در آن را منعکس میکند.
ابزارهای موجود در PhotoView 360 سالیدورک به طراح امکان میدهند تا خروجیهای شبه واقعی و انیمیشن را بطور مستقیم از مدل سهبعدی CAD خود ایجاد کند. در زیر برخی از این ویژگیها و امکانات موجود در PhotoView 360 را مشاهده میکنیم که به اختصار مورد بررسی قرار گرفتهاند.
اعمال ویژگیهای ظاهری: بهبود ظاهر و نمای المانهای موجود از جمله رنگ ، بافت و نورپردازی متناسب با طراحی انجام شده.
اعمال صحنه: محیط محصول، اتاق های کنترل، قرار گرفتن در معرض نور خورشید و یا نور لامپ و موارد دیگر تنظیم و کنترل شوند.
برچسب ها: میتوانید بر روی قطعات و محصولات خود با استفاده از ابزارهای موجود لیبلگذاری، برندگذاری و برچسبگذاری انجام دهید.
پیشنمایش یکپارچه: نمایش preview از نمای نهایی خروجی قبل از رندر انتهایی.
تنظیمات رندرینگ: وضوح تصویر خروجی، نرخ فریم انیمیشن تولید شده و غیره را کنترل کنید.
رندر نهایی: تولید با کیفیت بالا ، خروجی دقیق پس از پیشنمایش.
تمپلیتهای رندرگیری: تنظیمات Render را برای استفاده بعدی تنظیم و ذخیره کنید تا در خروجیهای دیگر به مشکل نخورید.
در این مقاله علاوه بر نشان دادن اصول اولیه رندرگیری، به برخی از ویژگیهای جدید موجود در PhotoView 360 نیز خواهیم پرداخت. PhotoView 360 در اصل موتور رندر نرمافزار SOLIDWORKS است که همانطور که به صورت مختصر ذکر شد دارای مجموعه ای از ویژگی های خوب و جدید همراه با SOLIDWORKS میباشد.
در نظر داریم برای نشان دادن ویژگیهای جدید در این آموزش، از یک مدل آماده شده در محیط نرمافزار سالیدورک استفاده نمائیم. هر چه در مدل مورد استفاده تنوع قطعات از لحاظ جنس متفاوت باشد فایل رندر تهیه شده نیز با تمایزهای موجود زیبایی بهتری را در این مقاله آموزشی ارائه خواهد کرد.
خب بیایید تا شروع کنیم...
طرح زیر را به عنوان قطعهی مورد نظرمان انتخاب کردهایم و میخواهیم با توجه به جنس قطعات در نظر گرفته شده خروجی نهایی رندرگیری شدهی فایل را به وجود بیاوریم.
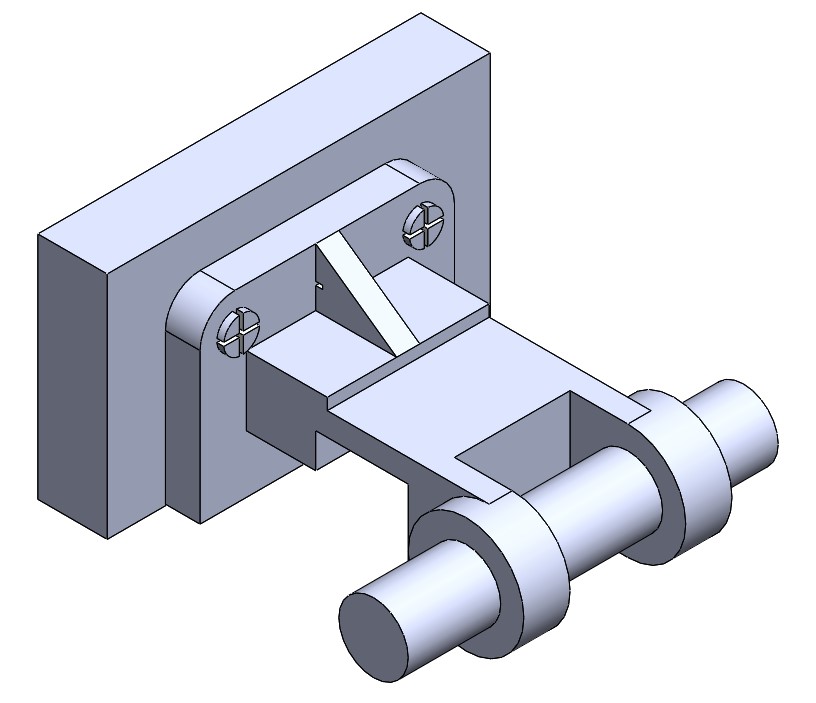
قطعهی طراحی شده در محیط نرمافزار سالیدورک (بدون در نظر گرفتن جنس)
انتخاب متریال و ظاهر قطعه
فایل اسمبلی قطعهی ایجاد شده را در نرمافزار SOLIDWORKS بارگذاری کرده و وارد محیط کاری نرمافزار سالیدورک میشویم. اگر در طراحی پارتهای موجود جنس و متریال قطعات را مشخص نکرده باشید خواهید دید که کل مونتاژ ایجاد شدهتان خاکستری رنگ و یکنواخت است (به تصویر فوق توجه نمائید). این رنگ، رنگ پیشفرض مورد استفاده در فرایند مدلسازی در نرمافزار SolidWorks میباشد.
چگونه برای قطعات جنس و ظاهری مناسب انتخاب نمائیم؟
انتخاب جنس قطعات، همانطور که احتمالا پیشتر نیز مورد استفاده قرار دادهاید کار نسبتا آسانی میباشد و نرمافزار سالیدورک نیز از لحاظ متریالهای موجود جامعیت مناسبی را برای طراحان ارائه داده است.
برای انتخاب جنس قطعات در نرمافزار Solidworks میتوانید در درخت طراحی (Feature manager design tree ) یک قسمت، بدنه یا فیچر ایجاد شدهتان را انتخاب کنید؛ سپس با کلیک بر روی ماوس (کلیک راست) نوار Context Tool ظاهر میشود. در آن منو، یک نماد کره با یک پیکان کوچک در کنار آن را مشاهده خواهید کرد. این آیکون، آیکون بخش appearances نرمافزار سالیدورک میباشد و با کلیک بر روی آن وارد این بخش نرمافزار میشوید.
** توجه: روش دیگر برای ورود به محیط appearance نرمافزار Solidworks به این گونه است که میتوانید بر روی قسمت مربوط به بخش گرافیکی طراحی خود کلیک راست کرده و بر روی آیکون کره کلیک نمائید. (یا میتوانید از آیکون appearance موجود در قسمت فوقانی محیط کاریتان (Task pane) استفاده نمائید)
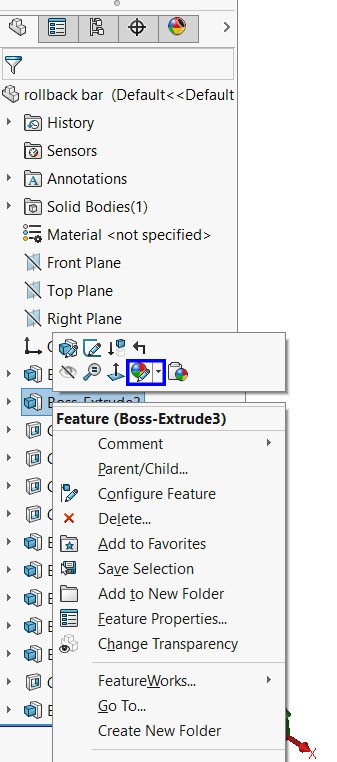
نحوهی ورود به بخش appearance نرمافزار سالیدورک
** با کلیک بر روی پیکان موجود در کنار آیکون appearance، یک منوی کشویی باز میشود که سلسله مراتب ظاهری را برای قسمت خاصی که مورد نظر شماست را نشان میدهد.
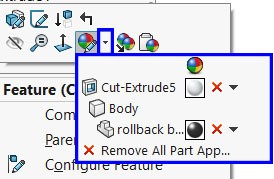
تنظیمات ظاهری اعمال شده بر روی قطعهای خاص
با کلیک بر روی آیکون appearance و ورود به آن خواهید دید که در سمت راست محیط کاریتان قسمتی اضافه میشود؛ که سه تب appearance ،Scene و Decals را در آن مشاهده مینمائید.
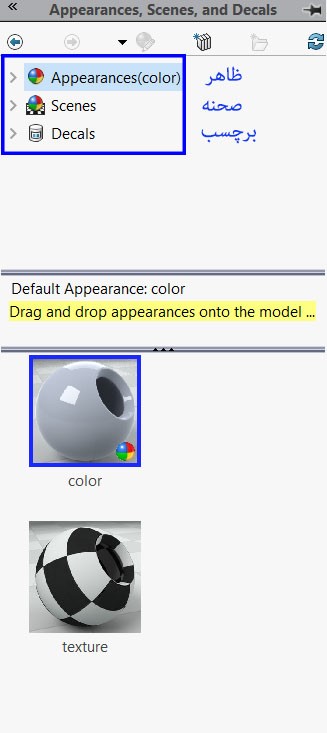
محیط کاری تنظیمات ظاهری نرمافزار سالیدورک
دوباره به قطعهی خود باز میگردیم، میخواهیم تا جنس مورد نظرمان را برای هر بخش بر روی طراحی انجام شدهمان اعمال نماییم. برای این کار همانطور که ذکر شد وارد بخش فوق میشویم و بر روی گزینهی appearance کلیک مینمائیم. جنسهای مورد نظرتان را با توجه به نیاز و ماهیت قطعه انتخاب کنید. برای انتخاب جنس مورد نظر با توجه به طراحی انجام شده و متریال های انتخاب شده تنها کافی است از لیست موجود در این بخش بر روی متریال کلیک نموده و یا آن را بر روی مدل خود درگ اند دراپ نمایید در اینصورت متریال به قطعه و یا بخش انتخاب شدهتان افزوده میشود.
انتخاب متریال در محیط نرمافزار سالیدورک
در قطعهی مورد نظر در این مقاله، ما نیز جنسهایی را بر گزیدهایم و اکنون بخش های موجود در مدل طراحی شده رنگهایی دیگر به خود گرفته است. (به تصویر زیر توجه نمائید)

مدل طراحی شده پس از اعمال متریال در محیط نرمافزار سالیدورک
انتخاب یک صحنه (Scene)
با کلیک بر روی آیکون Scenes درهمین فضا یک منوی کشویی باز میشود که صحنه های متنوعی را برای مدل ایجاد شده شما ارائه میدهد. صحنه ها شامل تصاویر پسزمینه و تنظیمات روشنایی فضای پیرامون قطعه میباشند. تصویر زیر نمونه خاصی از یک صحنه را نشان میدهد. در این حالت، ما
Scenes > Basic Scenes > Factory را انتخاب کردهایم. روی صحنه انتخاب شده دوبار کلیک کنید، یا آن را به قسمت اصلی بکشید تا نرمافزار آن را اعمال کند.
** توجه: همانطور که مشاهده میکنید ، برخی از صحنهها دارای تصاویر پس زمینه هستند، در حالی که برخی دیگر هیچ تصویری ندارند. در تصاویر بدون پسزمینه جلوه های نورپردازی قدری برجستهتر ارائه میشوند.
** انتخاب Scene مورد نظرتان بستگی به سلیقه و محیط کاری وسیله طراحی شدهتان جهت نمایش خواهد داشت.
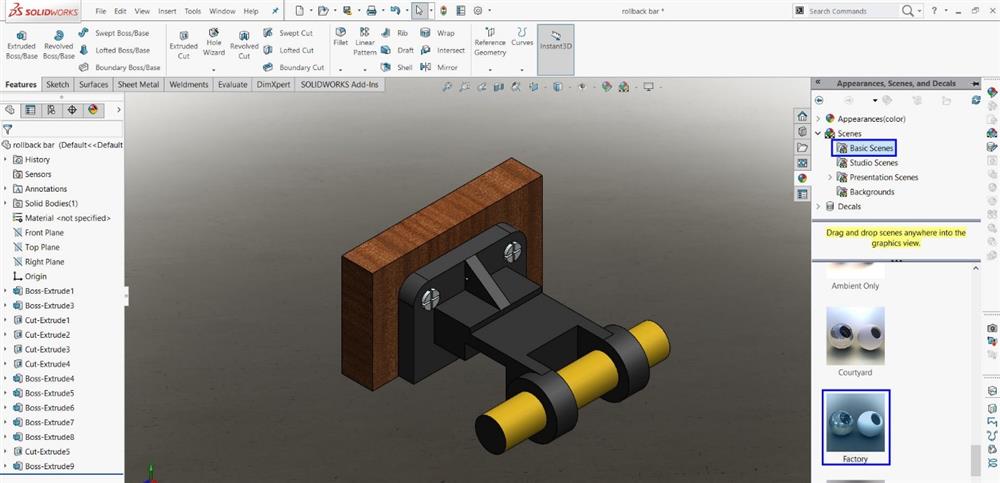
انتخاب صحنهی نمایش قطعهی مورد نظر در تب Scene در نرمافزار Solidworks
آماده رندرگیری
خب تازه به بحث اصلی این مقاله رسیدهایم. همانطور که مشاهده کردید موارد طی شده جز الزامات و پیشنیازهای رندرگیری میباشند و به همین جهت به صورت مختصر در این مقاله مورد بررسی قرار گرفتهاند. انتخاب متریال و همچنین صحنهی قرارگیری قطعه و یا وسیلهی طراحی شدهتان میتواند تاثیر بسیار مناسبی بر کیفیت و نمایش واقعی قطعه داشته باشد پس سعی کنید این موارد را جهت بهبود کیفیت خروجی نهاییتان انجام دهید.
چگونه به محیط رندرگیری وارد شویم؟
اکنون appearances ها و صحنه ها مشخص شده است و ما آماده رندرگیری هستیم. ابتدا باید PhotoView 360 را که پیشتر نیز توضیح داده شد در سالیدورکس ران نمائیم. این کار را میتوان با کلیک کردن روی زبانه Add-ins SOLIDWORKS در Command Manager و انتخاب گزینه PhotoView 360 در منوی موجود، انجام داد.

ورود به photoView 360 در نرمافزار سالیدورک
با این کار یک تب جدید در کنار تب Add-ins با برچسب Render Tools ایجاد میشود. تب Render Tools جایی است که میتوانید تمام گزینههای رندرگیری خود را تنظیم کنید و این تب شامل برخی از تنظیمات و ویژگیهای جدید سالیدورک میباشد. وارد این تب شوید؛ اکنون ما همهی ابزار مورد نیاز برای یک رندرگیری خوب را در محیط کاریمان خواهیم داشت. بیایید تا برخی از آنها را مورد بررسی قرار دهیم.
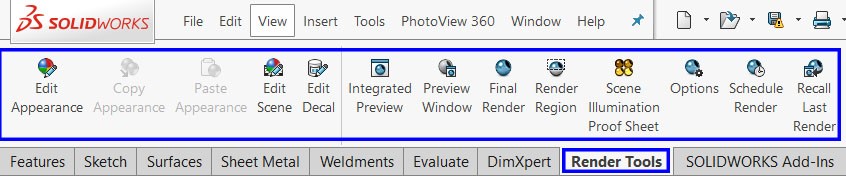
ابزارهای موجود در تب Render Tools
ابزارهای Edit Appearance، Edit Scene و Edit Decal
در این بررسی، ما از قبل از ابزار تنظیمات ظاهری استفاده کردهایم و متناسب با خواستهمان تغییرات مورد نیاز را بر روی طراحی اعمال کردیم. اما در صورتی که بازهم نیاز به ویرایش یا تنظیمات ظاهری دیگری، تغییر در صحنهی پیرامون، اعمال یا تغییر برچسب موجود روی قطعه و یا همچنین تغییر در رنگ قطعات وجود داشته باشد میتوان از این ابزار در این تب استفاده نمود.
ابزار Preview Window
اولین ویژگی جدیدی که به آن اشاره خواهم کرد Preview Window است. با کلیک بر روی این آیکون ، یک پنجره پاپ آپ کوچک نمایش داده میشود که Preview رندر نهایی را نمایش خواهد داد. به دلیل بزرگتر شدن اندازه و وضوح تصویری آن، و به این دلیل که از همه جلوه های موجود در رندر نهایی استفاده نمیکند، زمان render این پیشنمایش بسیار کمتر میباشد. طبیعتا تهیه یک Preview سریع بسیار برایتان کاربردی خواهد بود تا ببینید چگونه یک تغییر کوچک در تنظیمات بر رندر نهایی تأثیر میگذارد.
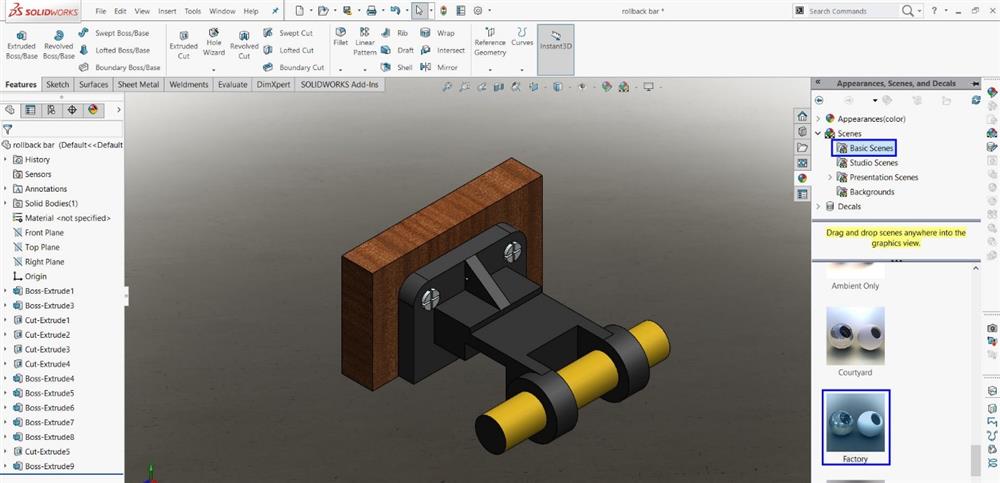
پیشنمایش فایل رندر نهایی قطعه در Preview Window
ابزار Integrated Preview
این ابزار نیز کارکردی تماما مشابه Preview Windows دارد و میتوان پیشنمایشی مناسب از فایل نهایی را مشاهده نمود. تفاوت این ابزار با ابزار پیشین نمایش این فایل در همین محیط کاری موجود نرمافزار سالیدورکس میباشد و میتوانید با چرخاندن و تغییر زوایای دید، زاویهی مناسب خود را برگزینید.
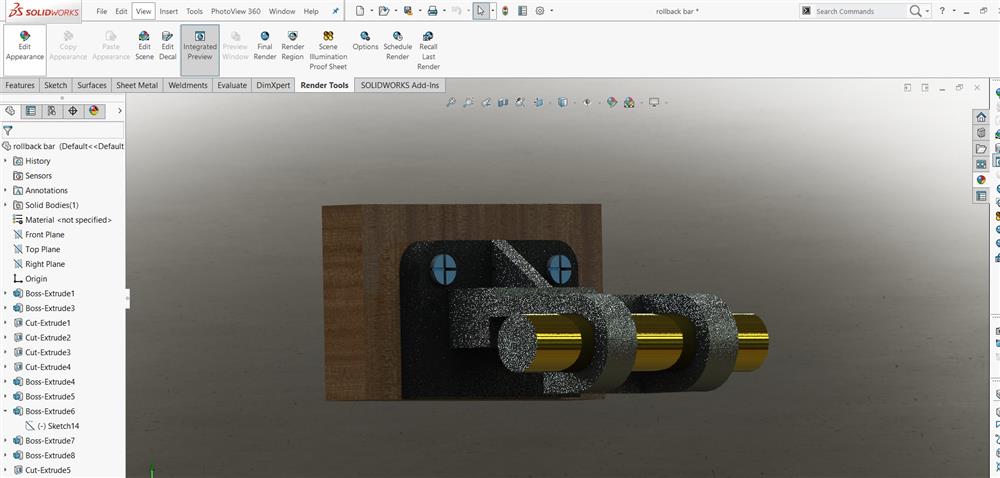
پیشنمایش فایل رندرنهایی قطعه توسط ابزار Integrated Preview
حال با توجه به پیشنمایش موجود، خواهید دید که احتمالا از برخی قسمتهای طرح رضایت ندارید و متناسب با سلیقه دوباره تغییراتی را اعمال کنید و تغییرات را نیز بلافاصله مشاهده نمائید؛ برای مثال من، جنس قسمت جلویی قطعه خودم را تغییر میدهم و تغییرات را ملاحضه میکنم.
استفاده از preview در رندر به ما این امکان را میدهد تا بدون نیاز به انتظار برای render کامل، ببینیم که چه تغییراتی در appearance ، صحنه و نورپردازی در رندر نهایی چگونه تأثیر میگذارد و در صورت لزوم آن را اعمال نمائیم.
ابزار Render Region
یکی دیگر از ابزارهای موجود در تب Render Tools ابزار Render Region میباشد. همانطور که از نام این ابزار برمیآید این ابزار جهت تعیین محدوده و فضای رندرگیری ما مورد استفاده قرار میگیرد. با کلیک بر روی آیکون این ابزار در تب Render Tools و انتخاب کادر موردنظرتان، محدودهی رندرگیری را میتوان معین نمود.
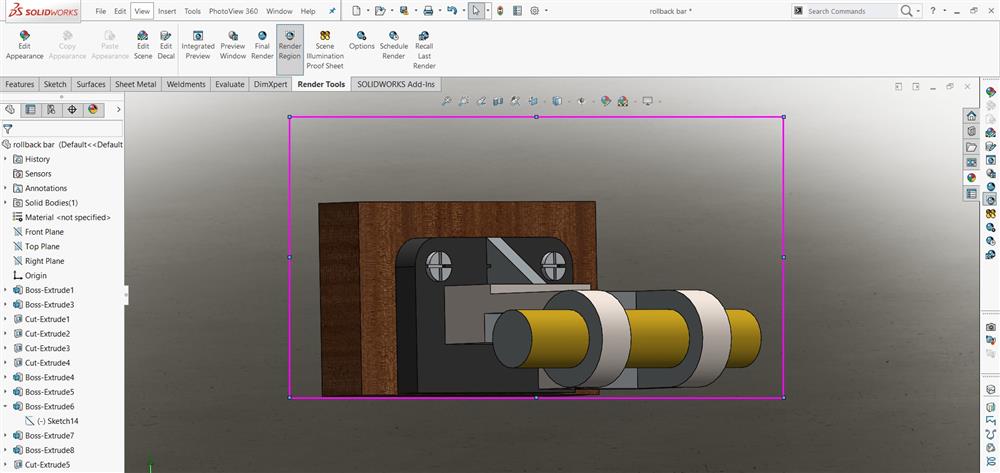
ابزار Render Region در تب Render Tools جهت مشخص نمودن محدوده رندر گیری
ابزار Scene Illumination Proof Sheet
موضوع روشنایی صحنه یکی دیگر از موارد جدید برای SOLIDWORKS میباشد. ابزارScene Illumination Proof Sheet وظیفه این امر را به عهده دارد. این فرآیند بسیار شبیه به یک proof sheet است که شما ممکن است در صنعت عکاسی یا طراحی گرافیک مشاهده کنید. با کلیک بر روی آیکون، تنظیمات نور شما ارائه می شود و یک صفحه جدید ازصفحات مستطیلی (tile) را مشاهده خواهید کرد که هر یک مدل رندر شده با تغییرات تنظیمات نور متفاوتی را نشان میدهد. (به تصویر زیر توجه نمائید)
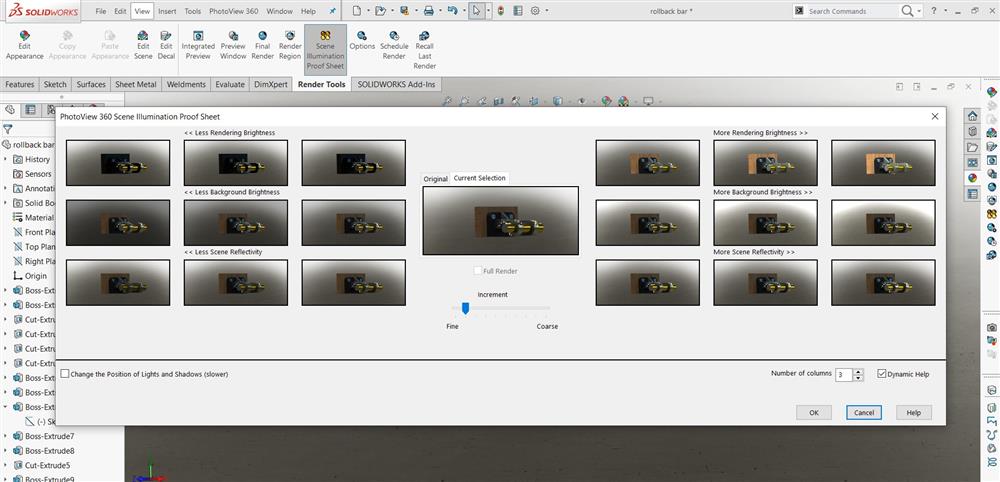
استفاده از ابزار Scene Illumination Proof Sheet در فرآیند رندرگیری نرمافزار Solidworks
تنظیمات اصلی مورد بررسی روشنایی، روشنایی پس زمینه و بازتاب صحنه است. حرکت اسلایدر increment به ما امکان میدهد تنظیمات (Fine یا Coarse) را تغییر دهیم و میتوانیم تغییرات را همانطور که درtile ها اعمال میشوند مشاهده کنیم. انتخاب tile جدید حاوی یک تصویر رندر شده میباشد، و با این انتخاب این tile را به عنوان پایه جدید تعیین میکند و تا زمانی که از نتایج مطابق میل ماست میتوانیم از آن استفاده کنیم.
**توجه: در صورت لزوم طراح میتواند با انتخاب بین دو تب Current Selected و Original image بین طرح جدید و طرح اصلی خود سوییچ نماید.
ابزار Options
بخش تنظیمات ابزار photoview 360 نیز مواردی چون اندازه تصویر خروجی و کیفیت رندر را کنترل مینماید. برای باز کردن property manager این ابزار بر روی گزینهی photoview optionsکلیک مینماییم.
تنظیمات تصویر خروجی: این بخش تنظیمات با تغییر نسبتهای ابعادی و اندازههای نرمال اعمال شده میتواند متناسب با خواستهی مورد نظر تغییراتی را بر روی اندازهی رندر و تصویر خروجی اعمال نماید.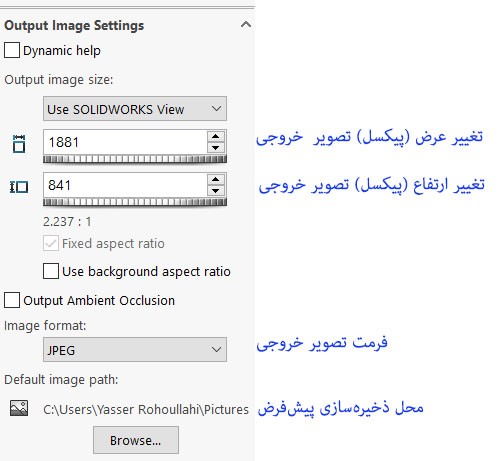
بخش تنظیمات تصویر خروجی در photoview 360 options
کیفیت رندر: در این بخش نیز همانطور که از نام آن بر میآید میتوان کیفیت و عوامل موثر بر کیفیت فایل رندر نهایی را تغییر داد و متناسب با مطلوب مورد نظر تغییراتی را بر روی فایل اعمال نمود.
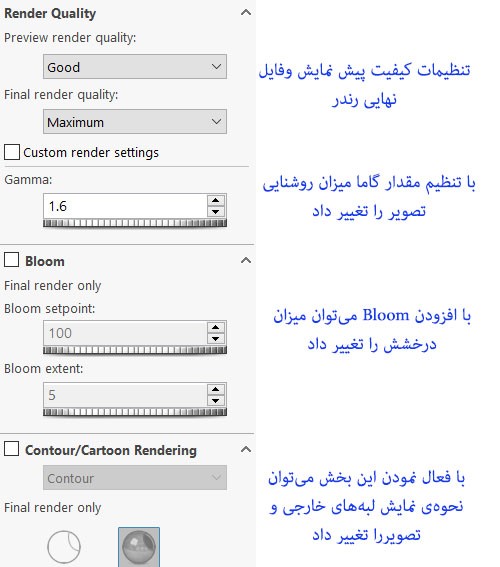
تنظیمات کیفیت فایل رندر خروجی در محیط Photoview 360 Options
** توجه: طبیعتا با بالابردن کیفیت رندرگیری فایل خروجی، زمان پردازش و ارائه خروجی نیز بالاتر خواهد رفت، پس باید با توجه به کیفیت موردنیاز و زمان فرآیند رندرگیری کیفیت بهینهای را برگزید.
ابزار Final Render
خب، تقریبا تنظیمات و نکات موجود در تب Render Tools را مورد بررسی قرار دادهایم؛ اکنون وقت آن است که تنها با کلیک بر روی گزینهی Final Render کار رندرگیری خود را به پایان رسانیم و فایل نهایی خود را از نرمافزار سالیدورک خروجی بگیریم. از این تصویر شبه واقعی میتوان جهت ارائهی فایل و قطعه یا نمونهی اولیهی طراحی شده استفاده نمود. این فایل از لحاظ گرافیکی نزدیکی بسیاری به قطعهی واقعی مورد نظر خواهد داشت.

تصویر خروجی نهایی قطعهی مورد نظر با استفاده از ابزار PhotoView 360 در نرمافزار سالیدورک
به پایان یکی دیگر از مقالات آموزشی نرمافزار سالیدورک در سونما رسیدهایم. امیدواریم توانسته باشیم کمکی هر چند اندک به مهندسین و طراحان عزیز در استفاده از نرمافزار سالیدورک کرده باشیم.
ما در تیم محتوایی سونما منتظر نظرات، پیشنهادات و انتقادات شما میباشیم.
با سونما همراه باشید...
مطالعه بیشتر در رابطه با این مقاله :
- https://help.solidworks.com/2019/english/SolidWorks/sldworks/c_photoview_360.htm
- https://www.engineersrule.com/rendering-photoview-360/

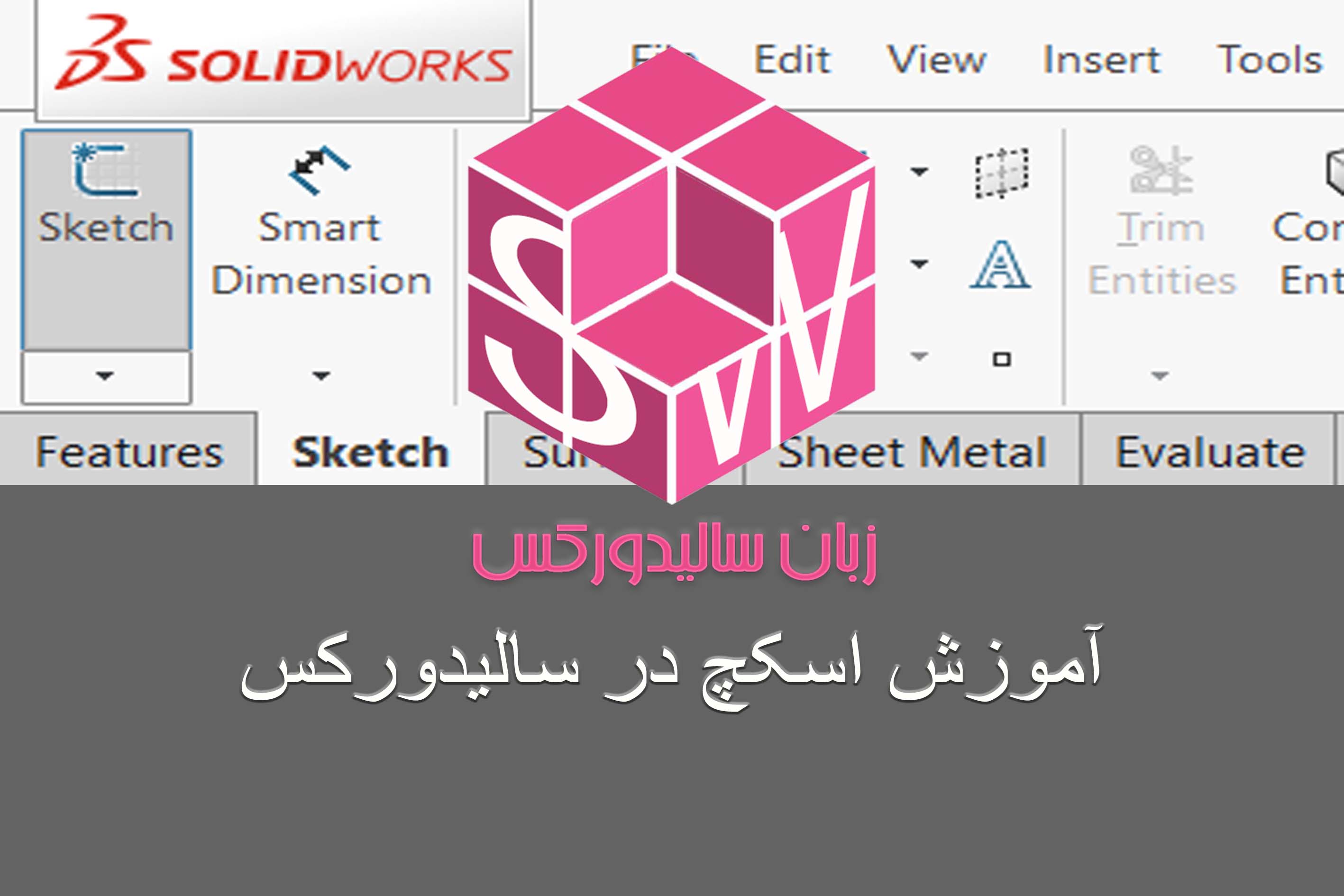 آموزش اسکچ در سالیدورکس
آموزش اسکچ در سالیدورکس
 آموزش زبانه فیچر در سالیدورکس
آموزش زبانه فیچر در سالیدورکس
 صفر تا صد سالیدورکس
صفر تا صد سالیدورکس
 آموزش زبانه ی شیت متال
آموزش زبانه ی شیت متال


