آموزش معادله نویسی در سالیدورکس
1399/12/25
دسته ها: مقالات آموزش سالیدورکس
با سلام خدمت همراهان همیشگی سایت سونما با یکی دیگر از مقالات سالیدورکس در خدمت شما هستیم.
هنگامی که دو کلمه Solidworks و Equation را کنار هم قرار می دهیم شاید مقداری عجیب به نظر برسد. در این مقاله سعی داریم نگاهی عمیق تر به این موضوع داشته باشیم.
در سالیدورک با استفاده از فرمول نویسی می توانیم مدل خود را هوشمند کنیم. فرمول نویسی در تمام قسمت هایی که اندازه و ابعاد در آن دخیل است کاربرد دارد. مانند اسکچ، ضخامت در اکسترود، اسمبلی و ... .
برای مثال قطر خارجی و داخلی واشر شکل پایین با هم تناسب دارند.
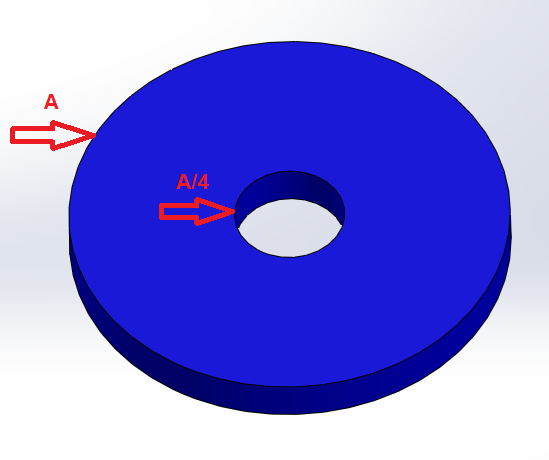
قطعه ی مورد نظر برای استفاده در Equation
کجا از معادلات استفاده می شود؟
هر جا که با اندازه ها سر و کار داریم می توانیم از معادلات استفاده کنیم مانند اسکچ یا اکسترود و ... با نوشتن معادلات می توان بین اندازه ها روابطی را برقرار کرد. که باعث تسریع عملکردمان می شود.نوشتن معادله و فرمول هیچ محدودیتی ندارد و شامل عبارات شرطی، چهار عمل اصلی، توان و ... می باشد.
مسیر انتخاب معادلات
برای نوشتن معادلات و فرمولها می بایست به قسمت Equations برویم. بدین منظور کافی است تا از نوار بالای نرم افزار وارد قسمت Tools شده و Equations را انتخاب کنید. یا در قسمت FeatureManager Design Tree بر روی Part کلیک راست کرده و مسیر زیر را دنبال کنید.
Hidden Tree Items>Equations>Manage Equations
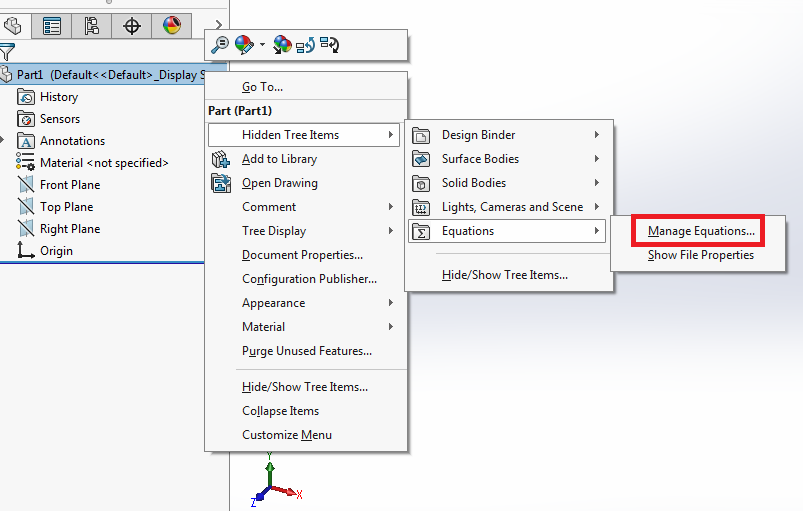
مسیر ورود به بخش Equations
سپس صفحه ای مانند تصویر زیر باز میشود.
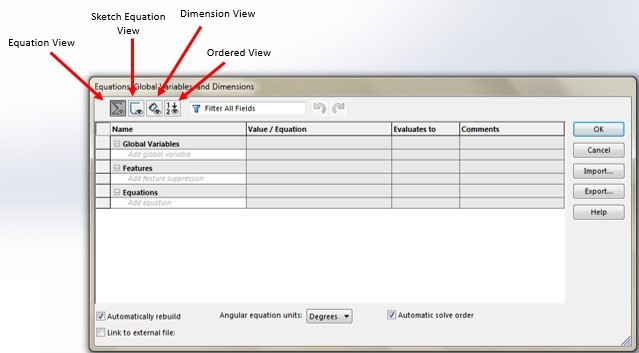
جدول معادلات
با انتخاب Equation View پایین ستون Name سه قسمت مجزا وجود دارد.
- Global Variables
- Features
- Equations
بخش های پنجره Equation
Global Variables
در قسمت Global Variables، می بایست یک نام برای اندازه هایی که می خواهیم در فرمول استفاده کنیم، تعریف کنیم تا فراخوانی آنها ساده تر باشد. اگر قرار بر این شد که در قسمت Value/Equation، نامی را تایپ کنیم حتما باید عبارتمان را داخل علامت " " یادداشت کنیم به طور مثال برای تصویر واشری که در ابتدای مقاله آورده ایم:
“Outer Diameter”=”D1@Sketch”
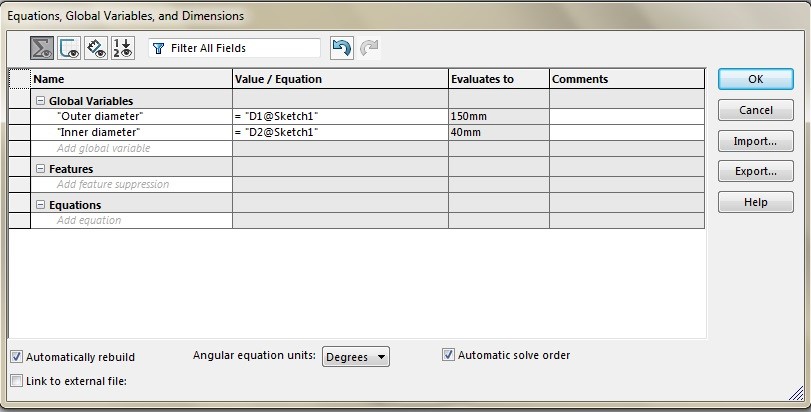
وارد کردن نام و Value/Equation در جدول
برای پر کردن قسمت Value/Equation دقت داشته باشید که هر اندازه یا dimension نامی برای خود دارد که قابل تغییر بوده و می بایست آن نام را در جدول تایپ کنیم. راه دیگر به جای تایپ کردن، انتخاب اندازه ی مورد نظر از روی اسکچ می باشد. به تصویر پایین دقت کنید:
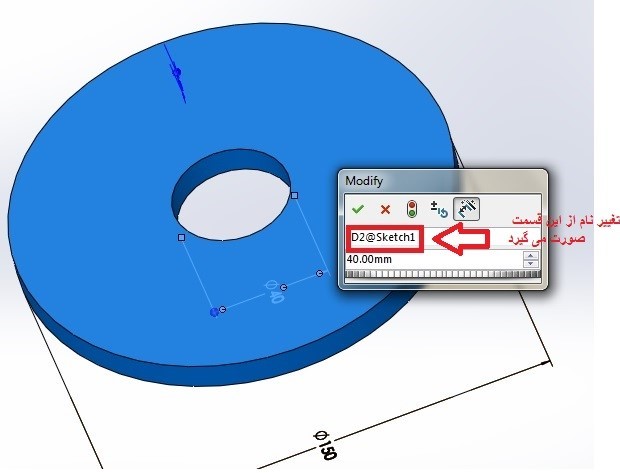
تغییر نام یک اندازه
اگر نام وارد شده درست باشد تیک سبز رنگ را می بینیم و سپس با فشردن دکمه ی Tab، در ستون Evaluate، مقدار Value نشان داده خواهد شد. در قسمت کامنت نیز اگر توضیح خاصی نیاز باشد آن را تایپ میکنیم و به سطر بعدی می رویم. حال ما دو Global Variables تعریف کرده ایم و میتوانیم بعد از علامت مساوی(=) آن ها را فراخوانی کنیم. جلوتر بیشتر به این موضوع خواهیم پرداخت.
توجه: روش دیگری نیز برای تعریف کردن Global Variables وجود دارد. که بعد از قسمت معادلات راجع به آن صحبت می کنیم.
Features
در قسمت Features می توانیم شرطی را تعیین کنیم برای اینکه یک فیچر خاص مثلا chamfer یا fillet ... بسته به نیاز Suppressed یا Unsuppressed شود یا به صورت مستقیم آن را Suppressed یا Unsuppressedکنیم.
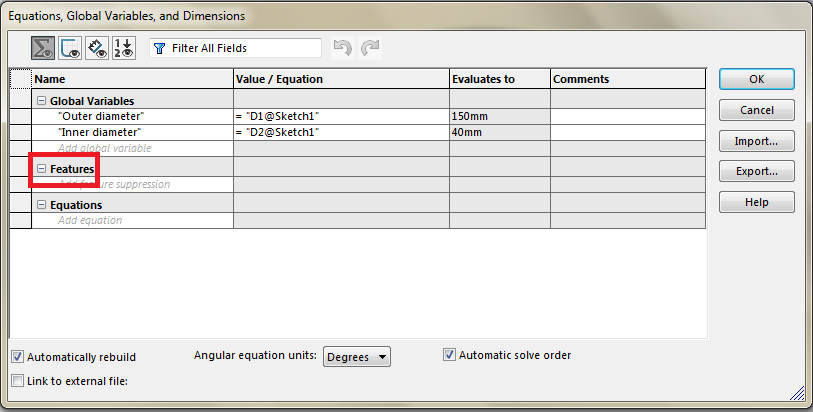
جدول معادلات، قسمت Features
برای مثال : Chamfer1=if(“Inner Diameter”<1mm,”Suppressed”,”Unsuppressed”)
در مثال بالا if شرطی را بیان میکند که اگر Inner Diameter <1mm شود Chamfer1، Suppressed شود اگر نه Unsuppressed باقی می ماند.
یا به عنوان مثال: در عبارات شرطی عبارت A=if(“variable1”>100,10,20) بیانگر این موضوع است که اگر variable1 از 100 بزرگتر بود A=10 و اگر بزرگتر از 100 نبود A=20
A و Variable1 نامهای فرضی هستند.
لازم به ذکر است نرم افزار سالیدورک به صورت خودکار واژه ی IFF را جایگزین if میکند.
Equations
پس از تعریف Global Variables، پایین قسمت Equations، می توانیم فرمول مورد نظر را تایپ کنیم.
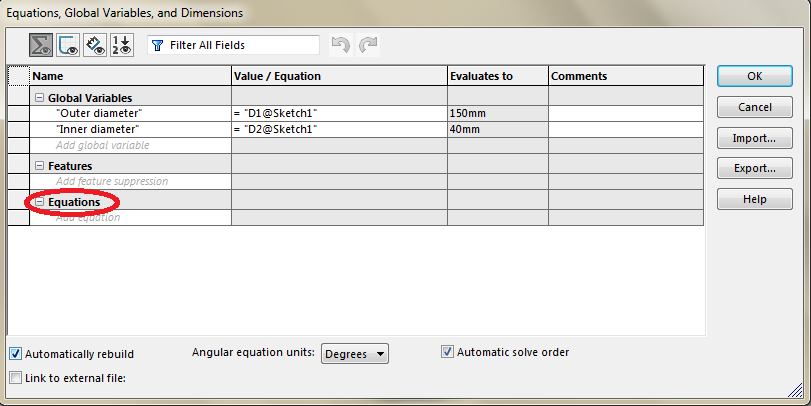
جدول معادلات، قسمت Equations
به عنوان مثال : “D2@Sketch1”=Outer Diameter/4
حال هر گاه مقدار Outer Diameter را تغییر دهیم، مقدار Inner Diameter نیز تغییر خواهد کرد.
خاطرتان باشد که برای اعمال تغییرات به مدل به صورت اتوماتیک، می بایست Automatically rebuild فعال باشد.

جدول معادلات، قسمت Automatically rebuild
همانطور که گفته شد روش دیگری برای تعریف Global Variables وجود دارد. می توان به جای تعریف نام برای اندازه ها در Global Variables، مستقیم عدد مورد نظرمان را در قسمت Value/Equation بنویسیم و در قسمت معادلات، ارتباط بین آنها را تعریف کنیم. مزیت این روش این است که میتوانیم از طریق جدول مقدار اندازه ها را ویرایش کنیم.
حتی بدون رفتن به جدول می شود Global Variables را را تعریف کرد.
دراین روش می توان با کلیک کردن بر روی اندازه و قرار دادن علامت مساوی(=) و تایپ کردن عبارتی، Global Variables را تعریف کنیم. به تصویر پایین دقت کنید.
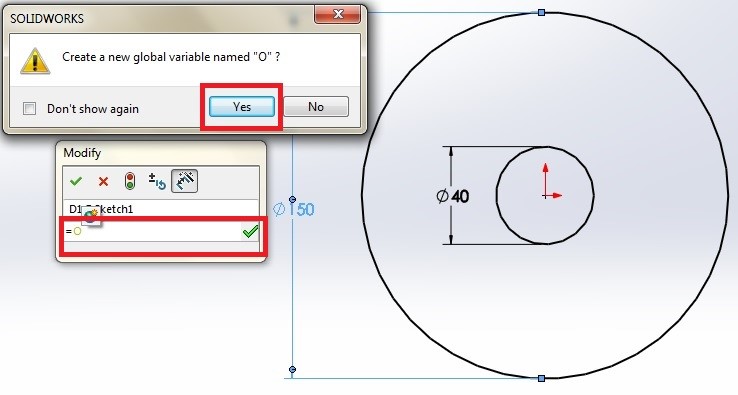
تعریف Global Variables
پس از کلیک کردن بر روی تیک سبز رنگ مشاهده میکنیم که اندازه ی 150 به شکل پایین درآمده است.
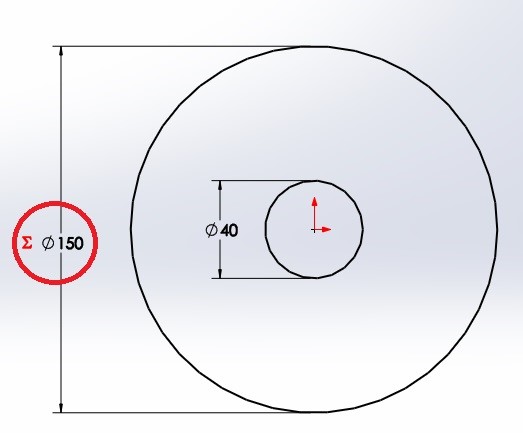
ظاهر شدن علامت ∑ بعد از تعریف Global Variables
سپس برای نوشتن معادله بر روی اندازه 40 دابل کلیک کرده و مانند تصویر پایین عمل خواهیم کرد:
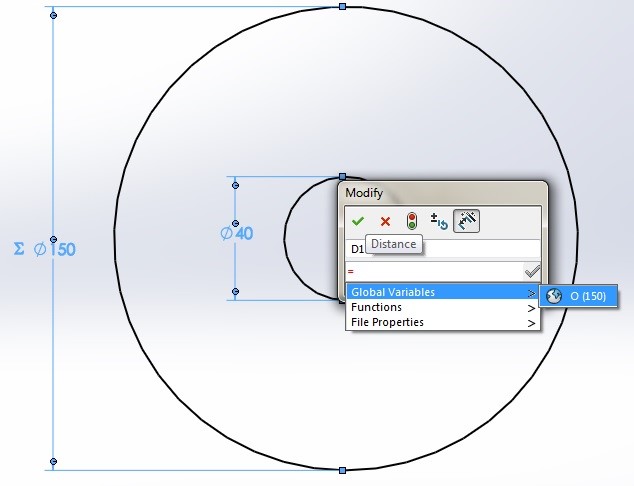
فراخوانی Global Variables
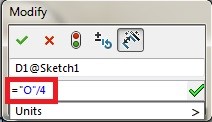
نوشتن معادله بدون مراجعه به جدول
همان طور که ملاحظه کردید در این روش بدون مراجعه به جدول معادلات می توان Global Variables را تعریف کرد و همین طور در جدول توانایی تغییر اندازه ها را خواهیم داشت. به تصویر پایین دقت کنید و تفاوت دو روش را ملاحظه کنید:

تغییر اندازه ها در جدول معادلات
نکته1 : در معادله ها میتوان انواع Units (mm,in,cm,…) استفاده کرد یا حتی آنها را با یکدیگر ترکیب کرد. برای مثال: x=3in+6mm
در نرم افزار سالیدورکز پس از نوشتن اعداد به طور خودکار قسمت units نمایش داده میشود که شما میتوانید واحد مورد نظر خود را انتخاب کنید در صورت عدم انتخاب نرم افزار واحد پیش فرضی انتخاب شده قرار میدهد.
چگونه واحد اندازه ها را در سالیدورکس تغییر دهیم؟
به عنوان مثال در شکل پایین واحد انتخاب شده MMGS (mm,gram,second) می باشد. پس اندازه ها به صورت پیش فرض میلی متر هستند.برای تغییر آن کافی است تا روی واحد دیگری کلیک کنیم.
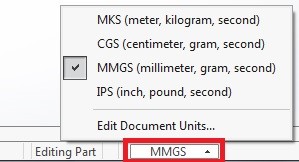
تغییر واحد در سالیدورکس
دو بخش در سمت راست Equations به نام های Export ,Import وجود دارد. به تصویر پایین دقت کنید.
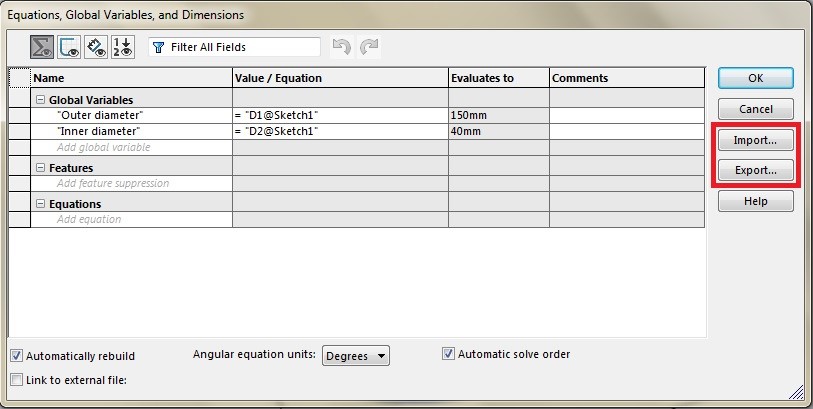
جدول معادلات، قسمت Import و Export
پس از نوشتن معادله ها و فرمول ها میتوان با استفاده از Export آنها را به صورت فایل متنی ذخیره کرد و مجددا اگر به آنها نیاز داشتیم با استفاده از Import معادله ها را وارد سالیدورک میکنیم.
نکته 2 : علاوه بر این اگر می خواهید از یک معادله برای چند پارت استفاده کنید تیک، Link to external file را روشن کنید.این ویژگی باعث میشود تا معادلات با فایل متنی Sync یا همگام سازی شوند و ما برای اعمال تغییرات میباست ابتدا فایل متنی را ویرایش کنیم و معادلات خود به خود به روززسانی می شوند.

جدول معادلات قسمت Link to external files
در انتها در صورت نوشتن معادله های مد نظر بر روی OK کلیک میکنیم و مشاهده میکنیم که Equations در قسمت FeatureManager Design Tree پدیدار میشود.
کشیدن خطوط منحنی به کمک توابع
برای استفاده از این ویژگی طبق مسیر زیر عمل می کنیم
Tools > Sketch Entities > Equation Drive Curve
این فیچر برای تمامی اسکچ ها اعم از دو بعدی و سه بعدی مناسب میباشد.
پس از باز کردن فیچر، تصویری همانند تصویر رو به رو را مشاهده می کنید.
همانگونه که مشاهده میشود دو نوع مختلف برای نوشتن معادله موجود است.
- Explicit
- Parametric
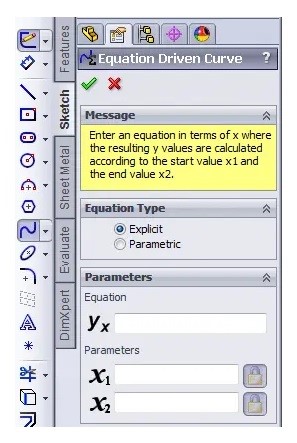
صفحه ی نوشتن معادلات برای کشیدن توابع
یک مثال برای معادله شکل روبه رو در Explicit
در Explicit ، y تابعی از x میباشد
y_x=sqr(4-x^2)
x_1=2
x_2=-2
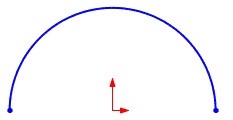
یک مثال برای معادله شکل روبه رو در Parameter
در Parameter x و y و z ، تابعی از t هستند
y_t=50*sin〖(t)〗
x_t=50*cos(t)
t_1=0
t_2=π
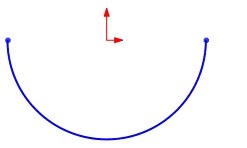
یک مثال برای معادله شکل روبه رو (سه بعدی)
برای ترسیم Sketch سه بعدی باید Parameter انتخاب شود.
y_t=2*cos〖(t)〗
x_t=2*sin〖(t)〗
z_t=t
t_1=0
t_2=30
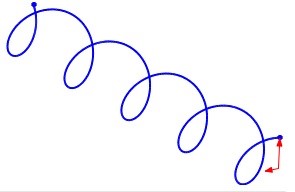
لازم به ذکر است مقادیر x_1 و x_2 و t_1 و t_2 نشان دهنده ی بازه ی تابع می باشند.
جمع بندی
همانطور که ملاحظه شد معادلات در شرکت هایی که محصولی در ابعاد و اندازه ی مختلف دارند بسیار کاربردی است چرا که مجموعه ها را از انجام محاسبات تکراری بی نیاز میکند. شاید در ظاهر کاری عبث و بیهوده به نظر بیاید اما کاملا در زمان صرفه جویی شده و در بلند مدت تاثیر خود را می گذارد.
امیدوارم این مقاله برای شما مفید بوده باشد
با ما در شبکه های مجازی سونما در ارتباط باشید و چالش ها و نکات خود را در رابطه با نرم افزار سالیدورک با ما در میان بگذارید تا در قالب مقالات و فیلمهای آموزشی نرمافزار سالیدورک مورد بحث و بررسی قرار گیرند.
با تشکر از همراهیتان
سونما....
منابع:
http://help.solidworks.com/2018/english/solidworks/sldworks/t_add_sketch_equation.htm
 آموزش قیدهای استاندارد در محیط اسمبلی سالیدورکس
آموزش قیدهای استاندارد در محیط اسمبلی سالیدورکس
 آموزش زبانه ی شیت متال
آموزش زبانه ی شیت متال
 تایپ سهبعدی در سالیدورک
تایپ سهبعدی در سالیدورک
 آموزش دستور Wrap در سالیدورک
آموزش دستور Wrap در سالیدورک



دستتان درد نکند آموزش equation خیلی خوب بود خیلی داخل اینترنت گشتم به این مفصلی درس نداده بودند بازهم ممنونم
ممنون از نظر ارزشمند شما همراه گرامی