آموزش ساخت بلوک ها در سالیدورکس
1400/01/14
دسته ها: مقالات آموزش سالیدورکس
سلام خدمت همراهان همیشگی سایت سونما با یکی دیگر از سری مقالات آموزشی سالیدورک در خدمت شما هستیم. امروز می خواهیم در رابطه با Blocks در سالیدورکس صحبت کنیم ساخت یک بلوک در واقع گرد هم آوردن چند جزء از اسکچ به عنوان یک عضو مستقل می باشد، که اندازه ها و قیدها در آن به صورت عادی قابل تغییر نیست. ما در این مقاله قصد داریم کاربرد بلوک ها، نحوه ی ساخت آنها و سایر مباحث مرتبط با موضوع را عنوان کرده و شرح دهیم پس تا انتهای مقاله با ما همراه باشید.
چرا از بلوک ها استفاده می کنیم؟
یکی از علل اصلی استفاده از بلوک ها، توانایی استفاده ی مجدد از بلوک ها در دیگر اسکچ ها می باشد (روش آن به شما آموزش داده می شود) یعنی از اجزای یک اسکچ، که نسبت به هم اندازه و قید های مشخصی دارند می توان به صورت یک گروه (بلوک) در تمامی کارها فراخوانی کرد و یکی دیگر از دلایل مهم توانایی بلوک ها در حرکت مکانیزم های دو بعدی می باشد.هم چنین میتوان بلوک ها را از سایر برنامه ها مانند اتوکد فراخوانی کرد.
ساخت بلوک اسکچ:
هر بلوک نیازمند اجزا می باشد، پس مرحله ی اول ساخت اجزای اسکچ می باشد. برای یادگیری رسم اسکچ به مقاله ی آموزش اسکچ در سالیدورک مراجعه کنید. پس از رسم اسکچ مورد نظراز مسیر زیر Make Block را انتخاب کرده و در صفحه ی ایجاد شده اجزای مورد نظر برای بلوک شدن را انتخاب کنید.
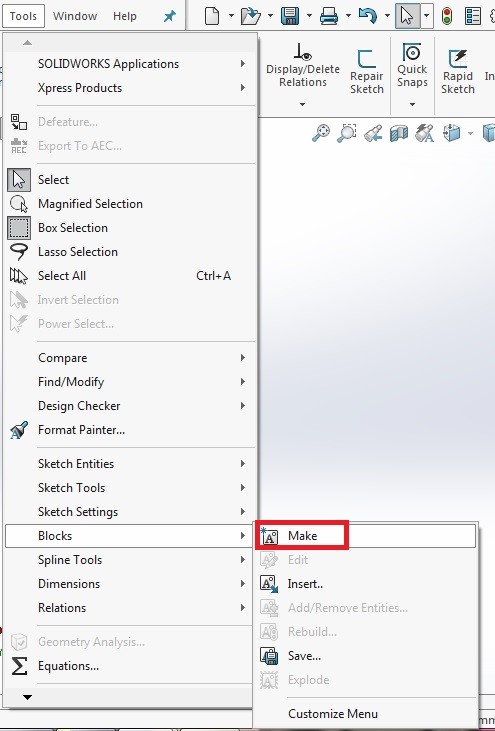
مسیر ساخت بلوک ها
نکته: برای ساخت و اعمال دیگر عملیات بر روی بلوک ها حتما می بایست در محیط اسکچ باشیم.
نکته: برای اضافه کردن میانبرهای بلوک کافی است در قسمت بالای صفحه کلیک راست کرده و بر روی قسمت Block کلیک چپ می کنیم.
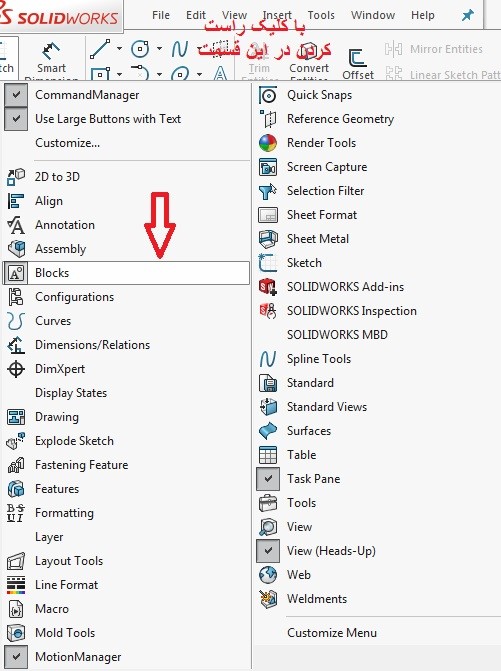
مسیر اضافه کردن میانبر بلوک ها
سپس میانبرها به صورت زیر ظاهر می شوند که دسترسی سریعتری دارند.

میانبرها
Make Block:
در Make Block که گزینه ی اول میانبرها می باشد، دو قسمت وجود دارد: Block Entities و Insertion Point به تصویر پایین توجه کنید.
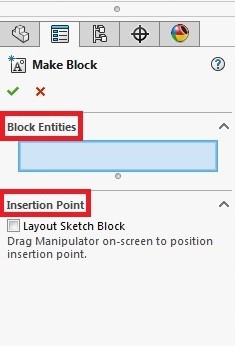
ساخت بلوک
در قسمت Block Entities اجزای بلوک را انتخاب می کنیم. برای افزودن اجزا تنها کافی است در صفحه بر روی جزء مورد نظر کلیک کنید و برای حذف کردن هر کدام روی آن کلیک کرده و گزینه ی Delete را فشار می دهیم (یا بر روی آن کلیک راست کرده و Delete را انتخاب می کنیم.) برای حذف تمامی اجزا بر روی لیست اجزا کلیک راست کرده و گزینه ی Clear Selections را انتخاب می کنیم.
با کلیک بر روی گزینه ی Insertion Point، علامت بر روی شکل پدیدار می شود، که می توان با Drag&Drop کردن آن را بر روی شکل جا به جا کرد.
موارد استفاده Insertion Point:
با جا به جا کردن بلوک Insertion Point به عنوان مبدا مختصات بلوک با آن جا به جا می شود.
به عنوان نقطه ی چرخش و مقیاس بلوک از آن استفاده می شود.
می توان بین آن و اجزای اسکچ قید ایجاد کرد.
در انتها با کلیک کردن بر روی تیک سبز رنگ بلوک مورد نظر ساخته می شود.
یک بلوک را می توان همانند اجزای یک اسکچ مقید کرد و بین آن با اجزای دیگر اندازه تعیین کرد.
Save Sketch as Block:
برای ذخیره کردن بلوک ساخته شده بر روی قسمت نمایش داده شده Save Sketch as Block کلیک می کنیم.
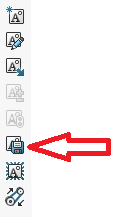
ذخیره ی بلوک
Edit Block:
عملیات بعدی Edit Block می باشد. در محیط اسکچ بر روی بلوک کلیک کرده و Edit Block را انتخاب می کنیم.
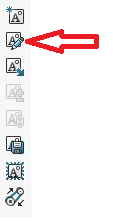
تغییر بلوک
در این قسمت می توان اجزای بلوک مورد نظر را تغییر داد (اندازه ها، قیدها، پاک کردن یکی از اجزا و ...)
وقتی بر روی Edit Block کلیک می کنیم، دو گزینه ی بعدی در تصویر فعال می شوند.
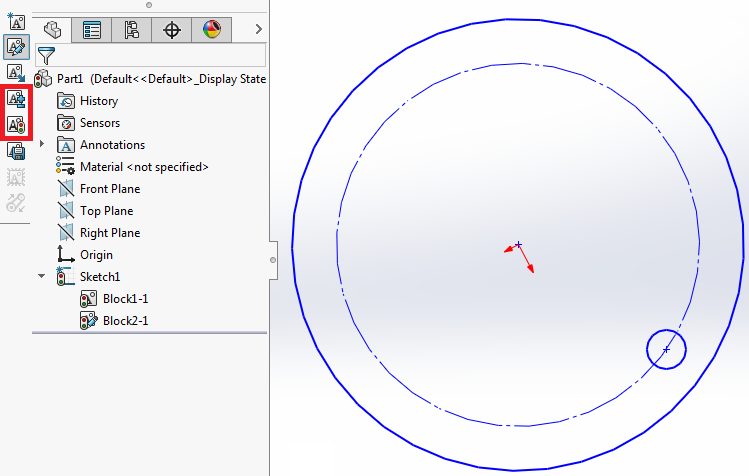
Add/Remove و Rebuild
گزینه ی اول Add/Remove، با کلیک بر روی آن می توان اجزای بلوک را حذف یا اضافه کرد.
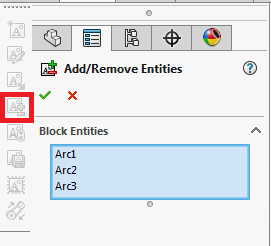
حذف و اضافه کردن اجزا
و گزینه ی دوم Rebuild می باشد. با هر تغییری که در بلوک به وجود می آوریم، با زدن این دکمه نرم افزار خود را با این تغییر همگام می کند و تغییرات لازمه را در کل قسمت ها اعمال می کند.
Insert Block:
در این قسمت می توان بلوکی که قبلا در سالیدورکز، اتوکد یا هر برنامه ی دیگری ذخیره شده است را فراخوانی کرد.پس از کلیک بر روی Insert Block پنجره ی پایین نمایان می شود.
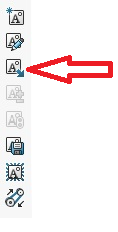
فراخوانی بلوک
همانند تصویر پایین بلوک مورد نظر را انتخاب کرده، و بر روی تیک سبز رنگ کلیک می کنیم.
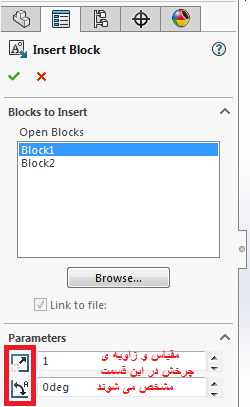
فراخوانی بلوک
Explode Block:
در این قسمت تمامی اجزای اسکچ رسم شده که در مراحل قبلی یک تکه شده و به صورت یک گروه در آمده بودند را به حالت اولیه بر می گردانیم. کافی است بر روی گزینه ی Explode Block کلیک کنیم.
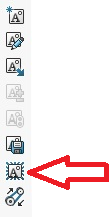
Explode Block
Belt/Chain:
Belt/Chain در واقع شبیه سازی زنجیر چرخ یا تسمه بین دو چرخ زنجیر یا پولی می باشد. برای انجام این شبیه سازی ابتدا می بایست حداقل دو بلوک با توجه به روشهای گفته شده به صورت تصویر پایین بسازیم.
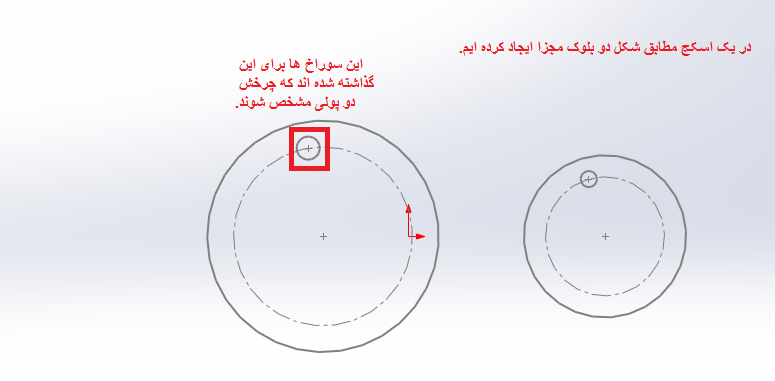
ساخت بلوک جهت استفاده در Belt/Chain
سپس گزینه ی Belt/Chain را انتخاب می کنیم.
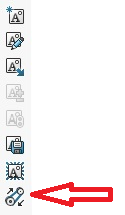
تا تصویر پایین پدیدار شود.
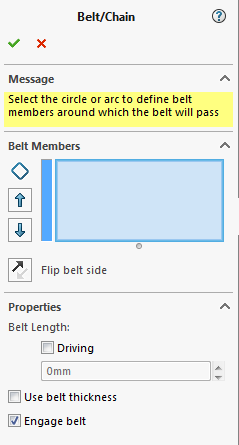
ساخت Belt/Chain
در قسمت Belt Members باید بلوک های مورد نظر را انتخاب کرد.(که در این مثال دو پولی نشان داده شده که به صورت بلوک در آمده اند را انتخاب می کنیم.)
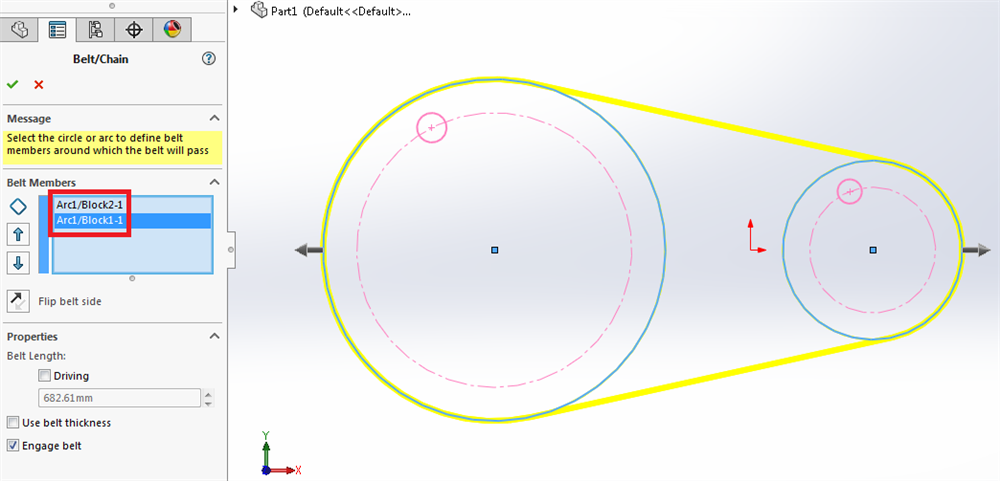
انتخاب پولی های مورد استفاده در Belt/chain
همانطور که ملاحظه می کنید، یک تسمه (به رنگ زرد) بین دو پولی به وجود آمده است.
با کلیک بر روی Flip belt side جهت تسمه عوض می شود به تصویر پایین دقت کنید.
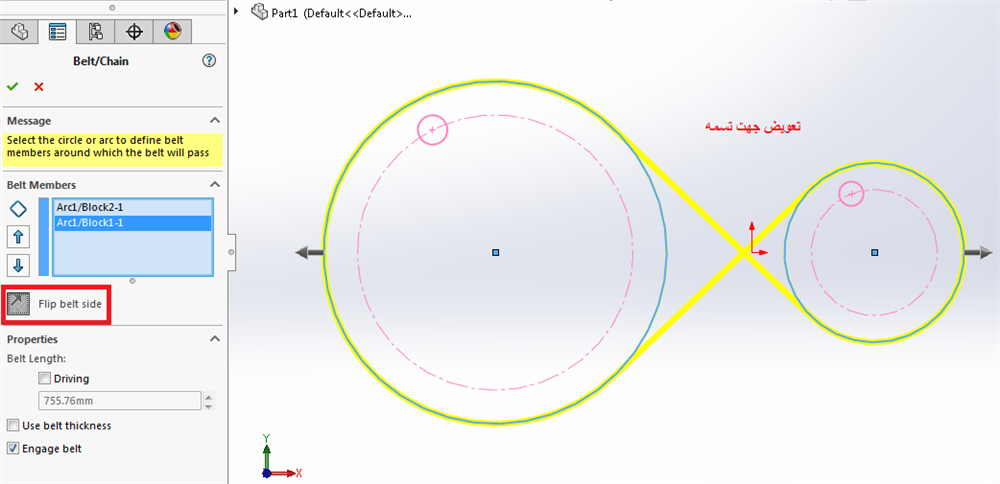
تعویض جهت تسمه
در پایین عبارت Properties، چند گزینه ملاحظه می کنیم که به توضیح در رابطه با آن ها خواهیم پرداخت.
Belt Length:
این گزینه طول تسمه یا زنجیر چرخ را نشان می دهد که با فعال کردن گزینه ی Driving می توان آن را به عدد دلخواه تغییر دهیم.
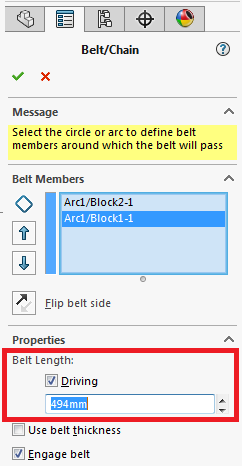
انتخاب طول تسمه
Use belt thickness:
با فعال کردن این گزینه می توان ضخامت تسمه را مشخص کرد.
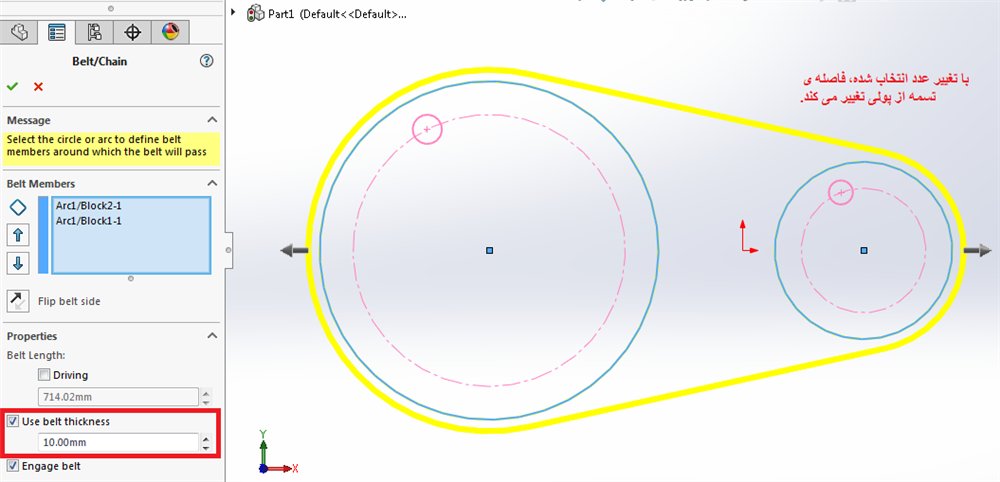
انتخاب ضخامت تسمه
Engage belt:
در صورت فعال بودن این گزینه حالت حرکتی تسمه و پولی فعال می شود. در واقع یک قید مکانیکال بین دو پولی برقرار می شود که با چرخاندن یکی از بلوک ها دیگری نیز می چرخد (سوراخ های ایجاد شده برای مشخص شدن حرکت می باشند.)
در انتها بر روی تیک سبز رنگ کلیک میکنیم و نتیجه ی کار را مشاهده می کنیم.
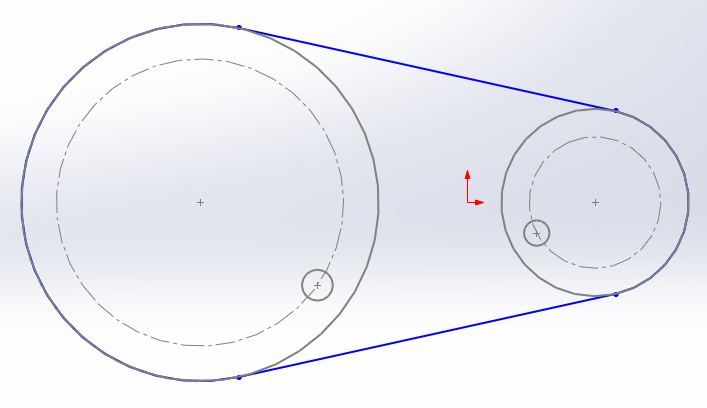
تصویر نهایی Belt/Chain
ساخت مکانیزم های دو بعدی:
همانطور که گفته شد با استفاده از بلوک ها می توان مکانیزم ها را به صورت دو بعدی شبیه سازی کرد. در این قسمت سعی بر این دارم تا با استفاده از مثالی این مطلب را توضیح بدهم.
در ابتدا بر روی گزینه ی اسکچ کلیک کرده و یک صفحه برای کشیدن اسکچ انتخاب می کنیم. همانند تصویر پایین چهار اسکچ کشیده و تمامی آنها را به بلوک های مجزا تقسیم می کنیم.
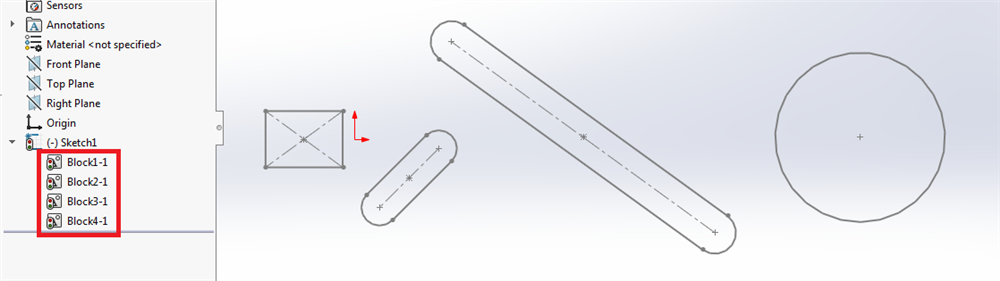
ساخت بلوک برای ایجاد مکانیزم حرکتی
سپس شروع به اختصاص دادن قید به بلوک ها، نسبت به دیگری، می کنیم. (برای آموزش قیود در اسکچ به قسمت آموزش اسکچ در سالیدورک مراجعه فرمایید.) به تصاویر پایین توجه فرمایید.
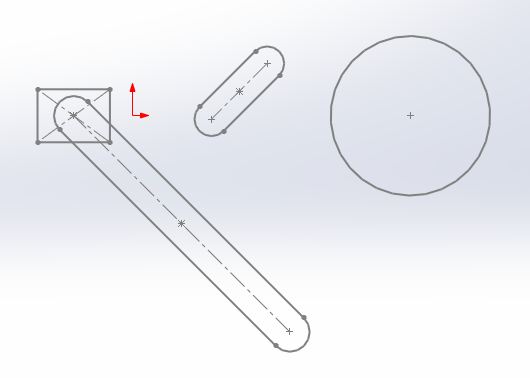
اعمال قید به بلوک ها
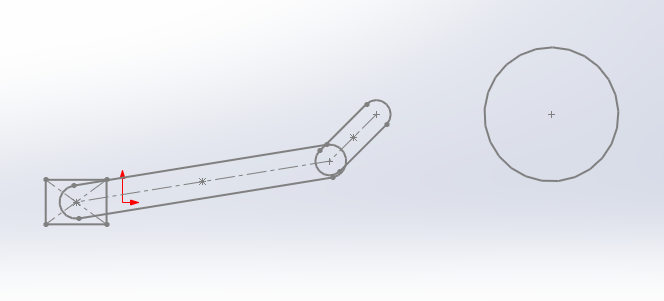
اعمال قید به بلوک ها
و در انتها با اضافه کردن قید Belt/Chain و Fully Define کردن پولی، قیدهای مورد نظر را تکمیل می شود.
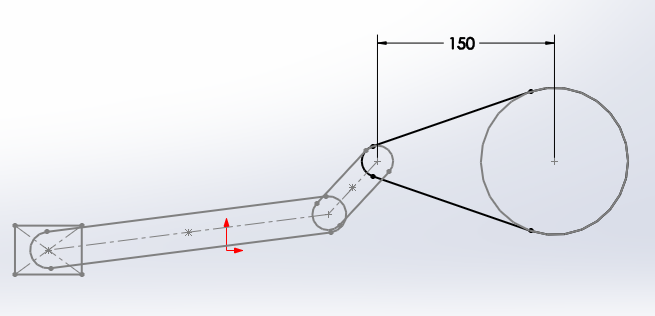
تصویر تکمیل شده ی مکانیزم حرکتی
حال با چرخاندن پولی، بلوک مستطیل شکل حرکت خطی خواهد داشت.(به بلوک مستطیل شکل می بایست قید افقی یا Horizontal بدهیم.)
جمع بندی:
در این مقاله سعی بر آن شد تا تمامی قسمت های Block در نرم افزار سالیدورکز توضیح داده شود. علاوه بر آن کاربردهای مختلف بلوک ها در مکان های مختلف شرح داده شد و اهمیت این قسمت از نرم افزار را دریافتیم.
با ما در شبکه های مجازی سونما در ارتباط باشید و چالش ها و نکات خود را در رابطه با نرم افزار سالیدورک با ما در میان بگذارید تا در قالب مقالات و فیلمهای آموزشی نرمافزار سالیدورک مورد بحث و بررسی قرار گیرند.
با تشکر از همراهیتان
سونما....
منابع:
https://designandmotion.net/solidworks-2/why-you-should-be-using-blocks-in-your-solidworks-sketches/
 آموزش قیدهای مکانیکی در محیط اسمبلی سالیدورکس
آموزش قیدهای مکانیکی در محیط اسمبلی سالیدورکس
 ابزارهای ایجاد سوراخ (Hole Wizard و Hole Series)
ابزارهای ایجاد سوراخ (Hole Wizard و Hole Series)
 Mass Properties در سالیدورک
Mass Properties در سالیدورک
 دستور Intersect در نرمافزار سالیدورک
دستور Intersect در نرمافزار سالیدورک


