آموزش افزونه ی شیت متال قسمت دوم
1401/07/28
دسته ها: مقالات آموزش سالیدورکس
مقدمه
با سلام خدمت همراهان همیشگی و عزیز سایت سونما، با یکی دیگر از سری مقالات آموزشی رایگان نرم افزار سالیدورکس در خدمت شما هستیم.
در اینه مقاله قصد داریم تا با تمامی ابزارهای افزونه ی Sheet metal آشنا شویم تا شما به کمک این آموزش بتوانید این افزونه ی بسیار مهم و کاربردی را فراگرفته و به آن مسلط شوید.
---------------------------------------------------------------------------------------------------------------------------------------------------------
فهرست مطالب :
Jog
Sketched bend
Cross break
جمع بندی
منابع
---------------------------------------------------------------------------------------------------------------------------------------------------------

ابزارهای های افزونه ی Sheet metal در نرم افزار سالیدورکس
در قسمت اول این آموزش یعنی مقاله ی "آموزش ابزارهای افزونه ی شیت متال قسمت اول" با ابزارهایی از جمله Lofted Bend، Edge Flange، Miter Flange و Hem آشنا شدیم، حال به بررسی سایر ابزارها می پردازیم.
Jog
با استفاده از بزار Jog می توانیم با استفاده از یک خط روی یک ورق فلزی دو خم ایجاد کنیم.
برای مثال ورق فلزی زیر را درنظر می گیریم.
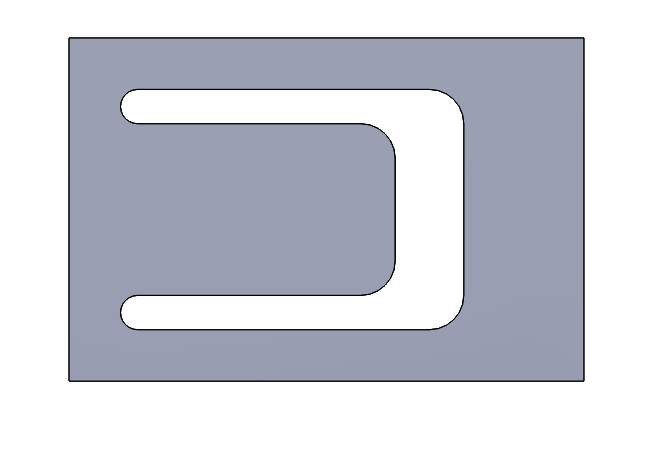
ورق فلزی موردنظر برای بررسی ابزار Jog
حال روی ابزار Jog کلیک می کنیم تا پنجره ی مربوط به آن برای ما باز شود.
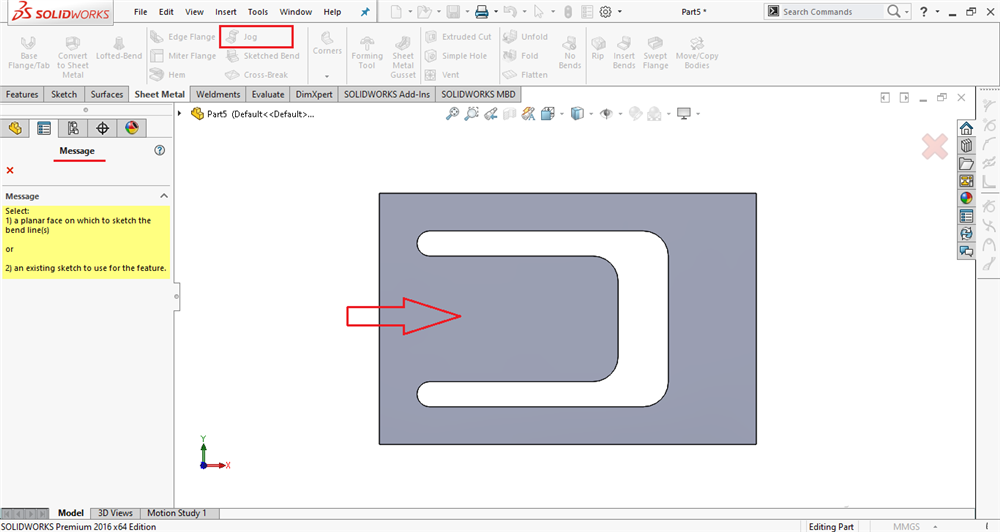
پنجره ی مربوط به ابزار Jog
در این مرحله یک پنجره تحت عنوان Massage باز می شود که از ما می خواهد تا یک صفحه برای ترسیم خط ذکر شده انتخاب کنیم که با توجه به تصویر، روی صفحه ی مشخص شده بر روی ورق فلزی کلیک می کنیم تا امکان ترسیم خط برایمان مقدور شود.
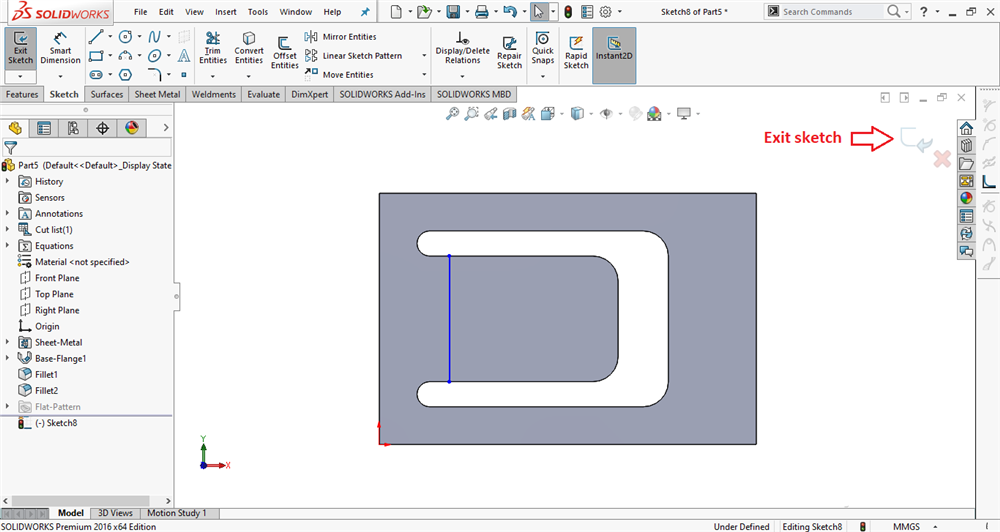
ترسیم اسکچ برای استفاده از ابزار Jog
در این مرحله خط موردنظر را ترسیم می کنیم که برای ترسیم آن نکاتی را باید مدنظر قرار دهیم:
- نباید بیشتر از یک خط ترسیم شود.
- نیازی نیست خط ترسیم شده حتما عمودی یا افقی باشد و می توان به آن زوایای دلخواهی را اعمال نمود.
- طول خط ترسیم شده می تواند بیشتر و یا کمتر از طول وجه هایی باشد که قرار است خم شود.
حال با کیلک بر روی گزینه ی Exit sketch پنجره ی مربوط به ابزار Jog نمایان می شود.
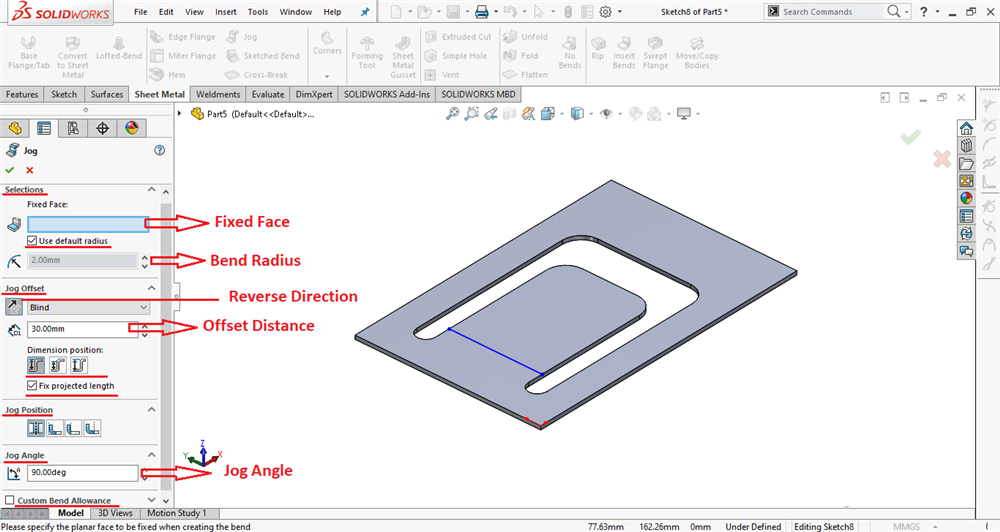
بررسی قسمت های مختلف ابزار Jog
حال به بررسی تمامی قسمت های موجود در پنجره ی این ابزار می پردازیم:
Selections
- Fixed Face: در این قسمت باید صفحه ای از ورق فلزی را انتخاب کنیم که می خواهیم ثابت و بدون تغییر باقی بماند.
نکته: باید دقت داشته باشیم که خط خمش ترسیم شده صفحات ورق فلزی را از یکدیگر جدا می کند و صفحات سمت چپ و راست آن دو صفحه ی مجزا به شمار می آیند.
برای مثال، برای ورق فلزی ترسیم شده ما دو انتخاب داریم:
- حالت اول انتخاب قسمت مشخص شده از ورق فلزی در قسمت Fixed Face است که باعث می شود خم های موردنظر روی لبه ی داخلی ورق فلزی اعمال شود.
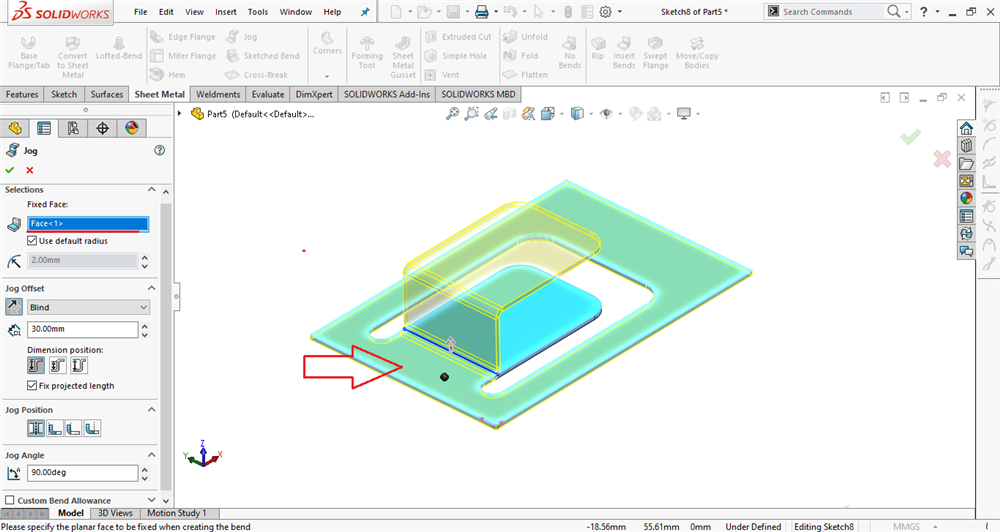
انتخاب یک صفحه برای قسمت Fixed Face
2. حالت دوم انتخاب صفحه ی لبه داخلی ورق فلزی است که باعث می شود لبه ی داخلی ثبت و بدون تغییر باقی بماند.
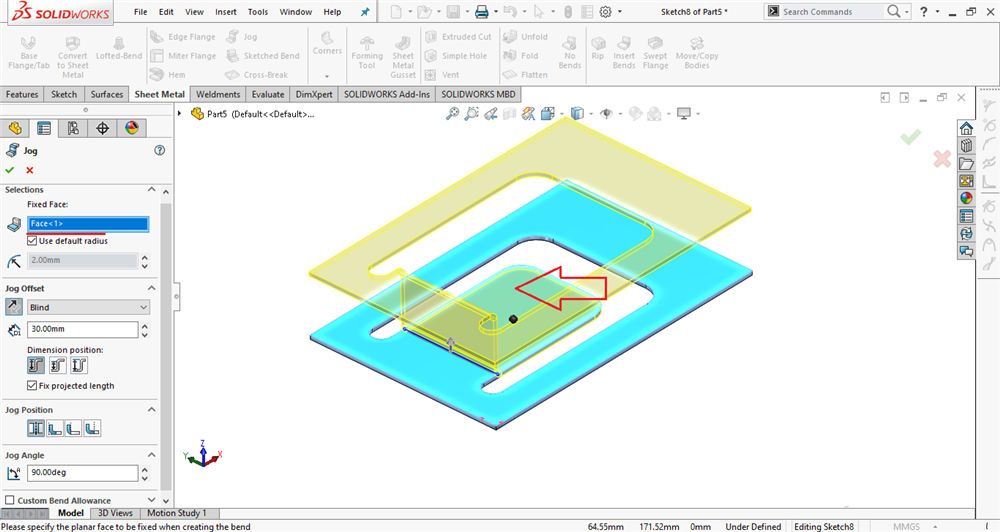
انتخاب یک صفحه برای قسمت Fixed Face
برای ادامه ی توضیحات در قسمت Fixed Face از حالت اول استفاده می کنیم.
- Use default radius: با فعال نمودن این گزینه شعاع خم برابر با شعاع خم پیشفرض انتخاب شده خواهد بود که با غیرفعال نمودن این گزینه می توان مقداری دلخواه برای شعاع خم درنظر گرفت.
- Bend Radius: در این قسمت می توانیم با غیرفعال نمودن گزینه ی Use default radius مقدار عددی شعاع خم موردنظررا وارد کنیم.
Jog Offset
- Jog Offset: در این قسمت می توانیم با استفاده از گزینه هایی که در اختیار ما می گذارد، طول قسمتی از ورق فلزی که دو خم موردنظر را شامل می شود، کم و زیاد کنیم. در این قسمت علاوه بر امکان وارد نمودن مقدار عددی گزینه های دیگری هم در اختیار ما قرار داده شده است.
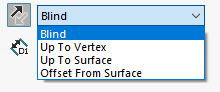
گزینه های موجود در قسمت Jog Offset
- Reverse Direction: با استفاده از این گزینه می توانیم جهت دو خم موردنظر را معکوس کنیم.
- Dimension Position: با گزینه هایی که این قسمت در اختیار ما قرار می دهد می توانیم وضعیت اندازه گذاری طول قسمت شامل دو خم را انتخاب کنیم.
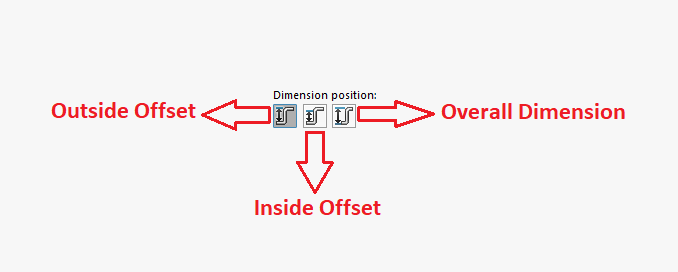
وضعیت های مختلف طول قسمت شامل دو خم
در این قسمت سه انتخاب داریم:
- Outside Offset
- Inside Offset
- Overall Dimension
- Fixed Projected length: با فعال نمودن این گزینه طول اصلی قسمتی که دچار خم کاری می شود حفظ می شود و با غیرفعال نمودن آن مقدار اضافه ای به آن اضافه نمی شود.
برای مثال در قسمت Offset Distance مقدار 30 میلی متر را وراد نموده و تیک گزینه ی Fixed Projected length را فعال می کنیم که نتیجه بصورت زیر خواهد بود.
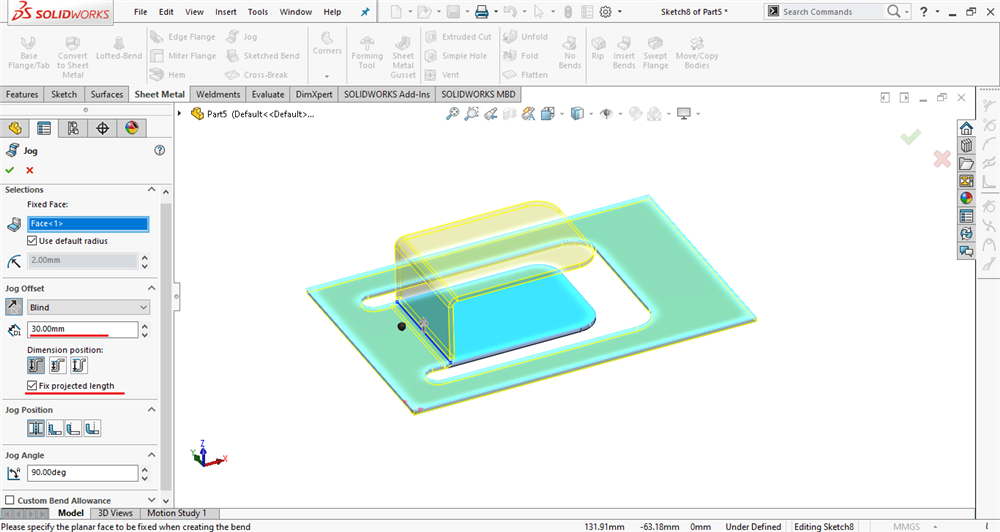
گزینه ی Fix Projected length ابزار Jog
حال اگر تیک گزینه ی Fixed Projected length را غیرفعال کنیم نتیجه بصورت زیر خواهد بود.
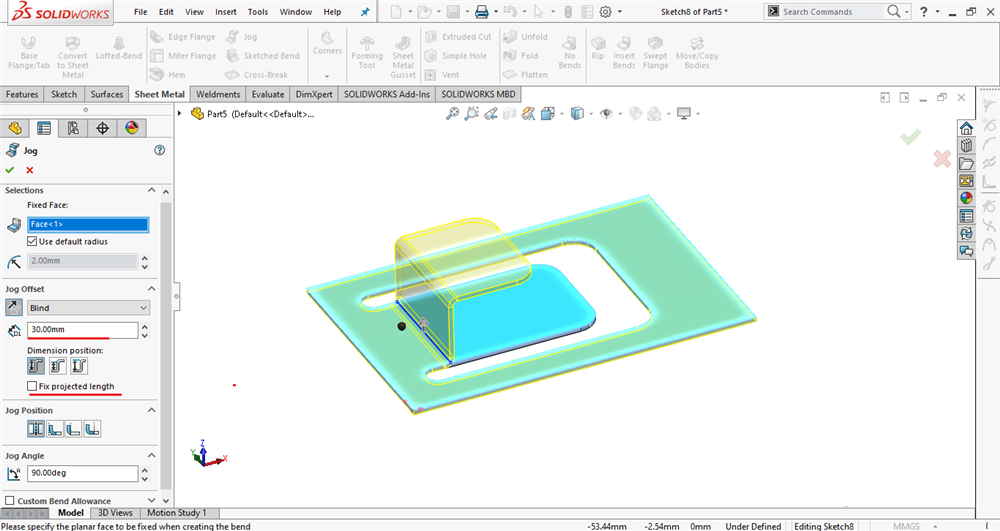
گزینه ی Fix Projected length ابزار Jog
Jog Position: در این قسمت می توانیم وضعیت خم های ایجاد شده را مشخص کنیم.
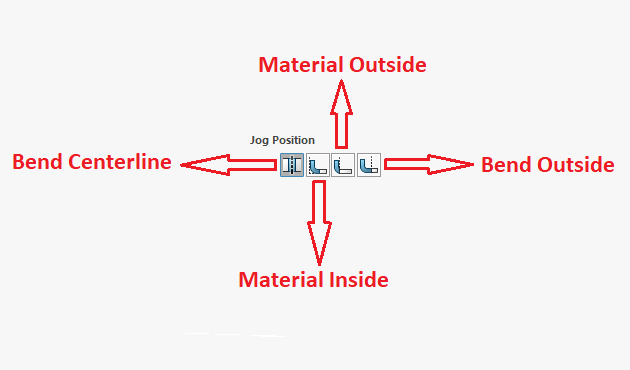
وضعیت های مختلف برای خم ها ایجاد شده
1. Bend Centerline: در این حالت خط در مرکز خم قرار میگیرد.
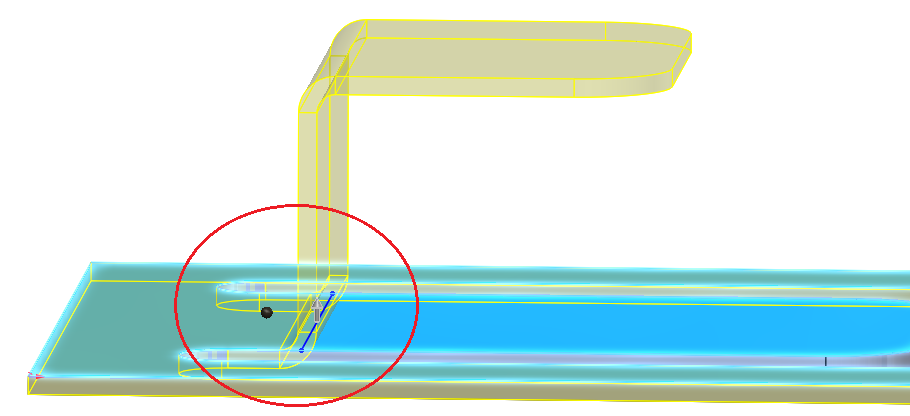
Bend Centerline
2. Material Inside: در این حالت قسمت داخلی خم مماس بر خط می باشد.
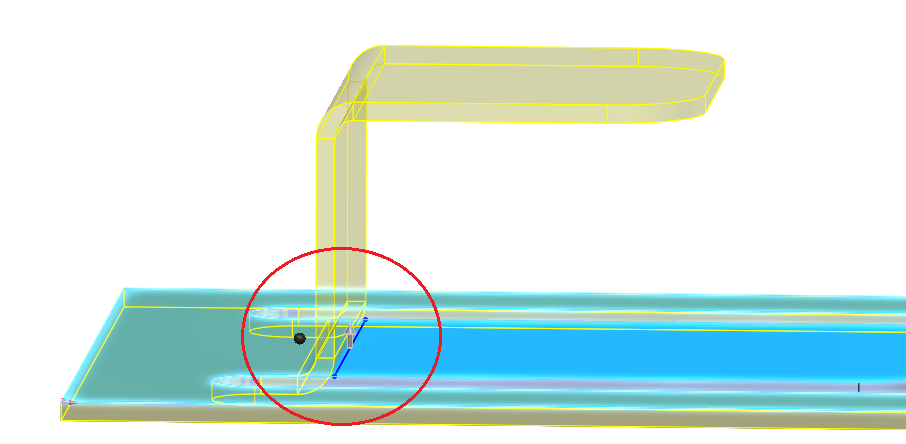
Material Inside
3. Material Outside: در این حالت خط در مرکز خم قرار میگیرد.
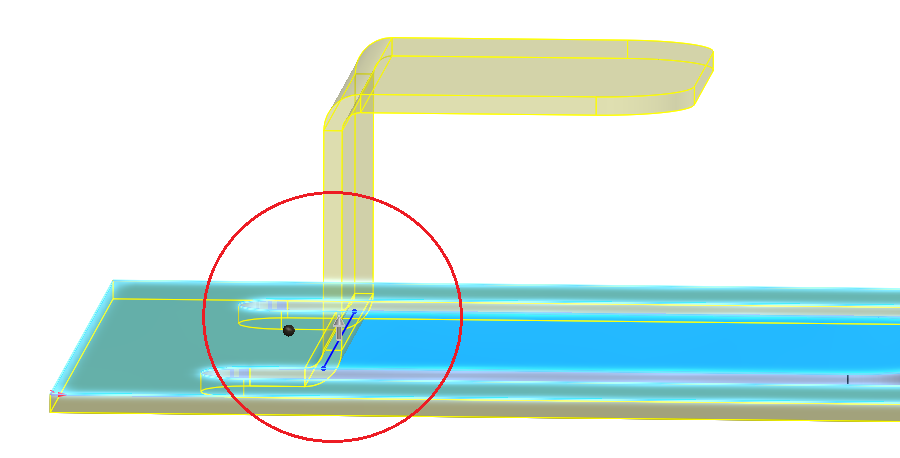
Material Outside
4. Bend Outside: در این حالت قسمت خارجی خم مماس بر خط می باشد.
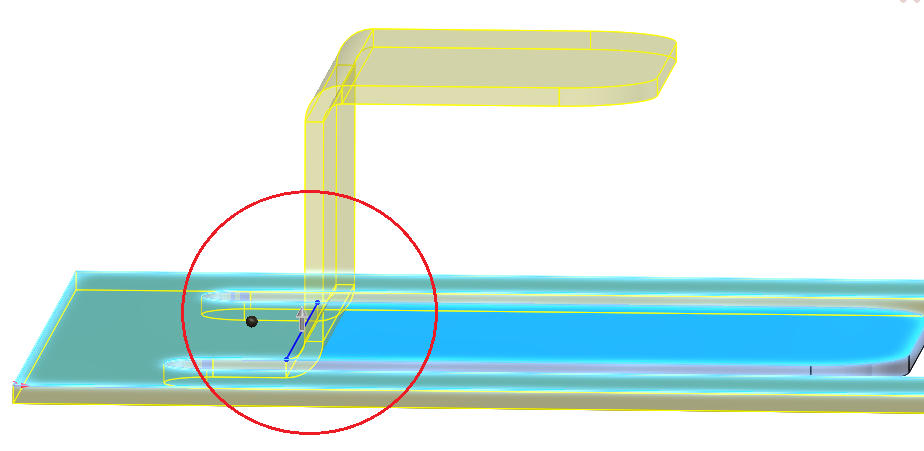
Bend Outside

Jog Angle
- Jog Angle: با استفاده از این قسمت می توانیم به قسمتی که خم ها در آن اعمال شده زاویه درنظر بگیریم. برای مثال در این قسمت مقدار عددی 120 درجه را وارد می کنیم تا شاهد نتیجه ی آن باشیم.
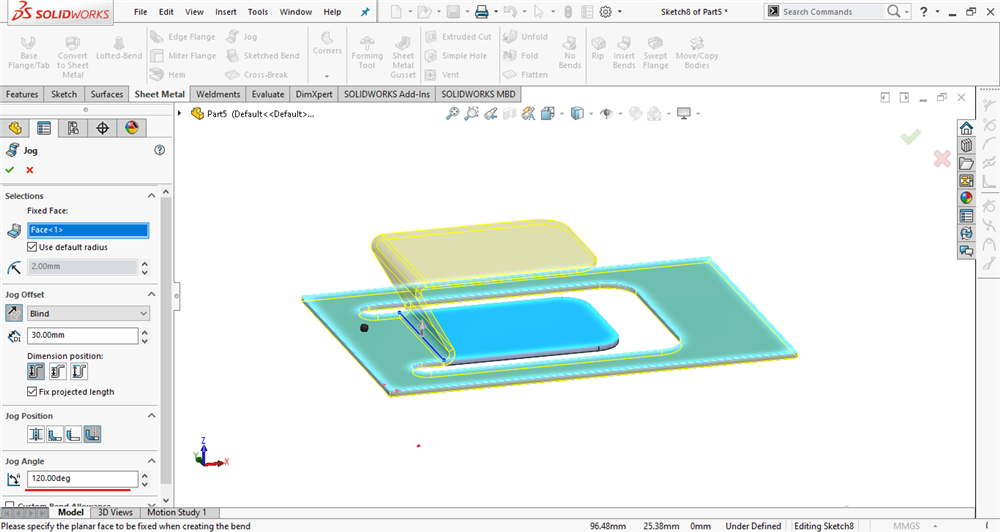
اعمال زاویه برای قسمت شامل دو خم
- Custom Bend Allowance: با فعال نمودن این قسمت می توانیم ثابت خمیدگی را تغییر دهیم.
(برای دریافت اطلاعات بیشتر درباره ی K-Factor یا ثابت خمیدگی به مقاله ی "K-FACTOR در محیط شیت متال سالیدورکس" مراجعه کنید.)
Sketched Bend
با استفاده از ابزار Sketched Bend می توانیم به کمک خطوط خمشی روی ورق فلزی خم ایجاد کنیم.
بعضی از ویژگی های خطوط خمشی که باید آنها را مورد توجه قرار دهید عبارت است از:
- فقط خطوط مجاز هستند.
- می توانید از بیش از یک خط خمش استفاده کنید.
- طول خطوط خمش می تواند دقیقا اندازه وجه هایی نباشد که می خواهیم آنهارا خم کنیم.
حال برای بررسی بیشتر این ابزار ورق فلزی ای بصورت زیر ایجاد می کنیم.
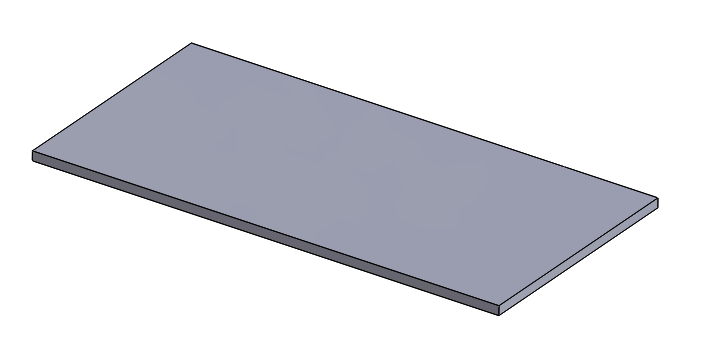
ورق فلزی موردنظر برای بررسی ابزار Sketched Bend
حال روی ابزار Sketched Bend کلیک می کنیم.
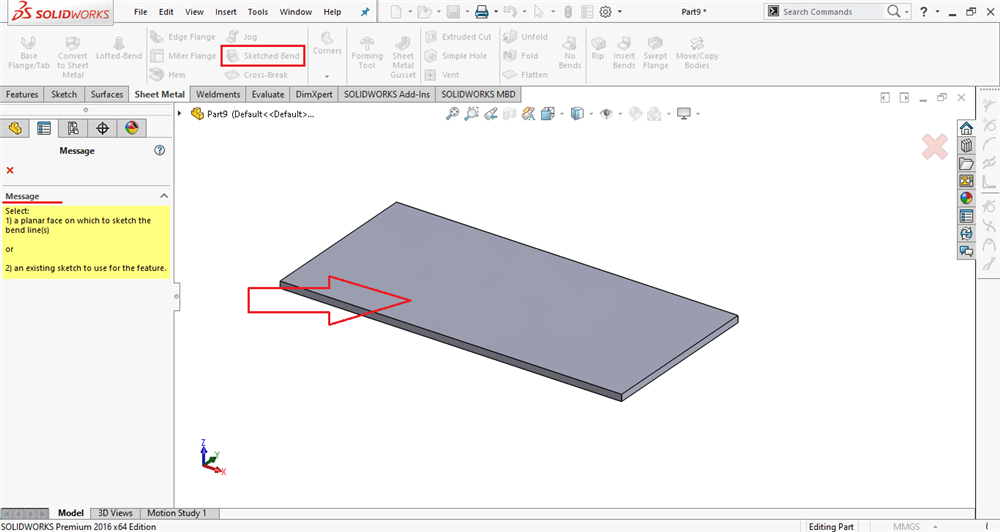
پنجره ی مربوط به ابزار Sketched Bend
با کلیک کردن بر روی ابزار Sketched Bend پنجره ای تحت عنوان Massage باز می شود که از ما می خواهد تا برای ترسیم خطوط خمش یک صفحه انتخاب کنیم که باتوجه به تصویر بر روی صفحه ورق فلزی کلیک کرده تا وارد محیط ترسیم خطوط خمش شویم.
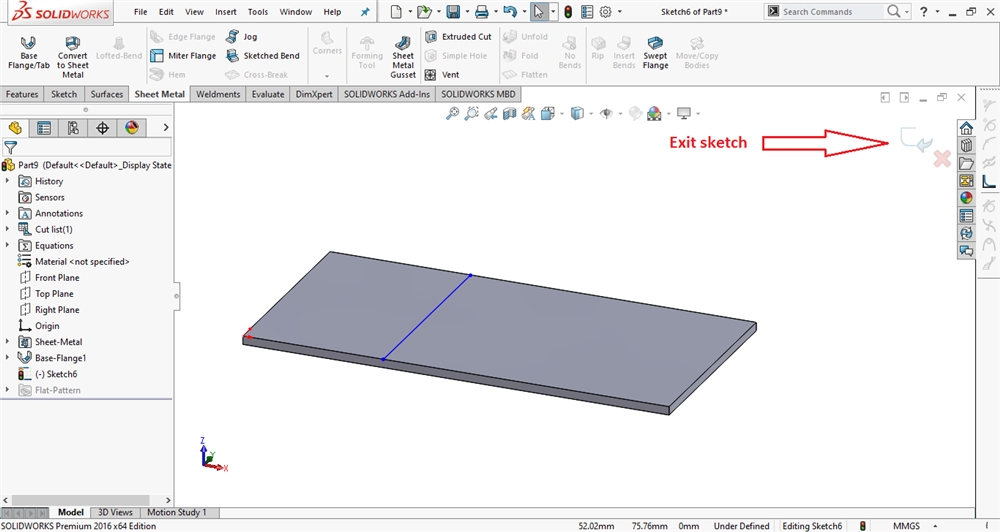
ترسیم اسکچ برای استفاده از ابزار Sketched Bend
همانند تصویر خط خمش موردنظر را ترسیم می کنیم و سپس بر روی گزینه ی Exit sketch کلیک می کنیم تا پنجره ی ابزار Sketched Bend باز شود.
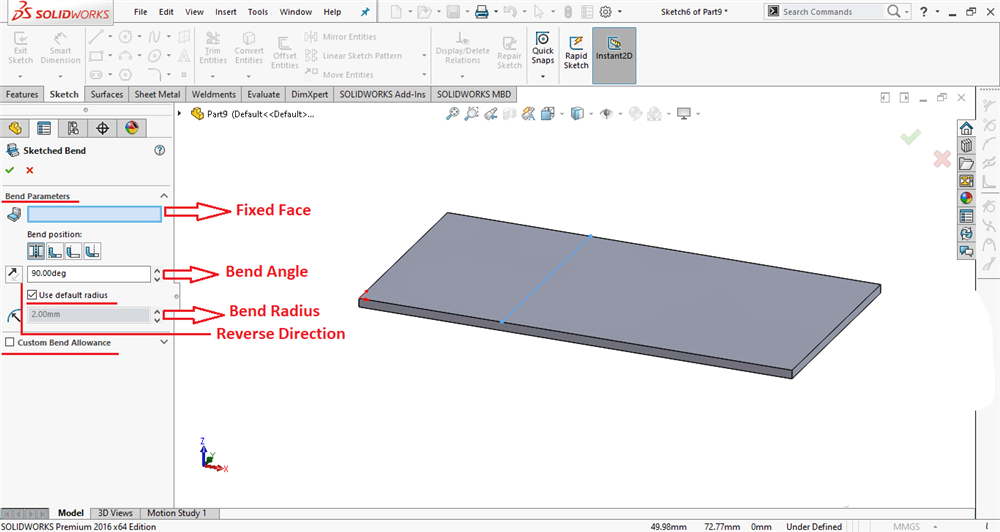
بررسی قسمت های مختلف ابزار Sketched Bend
حال به بررسی قسمت های مربوط به این ابزار می پردازیم.
Bend Parameters
- Fixed Face: در این قسمت صفحه ای از ورق فلزی را انتخاب می کنیم که می خواهیم ثابت و بدون تغییر باقی بماند.
نکته: باید دقت داشته باشیم که خط خمش ترسیم شده صفحات ورق فلزی را از یکدیگر جدا می کند و صفحات سمت چپ و راست آن دو صفحه ی مجرا به شمار می آیند.
برای مثال برای ورق فلزی ترسیم شده ما دو انتخاب داریم که بصورت زیر خواهد بود.
حالت اول:
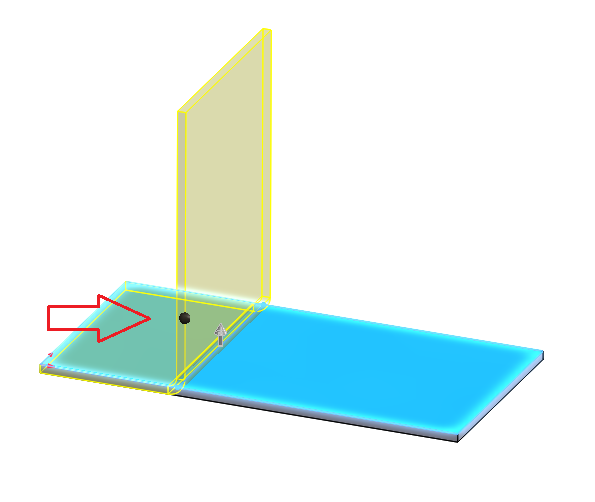
انتخاب یک صفحه برای قسمت Fixed Face
حالت دوم:
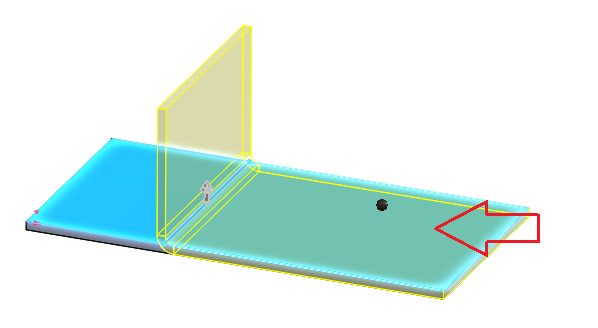
انتخاب یک صفحه برای قسمت Fixed Face
در این قسمت برای ادامه توضیحات حالت اول را درنظر می گیرم.
- Bend Position: در این قسمت می توانیم وضعیت خم ایجاد شده را مشخص کنیم.
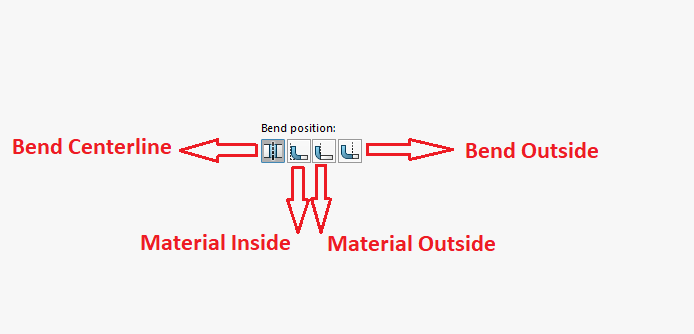
وضعیت های مختلف خم ایجاد شده
1. Bend Centerline: در این حالت خط خم در مرکز قرار می گیرد.
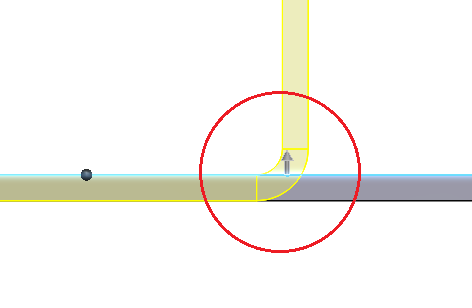
Bend Centerline
2. Material Inside: در این حالت خط خم در داخل قرار می گیرد.
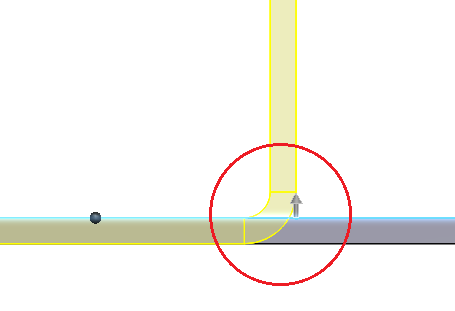
Material Inside
3. Material Outside: در این حالت نیز خط خم در مرکز قرار می گیرد.
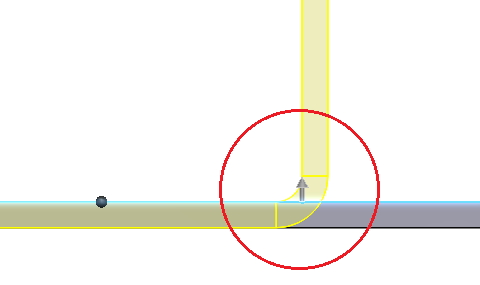
Material Outside
4. Bend Outside: در این حالت خط خم در بیرون قرار می گیرد.
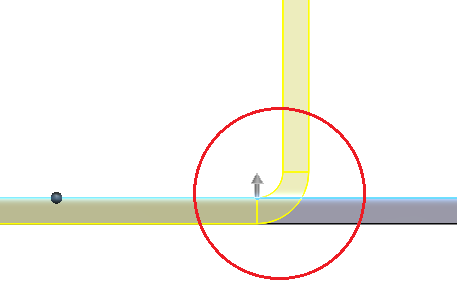
Bend Outside
- Bend Angle: با استفاده از این قسمت می توانیم زاویه خم را تغییر دهیم که همواره بصورت پیشفرض زاویه ی خم 90 درجه است. برای مثال اگر برای زاویه خم مقدار 120 درجه را اعمال کنیم نتیجه بصورت زیر خواهد بود.
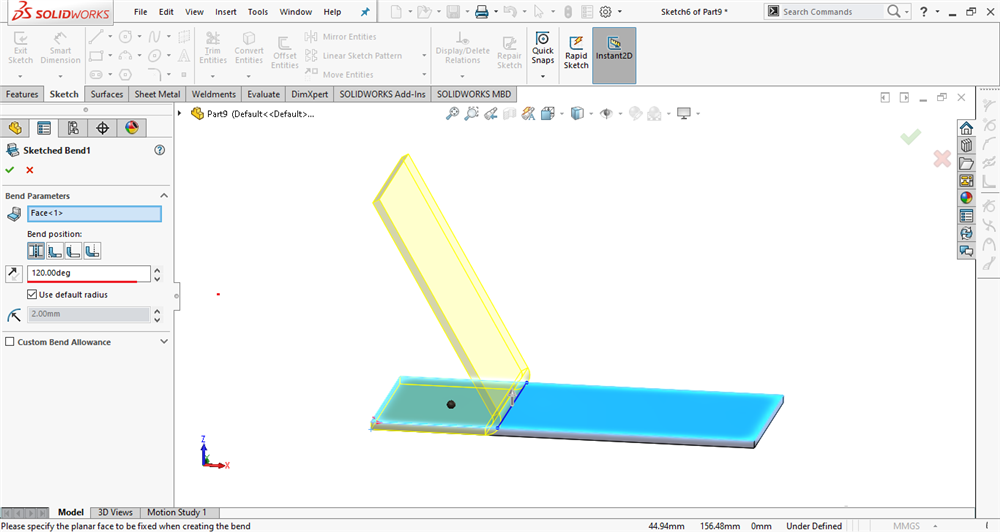
تغییر زاویه ی خم
- Reverse Direction: با استفاده از این گزینه جهت ایجاد خم را می توانیم معکوس کنیم.
- Use default radius: با فعال نمودن این گزینه شعاع خم برابر با شعاع خم پیشفرض انتخاب شده خواهد بود که با غیرفعال نمودن این گزینه می توان مقداری دلخواه برای شعاع خم درنظر گرفت.
- Bend Radius: در این قسمت می توانیم با غیرفعال نمودن گزینه ی Use default radius مقدار عددی شعاع خم موردنظررا وارد کنیم.
- Custom Bend Allowance: با فعال نمودن این قسمت می توانیم ثابت خمیدگی را تغییر دهیم.
(برای دریافت اطلاعات بیشتر درباره ی K-Factor یا ثابت خمیدگی به مقاله ی "K-FACTOR در محیط شیت متال سالیدورکس" مراجعه کنید.)

Cross Break
ابزار Cross Break این امکان را به ما می دهد تا در طراحی تهویه مطبوع و کانال کشی، شکست متقاطع ایجاد کنیم که این کار برای افزایش استحکام ورق فلزی انجام می گردد.
نکته: این ابزار هندسه ورق فلزی طراحی شده را تغییر نمی دهد بلکه فقط می تواند اطلاعات مورد نیاز برای ایجاد شکست متقاطع را برای شما فراهم سازد.
نکات استفاده از ابزار Cross Break:
- ابعاد ورق فلزی طراحی شده پس از استفاده از ابزار Cross Break تغییر نخواهد کرد.
- گوشه ی شکست متقاطع باید در انتهای لبه های ورق فلزی قرار گیرد.
- نقشه حاصل از یک ورق فلزی شامل شکست متقاطع شامل نمای مسطح، جهت خم، شعاع خم و زاویه ی خم می باشد.
برای استفاده از این ابزار ابتدا ورق فلزی ای بصورت زیر ایجاد می کنیم.
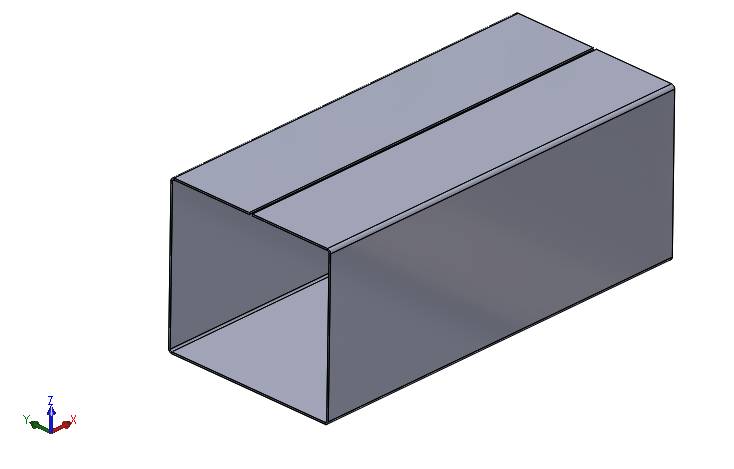
ورق فلزی موردنظر برای بررسی ابزار Cross Break
ضخامت و شعاع خم ورق فلزی طراحی شده برابر با 2 میلی متر می باشد.
حال رو ابزار Cross Break واقع در افزونه ی Sheet metal نرم افزار سالیدورکس کلیک می کنیم تا به توضیحات آن بپردازیم.
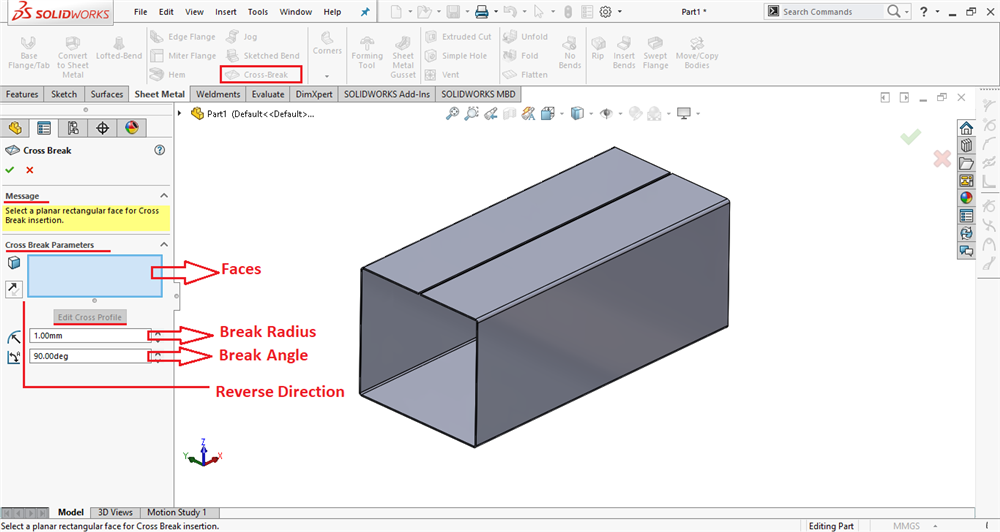
قسمت های مختلف ابزار Cross Break
Massage : در این قسمت پیامی تحت عنوان اینکه یک صفحه ی مستطیل شکل را برای اعمال شکست متقاطع انتخاب کنید به ما می دهد که با انتخاب صفحه موردنظر این پیام هم ناپدید خواهد شد.
Cross Break Parameters
- Faces: در این قسمت صفحه ای که می خواهیم برروی آن شکست متقاطع ایجاد کنیم را انتخاب می کنیم.
- Reverse Direction: این گزینه این امکان را به ما می دهد تا جهت ایجاد شکست متقاطع را معکوس کنیم.
- Edit Cross Profile: با استفاده از این گزینه می توانیم اسکچ ای که شکست متقاطع را تعریف می کند را تغییر دهیم.
نکته: همواره توجه داشته باشید که خطوط مربوط به شکست متقاطع باید روی یک لبه باشند و خطوط باید قطع شوند.
برای تغییر اسکچ مربوط به شکست متقاطع ابتدا یک صفحه از ورق فلزی را انتخاب می کنیم تا آن صفحه به عنوان صفحه ای که قرار است بر روی آن شکست متقاطع ایجاد شود انتخاب شود.
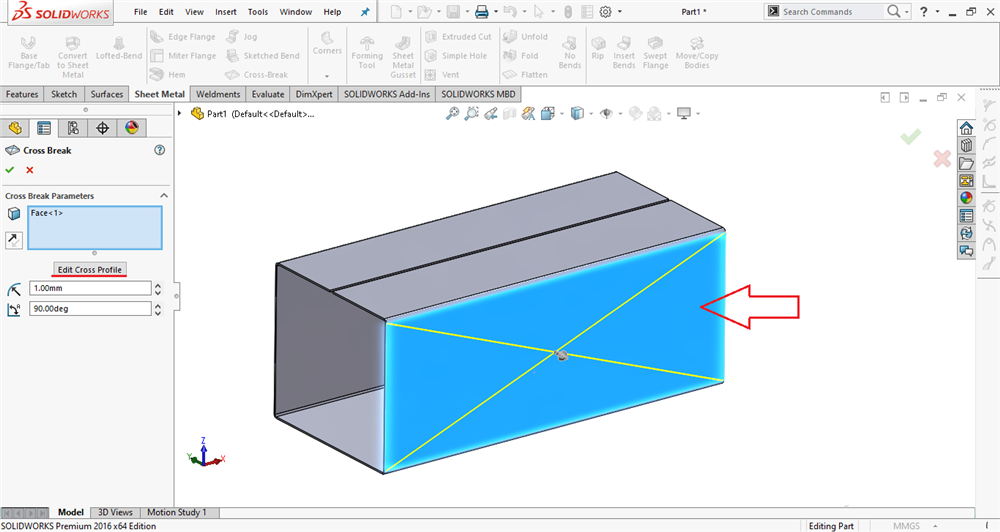
تغییر اسکچ شکست متقاطع
حال بر روی گزینه ی Edit Cross Profile کلیک می کنیم.
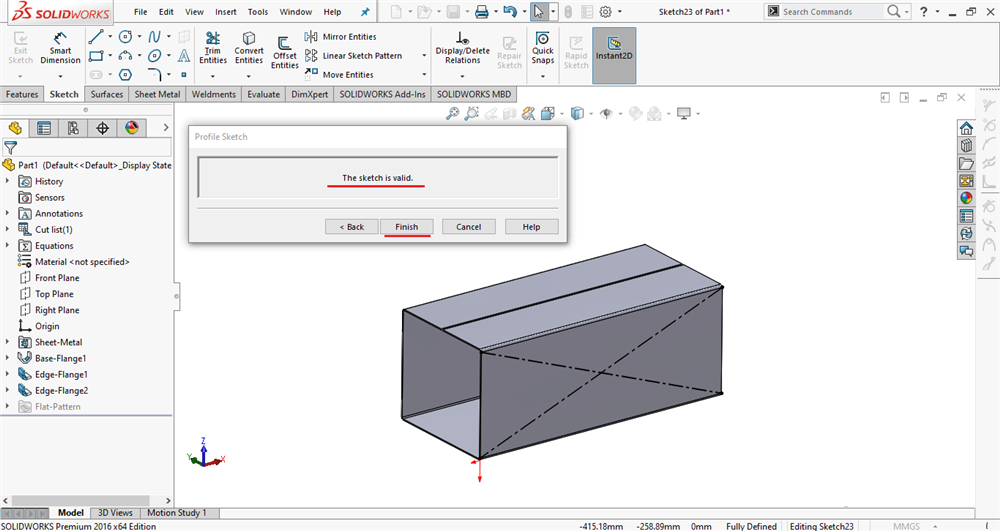
تغییر اسکچ شکست متقاطع
پس از کلیک بر روی گزینه ی Edit Cross Profile پنجره ای تحت عنوان The sketch is vaild باز می شود و بدین معنی است که ما می توانیم تغییرات موردنظر خود را بر روی اسکچ شکست متقاطع اعمال کنیم.
برای این کار روی یکی از نقاط واقع در انتهای خطوط دوبار کلیک می کنیم تا پنجره ای تحت عنوان Point باز شود، حال در قسمت Existing Relations قید نمایش داده شده را حذف می کنیم، سپس همانند تصویر زیر تغییرات موردنظر را روی نقطه ی Under Defined شده اعمال کرده و روی گزینه ی Finish می کنیم تا تغییرات اعمال شود که نتیجه بصورت زیر خواهد بود.
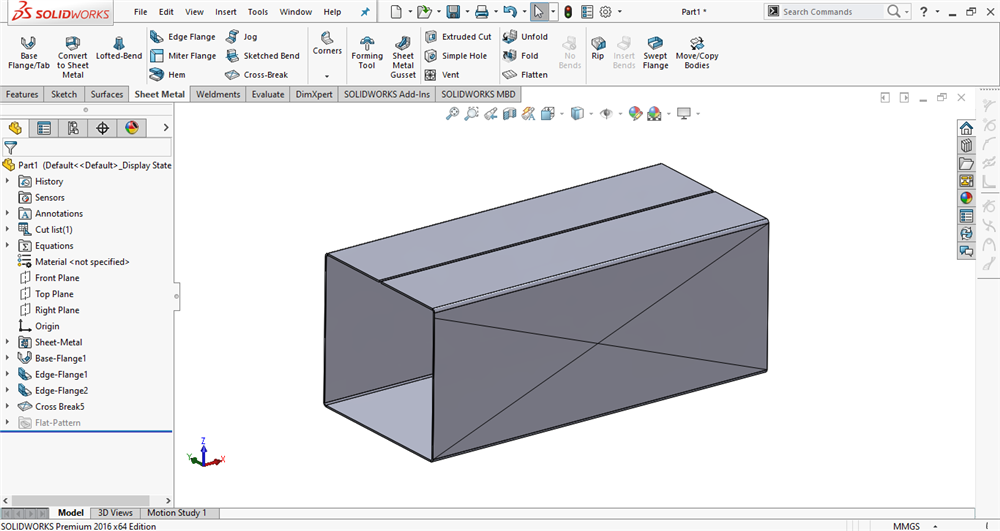
نتیجه ی حاصل از استفاده ی ابزار Cross Break
- Break Radius: در این قسمت می توانیم مقداری دلخواه برای شعاع شکست درنظر بگیریم.
- Break Angle: در این قسمت نیز می توانیم برای زاویه ی شکست مقداری دلخواه درنظر بگیریم.
نکته: همانطور که گفته شد، این ابزار هندسه ورق فلزی طراحی شده را نمایش نمی دهد بلکه اطلاعات لازم برای ایجاد شکست متقاطع را در اختیار ما می گذارد، حال برای نمایش این اطلاعات از ورق فلزی طراحی شده نقشه دو بعدی می گیریم و برای این کار ورق فلزی طراحی شده را به محیط Drawing یا همان نقشه کشی انتقال می دهیم.
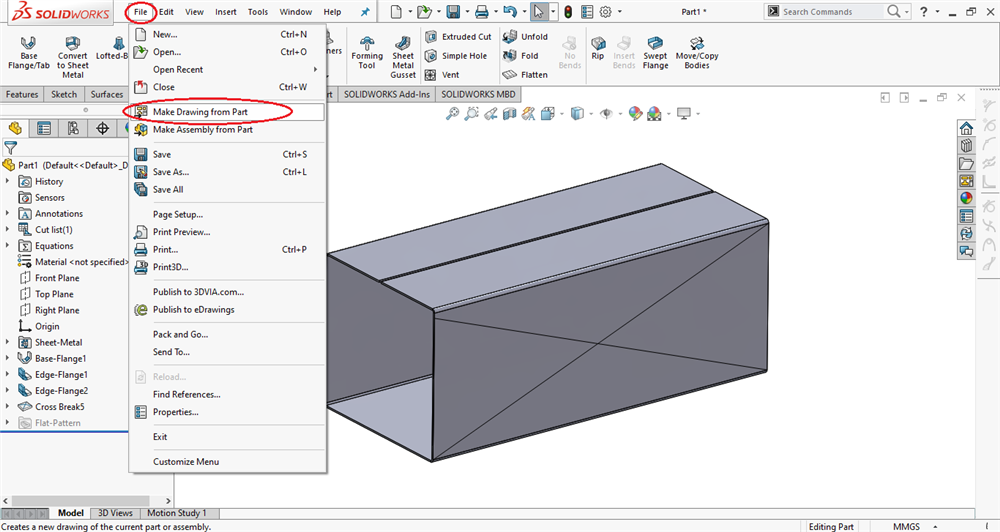
نمایش اطلاعات مربوط به شکست های متقاطع
بعد از انتخاب گزینه Make Drawing from Part پنجره ای تحت عنوان Sheet Format/Size باز می شود که از ما می خواهد سایز برگه ی نقشه ی موردنظر را انتخاب کنیم که در اینجا انتخاب ما برگه ی A4 خواهد بود.
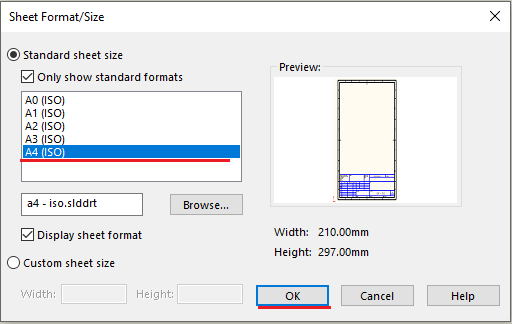
نمایش اطلاعات مربوط به شکست های متقاطع
حال از قسمت View Pallete نمای مسطح یا همان Flat Pattern را انتخاب نموده و آنرا به سمت برگه ی نقشه می کشیم تا به آن اضافه شود.
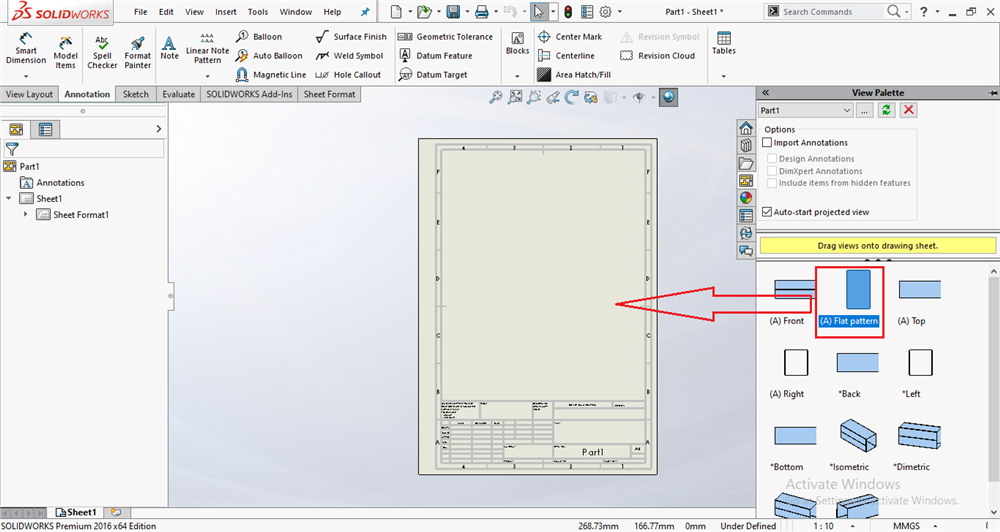 نمایش اطلاعات مربوط به شکست های متقاطع
نمایش اطلاعات مربوط به شکست های متقاطعسپس خواهیم دید که اطلاعات موردنظر درباره ی شکست متقاطع بر روی نمای وارد شده درج شده است که بصورت زیر خواهد بود.
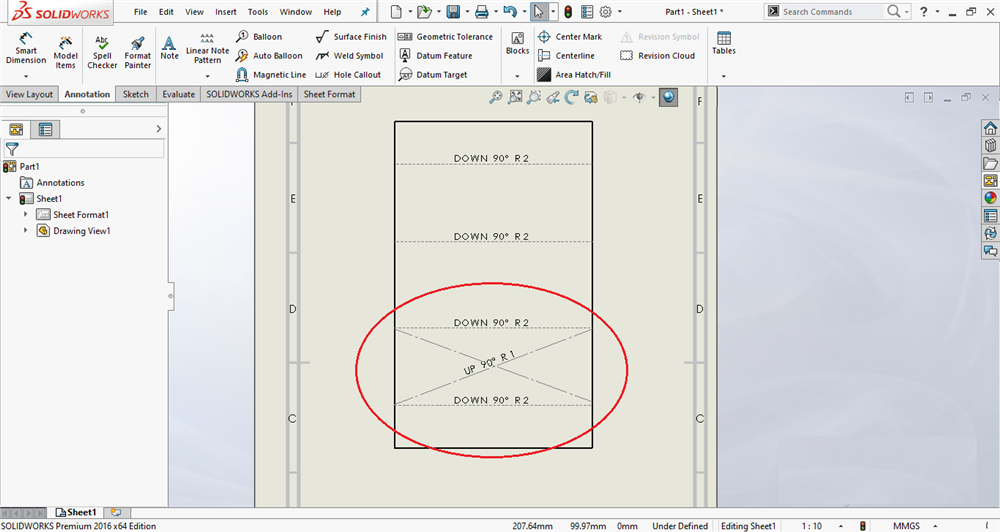
نمایش اطلاعات مربوط به شکست های متقاطع
همانطور که مشاهده کردید بررسی گزینه های مربوط به ابزار Cross Break به پایان رسیده است، حال اگر بخواهیم کابرد این ابزار را در واقعیت برای شما مخاطبین عزیز سایت سونما نمایش دهیم شما عزیزان را به مشاهده ی تصویر زیر دعوت می کنیم.

مثالی از کاربرد ابزار Cross Break در صنعت
جمع بندی
در این مقاله با چندی دیگر از ابزارهای افزونه ی مهم و کاربردی شیت متال آشنا شدیم و آنهارا بصورت دقیق و با نگاهی موشکافانه مورد بررسی قرار دادیم.
منابع

 K-Factor در محیط شیت متال سالیدورکس
K-Factor در محیط شیت متال سالیدورکس
 تبدیل یک پارت سالید به قطعه شیت متال
تبدیل یک پارت سالید به قطعه شیت متال
 آموزش سالیدورکس دستور Forming Tools کامل
آموزش سالیدورکس دستور Forming Tools کامل
 آموزش افزونه ی شیت متال قسمت اول
آموزش افزونه ی شیت متال قسمت اول


