کاوش در Save as Commands با سالیدورکس2020
1398/12/29
دسته ها: مقالات آموزش سالیدورکس
به مقاله بعد از سری مقالات آموزش نرمافزار سالیدورکس خوش آمدید. این پست در رابطه با نکات Save as Command نرمافزار سالیدورک 2020 میباشد که احتمالا تاکنون به آنها برخوردید پس با ما همراه باشید تا آنها را در کنار هم بیاموزیم؛ (همانگونه که میبینید مقالات آموزشی ما که تاکنون ارائه شدهاند همواره به دنبال نکات چشمپوشی شده و در عین حال مهم و پر چالش جهت تسلط کامل بر نرمافزار سالیدورکس، برای شما مهندسین عزیز میباشند.)
آیا تا به حال Save As command سالیدورکس را باز کردهاید و سعی کردهاید از آن استفاده کنید؛ در حالی که فایل یا سند اصلیتان (parent documents)هم باز بوده است؟ اگر این کار را کرده باشید، شاید dialog زیر را نیز دیده باشید. آدم وسوسه میشود تا یکی از آپشنها را انتخاب کند و هر چه زودتر طراحی خود را شروع کند؛ اما آپشن انتخابی شما در اینجا، میتواند نتایج عمده و مهمی را پس از انتخاب شما داشته باشد. در این مقاله ما این سه آپشن ظاهر شده در این Dialog را بررسی میکنیم و به شما کمک میکنیم تا متوجه شوید که برای سناریوی مورد نظر شما، کدام گزینه مناسب تر میباشد و باید آن را انتخاب کنید.
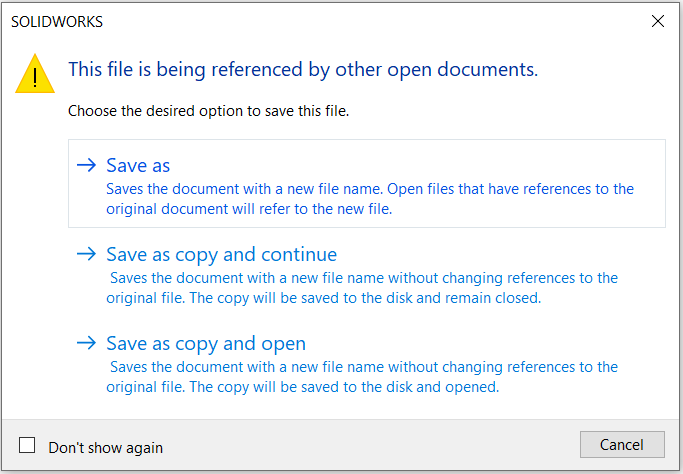
صفحهی Save As Command در محیط نرمافزار Solidworks 2020
سه گزینهی موجود در Save as Command
همانگونه که مشاهده میکنید، سه فرمانی را که در بالا نشان داده شدهاند، عبارتند از:
- Save as
- Save as copy and continue
- Save as copy and open
شاید بدون برخورد با این صفحه، در موارد بسیاری از فرمان Save as استفاده کرده باشید- چرا که این صفحه و گزینههای موجود در آن، صرفا وقتی فایل و سند اصلیای مثل یک مونتاژ (Assembly) یا نقشه (Drawing) از پیش باز شده باشند، ظاهر میشود. به عبارت دیگر اگر این dialog را نمیبینید جای نگرانی نیست. با این اوصاف نیز میتوانید این آپشنها را در سمت چپ و گوشه پایین صفحه Save As پیدا کنید (همانطور که در تصویر زیر مشاهده میکنید)؛ انتخابشان کنید و از آنها استفاده کنید. به هر حال، اگر این گزینهها را مشاهده کردید، لازم است تا دقت کنید و انتخاب مناسب و مورد نیاز خود را انجام دهید.
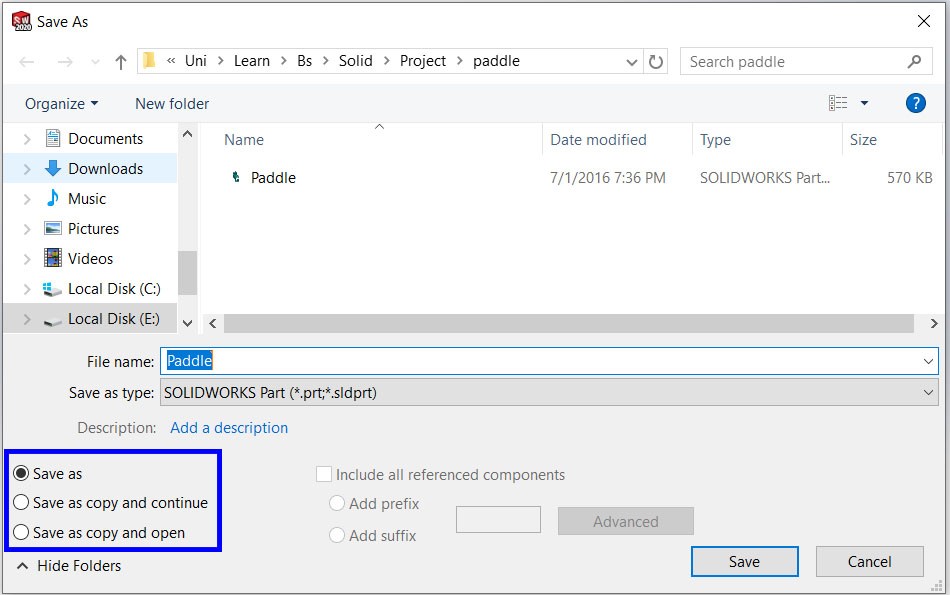
موارد ذکر شدهی موجود در بخشSave as نرمافزار Solidworks
آپشنهای مختلف موجود در Save as و عملکرد آنها مطابق با نمودارهای زیر میباشد؛ دایره زرد رنگ نشانگر فایلی است که در حال کار با آن هستید و مربع آبی رنگ فایل جدیدی را که ایجاد میکنید، نشان میدهد.
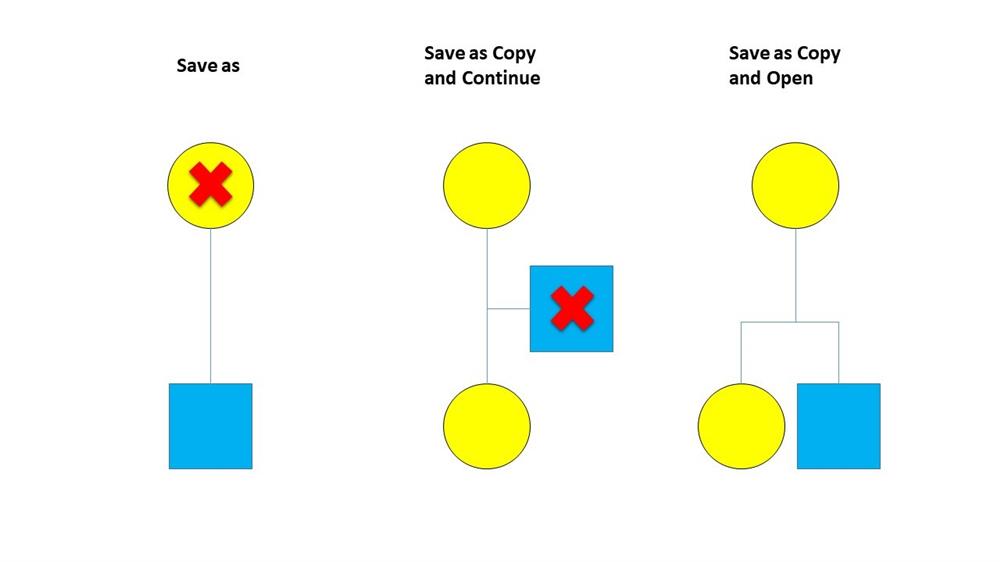
نمایش شماتیک کارکرد هر کدام از سه گزینهی Save as، Save as copy and continue و Save as copy and open
کاربرد گزینهی Save as در Save as Command چیست؟
خب، با توضیح گزینهی Save as شروع میکنیم. اگر Save as در یک پارت باز قطعهای استفاده شود (فرض میشود که هیچ فایل اصلیای در آن واحد و همزمان، باز نیست)، فایل بازشدهی ما به عنوان یک فایل جدید و با اسم و محل جدید ذخیره خواهد شد و فایل اصلی نیز بدون اینکه هیچ تغییری در آن به وجود آمده و ذخیره شود، بسته میشود و نرمافزار سالیدورکس به شما اجازه ادامه کار بر روی فایل جدید را میدهد. وقتی یک سند یا فایل اصلی باز باشد، این آپشن خیلی اثرگذار خواهد بود؛ با این وصف، فایل اصلی ما به فایل جدیدی که ایجاد و ذخیره شده است، ارجاع داده میشود. این کار، میتواند برای آپدیت خودکار اسمبلی اصلی ما ، مفید باشد؛ اما اگر قصد آپدیت وجود نداشته باشد، ممکن است مشکلات بسیاری را برای طراحی شما و فایل اصلیتان به وجود بیاورد.
برای مثال، به فایل فنجان زیر توجه فرمایید؛ همان طور که میبینید این فایل نیز یک فایل اسمبلی میباشد.
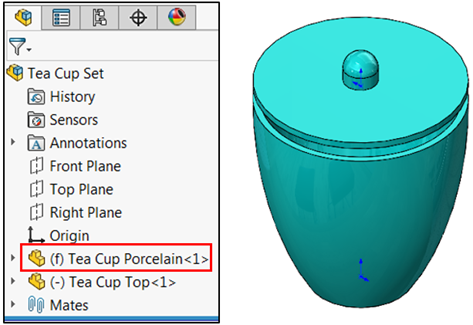
فایل فنجان طراحی شده در محیط نرمافزار سالیدورکس
متریال اصلی برای بدنه فنجان، چینی میباشد و ما میخواهیم با تغییر جنس بدنهی این فنجان، توضیحات خود در بالا را مورد تحقیق قرار دهیم. بدنهی فنجان، توام با فایل مونتاژ که در پس زمینه باز بود، باز میشود و متریال به مس تغییر داده میشود. سپس، فرمانSave as را اجرا میکنیم و از dialog حاصل، گزینهی Save As تنها را انتخاب میکنیم. با برگشت به مونتاژ اصلی، میتوانید ببینید که به صورت خودکار جنس بدنه فنجان، آپدیت شده و به مس تغییر یافته است. این نتیجه که مشاهده کردید، مشابه استفاده از فرمان سنتی Save است، و همانطور که میدانید حال مونتاژ به فایل جدید ویرایش شده ارجاع داده میشود. به علاوه این تغییرات در ارجاع بدنهی فنجان را میتوان در درخت طراحی نرمافزار مشاهده کرد، چرا که مولفه مذکور، با نام و متریال جدیدی ذخیره شده است.
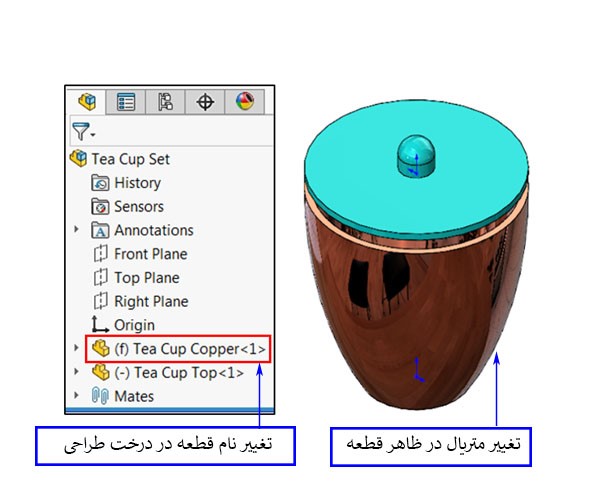
اعمال مس به عنوان متریال به بدنهی فنجان و استفاده از گزینهی Save as و مشاهدهی نتایج آن
توجه: فرمان Save As، تنها گزینهی ذخیره است که منجر به تغییر و آپدیت فایل ارجاع داده شده در سند یا فایل اصلی میشود. وقتی به اعمال تغییر خود در فایل مونتاژ اصلی مطمئن نیستید، سعی کنید برای اجتناب از این امر، یکی از گزینههای Save as copy را مورد استفاده قرار دهید.
Save as copy and continue در چه جاهایی مورد استفاده قرار میگیرد؟
دومین گزینهی موجود در dialog ذخیرهسازی نرمافزار سالیدورکز، Save as copy and continue میباشد. Save as copy and continue ، قطعه باز را در حالت کنونی؛ به عنوان فایل جداگانهای با نام و محل جدید ذخیره میکند و فورا آن را میبندد. یعنی، با فایل اصلی به کار ادامه میدهید و هیج مرجعی در اسمبلی اصلی تغییر نکرده یا آپدیت نمیشود. در واقع، تا زمانی که آن را به صورت دستی باز نکنید، فایل جدید بعد از اعمال تغییرات را عملا نمیبینید.
در مونتاژ فنجان بالا، یک بار دیگر خواستیم تا متریال بدنه را تغییر دهیم. این بار، ابتدا آلومینیم را انتخاب میکنیم و از گزینه Save as copy and continue استفاده کرده و نتیجه حاصل را با مورد قبلی مقایسه میکنیم. همانگونه که احتمالا انتظار دارید این کار بایستی مانع آپدیت مونتاژ با قطعه جدید شود اما با نگاهی به شکل زیر روشن میشود که این طور هم نیست:
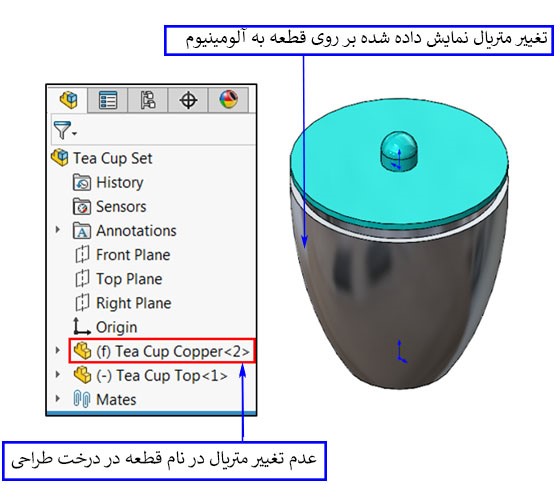
اعمال آلومینیوم به عنوان متریال به بدنهی فنجان و استفاده از گزینهی Save as copy and continue
با این وجود، با دقت به درخت طراحی میبینید با اینکه بدنهی ما شکل آلومینیوم به خود گرفته است اما مرجع فایل ما تغییری نکرده است و هنوز همان قطعه مسی قبلی میباشد، که متریال آلومینیوم بر روی آن اعمال شده است. اگر ما هر دو فایل باز را بدون ذخیره کردن ببندیم، بدنه فنجان، به متریال مس اصلی خود برمیگردد. بعلاوه، قطعه آلومینیومی جدید به عنوان فایل مجزای جدیدی ایجاد شده است.
کاربرد آخرین گزینه، با عنوان Save as copy and open چیست؟
آپشن نهایی موجود در صفحهی Save as، عبارت است از Save as copy and open . گزینه Save as copy and open مثل Save as copy and continue عمل میکند؛ با این تفاوت که به جای بسته شدن فایل بصورت خودکار بلافاصله پس از ایجاد، فایل جدید در کنار فایل اصلی باز میشود. این آپشن، اغلب، برای مقایسه فایل ویرایش شده با فایل اصلی و یا فقط برای راحتی مورد استفاده قرار میگیرد؛ اما مثل Save as copy and continue ، هیچ ارجاعی به فایل، آپدیت یا تغییر نمیکند.
خب همانطور که گفتیم، گزینه های Save as copy میتوانند با توجه به نیاز شما اثرات مهمی بر روی طراحی شما بگذارند پس مراقب انتخاب خود باشید؛ ممکن است ابتدا به نظر برسد که فایل اصلی و فایل جدید شما مشابه هستند، بنابراین مهم این است که اطمینان حاصل کنید که حواستان هست که پس از ذخیره سازی، روی کدام فایل کار میکنید. در هنگام کار، نام فایل ها را یاددشت کنید و مطمئن شوید تا هر تغییری را که در فایل اصلی نمی خواهید، حذف کنید.
جمع بندی :
در این مقاله، به سه گزینه مختلف موجود در فرمان Save As پرداختیم و دیدیم که چگونه هر یک از آن ها بر رفرنسهای فایل اصلی مونتاژ ما تاثیر میگذارد. این مقاله بر ارتباط و تاثیرات بین قطعات و مونتاژها متمرکز بود؛ اما بایستی متوجه باشید که همان راهبردهای این مقاله، برای ترسیم و سایر انواع فایلهای اصلی نیز قابل اعمال است.
شما می توانید از مطالب سونما در فضای مجازی دیدن فرمائید و به سونما در تهیه ی مطالبی بهتر کمک نمائید (تلگرام، اینستاگرام و یوتیوب).
شما می توانید از مطالب سونما در فضای مجازی دیدن فرمائید و به سونما در تهیه ی مطالبی بهتر کمک نمائید (تلگرام، اینستاگرام و یوتیوب).
مطالعه بیشتر در رابطه با این مقاله:
- https://help.solidworks.com/2018/English/SolidWorks/sldworks/AFX_HIDD_FILESAVE.htm
- https://hawkridgesys.com/blog/exploring-the-save-as-command-with-solidworks

 آموزش قیدهای پیشرفته در محیط اسمبلی سالیدورکس
آموزش قیدهای پیشرفته در محیط اسمبلی سالیدورکس
 فیلتها و کاربرد آن ها در سالیدورکس
فیلتها و کاربرد آن ها در سالیدورکس
 K-Factor در محیط شیت متال سالیدورکس
K-Factor در محیط شیت متال سالیدورکس
 نمای Removed Section در نقشه کشی سالیدورکس
نمای Removed Section در نقشه کشی سالیدورکس



سلام فایل رو کپی و سیو کردم ولی فایل قبلی تغیر کرده و اجزا حذف شدن چطور میتونم فایل قبل از سیو رو داشته باشم
باسلام؛ پیشنهاد می شود جهت دریافت پاسخ دقیق تر و گفتگو پیرامون مسئله ، سوالات خود را در گروه تلگرام سونما مطرح کنید .. https://t.me/zaban_solidworks