آموزش کامل تحلیل اسپلاین در سالیدورکس
1399/03/01
دسته ها: مقالات آموزش سالیدورکس
بررسی و تحلیل خمیدگی، شعاع انحنا و دیگر پارامترهای آن در طراحیهایی که با سطوح مختلف با انواع خمیدگی سر و کار داریم، کاربرد دارد. برای شروع کار با دنیای خمیدگیها و منحنیها در محیط نرمافزار SolidWorks، ابتدایی ترین ابزار جهت ایجاد شکلهای خمیده دستور Spline (منحنی) در محیط اسکچ سالیورکس میباشد. همانطور که احتمالا میدانید میتوانید این ابزار را در کنار مابقی ابزارهای ترسیم نقشه محیط اسکچ نرمافزار سالیدورکس بیابید. شما میتوانید برای مطالعه و مرور محیط اسکچ و نحوهی ایجاد ترسیمها به مقالهی "آموزش اسکچ در سالیدورکس" مراجعه کنید.
*قبل از شروع به خواندن این مقاله، پیشنهاد می کنیم تا نگاهی به فهرست مطالب موجود در این پست بیاندازید تا بتوانید آموزش مورد نظر خود را در این مقاله بیابید.
---------------------------------------------------------------------------------------------------------------------------------------------------------
فهرست مطالب
مقدمه
ویرایش و کنترل اسپلاینها
- Handles Spline (دستهی کنترل اسپلاین)
- افزودن نقطه روی اسپلاین (Insert Spline Point)
- Curvature Combs (خطوط نشانگر اسپلاین)
- ابزار Control Polygon
- ابزار Style spline
انواع خمیدگی در نرمافزار سالیدورکس
- خمیدگی نوع اول، تماس (Contact)
- خمیدگی نوع دوم، مماس (Tangent)
- خمیدگی نوع سوم، خمیدگی پیوسته (curvature continuous)
تحلیل سطوح پیوستهی منحنی شکل
- خطوط گورخری ( zebra stripes)
- Curvature Display (نمایش خمیدگی)
سایر ابزارها جهت کنترل ناحیهی اتصال اسپلاینها
- برابری خمیدگی (Equal Curvature)
- ابزار کنترل خمیدگی (Curvature Control)
---------------------------------------------------------------------------------------------------------------------------------------------------------
مقدمه
ترسیمهای دارای انحناء و خمیدگی و بررسی اسپلاینهای موجود بر روی این اشکال در محیط نرمافزار سالیدورکس از چشمنوازی و جذابیت بالایی برخوردار میباشد؛ رسم آنها و مشاهدهی جزئیات این Spline ها حس خوبی به طراح خواهد داد.
صاف و صیقلی بودن منحنیها و سطوح خمیده جزو نکات اصلی ایجاد این نوع ترسیمها میباشد و خروجی نهایی مطلوبی را برایمان تامین خواهد کرد. نرم افزار SolidWorks این امکان را به ما میدهد تا میزان هموار و صاف بودن اسپلاینهای طراحی شدهمان را کنترل و آنالیز کنیم. وقتی در سالیدورکس به مبحث Spline ها و صافی و صیقلی بودن آنها ورود میکنیم، فرق بین صیقلی به نظر آمدن طرح و صاف و صیقلی بودن در واقعیت را میتوانیم مشاهده کنیم. در این مقاله، ما چگونگی تحلیل Spline ها و کنترل صافی آنها را با استفاده از ابزار ارزیابی سطح و ابزارهای مختلف موجود برای Splineها در محیط نرمافزار سالیدورکس، مورد بررسی قرار میدهیم. شما میتوانید ابزارهای موجود جهت اصلاح Spline ها در محیط نرمافزار سالیدورکس را از مسیر Tools و انتخاب گزینهی Spline Tools مشاهده نمائید. (گزینههای موجود در این تب با انتخاب اسپلاین طراحی شدهتان فعال خواهند شد).
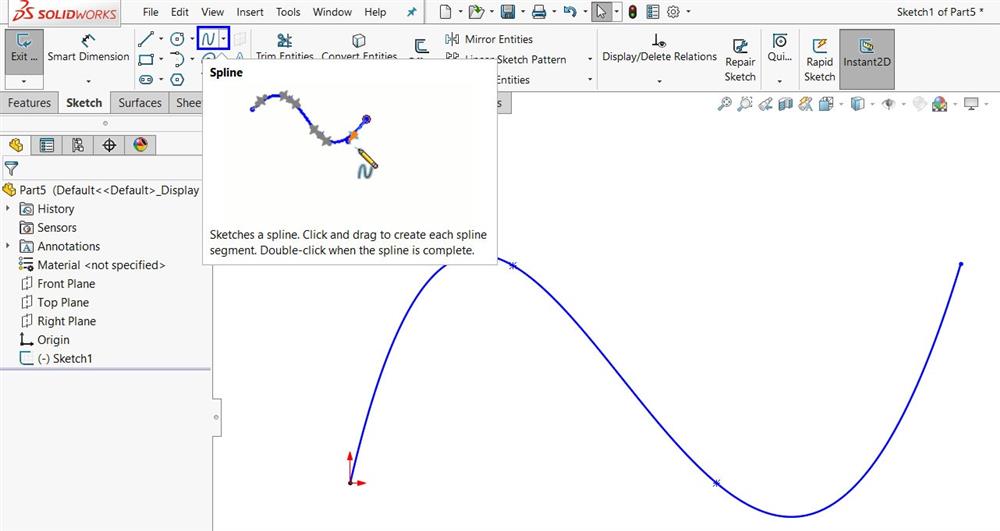
ایجاد منحنی در محیط اسکچ نرمافزار سالیدورکس توسط ابزار Spline
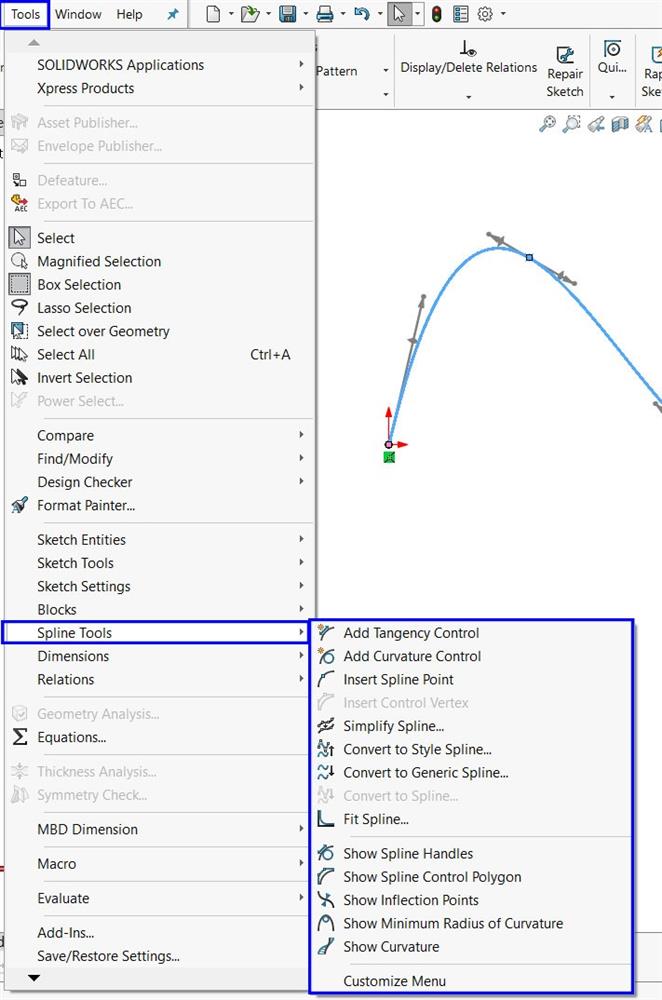
ابزارهای موجود جهت ویرایش Splineها در نرمافزار Solidworks
کیفیت یک سطح (Surface) پیچیدهی ایجاد شده در محیط سالیدورکس، ریشه در منحنی و Spline هایی که آن سطح را را به وجود میآورند، دارد. این Splineها، از طریق Spline ها ایجاد و کنترل میشوند. با ابزار ترسیم اسپلاین موجود در محیط اسکچ نرمافزار سالیدورکس (Spline)، میتوان یک اسپلاین هموار و ایدهآل را از طریق تعیین مناسب موقعیت رئوس کنترلی (control vertices) یا CV’s، ایجاد نمود.
ویرایش و کنترل اسپلاینها
Handles Spline (دستهی کنترل اسپلاین)
پس از ترسیم منحنی توسط ابزار Spline در محیط اسکچ نرمافزار سالیدورکس، نوبت به ویرایش و اصلاح این ترسیم ایجاد شده میرسد. اولین و ابتداییترین آپشن موجود در نرمافزار SOLIDWORKS برای ویرایش اسپلاین، استفاده از Spline handles های موجود بر روی Spline ایجاد شدهمان میباشد. میتوانید این ابزار را در تصویر زیر مشاهده نمائید. ابزار Spline Handles یکی از کاربردیترین ابزارهای موجود جهت ویرایش و اصلاح اسپلاین در محیط نرمافزار سالیدورکس میباشد. برای فعال نمودن Spline Handles ها نیز میتوانید با راست کلیک کردن بر روی Spline طراحی شدهتان و انتخاب گزینهی Show Spline Handles این ویژگی را بر روی ترسیمتان نمایان کنید. در ضمن همانطور که در تصویر بالا نیز مشاهده میکنید، این آپشن در Spline Tools نیز وجود دارد و میتوانیم از آن استفاده نمائیم.
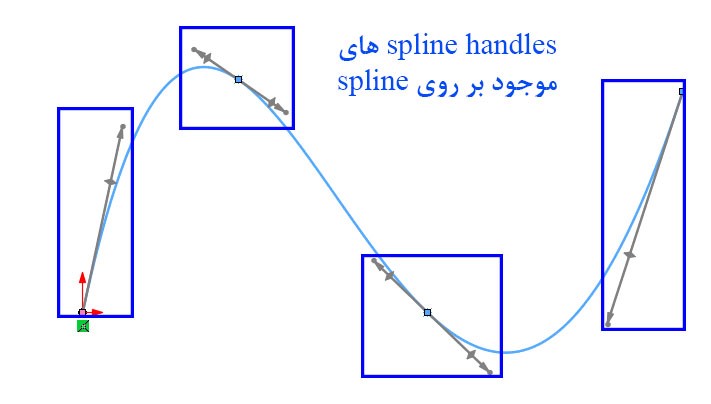
Spline handles برای ویرایش و اصلاح شعاع انحناء اسپلاینهای ایجاد شده در نرمافزار SOLIDWORKS
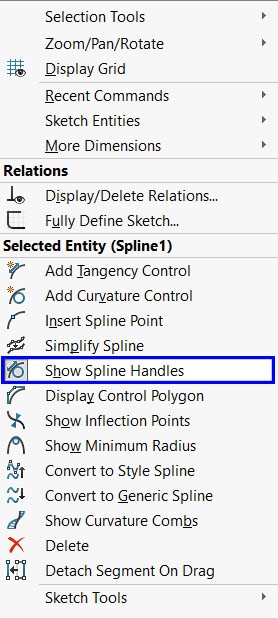
نمایان کردن spline handles بر روی spline
افزودن نقطه روی اسپلاین (Insert Spline Point)
ابزار دیگر نرمافزار سالیدورکس برای کنترل و ادیت Spline ترسیم شده نقاط کنترلی موجود بر روی اسپلاین میباشد. با این نقاط حین طراحی Spline آشنا شدهاید و از آنها استفاده کردهاید. علاوه بر نقاط ابتدایی که حین طراحی Spline به کار بردهاید، میتوان نقاط کنترلی دیگری نیز به اسکچ Splineتان اضافه نمود. این نقاط قابلیت کنترل نواحی بیشتری از ترسیم را به ما میدهند. میتوانید این ابزار را با راست کلیک کردن بر روی Spline تان و در کنار مابقی ابزارهای کنترل اسپلاین میتوانید مشاهده کنید.
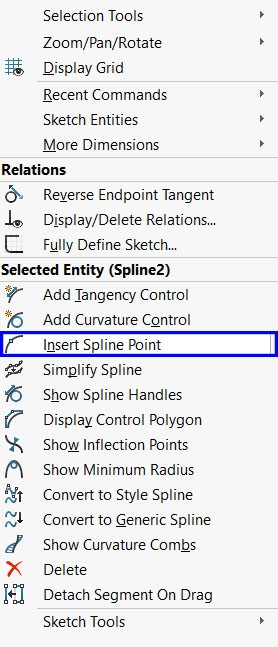
افزودن نقطه بر روی اسپلاین توسط ابزار Insert Spline Point
Curvature Combs (خطوط نشانگر اسپلاین)
Curvature Combs چیست و چه استفاده ای دارد؟ کنترل کیفیت Spline های ما حین ترسیم، در نهایت بر کیفیت سطوح ایجاد شده در محیط SOLIDWORKS مان اثر خواهد گذاشت. تحلیل Spline ها و آنالیز کیفیت آنها را در نرمافزار SolidWorks را میتوان با استفاده از آپشن Curvature Comb های موجود بر روی Splineها مورد بررسی قرار داد. ابزار curvature combs، مقدار خمیدگی Spline ایجاد شدهمان را در نقطهای مفروض بر روی یک المان تنهای موجود بر روی اسکچ (که این مقدار خمیدگی برابر است با R/1 ) به صورت گرافیکی نشان میدهد (خطوط آبی رنگ موجود روی Splineهای متفاوت در تصاویر موجود در این مقاله). برای نمایش Curvature Comb های Spline ترسیم شده، میتوانید با کلیک بر روی اسپلاینتان و انتخاب گزینهی Show Curvature موجود در Property Manager ظاهر شده، این ویژگی را فعال نمائید. وجود curvature combهای مناسب و ایدهآل، برای به وجود آوردن صاف و مسطحترین سطوح، مورد نیاز میباشد. همانطور که در شکل زیر مشاهده میکنید، اگر به curvature comb دو ترسیم موجود در تصاویر زیر نگاهی بیاندازیم ، هر دو spline ها از لحاظ انحناء و شکل ظاهری و صیقلی بودن سطح مشابه هم به نظر میرسند. اما بین این دو اسپلاین، آن Splineای که دارای Curvature Combs هموارتر و به زبان سادهتر خوشفرم تری است، مسطحتر میباشد. دلیل این تفاوت در میزان صیقلی بودن این دوسطح، نقاط انحناء و تفاوت شیبهای بیشتر موجود بر روی اسپلاین دوم نسبت به اسپلاین ایدهآل ما میباشد. پسSpline سادهتر با تعداد نقاط کمتر هموارترین Surface را ایجاد میکند (کمترین درجه معادله Bezier).
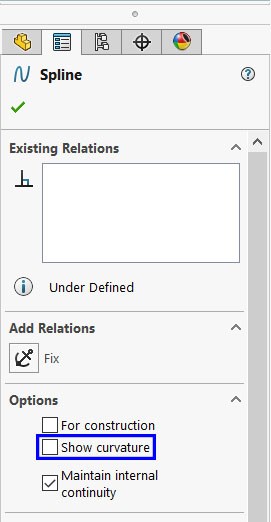
نحوهی فعال نمودن آپشن Curvature Combs
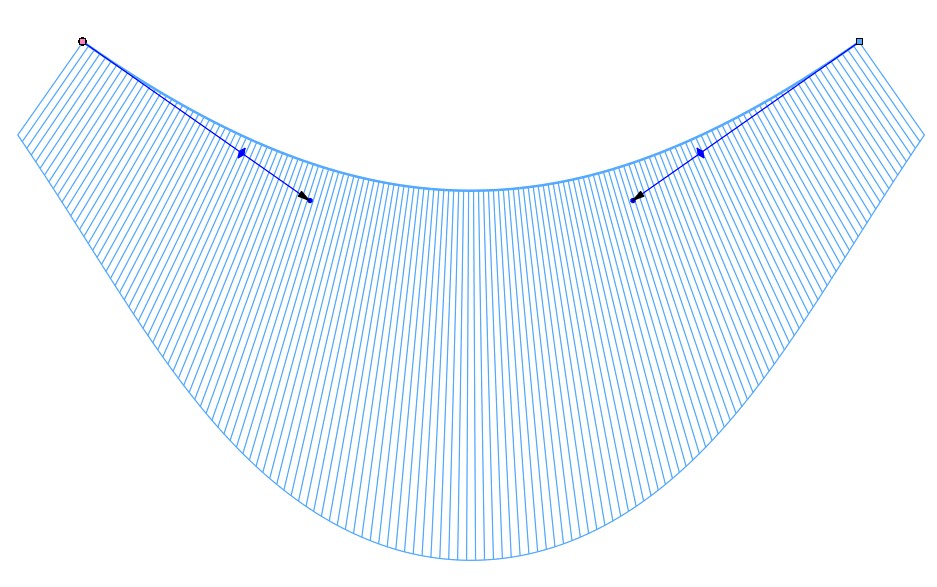
اسپلاین ایدهآل (به Curvature Combs های آن توجه نمائید)
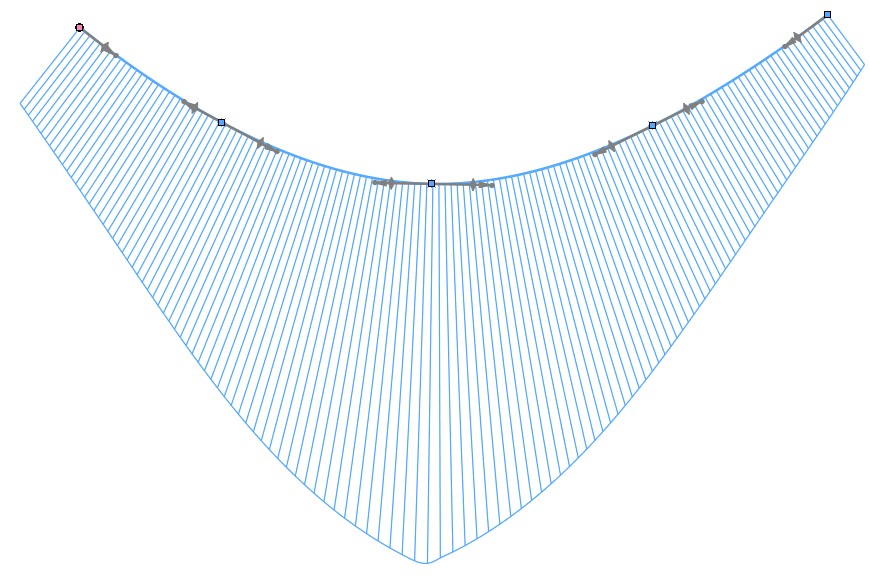
اسپلاین غیر ایدهآل (به Curvature Combs های آن توجه نمائید)
همانگونه که در بالا نیز توضیح داده شد، تفاوت در curvature combs، ناشی از این واقعیت است که spline بالایی فقط با دو نقطه ساخته شده (در ابتدا و انتها)؛ در حالیکه Spline پایین با پنج نقطه به وجود آمده و از حالت ایدهآل و هموار مورد نظر ما فاصله گرفته است.
** توجه: امکان دارد در نرمافزار SolidWorks شما، تنظیمات به گونهای باشد که Curvature Combs و Spline handles در نمای اسکچ و بر روی ترسیمتان نمایش داده نشوند. به همین علت باید به بخش تنظیمات نرمافزار مراجعه کنید و با ورود به Sketch در System options، تیک دو گزینهی Enable spline tangency and curvature handles و Show curvature comb bounding curve را فعال نمائید.
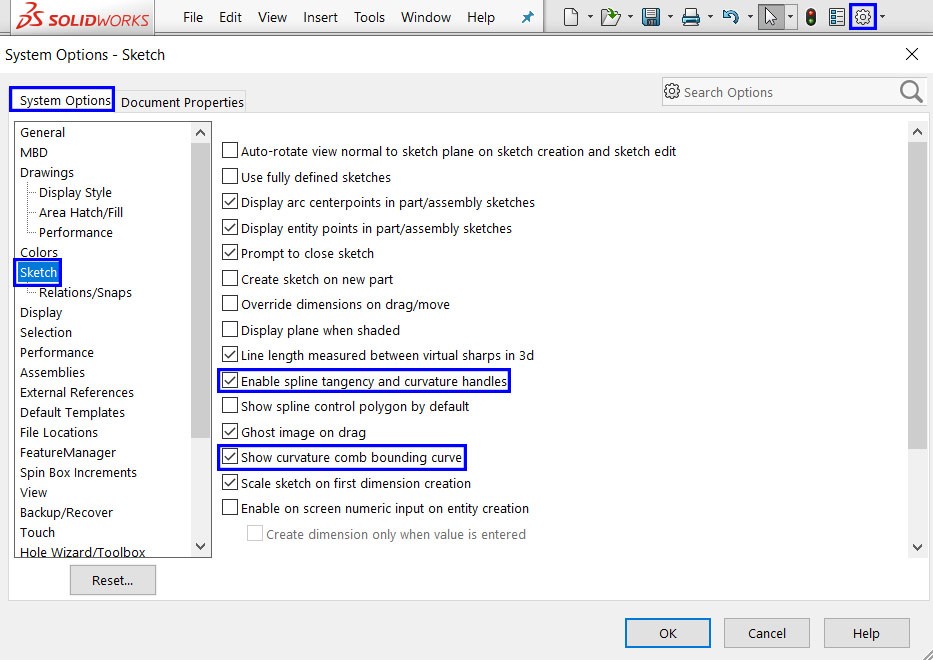
نحوهی نمایان کردن curvature combs و curvature handles در تنظیمات نرمافزار Solidworks
ابزار Control Polygon
حال اگر نقاط متعددی برای ایجاد اسپلاین مورد نظرمان لازم بوده باشد، برای ترسیم spline مناسب و ایدهآل با چند نقطه انحناء، بایستی با استفاده از ابزار کنترل چندضلعی (control polygon)، برای اصلاح spline ها و ایجاد شکل خمیده صافتری، اقدام کرد. ابزار Control Polygon با ایجاد فضای کنترلی مناسبتری، اعمال تغییر بر روی اسپلاینها را برایمان سادهتر خواهد نمود. شما میتوانید با کلیک راست کردن بر روی Spline ترسیم شدهتان و انتخاب گزینهی Display Control Polygon موجود در منوی ظاهر شده، ابزارControl Polygon را فعال نمائید. ابزار control polygon امکان دستکاری spline ها را به ما میدهد و همزمان، curvature combs را تا حد امکان صاف نگه میدارد.
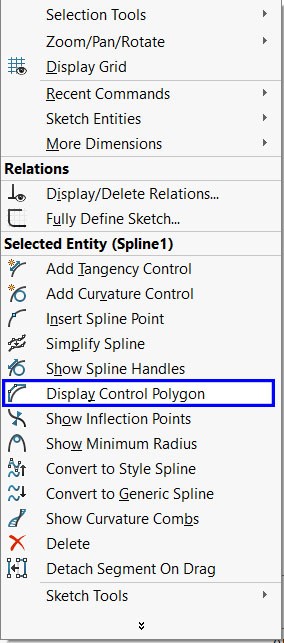
نحوهی فعال نمودن ابزار Control Polygon
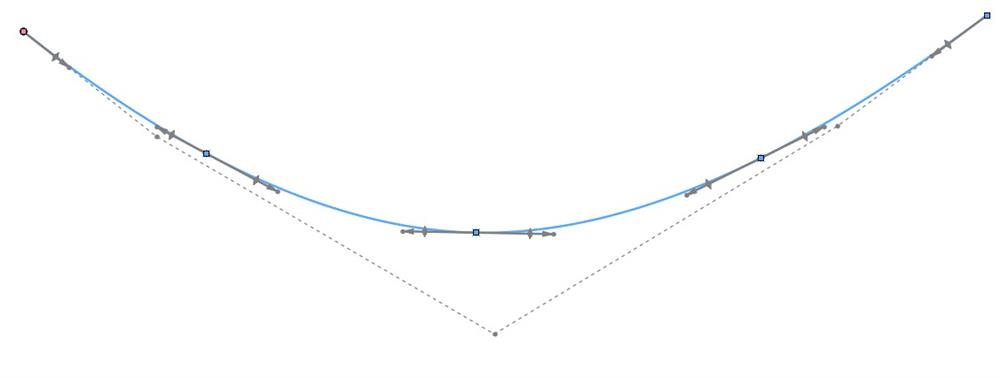
Control Polygon ایجاد شده برای کنترل انحناء Spline
ابزار Style spline
روشی دیگر و احتمالا روشی مناسبتر برای ایجاد یک spline با چند نقطه، استفاده از ابزار Style spline است. ابزار Style spline، ترسیم یک spline را با ایجاد control polygon های بخشهای مختلف آن و استفاده از معادله Bezier انجام میدهد (این ابزار را میتوانید از منوی دراپ دون دستور spline جهت ترسیم منحنی، در نوارابزار محیط اسکچ بیابید). استفاده از این ابزار، امکان مشاهدهی curvature comb های مناسبتری را در ایجاد Spline برایمان فراهم میکند؛ چرا که به جای استفاده از Handles Spline جهت کنترل و اصلاح Spline، از control polygon استفاده میکنیم. پس کنترل یک spline از طریق control polygon آن و در نتیجه ایجاد curvature combs های هموارتر ،همانطور که در ابتدای این پست بیان شد، نهایتا یک سطح و Surface صاف و صیقلیتری را ایجاد می کنند (جهت مطالعه بیشتر و آشنایی با نحوه ایجاد این نوع منحنی و استفاده از معادله Bezier در ایجاد منحنیها میتوانید از این مطلب استفاده نمائید).
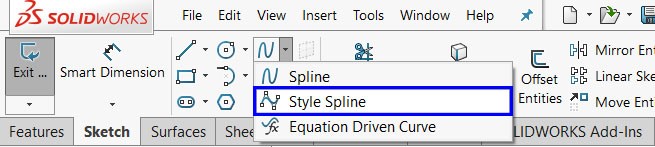
نحوهی فعال نمودن Style Spline جهت ترسیم اسپلاین در محیط Sketch نرمافزار Solidworks
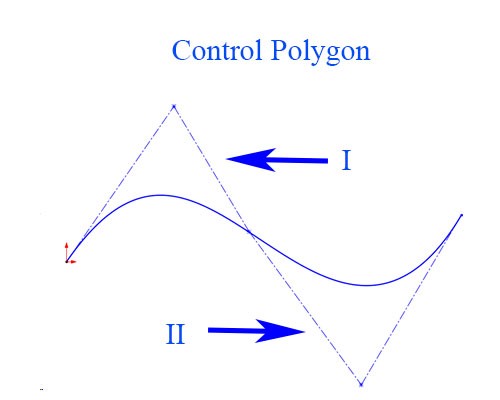
ایجاد Spline توسط دستور ترسیم Style spline
انواع خمیدگی در نرمافزار سالیدورکس
در نرم افزار SOLIDWORKS، ما ممکن با سه مدل خمیدگی در اسپلاینها هنگام برخورد و تماس آنها با یکدیگر مواجه شویم؛ که این خمیدگیها به صورت زیر تعریف میشوند:
خمیدگی نوع اول، تماس (Contact)
اولین مدل از خمیدگیها، contact (یا پیوستگی CO) نامیده میشود و زمانی رخ میدهد که دو اسپلاین با هم در تماس قرار دارند. ناحیه برخورد این دو Spline به گونهای است که لبهای در این قسمت به وجود میآید و شعاع انحنا در این لبه به صورت ناگهانی دچار تغییر میشود. بنابراین در این قسمت هیچ صافیای در سطح به وجود آمده آنها وجود ندارد. همانطور که در تصویر زیر نیز مشاهده میکنید ما در سطح اسکچ، شاهد curvature comb های غیر ایدهآل میباشیم و ناحیهی منقطعی بین Curvature Comb های دو قسمت ترسیم مشاهده میکنیم.
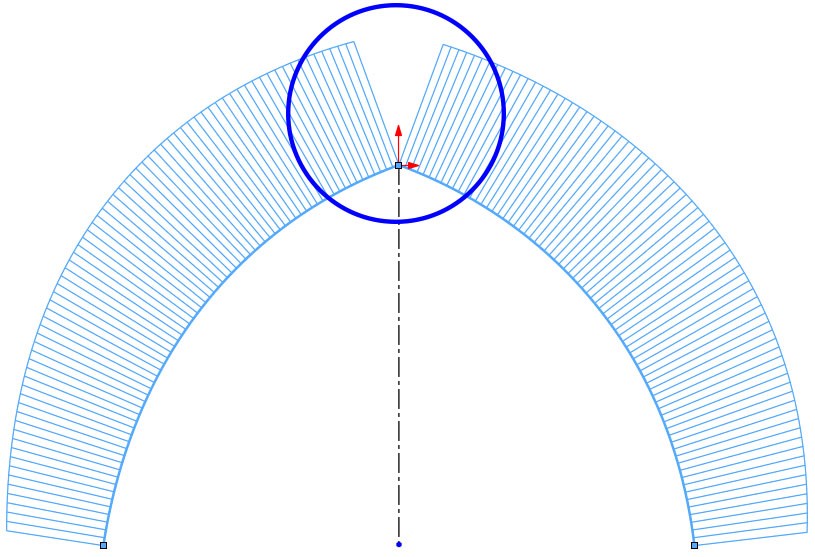
خمیدگی نوع اول (Contact) و نحوهی قرارگیری Curvature Combs های آن
خمیدگی نوع دوم، مماس (Tangent)
مدل دوم در اتصال بین دو Spline زمانی رخ میدهد که در ناحیهی تماس، هیچ گونه تغییری در زاویهی برخورد وجود ندارد؛ این مدل tangent (یا پیوستگی C1 ) نامیده میشود. در ضمن همانطور که از نام این خمیدگی نیز بر میآید، این موقعیت، زمانی رخ میدهد که یک رابطه مماسی بین دو Spline ایجاد میشود. گرچه این وضع، یک سطح صاف و همواری را فراهم میکند، اما ناحیهی گذار بین دو ترسیم قابل توجه خواهد بود و از همواری مناسب برخوردار نمیباشد؛ در تصویر زیر این مدل و Curvature Combs های ترسیم را مشاهده میکنید. این وضعیت خمیدگی و نحوهی اتصال دو Spline برای اکثر کاربردها قابل قبول خواهد بود اما از نظر زیبایی شناختی، راضی کننده نمیباشد.
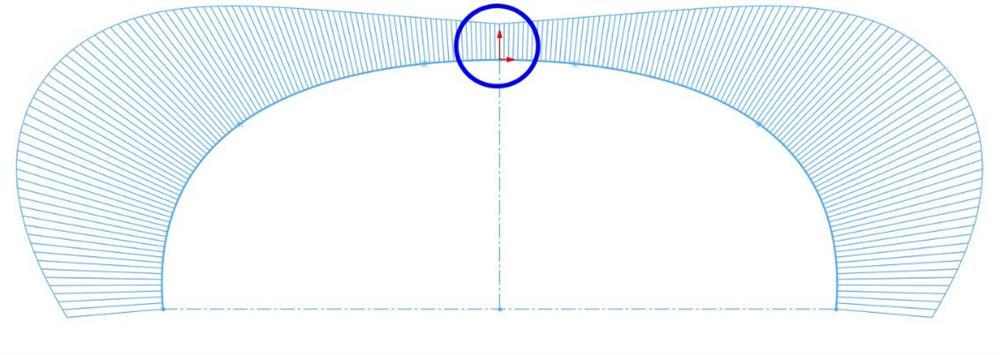
خمیدگی نوع دوم (Tangent) و نحوهی قرارگیری Curvature Combs های آن
توجه: برای ایجاد چنین مدل تماسی در بین دو Spline، میتوانید پس از ترسیم Splineها در محیط اسکچ نرمافزار سالیدورکس، و انتخاب دو اسپلاین گزینهی Tangent را از بخش قیود انتخاب نمائید.
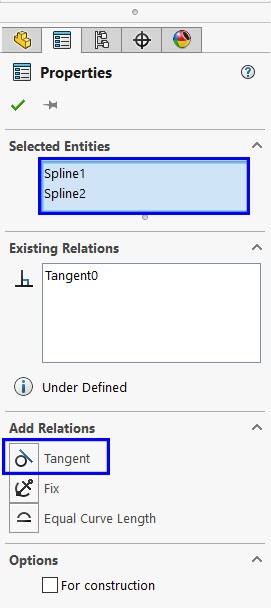
نحوهی انتخاب اسپلاینها و اعمال قید مماسی (Tangent)
خمیدگی نوع سوم، خمیدگی پیوسته (curvature continuous)
مدل سوم خمیدگی و ایدهآل ترین نوع خمیدگی، curvature continuous (یا پیوستگی C2 ) نامیده میشود. این خمیدگی هنگامی رخ میدهد که دو اسپلاین ترسیم شده دارای خمیدگی تماما یکسانی در نقطهی تلاقی با هم باشند. در این نوع خمیدگی، curvature comb ها شکلی ایدهآل و مناسب دارند و این نوع از خمیدگی، هموارترین نوع سطوح را در بین Splineها و در نرمافزار SOLIDWORKS تولید میکند.
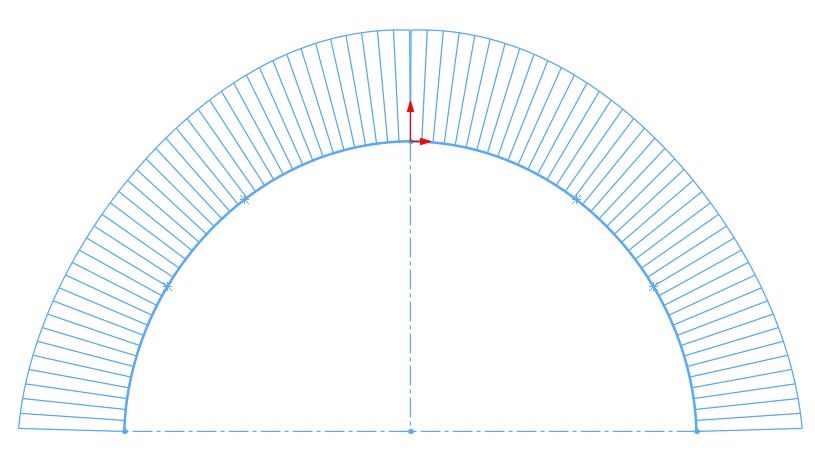
خمیدگی نوع سوم (curvature continuous ) و نحوهی قرارگیری Curvature Combs های آن
توجه: برای ایجاد چنین مدل تماسی در بین دو Spline، میتوانید پس از ترسیم Splineها در محیط اسکچ نرمافزار سالیدورکس، و انتخاب دو Spline گزینهی Equal Curve Length را از بخش قیود انتخاب نمائید.
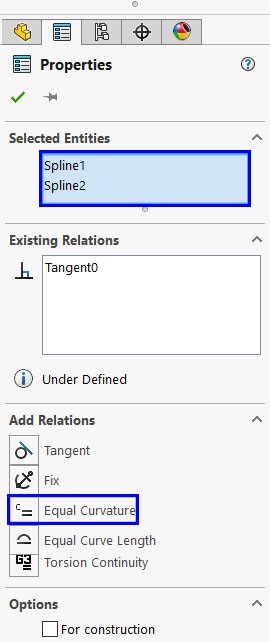
نحوهی انتخاب Splineها و اعمال قید خمیدگی یکسان (Equal Curvature)
بخش اول مقاله و بررسی ابزارهای مورد نیاز جهت ایجاد و ویرایش اولیهی Splineها به پایان رسیده است. در بخش دوم مقاله، به بحث بیشتر درباره چگونگی تحلیل سطوح و Surface های منحنی شکل خواهیم پرداخت؛ با ما همراه باشید.
تحلیل سطوح پیوستهی منحنی شکل
در این قسمت مقالهی Spline ها در نرمافزار سالیدورکس، نگاهی میاندازیم به بعضی ابزارهای دیگر برای ارزیابی و انالیز بیشتر سطوح منحنی شکل و راههای بهبود اتصالات مابین این سطوح.
خطوط گورخری ( zebra stripes)
Zebra Stripes چیست و چه کاربردی دارد؟ ابزار Zebra stripes یا خطوط راه راه گورخری شکل که قابلیت قرارگیری بر روی سطوح مختلف را دارند، به ما امکان می دهد تا تغییرات بسیار کوچک روی یک سطح را با جزئیات مناسبتری مشاهده نمائیم؛ تغییراتی که شاید دیدن آنها در نمای استاندارد سخت باشد. این ابزار، انعکاس نوارهای نوری طولانی سیاه و سفیدی را بر روی یک سطح براق شبیه سازی میکند. در ضمن با استفاده از ابزار zebra stripes میتوانیم چگونگی قرارگیری دو سطح مجاور که در تماس با هم هستند را بررسی کنیم و تشخیص دهیم که این دو سطح مماس هستند یا خمیدگی پیوسته دارند و یا هیچ کدام از این دو حالت را ندارند (توضیحات این سه حالت در بخش اول مقاله موجود میباشد). قبل از بررسی این ابزار و به کارگیری از آن، بهتر است با نحوهی فعال نمودن این ابزار و دسترسی آن در نرمافزار سالیدورکس آشنا شویم. ابزار Zebra stripes را میتوانید در تب Evaluate نرمافزار SOLIDWORKS و یا از طریق مسیر View و ورود به بخش Display یافته و فعال نمائید.
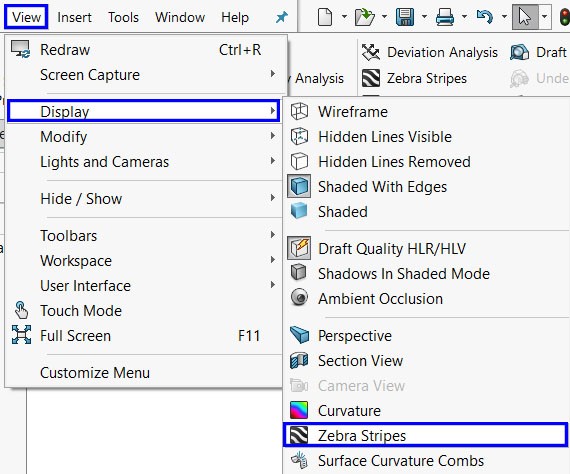

فعال نمودن ابزار Zebra stripes در محیط نرمافزار Solidworks
خب، حال که نحوهی فعال نمودن این ابزار را فرا گرفتهاید، نوبت به بکارگیری این ابزار میرسد.
همانگونه که در تصاویر زیر مشاهده میکنید، zebra stripe های موجود در نواحی تماس بین دو Spline در حالات مختلفی که در بخش پیش مورد بررسی قرار گرفت، دارای جهات و اندازههای متفاوتی میباشند. بیایید تا این موارد را با هم بررسی کنیم.
zebra stripe ها در نوع اتصال contact و با توجه به تغییراتی که در بخش قبل نیز مشاهده نمودهاید، هم در اندازهها و هم در جهات دارای اختلافهایی در ناحیهی اتصال شدهاند. اما همانطور که مشاهده میکنید این خطوط گورخری در نوع اتصال مماسی و در ناحیهی اتصال بین دو Spline، دارای جهاتی یکسان با مابقی نواحی میباشند. اما همچنان اندازه شان متفاوت با بقیهی بخشها میباشد. در curvature stripes Continues بر خلاف دو حالت قبل و مطابق با انتظار ما، در کل سطح، خطوط دارای جهت و اندازه یکسان میباشند.
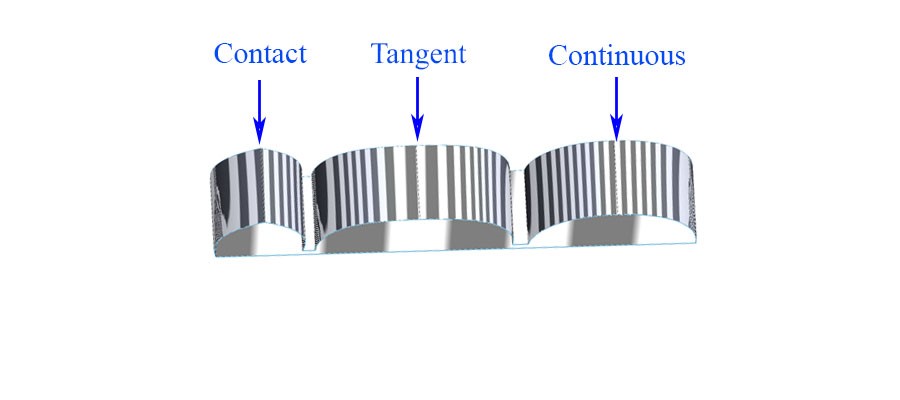
استفاده از ابزار Zebra stripes بر روی سطوح
Curvature Display (نمایش خمیدگی)
برای تحلیل بیشتر سطوح، نرمافزار Solidworks ابزار Curvature Display (نمایش خمیدگی) را در اختیار طراحان قرار داده است. ابزارcurvature display ، شعاع داخلی خمیدگی هر ناحیه را بر اساس مقدار خمیدگی آن قسمت، با رنگهای مختلف نمایش میدهد. سطوحی با کمترین مقدار خمیدگی، سیاه نمایش داده میشوند (سطح صاف زیرین در تصویر) و با افزایش مقدار خمیدگی، رنگها به ترتیب به آبی، سبز و قرمز (برای بیشترین خمیدگی) تغییر میکنند.
برای فعال نمودن ابزار Curvature Display، همانند ابزار Zebra Stripes میتوانید هم از طریق تب Evaluate و هم از طرق منوی View، گزینهی Curvature را انتخاب نمائید.

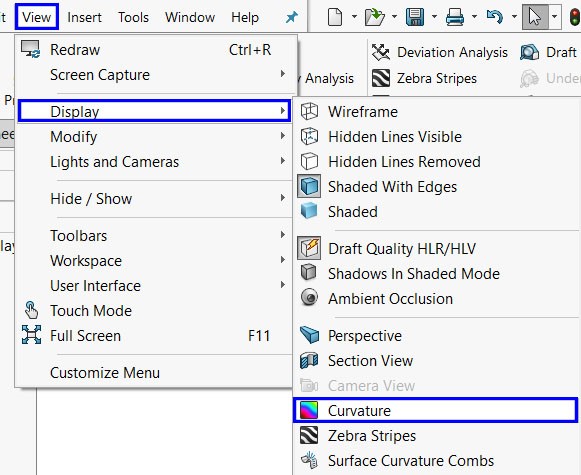
فعال نمودن ابزار Curvature در محیط نرمافزار Solidworks
در تصویر زیر میتوانید، رنگهای متناسب با انحناء های متفاوت را در سطوح پیشین مشاهده نمائید.
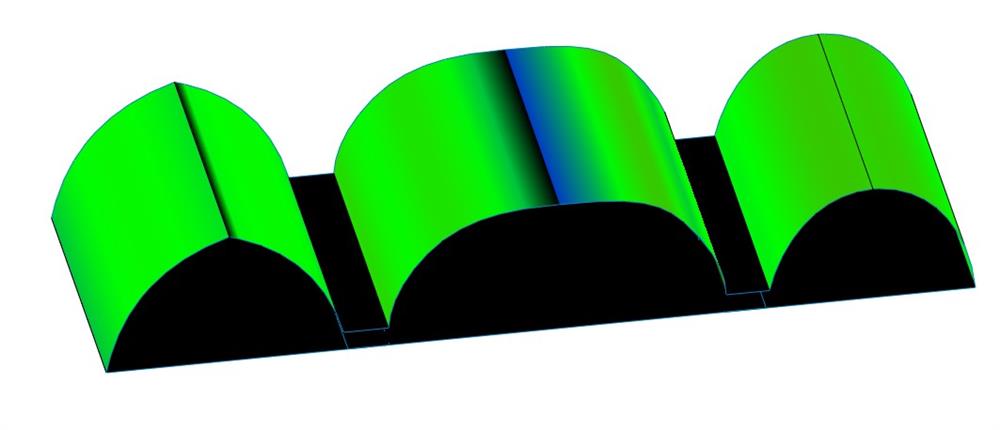
استفاده از ابزار Curvature بر رویسطوح
درضمن در صورتی که تغییر انحناءهای شما مقادیر نسبتا کمی داشته و تغییر رنگها در این تغییرات برایتان محسوس نمیباشد. میتوانید با اعمال تغییر در تنظیمات نرمافزار سالیدورکس، این بازههای مشخص شده برای هر رنگ را تغییر دهید و متناسب با شعاعهای انحناء موردنظرتان رنگها را با تمایز بهتری مشاهده نمائید. برای این کار پس از ورود به تنظیمات نرمافزار سالیدورکس و سپس ورود به تب Document Properties، بر روی گزینهی Curvature در Model Display وارد شوید و رنگها را متناسب با مقادیر مورد نظرتان تغییر دهید.
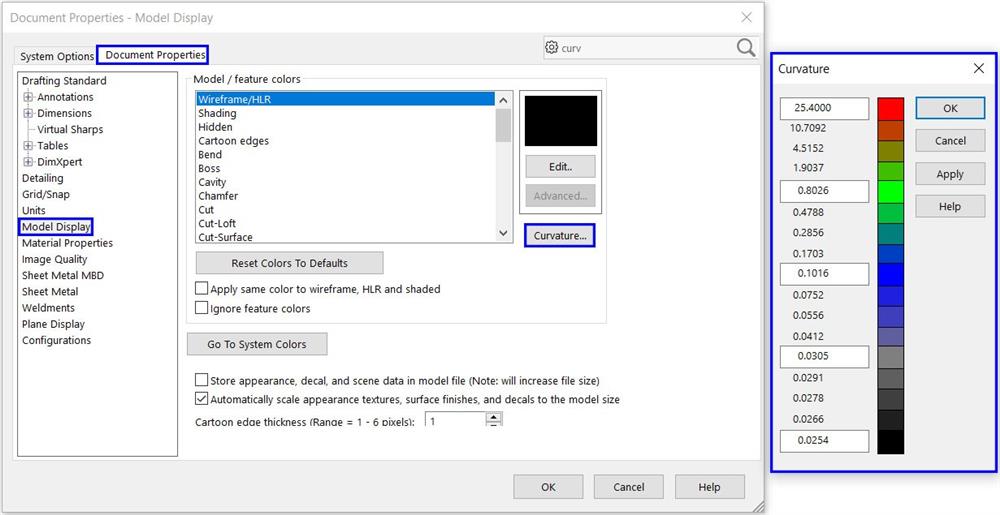
نحوهی اعمال تغییر در تنظیمات رنگ Curvature در نرمافزار SolidWorks
سایر ابزارها جهت کنترل ناحیهی اتصال اسپلاینها
برابری خمیدگی (Equal Curvature)
همانطور که تا اینجای کار در این مقاله آموختهاید در نرمافزار SolidWorks راههای مختلفی برای بهینه سازی curvature continuous connections (اتصالات پیوستگیهای خمیدگیها که در بخش قبل توضیح داده شده است) مابین Spline ها وجود دارد. یک راه دیگر جهت کنترل اندازهی Spline ها و راستاهای Spline Handles های موجود بر روی اسپلاین، استفاده از رابطهی ترسیمی equal curvature میباشد. ابزار Equal Curvature، شعاع خمیدگی و جهت بین دو Spline را منطبق میکند و در نهایت گذار صافتری بین دو Spline ایجاد میکند. در این مقاله نیز جهت برابر نمودن خمیدگی دوSpline برای ایجاد خمیدگی نوع سوم (curvature (continuous از این ابزار استفاده شده است و همانطور که مشاهده نمودید این ابزار را با راست کلیک کردن بر روی اسپلاین، میتوانید بیابید. در تصاویر زیر، اثرگذاری این ابزار را مشاهده میکنید.
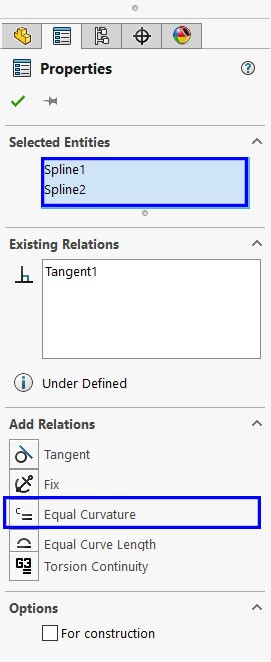
نحوهی اعمال Equal Curvature
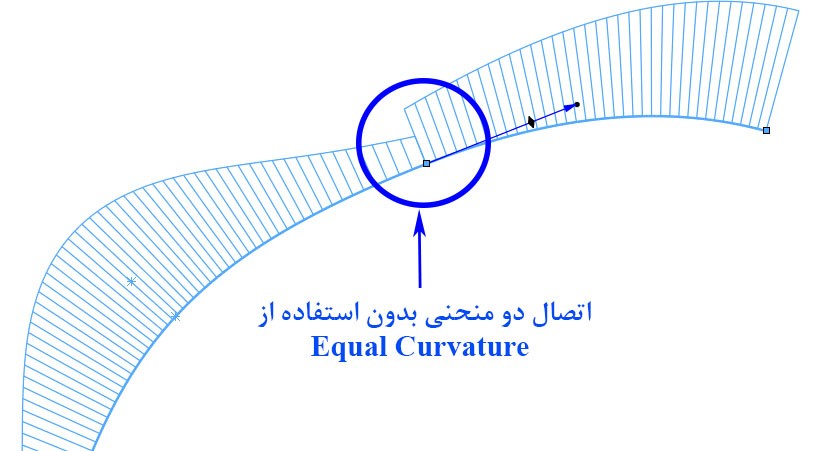
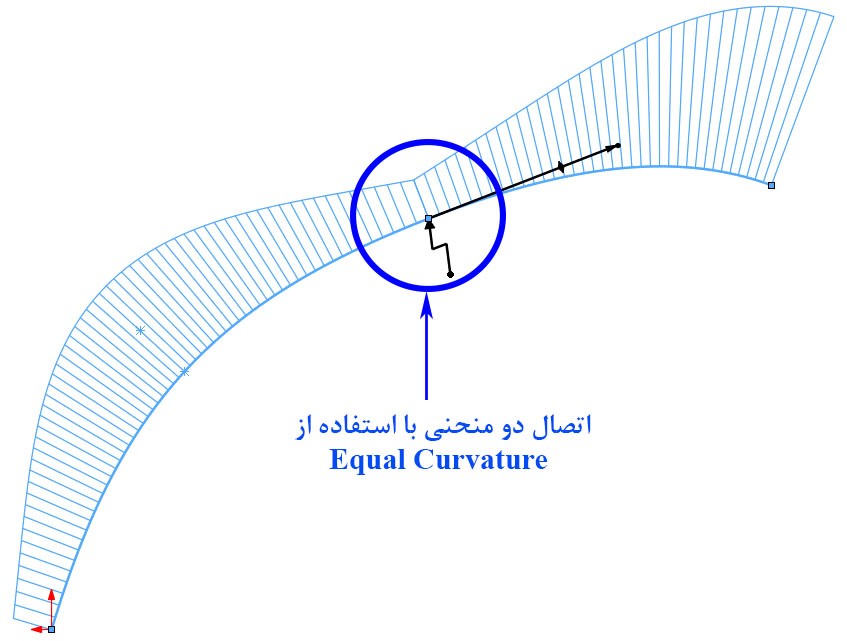
استفاده از Equal curvature در محل اتصال دو Spline و اصلاح ناحیهی گذار
ابزار کنترل خمیدگی (Curvature Control)
برای ایجاد یک ناحیهی گذار صاف بین دو Spline، استفاده از ابزار curvature control میتواند انتخاب مناسبی باشد؛ ابزار Curvature Control به ما امکان میدهد تا شعاع خمیدگی را در یک نقطه خاص بر روی Spline کنترل کنیم. از همه مهمتر، این ابزار آپشن دیگری نیز با خود به همراه دارد که به ما این امکان را میدهد تا که گذار هموارتری را بین Splineها ایجاد نمائیم. این امکان، raised degree نامیده میشود و پس از اینکه Curvature Control بر روی Spline قرار گرفت، در Property manager اسپلاین در دسترس میباشد. با انتخاب آپشن raised degree ، نرمافزار سالیدورکس به صورت ریاضی و با افزودن نقاط کنترلی اضافهتر، Spline را هموارتر میکند. این آپشن، به صورت خودکار، به Splineهایی که دارای خمیدگیهای یکسانی در دو انتها هستند، اعمال میشود. همانطور که در تصویر دیده میشود، وقتی آپشن raised degree اعمال شود، curvature combs های موجود دارای گذار صافتری نسبت به قبل از آن میشود. کاربرد آپشن Raised degree را میتوانید در تصویر زیر مشاهده نمائید. نحوهی فعالسازی ابزار Curvature Control نیز مانند غالب ابزارهای این مبحث میباشد؛ میتوانید با راست کلیک کردن بر روی ترسیم طراحی شدهتان و از منوی باز شده گزینهی Add Curvature Control را انتخاب نمائید.
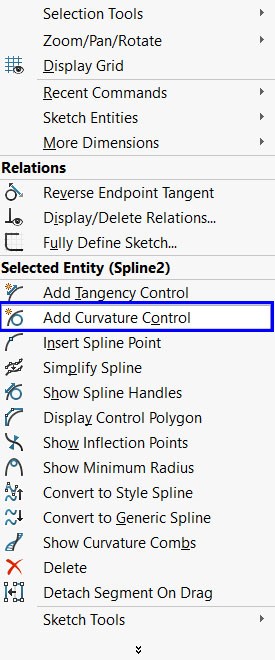
نحوهی فعالسازی ابزار curvature control در نرمافزار سالیدورکس
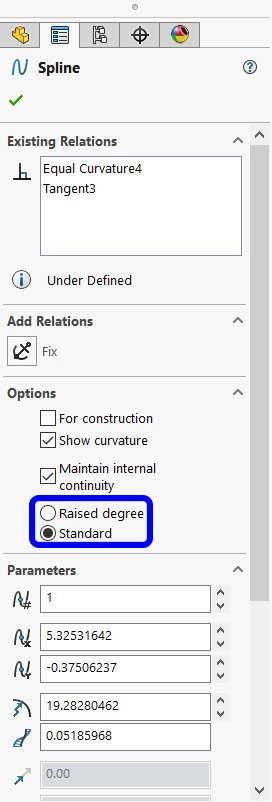
فعال نمودن ابزار Raised degree
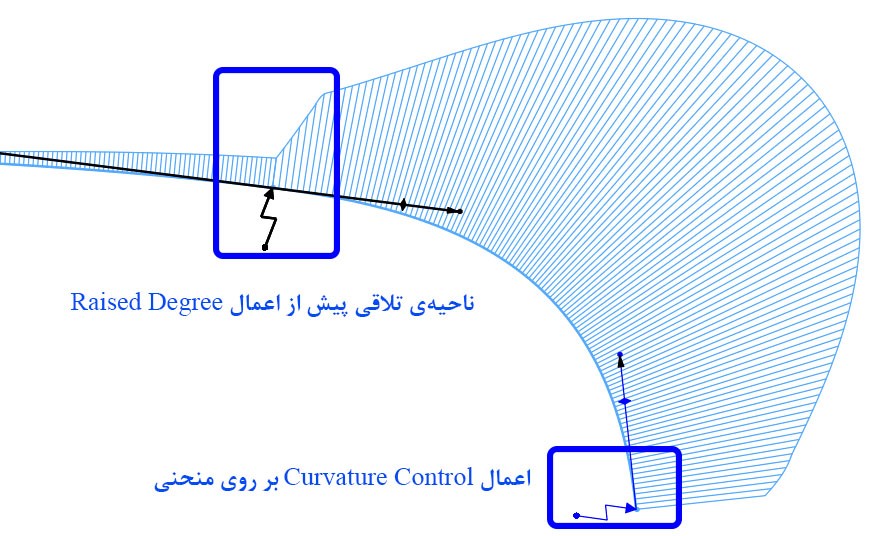
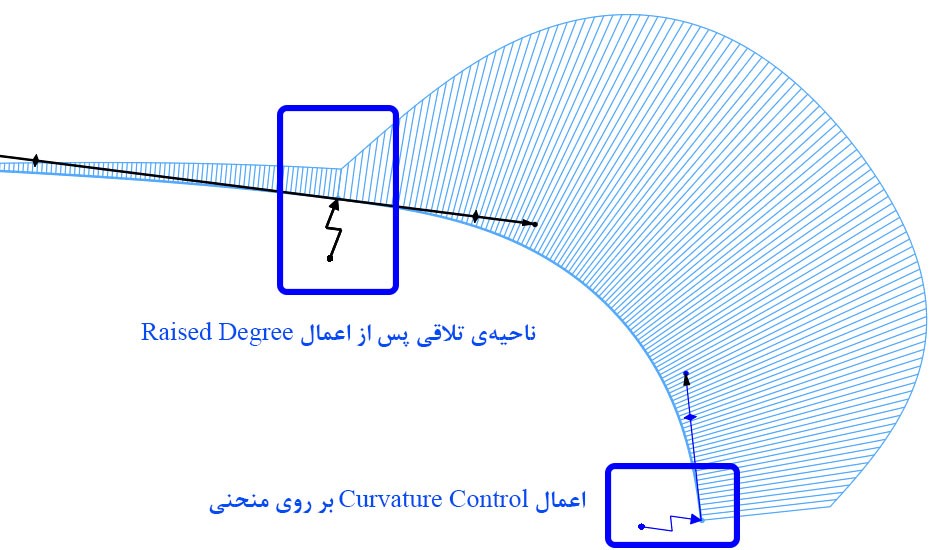
استفاده از ابزار Raised degree جهت هموار نمودن Spline
به پایان یکی دیگر از مقالات آموزشی نرمافزار SolidWorks رسیدهایم. در این مقاله، ما با Spline ها، نحوهی ایجاد و کنترل Splineها و چگونگی تحلیل و آنالیز سطوح مختلف آشنا شدهایم. ابزارهای گوناگون کنترلی Spline را مورد بررسی قرار دادیم و با کاربردهای آنها را شناختیم. با به کار بردن این ابزارها میتوانیم مطمئن شویم همه سطوح و Splineهای موجود در محیط طراحیمان در نرمافزار سالیدورکس تا حد امکان، هموار و صیقلی میباشند. امیدواریم توانسته باشیم در این مقاله، غالب ابزارهای کاربردی مورد نیاز برای اصلاح و ویرایش اسپلاینها را به صورت مناسبی خدمتتان ارائه کرده باشیم. شما میتوانید از مابقی مقالات موجود در سونما استفاده نمائید.
مطالعه بیشتر در رابطه با این مقاله :
- http://help.solidworks.com/2017/english/SolidWorks/sldworks/c_curvature.htm?id=7ce648535a474c90b9c2089d10e12935#Pg0
- https://hawkridgesys.com/blog/solidworks-continuity-curvature
- https://hawkridgesys.com/blog/solidworks-continuity-curvature-part-ii

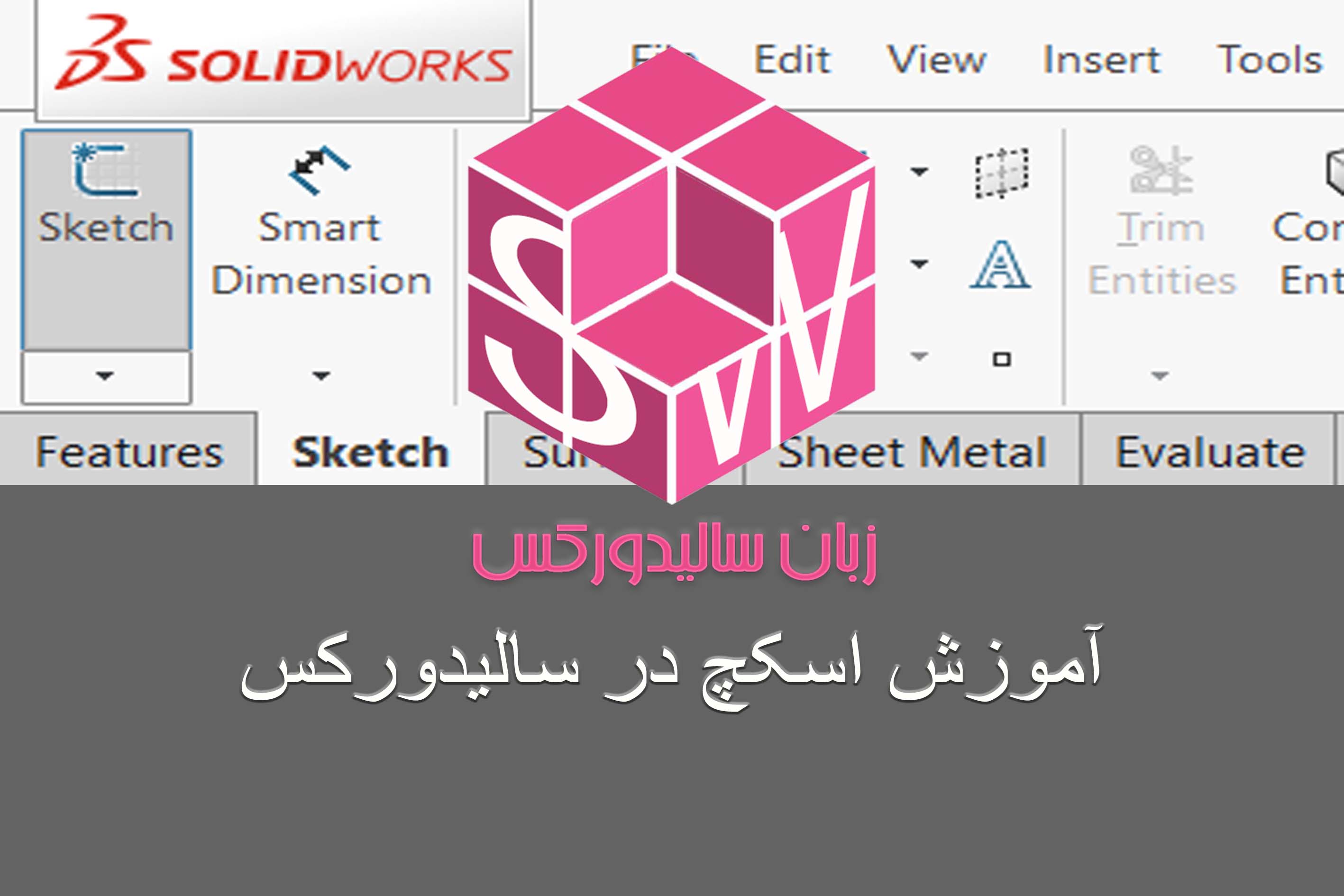 آموزش اسکچ در سالیدورکس
آموزش اسکچ در سالیدورکس
 صفر تا صد سالیدورکس
صفر تا صد سالیدورکس
 آموزش کامل Reference Geometry در سالیدورکس
آموزش کامل Reference Geometry در سالیدورکس
 سالیدورکس یا کتیا ؟
سالیدورکس یا کتیا ؟


