آموزش اسکچ در سالیدورک (بخش دوم)
در ابتدای این مقاله مروری بر فهرست مطالب موجود خواهیم داشت. با ما همراه باشید...
---------------------------------------------------------------------------------------------------------------------------------------------------------
فهرست مطالب
ابزارهای ترسیم- ابزار ترسیم مستطیل (Rectangle)
- ابزار ترسیم کمان (Arc)
- انواع Trim
- گزینههای دیگر دستور Trim
ابزارهای ترسیم
/022-01.jpg)
ابزار ترسیم مستطیل (Rectangle)
/022-02.jpg)
ابزار ترسیم کمان (Arc)
/022-03.jpg)
Trim Entities (برش طرحها)
/022-04.jpg)
انواع Trim
وقتی وارد ابزار Trim میشوید، چهار نوع انتخاب پیش روی شماست که عبارتاند از:
• Power Trim
• Corner
• Trim away inside
• Trim away outside
• Trim to Closest/022-05.jpg)
Power Trim
/022-06.jpg)
/022-07.jpg)
Corner
/022-08.jpg)
/022-09.jpg)
Trim away inside
/022-10.jpg)
/022-11.jpg)
Trim away outside
/022-12.jpg)
Trim to closest
/022-13.jpg)
/022-14.jpg)
گزینههای دیگر دستور Trim
/022-15.jpg)
/022-16.jpg)
Keep trimmed entities as construction geometry
/022-17.jpg)
/022-18.jpg)
Ignore trimming of construction geometry
/022-19.jpg)
/022-20.jpg)

ابزار Convert Entities
/022-21.jpg)
/022-22.jpg)
/022-23.jpg)
/022-24.jpg)
ابزار Offset Entities
/022-25.jpg)
/022-26.jpg)
/022-27.jpg)
/022-28.jpg)
/022-29.jpg)
/022-30.jpg)
/022-31.jpg)
ابزار Mirror Entities
/022-32.jpg)
ابزار Sketch Pattern
ابزار بعدی مورد بررسی به ترتیب ابزارهای موجود در محیط اسکچ، Sketch Pattern از خانوادهی دستورات Pattern یا الگو در محیط نرمافزار سالیدورک میباشد. این مجموعه ابزار شامل دو زیرمجموعهی Linear Sketch Pattern و Circular Sketch Pattern میباشد. طبیعتا این دستور و در کل دستورات الگوسازی نیاز به مقالههایی جداگانه جهت بررسی و بحث خواهند داشت که در ادامهی مقالات سونما به آن خواهیم پرداخت. در این بخش نیز با رعایت اختصار بررسیای بر این دستور خواهیم داشت.
دستور Linear Sketch pattern و Circular Sketch Pattern همانگونه که از نام آنها بر میآید دستوری جهت کپی برداری از اسکچ طراحی شده در تعداد بالا در جهتهای متفاوت (در راستاهای خطی و یا دایروی) درترسیمهای ایجاد شده میباشد و تاثیر به سزایی بر سرعت و راندمان طراحی طراح خواهد گذاشت. برای استفاده از این دستور به تصویر زیر توجه فرمائید.
/022-33.jpg)
مدل ایجاد شده و اسکچ دایرهی ترسیم شده جهت بررسی دستور Linear Sketch Pattern
همانگونه که در تصویر فوق مشاهده میکنید، وارد اسکچ صفحهی فوقانی مدل استوانهای شدهایم و دایرهای برای تعیین محل قرارگیری پیچ بر روی آن ترسیم نمودهایم. به طبع ما در اینجا به تعداد بیشتری از این اسکچ نیاز خواهیم داشت. اکنون دو راه پیش روی طراح خواهد بود؛ یک، اینکه تک تک دایرهها (یا هر طرح نسبتا پیچیدهتری) را در همین اسکچ ایجاد نماید و دو، از دستور معرفی شده استفاده نمائیم. همانطور که ذکر شد، هر چه تعداد کپی مورد نیاز و پیچیدگی طرح بیشتر باشد، نیاز به این دستور و دستورات خانوادهی پترن در محیط های دیگر محسوستر خواهد شد.
پس، بدون خروج از محیط اسکچ و باتوجه به دایرهای بودن مسیر کپیبرداری در نظر گرفته شده در این مثال، از منوی دراپ داون کنار این دستور وارد ابزار Circular Sketch Pattern میشویم. میتوانید موقعیت دستور Sketch Pattern را در محیط کاری نرمافزار سالیدورک در تصویر زیر مشاهده فرمائید.
/022-34.jpg)
موقعیت دستور Sketch Pattern در محیط اسکچ نرمافزار سالیدورک
در پراپرتی منیجر این دستور، باید مسیر دایرهای مورد نظر (و در مدل خطی، مسیر مستقیم مورد نظر) را انتخاب نمائید. برای این کار تنها کافی است پارامتری مناسب مانند انحنا یا خطی یا محیط دایره را برگزینیم. البته باتوجه به هوشمندی نرمافزار شما تنها المان مورد نظری را که میخواهید با استفاده از دستور کپی شود را برگزینید، سپس نرمافزار مناسبترین مسیر را به صورت خودکار انتخاب مینماید و اینگونه میتوانید در صورت مغایرت کپیبرداری پیشنهادی، مسیر را با انتخابهایی دیگر تغییر دهید.
در تصویر زیر همانگونه که مشاهده میشود، ما متناسب با مطلوب تعریف شدهمان، اسکچ دایره را انتخاب نمودهایم و نرمافزار نیز مسیر دایرهای مد نظرمان را پیشنهاد داده است.
در اینجا تنها کافی است تغییرات تعداد و یا فاصلهی بین المان ها را تنظیم نمائید تا نتیجهی موردنظرتان حاصل گردد.
به تصویر زیر توجه فرمائید.
/022-35.jpg)
نحوهی استفاده از دستور Sketch Pattern در محیط اسکچ نرمافزار سالیدورک
تنظیمات دیگر جهت تنظیم تعداد و یا نحوهی فاصله گذاری را نیز میتوانید مشاهده نمائید و متناسب با طراحی و مدلسازی مورد نظرتان تغییر دهید. در ضمن بخشی نیز تحت عنوان Instances to Skip در انتهای این دستور واقع شده است که با انتخاب برخی از المانهای ناخواستهی کپی شده میتوان آنها را از فرآیند پترن حذف نمود.
جمعبندی
ویدئو آموزش محیط اسکچ در سالیدورکس :
مطالعه بیشتر در رابطه با این مقاله :
- https://help.solidworks.com/2018/english/SolidWorks/sldworks/c_Trim_Entities.htm
- https://help.solidworks.com/2018/english/SolidWorks/sldworks/c_Convert_Entities.htm?id=1b038ab7ea3d42c9a6dba809fa13e9db#Pg0
- https://help.solidworks.com/2018/english/SolidWorks/sldworks/c_Offset_Entities.htm?id=d601990aef15404c9e1612a2bde03e86#Pg0
- https://help.solidworks.com/2018/english/SolidWorks/sldworks/c_Mirror_Entities.htm?id=73c1eb6acc674accb00d57d5892e6b30#Pg0
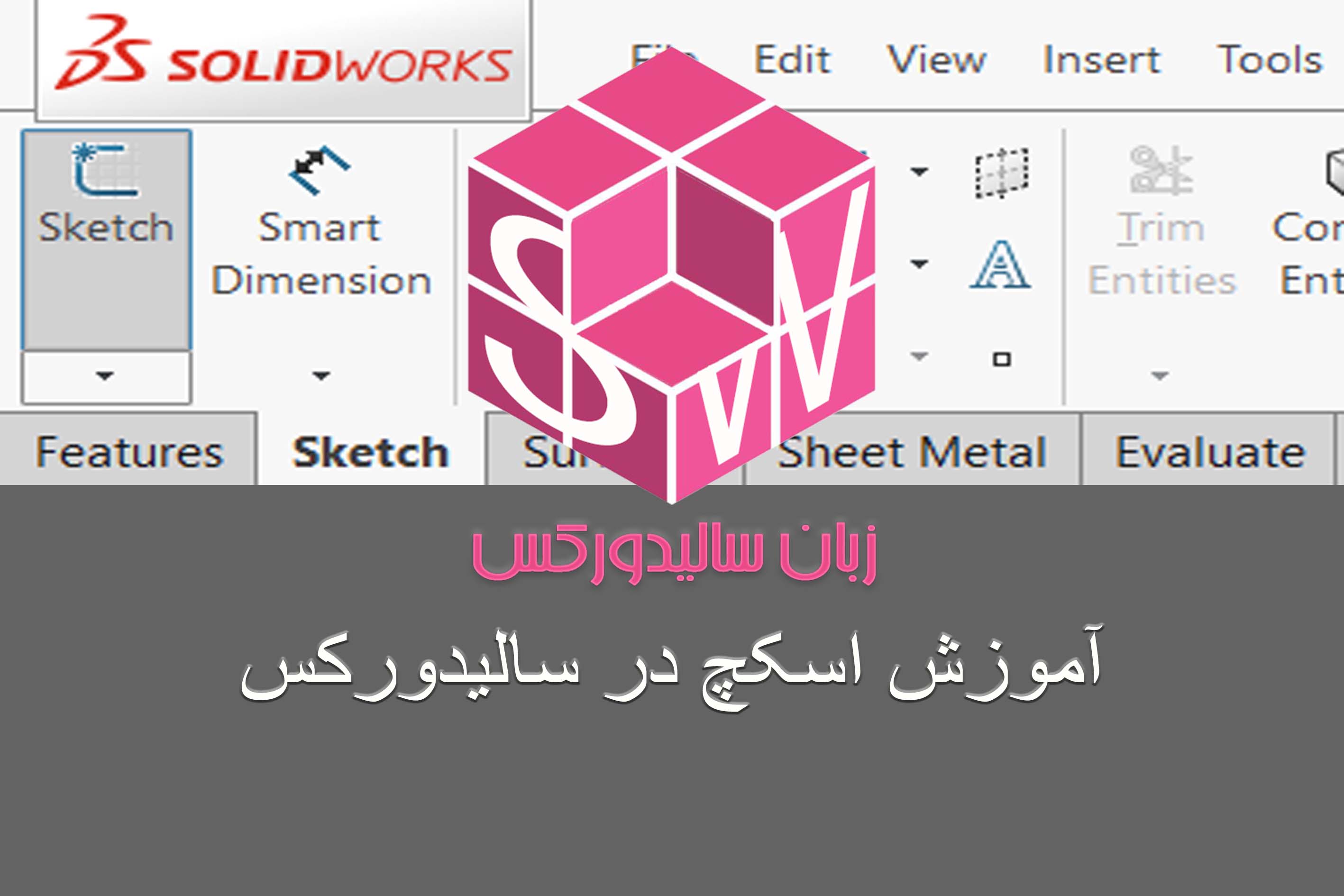 آموزش اسکچ در سالیدورکس
آموزش اسکچ در سالیدورکس
 صفر تا صد سالیدورکس
صفر تا صد سالیدورکس
 آموزش کامل Reference Geometry در سالیدورکس
آموزش کامل Reference Geometry در سالیدورکس
 آموزش کامل تحلیل اسپلاین در سالیدورکس
آموزش کامل تحلیل اسپلاین در سالیدورکس


