رابط کاربری نرم افزار سالیدورکس
سلام به تمام دوستانی که پلن جدی برای یادگیری نرم افزار SOLIDWORKS ، کسب مهارتهای جدید در این نرم افزار و تبدیل شدن به یک طراح ماهر را برای خود چیدهاند و قصد همراهی با ما در مقالات آموزش رایگان سالیدورکس را دارند. شروع کار با سالیدورک میتواند فرآیندی چالشی باشد، بخصوص برای کاربران جدید که با 2D CAD programs آشنا هستند. در این کلاس آموزشی، ما در تیم سونما اصول واسطه کاربری نرم افزار سالیدورکس را مرور کرده و به شما ابزار و فهم لازم برای آمادگی شروع طراحی را خواهیم داد. پس شروع آموزش رایگان نرم افزار SOLIDWORKS از این مقاله می باشد. بیایید تا در ابتدا باهم بررسیای بر ظاهر نرم افزار سالیدورک و نکات ابتدایی جهت شروع کار با نرم افزار داشته باشیم.
---------------------------------------------------------------------------------------------------------------------------------------------------------
فهرست مطالب
WELCOME DIALOG (صفحه ی خوشامد)
شش بخش منحصربفرد از رابط کاربری نرم افزار سالیدورک
Standard Toolbar (نوار ابزار استاندارد)
Command Manager (مدیریت دستورها)
Feature Manager Design Tree (درخت طراحی مدیریت فیچرها)
Heads Up View Toolbar (نوارابزار نمای بالا)
Task Pane (نوار وظیفه)
Graphics Area (ناحیهی گرافیکی)
جمع بندی
-------------------------------------------------------------------------------------------------------------------------------------------------------
WELCOME DIALOG (صفحه ی خوشامد)
وقتی نرم افزار سالیدورک در ابتدا شروع میشود، صفحه خوشامد آن میآید. Dialog جدید SOLIDWORKS 2018، ابزارهای متعدد و مناسبی برای باز کردن سندها، نمایش فولدرها و دسترسی به منابع نرم افزار سالیدورکس را به شما ارائه خواهد داد.
صفحهی خوشامد سالیدورکس شامل چهار تب میباشد؛
Home - تب مناسبی برای شروع کار؛ جهت ساخت مدلی جدید، باز کردن فایلهای موجود، لیستی از فایلها و فولدرهای اخیر و بخشی برای دسترسی به منابع سالیدورکز.
Recent - مشاهدهی فایلها، فولدرها و سندهایی که شما اخیرا با آنها سروکار داشته اید.
Learn - بخشی از منابع سالیدورک شامل trainings، tutorials و فایلهای نمونه.
Alerts - اخبار و نکات در مورد SOLIDWORKS.
صفحهی خوشامد نرم افزار سالیدورک از تمپلیت پیش فرض موجود استفاده میکند و در صورت نیاز به شخصیسازی میتوانید از قسمت Advanced به تمپلیتهای دیگر و یا تمپلیتهای شخصی خودتان دسترسی داشته باشید. برای شروع کار نیز، دکمه Part را کلیک کنید. این کار یک سند new part را باز میکند و باقی رابط کاربری که در ادامه توضیح داده خواهد شد، آشکار میشود.
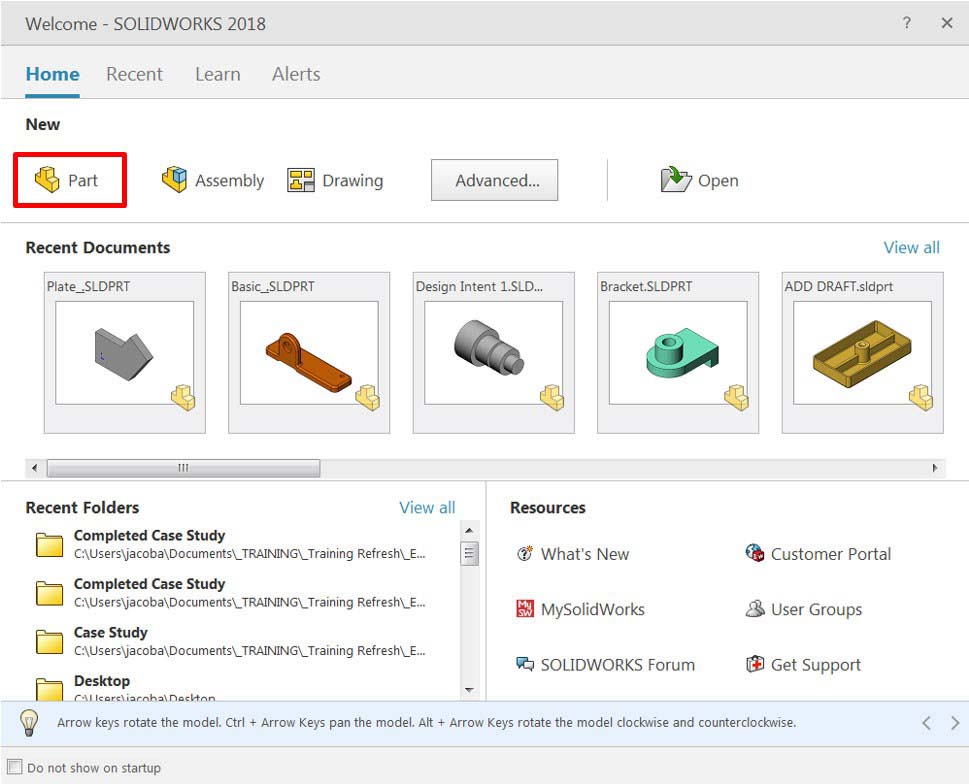
صفحه ی خوشامد نرمافزار SOLIDWORKS 2018
توجه!: اگر صفحه خوشامد را نمیبینید یا از نسخه قبلی نرم افزار سالیدورک استفاده میکنید، دکمه New را درstandard toolbar ، واقع در گوشه بالا-چپ صفحه کلیک کنید تا New SOLIDWORKS Document dialog باز شود. (یا میتوانید از Ctrl+N استفاده کنید). از اینجا، آپشن Part را کلیک کنید و OK را انتخاب کنید. اگر دیالوگی که ظاهر میشود شبیه آنچه در زیر میبینید نیست، دکمه Novice واقع در قسمت پایین چپ صفحهی خوشامد را کلیک کنید.
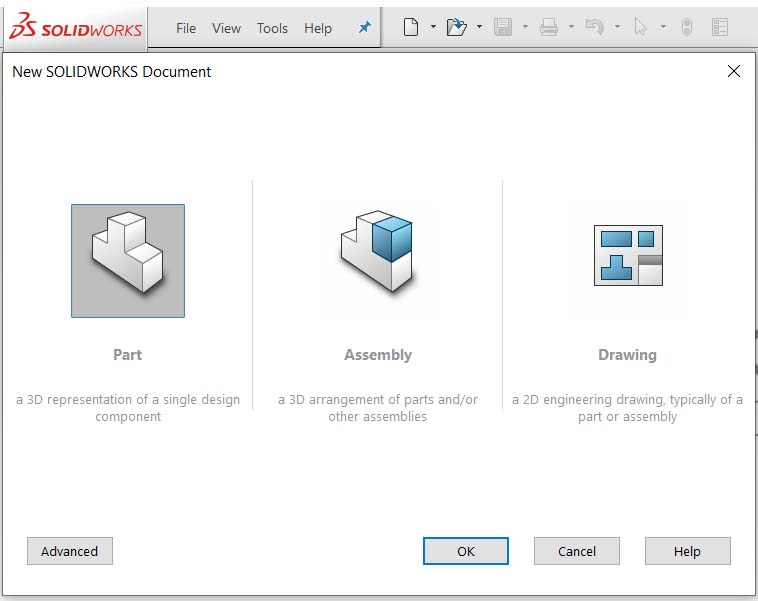
صفحهی شروع ساخت پارت جدید در محیط نرم افزار سالیدورک
وقتی new part document باز شد، رابط کاربری نرم افزار سالیدروکس شبیه شکل زیر میشود. شش بخش منحصربفرد از رابط کاربری وجود دارد که هر کاربر جدیدی باید با آن آشنا باشد و ما برای راحتی، آنها را در تصویر برچسب زدهایم.
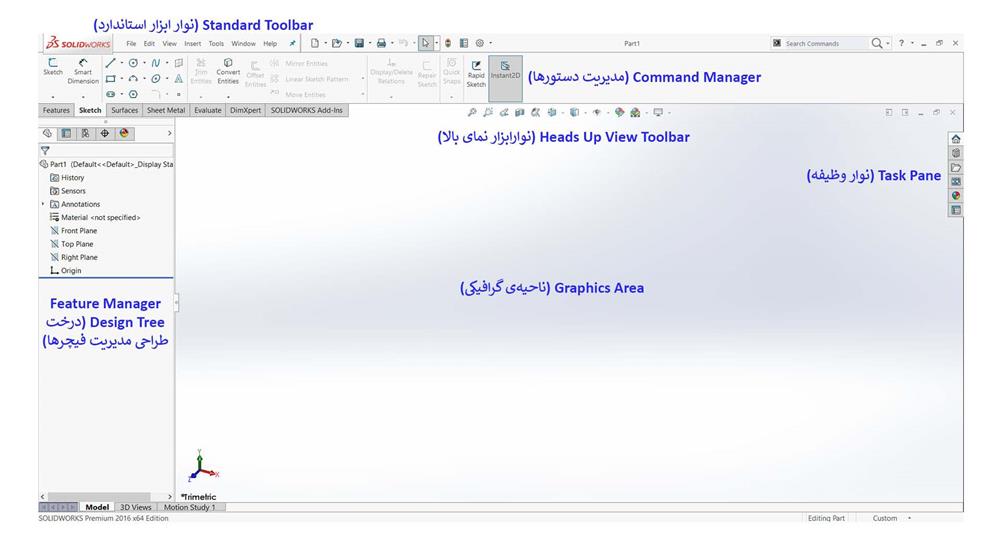
رابط کاربری نرم افزار سالیدورک
شش بخش منحصربفرد از رابط کاربری نرم افزار سالیدورک
Standard Toolbar (نوار ابزار استاندارد):

Standard Toolbar حاوی فرمانهای اصلی؛ شامل New Document، Open Document و Save Document است. بعلاوه در انتهای راست این toolbar، یک آیکون چرخدنده ای وجود دارد که یک System Options dialog را باز میکند؛ که تنظیمهای مختلفی را (مانند تنظیمات موجود جهت تغییر ویژگی های موس در سالیدورک 2020) میتواند تغییر دهد. جابجایی فلش کنار آیکون SOLIDWORKS، چندین منوی drop down را آشکار می کند که حاوی همه فرمانهای موجود است؛ شامل یک منوی Help drop down که دسترسی به tutorials را فراهم میکند.
** توجه داشته باشید، جابجایی کرسر و اندکی توقف بر روی هر آیکونی در نرم افزار سالیدورکس، یک توضیح مختصری در مورد آن آیکون را نمایش میدهد که فرمان یا ابزار را تشریح میکند!
Command Manager (مدیریت دستورها):
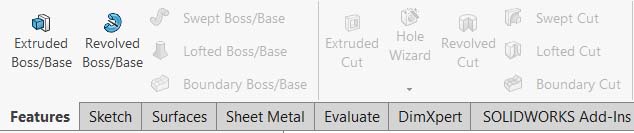
Manager Command نوار ابزاری است که مجموعه مختلفی از فرمانها را که استفادهی بیشتری دارند در هر تب در اختیار شما قرار میدهد که این تبها مستقیما در زیر آنها در دسترس هستند ( Features، Sketch، Evaluate، DimXpert، ...). در ضمن شما می توانید توضیحات بیشتر در مورد این زبانه ها، به خصوص زبانه های Sketch و Features را در سایت سونما و در بخش آموزش های رایگان نرم افزار سالیدورکس مشاهده نمائید (دو مقاله اصلی آموزش اصول و مقدمات فیچر در سالیدورک و آموزش مقدمات زبانه اسکچ در سالیدورکس).
این محل، حوزه اولیهای است که کاربران فرمانها را شروع میکنند تا مثلا اسکچی را ایجاد کنند، متریال را اضافه کنند یا بردارند، یا مدلها را ارزیابی کنند و بسیاری از کارهای دیگر که از این بخش قابل دسترسی میباشند. در بسیاری از موارد در حین کار با بخش های مختلف و هنگام تغییر مودها، سالیدورک به صورت خودکار به تب مورد نظر Manager Command تغییر میکند؛ با این وصف، شاید لازم باشد تا با کلیک بر روی آنها، به صورت دستی بین تبها تغییر داد و فرمان مدنظر را انتخاب کرد.
همه تبهای موجود، به صورت پیشفرض، در Manager Command نیستند. اگر برای مثال در Sheet Metal (محیط ورق کاری نرم افزار سالیدورکس) یا Weldments (محیط کار با سازه های جوش کاری و پروفایل های صنعتی در نرم افزار سالیدورکس) کار میکنید، برای اضاف کردن این دو تب که در نرم افزار خود مشاهده نمی کنید، بر روی هر یک از تبها موجود کلیک راست کنید و تب دلخواه را از لیست انتخاب کنید. این کار، تب را به صورت دائمی اضافه میکند. بعلاوه همه فرمانها به صورت پیشفرض در تبهای Command Manager نیستند اما قابلیت شخصی سازی Command Manager برای خودتان و با توجه به استفادهتان نیز وجود دارد. در غیر این صورت، همه فرامین از طریق file drop down windows در دسترس خواهند بود. برای آشکار کردن drop down windows، کرسر را روی فضای خالی کنار Command Manager راست کلیک کنید. در این منوها، همه فرمانها و آپشنهای موجود در نرم افزار را پیدا میکنید. این منوها را نیز میتوان با کلیک بر روی هر کدام از آنها ، به صورت دائمی در محیط نرم افزار سالیدورکس هویدا کرد.
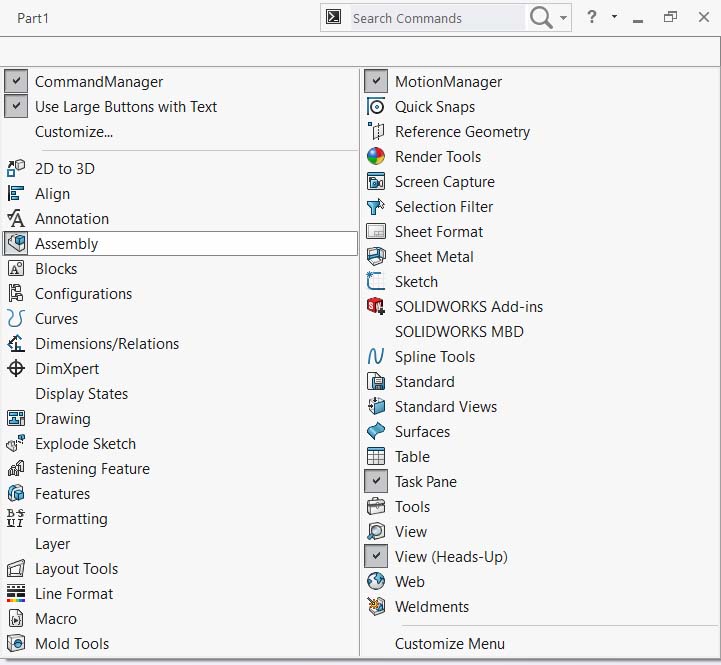
محیط drop down windows و منوهای موجود در آن
نهایتا به شرط اینکه بدانید نام فرمان چیست، میتوان برای فرمانها جستجو کرد. در بالا-راست از رابط کاربری یک search bar وجود دارد که به صورت پیشفرض، امکان میدهد تا SOLIDWORKS help file جستجو شود. فلش down arrow را در سمت راست search bar کلیک کنید و فرمانها را انتخاب کنید تا جستجوی آنها میسر شود. نتایج جستجو را میتوان کلیک کرد یا eyeball icon (آیکون عینک در کنار نام فرمان جستجو شده) را میتوان انتخاب کرد تا به صورت خودکار، محل فرمان در رابط کاربری نرم افزار Solidworks نشان دهد. بعلاوه فرمانها را میتوان درگ کرد و مستقیما از نتایج لیست به Manager Command انداخت.
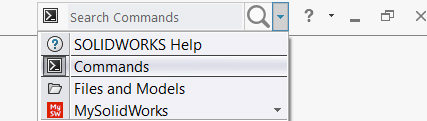
جستجو برای فرمانها
Feature Manager Design Tree (درخت طراحی مدیریت فیچرها):
درخت طراحی یک سلسله مراتب از همه sketch ها و feature هایی است که ایجاد شده یا به مدل اعمال شده است و نحوهی ساخت و طراحی شما را نمایش میدهد. (درست بعد از مبدا ظاهر میشوند). این بخش از رابط کاربری نرم افزار سالیدورک، اهمیت بسیار بالایی دارد، زیرا منشاء بسیاری از عملیات ویرایش طرح است. نهایتا این بخش طرح کلی مناسبی از توسعهی مدل شما ارائه میدهد. در اینجا، سه صفحهی پیش فرض نیز پیدا میکنید که به مثابه یک هندسهی پایه برای شروع ترسیم اولین فیچر شما عمل میکند و استارت کار شما از این صفحات شروع خواهد شد.
وقتی یک فیچر جدید ایجاد می کنید یا در خلال سایر عملیات مختلف، منطقه درخت طراحی، موقتا به Property Manager تغییر می کند. این موضوع، رفتار پیشفرض نرم افزار سالیدورک است و وقتی feature کامل شد، درخت طراحی برمیگردد. تب های بالای Design Tree برای انتقال به سایر رابط های کاربری که از همان فضا استفاده میکنند، مورد استفاده قرار میگیرد؛ اگر رابط کاربری دیگری ناگهانی نمایش داده شد، فقط اولین تب را کلیک کنید تا به Design Tree برگردید. اگر رابط کاربری کاملا ناپدید است، بدنبال یک تب کوچک در سمت چپ صفحه باشید. این تب کوچک را کلیک کنید تا به Design Tree برگردانده شوید.
در ضمن شما میتوانید بر حسب نوع Feature، Sketches، Mates، Folders و ... درخت طراحی خود را فیلتر کنید.
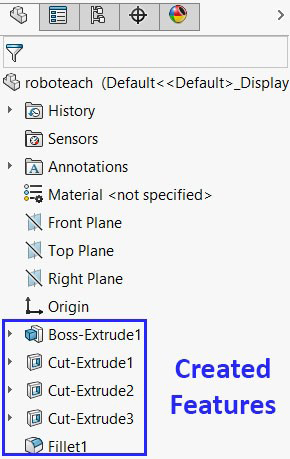
درخت طراحی مدیریت ویژگیها
Heads Up View Toolbar (نوارابزار نمای بالا):

این نوار ابزار در بالای منطقه گرافیکی سالیدورک، تعدادی ابزار را برای دستکاری رنگ و ظاهر و همچنین نحوه ی نمایش طرح شما را به عهده دارد. این toolbar، با نام Heads Up Display Toolbar نیز نامیده می شود. کارهایی معمول در اینجا شامل فیت کردن مدل طراحی شده بر صفحه، تغییر جهت نمایش، تغییر استایل نمایش (shaded with edges، wireframe، ...) و اعمال رنگها و نماها به طرح ها در سالیدورک می باشد. به خاطر داشته باشید که جابجایی کرسر روی این فرمانها و فلش کنار فرمانها یک tool tip را نمایش میدهد که فرمانها را تشریح میکند.
Task Pane (نوار وظیفه):

Task Pane در رابط کاربری سالیدورکس حاوی چندین تب است که همگی در خدمت اهداف مختلفی در سالیدورک هستند. بسته به کاربردهای مختلف، ممکن است نرم افزارهای دیگری غیر از سالیدورکس را نصب کرده باشید؛ ممکن است تعداد بیشتر یا کمتری از تبها در اینجا نمایش داده شوند. در حالیکه Task Pane تعدادی ابزارهای خوب در درونش دارد، برای کار اصلی نرم افزار سالیدورکس، الزامی نیستند و در اینجا مرور نمیشوند.
Graphics Area (ناحیهی گرافیکی):
این منطقه، منطقه اصلی و کاری رابط کاربری سالیدورکز است که مدلها و طرحها در آن مشاهده، کنترل، طراحی و انتخاب میشوند. طراحی موثر نرم افزار سالیدورک در گرو کنترل orientation/zoom مدل و یادگیری انتخاب صحیح اشیاء است و دو تا از جوانب اولیهای هستند که شما کاربران جدید بایستی با آنها آشنا شوید. در گوشهی سمت چپ این بخش شما میتوانید محور XYZ خود را مشاهده کنید. برای همراهی با آموزش این بخش از فرمان open استفاده کنید تا مدلهای موجود SOLIDWORKS خود را باز کنید.
یک شیء را در منطقه گرافیکی کلیک چپ کنید تا انتخاب شود. یا اینکه، کلیک چپ کرده و کرسر را درگ کنید تا یک selection window ایجاد شود. روی یک شیء کلیک راست کنید تا یک منوی shortcut و یک منوی context ظاهر شود که حاوی فرمانهای متعددی هستند که قابل اعمال به شیء انتخابی هستند. منوی context، منوی کوچکتری است که صرفا با آیکون ظاهر میشود؛ منوی shortcut بزرگتر است و حاوی آیکون و متن میباشد.
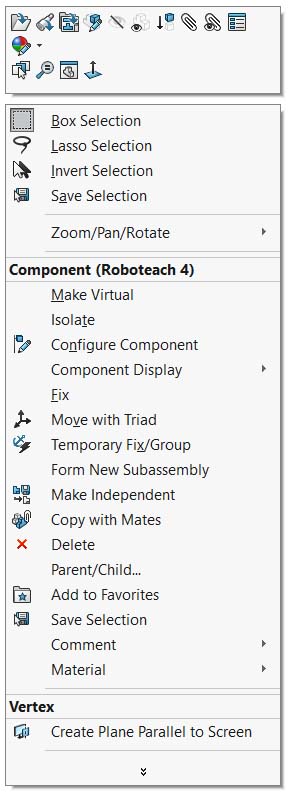
منوی Shortcut و منوی Context
چگونه چرخاندن و زوم کرد مدل طراحی در نرم افزار سالیدورک:
برای چرخاندن یک مدل، روی مرکز mouse wheel ( یا دکمه وسطی ماوس اگر wheel ندارید) کلیک کرده و کرسر را درگ کنید. این کار، نما را در فضا، آزادانه میچرخاند اما مختصات geometry را تغییر نمیدهد. برای pan کردن نما، کلید Ctrl را نگه دارید و همان مراحل را دنبال کنید.
غلتک موس را بچرخانید تا سطح زوم در مدل را تنظیم کند. به صورت پیشفرض، چرخاندن به جلو باعث zoom out و چرخاندن به عقب باعث zoom in میشود. یا اینکه اگر موس شما غلتک ندارد، کلید shift را پایین نگه دارید و دکمهی وسط موس را کلیک کرده و درگ کنید تا زوم شود. برای بهترین عملکرد زوم مهم این است که به خاطر داشته باشید که وقتی از غلتک موس استفاده می کنید تا زوم کنید، مدل، نسبت به محل کرسر در صفحه، زوم in یا زوم out میشود.

ناحیهی گرافیکی
جمع بندی
رابط کاربری نرم افزار سالیدورک جذاب و در عین حال نسبتا ساده میباشد که این امر کار با این نرم افزار را برای کسانی که آشنایی قبلی خاصی با این مدل نرم افزارها ندارند راحتتر میکند. اما برای استفاده از Feature ها و ابزارهای دیگر شما باید عملکرد و ویژگیهای هر کدام از ابزارها را بدانید. در مقالهها و مطالب بعدی بر روی این مسائل تمرکز بیشتری خواهیم داشت. با سونما در تلگرام، اینستاگرام و یوتیوب همراه باشید...
مطالعه بیشتر در رابطه با این مقاله:
- https://help.solidworks.com/2019/English/SolidWorks/sldworks/c_user_interface_top.htm
- https://hawkridgesys.com/blog/user-interface-basics-in-solidworks
ادامه آموزش رایگان سالیدورکس :
مقاله بعد در رابطه با آموزش رایگان اسکچ و ایجاد اولین فیچر در سالیدورک

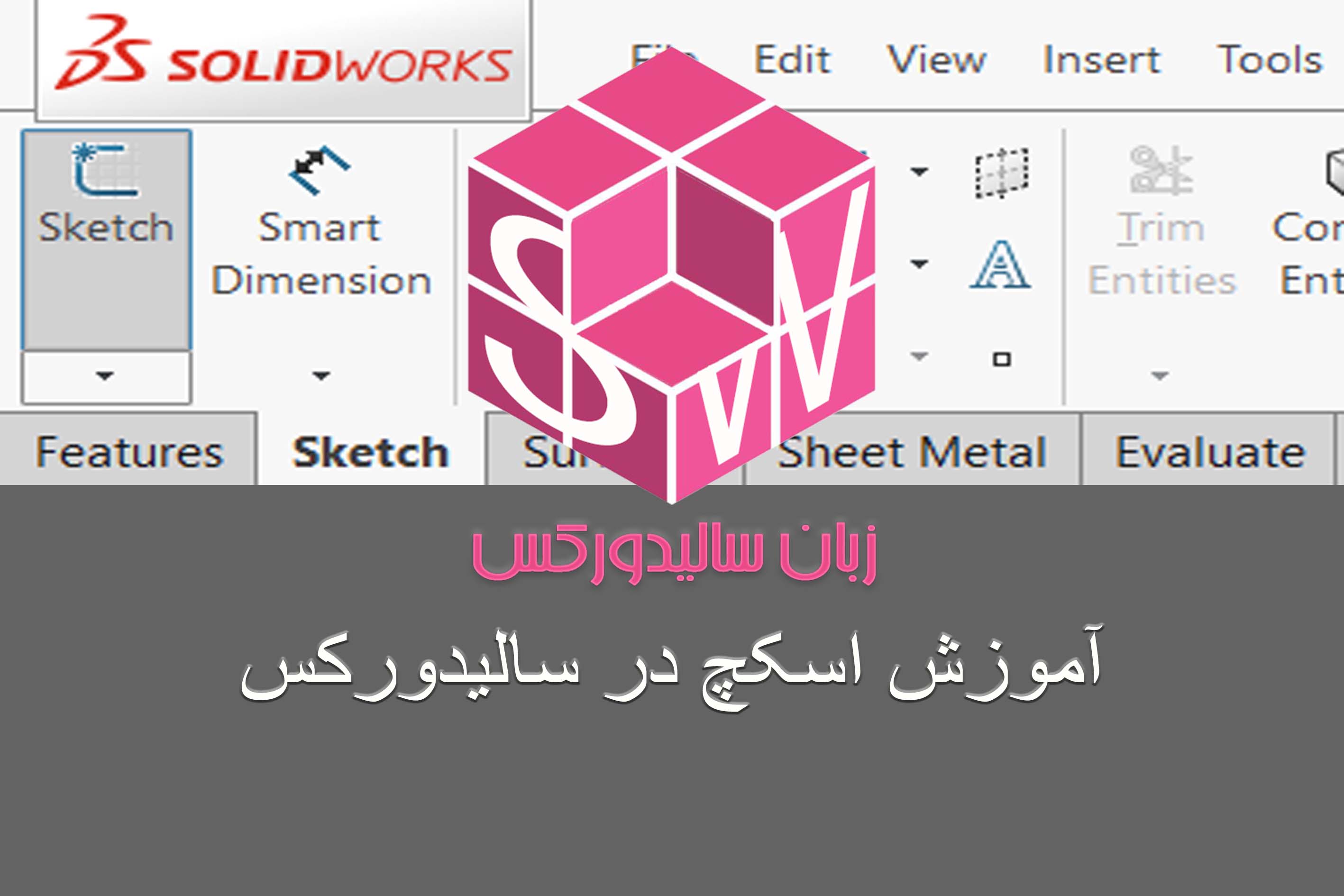 آموزش اسکچ در سالیدورکس
آموزش اسکچ در سالیدورکس
 آموزش زبانه فیچر در سالیدورکس
آموزش زبانه فیچر در سالیدورکس
 ویژگیهای موس در سالیدورکس 2020
ویژگیهای موس در سالیدورکس 2020
 پنج میانبر پرکاربرد و قوی در نرمافزار سالیدورکس
پنج میانبر پرکاربرد و قوی در نرمافزار سالیدورکس



عالی
سپاس