نحوه ی ایجاد نمای انفجاری (Exploded View) در سالیدورک
1399/06/06
دسته ها: مقالات آموزش سالیدورکس
با مقالهای دیگر از سری مقالات رایگان آموزش نرمافزار سالیدورک در سونما در خدمت دوستان عزیزمان هستیم. در صورت تمایل، باعث خوشنودی ماست که از صفحههای سونما در شبکههای مجازی تلگرام، اینستاگرام و یوتیوب دیدن فرمائید و نظرات، انتقادات و پیشنهادات خود را برای تیم محتوایی سونما قرار دهید تا در ادامهی کار بتوانیم متناسب با خواستهی شما دوستان عزیز، مقالات را پیش ببریم.
هدف سونما در این مقاله، آموزش یکی دیگر از ویژگیهای محیط اسمبلی نرمافزار Solidworks میباشد. محیط اسمبلی یا همان محیط مونتاژ را در مقالات پیشین سونما نیز مورد بررسی و آموزش قرار دادهایم و در صورت لزوم و نیاز به یادگیری بیشتر در رابطه با این محیط میتوانید به مقالات موجود در بخش آموزشهای رایگان نرمافزار سالیدورک در سونما مراجعه نمائید که برای راحتی کار شما لینک این مقالات از محیط اسمبلی، در بخش زیر آورده شدهاند؛ به آنها مراجعه کنید و بر دانش نرمافزاری خود بیافزایید.
- روش های افزدون قطعه به محیط اسمبلی
- انتخاب تمامی قطعات و زیرمجموعههای آنها در محیط اسمبلی
- آموزش قیود محیط اسمبلی در نرمافزار سالیدورک (استاندارد، مکانیکی و پیشرفته)
---------------------------------------------------------------------------------------------------------------------------------------------------------
فهرست مطالب
نمای انفجاری یا Exploded View
موقعیت دستور ایجاد نمای انفجاری
فیچر ایجاد نمای انفجاری
انتخاب حالت ایجاد نمای انفجاری
انتخاب قطعات جهت ایجاد نمای انفجاری
بقیهی آپشنهای دستور Exploded View
بعد از تهیهی نمای انفجاری
دستور Smart explode line
دستور Explode line sketch
جمعبندی
---------------------------------------------------------------------------------------------------------------------------------------------------------
نمای انفجاری یا Exploded View
آیا تاکنون مشغول کار بر روی یک فایل اسمبلی پیچیده بودهاید و نیاز به ایجاد یک نمای انفجاری از آن را داشتهاید؟ آیا مسئلهی جانمایی هر کدام از قطعات در نمای انفجاری و تعیین مسیر انتقال آن جزء از مبدا اصلی به موقعیت فعلی در نمای انفجاری برایتان اهمیت ویژهای داشته و وقت زیادی را صرف آن کردهاید؟ آیا نحوهی تنظیم فاصلهی قطعات به صورت خودکار و یا تغییر عددی این فواصل، جزء دغدغههای شما به عنوان یک طراح بوده است؟
بله، همانطور که از عنوان این بخش هم متوجه شدهاید در این بلاگ قصد بررسی و آموزش نحوهی ایجاد نمای انفجاری یا همان دستور Exploded View یک مونتاژ ایجاد شده در محیط نرمافزار سالیدورک را داریم؛ و خواهید دید چگونه میتوان با انتخاب و درگ کردن قطعات در قسمت گرافیکی نرمافزار سالیدورک، طی یک یا چند مرحله، نماهای انفجاری مورد نظر خود را ایجاد نمود.
برای دوستانی که تاکنون از تعریف نمای انفجاری و ایجاد آن در نرمافزارهای طراحی مهندسی متفاوت استفاده ننمودهاند باید عرض کنیم؛ نمای انفجاری، نوعی از نمایش یک فایل مونتاژ شدهی پیچیده میباشد که بتوانیم در آن تمامی قطعات، ارتباط میان آنها و نحوهی قرارگیری هر یک در کنار هم را در یک صفحه کاری مشاهده نمائیم؛ که احتمالا این نما را در کاتالوگها و تبلیغات ابزارآلات و تجهیزات صنعتی و غیر صنعتی دیده باشید.
طبیعتا و با توجه به تعریف فوق و کاربردی که برای این ویژگی تعریف شده است، نمای انفجاری فقط برای یک فایل مونتاژ و نه یک پارت تنها، قابل اجرا میباشد؛ بنابراین، نماد Exploded Views، همانطور که انتظار میرود فقط در محیط مونتاژ یا Assembly نرمافزار SOLIWORKS در دسترس و قابل استفاده است.
موقعیت دستور ایجاد نمای انفجاری
آیکون این نماد را میتوانید در نوارابزار ماژول اسمبلی نرمافزار سالیدورک مشاهده نمائید و یا مانند بقیهی ابزارها و دستوارات این نرمافزار از طریقی دیگر این کار را انجام دهید، مثلا به عنوان راه دیگر برای اجرای این دستور میتوانید در تب configuration manager بر روی اسمبلی مورد نظر راست کلیک کنید و گزینهی New Exploded View را انتخاب نمائید یا مانند مابقی دستورات از گزینهی Insert نرمافزار Solidworks استفاده نمائید. (توضیحات ذکر شده در تصویر زیر نمایش داده شدهاند).
روشهای فعال نمودن دستور Exploded View در تب اسمبلی نرمافزار سالیدورک
فیچر ایجاد نمای انفجاری
کار با دستور ایجاد نمای انفجاری و تهیهی خروجی مورد نظر از فایل مونتاژ چگونه است؟ اول از همه و قبل از کلیک نمودن بر روی دستور، فایل مونتاژ مورد نظر خودتان را در محیط اسمبلی نرمفزار اضافه نمائید (برای یادگیری نحوهی افزودن فایل مونتاژ و یا پارت به محیط اسمبلی به مقالهی "آموزش محیط اسمبلی در نرمافزار سالیدورک" مراجعه نمائید).
با کلیک بر روی آیکون Exploded View، تنظیمات این دستور باز میشود و میتوانید متناسب با خواسته و مطلوب خود این نما را برای قطعهی خود به وجود بیاورید.
انتخاب حالت ایجاد نمای انفجاری
همانطور که مشاهده میکنید، در تنظیمات این دستور دو حالت برای ایجاد نمای انفجاری جهت انتخاب وجود دارد که عبارتاند از: Rgeular Step و Radial Step (مرحلهی عادی و مرحلهی شعاعی) که در تصویر زیر نیز آنها را مشاهده میکنید.
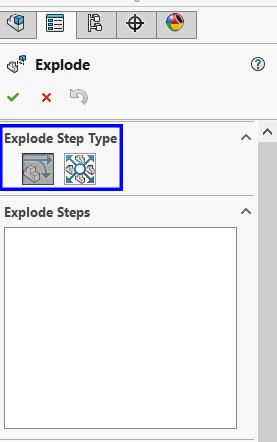
انواع مدلهای ایجاد نمای انفجاری قطعهی اسمبلی در نرمافزار سالیدورک
خب، کدام یک را انتخاب نمائیم؟ کاربرد و مدل انتقال هر کدام از آنها با توجه به عنوانشان و همچنین آیکون قرار داده شده در نرمافزار سالیدورک تا حدی مشخص میباشد. با توجه به خروجی مورد نظرمان از طرح نمای انفجاری مونتاژ، یکی از این دو گزینه را انتخاب مینمائیم. در صورت انتخاب گزینهی regular step، اشیاء انتخاب شده (یکی یا چند مورد)، در جهتهای مشخص که نمایش نیز داده میشوند، حرکت میکنند (انتقال مییابند و یا دوران میکنند). اما گزینهی دیگر یعنی Radial Step بیشتر برای قطعاتی استفاده میشود که در یک الگوی دایرهای در کنار هم قرار گرفتهاند. هنگام استفاده از مدل شعاعی، تمام قسمتهای انتخاب شده هنگام درگ کردن، از یک نقطهی مرکزی مشترک دور میشوند و در جای مورد نظر قرار میگیرند (میچرخند)؛ تقریباً انگار که در دایرهای قرار دارند که شعاع آن در حال گسترش است.
انتخاب قطعات جهت ایجاد نمای انفجاری
ایجاد نمای انفجاری یک اسمبلی مشخص در دو حالت regular و radial موجود تفاوت آنچنانی با هم نخواهند داشت و صرفا کاربرد آنها متفاوت میباشد. پس از انتخاب نوع، اجزاء مورد نظر جهت انتقال، انتخاب و یا درگ میشوند؛ که این اجزا میتوانند یک یا چند پارت باشند. اگر چند پارت به طور همزمان هایلایت شوند، همه میتوانند هنگام کشیده شدن باهم حرکت کنند. طبیعتا جهت حرکت هر جزء توسط کاربر (user) انتخاب میشود. پس از کلیک بر روی بخشی که باید منتقل شود، در محیط کاری نرمافزار Solidworks تان یک مبدأ بر روی پارت انتخاب شده نشان داده میشود که جهات ممکن و آپشنهای چرخش را نشان میدهد. به راحتی بر روی قطعه کلیک کنید و با نگه داشتن کلیک موس و حرکت آن در راستای مورد نظر قطعه را در محل مناسب خود در نمای انفجاری قرار دهید. پس از انتقال اجزاء، عنوان "Exploded step 1" در باکس موجود در Feature manager دستور ظاهر میشود. از اینجا به بعد مرحله یا مراحل قبلی را میتوان با کلیک راست بر روی آنها و اعمال تغییرات مناسب، ویرایش نمود. نمونه ای از این مراحل در تصویر زیر نشان داده شده است.
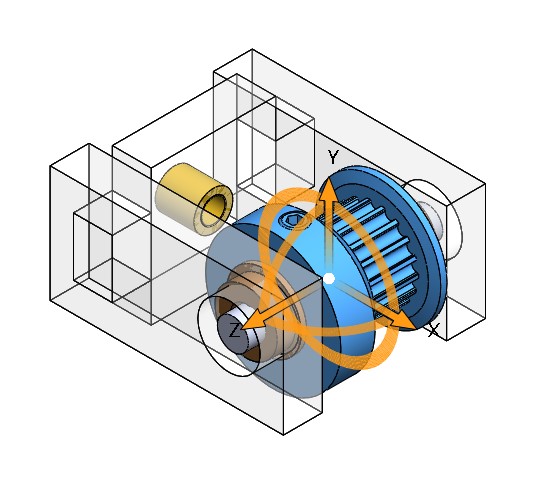
مبدا نشان دهنده حرکات ممکن و تنظیم چرخش قطعه انتخابی
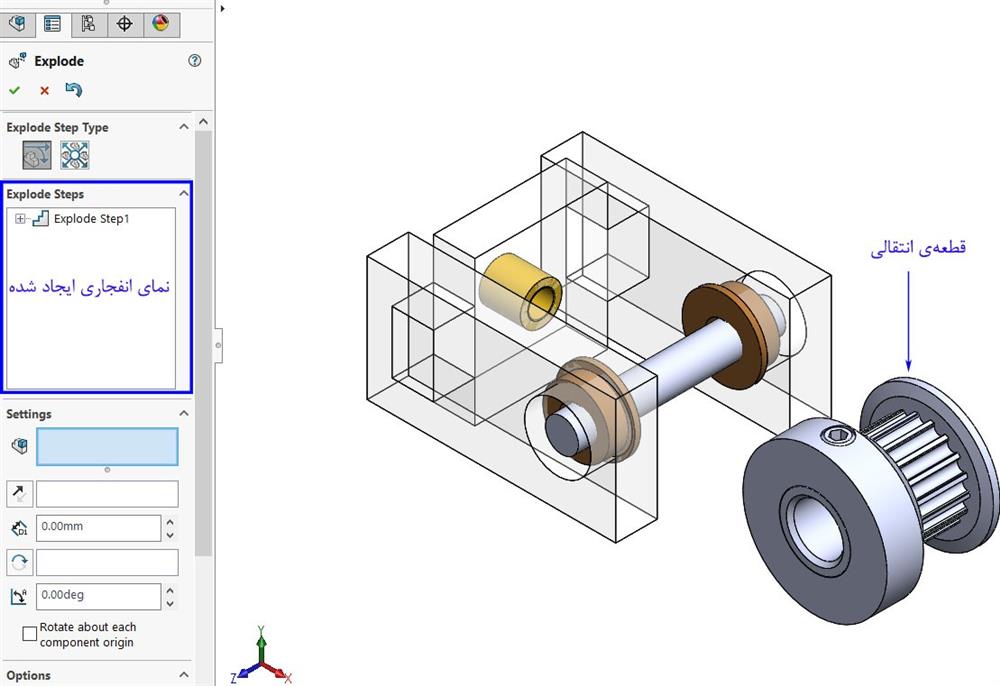
ایجاد نمای انفجاری از اولین قطعه و انتقال آن در مکان مورد نظر
در زیر باکس نماها در feature manager دستور Exploded View، باکسهایی برای تعیین و یا مشاهدهی برخی از مقادیر وجود دارد که تعیین میکند هر پارت چقدر حرکت کرده است و قطعهی انتخاب شده چه زاویه چرخشی داشته است. در صورت لزوم میتوان از آنها برای تعیین دقیق فاصله انتقالی و یا میزان دوران قطعات استفاده کرد. همچنین همانطور که در شکل زیر نشان داده شده است، قسمتهایی به منظور مشخص نمودن جتهای اکسپلود در این بخش قرار دارد. در این قسمت میتوان جهت نمای انفجاری یک قطعه را برای مچ شدن با قطعهای دیگر تغییر داد و یا چرخشهایی را بر روی نمای ایجاد شده از قطعه بوجود آورد. که این تنظیمات و تغییرات میتوانند تاثیر بسیاری بر خروجی حاصل نمای انفجاری یک مونتاژ ایجاد نمایند.
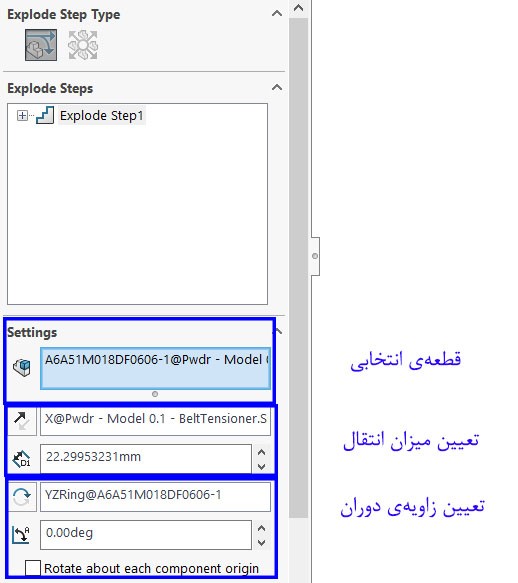
تنظیمات دستور ایجاد نمای انفجاری و تعیین مقادیر انتقال و دوران قطعهی انتخابی در محیط نرمافزار سالیدورک
بقیهی آپشنهای دستور Exploded View
چند گزینه دیگر برای انتخاب و تنظیم در هنگام ایجاد نمای انفجاری فایل مونتاژ در انتهای feature manager این دستور واقع شده است.
Select the subassembly part : یکی از کاربردیترین این گزینهها فعال یا غیرفعال نمودن انتخاب قطعات subassembly میباشد. این امر به شما این امکان را میدهد یک ساب اسمبلی را به عنوان یک پارت کامل و یا یک پارت مجزا از ساب اسمبلی را به صورت جداگانه حرکت دهید. البته به طبع این گزینه تنها در صورتی قابل استفاده است که ساب اسمبلیای در داخل اسمبلی شما که قرار است این نما را از آن بگیرید وجود داشته باشد. همچنین در این بخش دکمهای نیز وجود دارد که امکان استفاده مجدد از انفجار ساب اسمبلی را فراهم میکند. در اینجا دکمهای نیز برای استفاده دوباره از نمای انفجاری ساب اسمبلی وجود دارد؛ در صورتی که ساب اسمبلی استفاده شده قبلا اکسپلود شده باشد با کلیک بر روی این دکمه و فعال نمودن آن، وضعیت اکسپلود ایجاد شده دوباره نمایش داده میشود و نیازی به انجام دوباره این کار نمیباشد. این تنظیمات در تصویر زیر نمایش داده شدهاند.
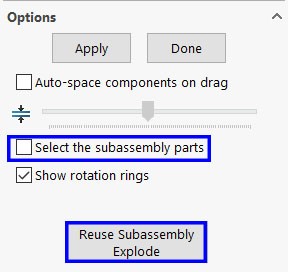
گزینههای تنظیم نمای انفجاری ساب اسمبلیها در محیط اسمبلی نرمافزار سالیدورک
همانطور که مشاهده میکنید گزینههای دیگری نیز در قسمت option این دستور وجود دارند که میتوان با فعال یا غیرفعال نمودن آنها تغییرات مورد نیاز را ایجاد و تنظیمات مورد نیاز را اعمال نمود.
auto space component on drag: گزینهای که در تصویر فوق نیز آن را مشاهده میکنید، جهت فعال نمودن جایگذاری خودکار قطعات و اجزا میباشد. زمانی که شما یک قطعه چند جزئی را در یک مرحله اکسپلود انتخاب مینمائید (برای این کار کافیست بر روی نقطهای در فضا کلیک نمائید و سپس با نگه داشتن کلیک از روی همهی قطعات مورد نظرتان بگذرید و آنها را انتخاب نمائید)، نرمافزار سالیدورک این قابلیت را به شما میدهد تا آنها را با فاصلهای برابر در طول یک محور مشخص در نمای خروجی قرار دهید. برای تغییر فواصل میان قطعات موجود نیز از تغییر اسلایدر موجود در این بخش (Spacing slider)میتوانید استفاده نمائید. (به تصویر زیر توجه کنید)
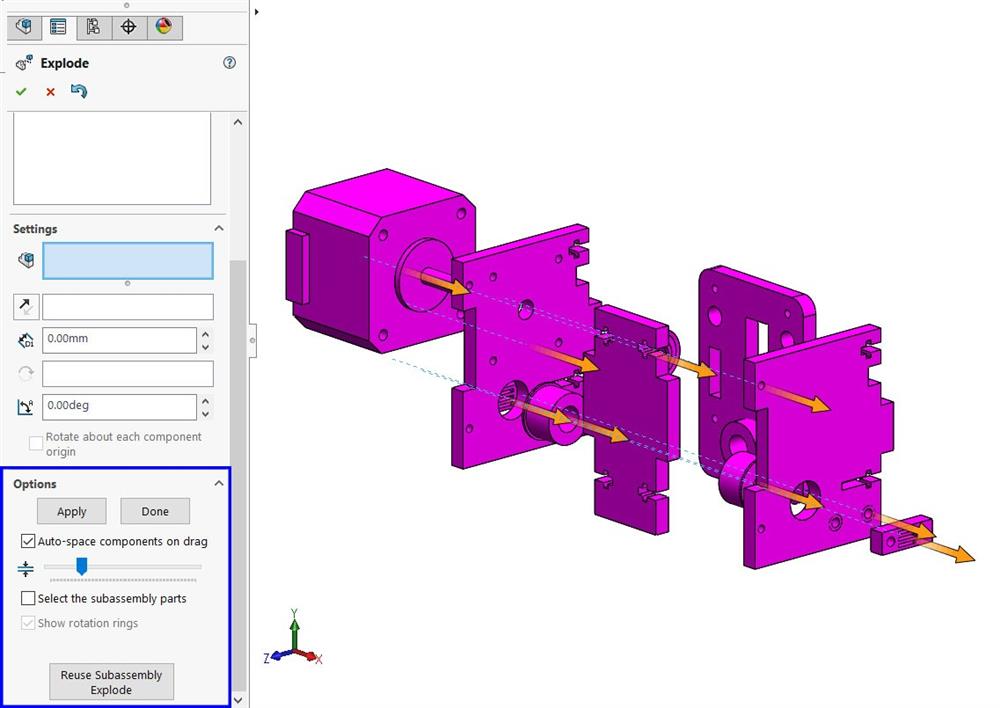
استفاده از گزینهی auto spacing و تغییر در اندازههای با استفاده از اسلایدر موجود در انتخاب قطعات چند جزئی
Show rotation ring : آخرین گزینه موجود در قسمت feature manager دستور exploded view که از نام آن نیز میتوان کاربردش را متوجه شد؛ تنها به منظور نمایش و یا عدم نمایش حلقه موجود دور قطعهی انتخابی جهت چرخش آن قطعه میباشد که در تصویر زیر حلقه عنوان شده را نیز مشاهده مینمائید.
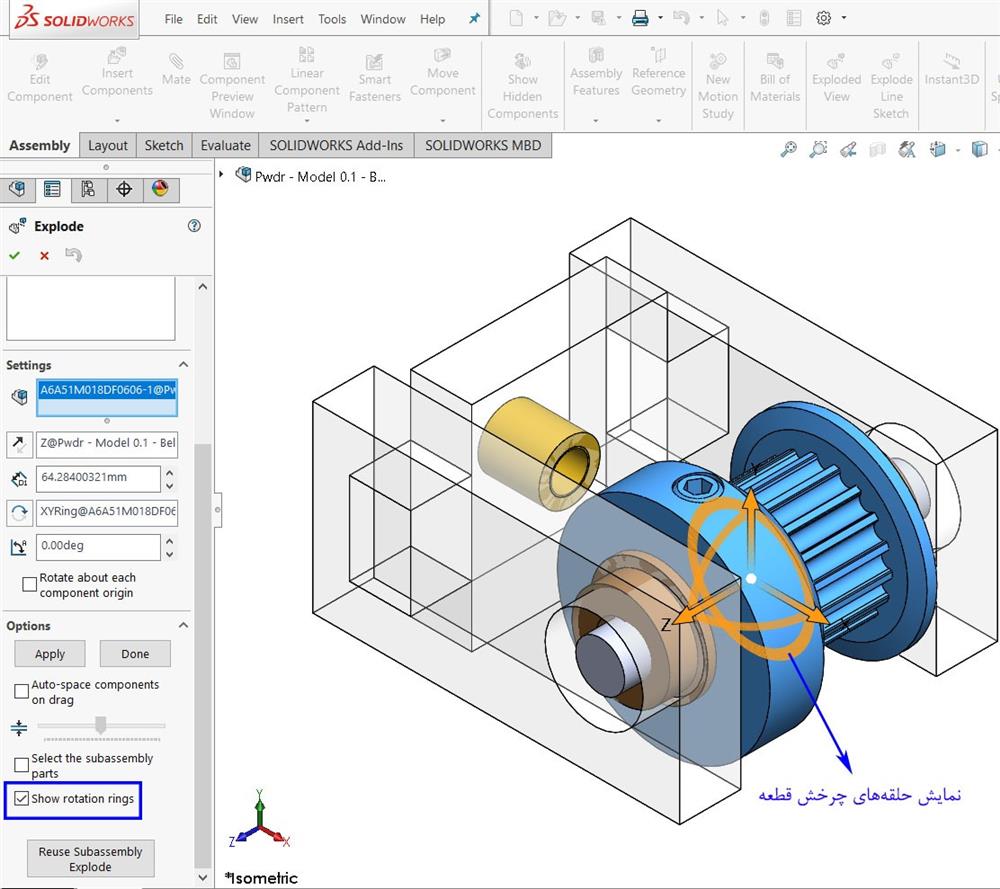
گزینهی نمایش و یا عدم نمایش حلقههای دوران قطعه در دستور Explode View
خب، تا اینجای کار با مرور بر تنظیمات و ویژگیهای موجود در این فیچر تقریبا میتوان گفتم ریزهکاریهای این دستور مورد بررسی قرار گرفتهاند و اکنون شما میتوانید تنها با مروری دوباره بر این موارد، نمای مناسب و مورد نظر خودتان را از فایل اسمبلیای که در اختیار دارید تهیه نمائید. این مراحل ذکر شده را برای تک تک قطعات و اجزاء مختلف موجود در فایلتان پیاده نمائید بر روی گزینهی Done در Feature manager کلیک نمائید و در انتها بر روی تیک سبز رنگ کلیک کنید و خروجی کاملی از نمای انفجاری قطعات در محیط نرمافزار سالیدورک بگیرید!
بعد از تهیهی نمای انفجاری
پس از تکمیل ایجاد نمای انفجاری از اسمبلی خود، مشاهده میشود تشخیص این که هر جزء مونتاژ از کجا آمده و به کدام بخش فایل اختصاص دارد آنچنان ساده نمیباشد؛ به خصوص در مونتاژی با تعداد بخشهای زیاد! اما نرمافزار Solidworks برای این مسئله نیز راهکاری ارائه داده است و گزینهای را برای افزودن خطوط اکسپلود انجام شده جهت کمک به حل این مسئله قرار داده است. این خطوط، هنگامی که به نمای نهایی اضافه میشوند، مسیری را که هر قطعه از آن خارج شده و در موقعیت فعلی قرار گرفته است را نمایش میدهند. به طبع این امر در تشخیص چگونگی تشکیل این مونتاژ از هم گسیخته کمک بسیاری به طراح خواهد کرد. با این حال، باز هم اگر تعداد زیادی جزء در فایل مونتاژ وجود داشته باشد، خطوط نسبتا به هم ریخته و پرتلاطم میشوند، این امر را میتوان به ترجیح شخصی طراحی که در حال ایجاد این نما در نرمافزار SOLIDWORKS میباشد، واگذار کرد.
دستور Smart explode line
همانطور که گفته شد نرمافزار سالیدورک راهکاری را برای این مسئله یعنی ترسیم خط اتصال قطعه به مبدا اصلی در فایل اسمبلی را به صورت ابزاری هوشمند ارائه داده است. این ابزار Smart Explode Line میباشد. با کلیک بر روی آن و انتخاب قطعات مورد نظر میتوانید ترسیم این خطوط را مشاهده نمائید. در شکل زیر زیر یک مونتاژ اکسپلود شده نهایی با خطوط هوشمند و همچنین محل قرارگیری خطوط در کنار اجزاء نشان داده شده است به آن توجه کنید و فایل اسمبلی مورد نظر خودتان را نیز اصلاح نمائید.
** توجه: البته این ویژگی در ورژنهای Solidworks 2018، Solidworks 2019 و Solidworks 2020 موجود میباشد.

نمایش خطوط هوشمند جانمایی قطعات در نمای انفجاری یک مونتاژ در نرمافزار سالیدورک
دستور Explode line sketch
البته برای آنهایی که از ورژنهای پایین تر نرمافزار سالیدورک استفاده میکنند (مثل من :) ) نیز جای نگرانی وجود ندارد و نرمافزار ابزار Explode Line Sketch را قبل از ابزار فوق در اختیار طراح قرار داده بود؛ البته طبیعتا مدل ترسیم هوشمند خطوط کمک بسیار زیادی به طراح خواهد کرد و همچنین باعث صرفهجویی بسیاری در زمان طراحی نیز میشود. با این حال با این ابزار نیز میتوان به صورت دستی خطی اکسپلود انجام شده را به نحوی که نمایش مورد نظر از قطعات حاصل شود به نمای انفجاری اسمبلی افزود. برای این کار بر روی دستور که در کنار ابزار Exploded View مشاهده میکنید کلیک نمائید. Route Line فعال میشود و Property manager آن باز میشود و اکنون میتوانید با توجه به جایگاه اصلی هر جزء خطی که نشان دهنده مسیر انتقال آن قطعه هست را در محیط سه بعدی موجود ترسیم نمائید. (به تصویر زیر توجه فرمائید).
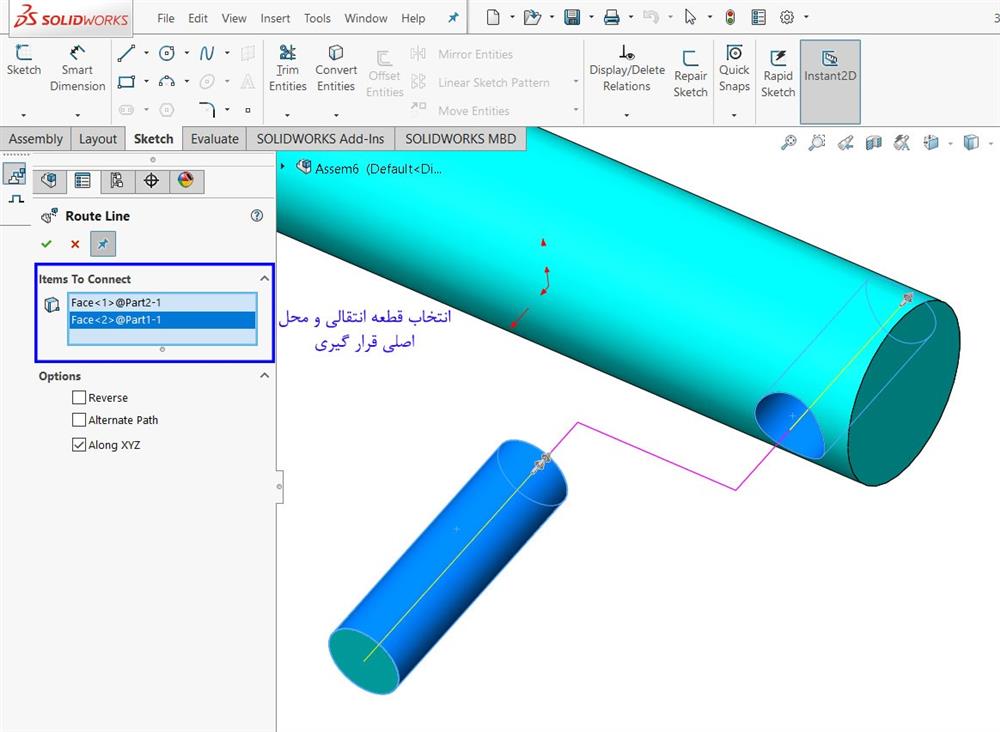
استفاده از ابزار Explode Line Sketch بر روی نمای انفجاری موجود در محیط اسمبلی نرمافزار سالیدورک
نکاتی که باید به آنها توجه نمائید!
هنگام ایجاد نمای انفجاری از یک اسمبلی، اطمینان حاصل کنید که همه اجزا در نمای انفجاری قابل مشاهده و تمایز از هم باشند تا این نما بتواند به صورتی صحیح قطعات موجود در مونتاژ یا اسمبلی مورد نظر را نمایش دهد.
به طور معمول برای نمای انفجاری ایجاد شده از یک اسمبلی از حالت Isometric View استفاده میشود.
در ضمن همچنین ممکن است هنگام ایجاد نمای اکسپلود از یک قطعه، پس از کلیک کردن روی یک قسمت، اسمبلی به هم بخورد و به حالت اولیه و پیشفرض خود برگردد؛ در این صورت لازم نیست تا از اول و نمای انفجاری را ایجاد نمائید بلکه میتوانید به سادگی به تب Configuration برگردید و در زیر گزینهی نمای انفجاری، با کلیک راست روی فایل اکسپلود موجود بر روی گزینهی edit feature کلیک نمائید و تغییرات لازم را انجام دهید. (برای درک روند انجام شده به تصویر زیر توجه نمائید).
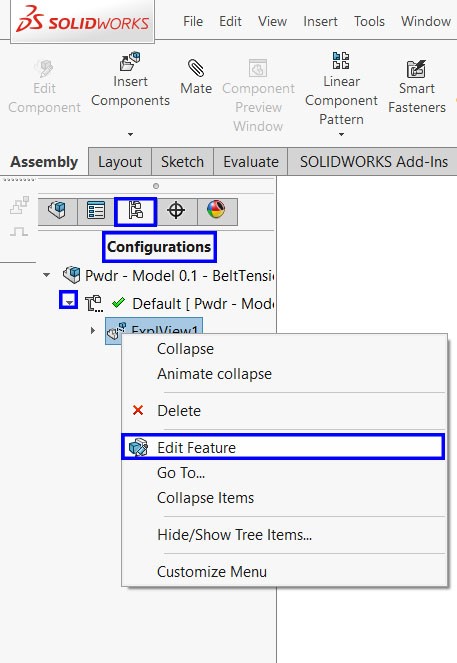
ورود دوباره به دستور اکسپلود از تب Configuration feature
جمعبندی
خب، به پایان یکی دیگر از بلاگهای سونما در رابطه با آموزش نرمافزار سالیدورک، محیطهای متفاوت این نرمافزار و ابزارها و دستورات موجود در این نرمافزار رسیدهایم. تا به اینجای کار تا حد مناسبی دستورات مختلف و حتی نکات و چالشهای آنها مورد بحث و بررسی قرار گرفتهاند و شما میتوانید از این مجموعه آموزشی رایگان نرمافزار سالیدورک استفاده نمائید.
در این مقاله نگاهی به یکی از ابزارهای پرکاربرد محیط اسمبلی نرمافزار سالیدورک داشتهایم؛ دستور Exploded View و نمایش قطعات یک فایل اسمبلی به صورت مجزا در یک نمای واحد میتواند مودر نیاز طراحان باشد. امیدواریم توانسته باشیم این مطلب را تماما پوشش دهیم و نکات موجود در آن را بیان نمائیم.
با سونما در مقالات آینده همراه باشید...
مطالعه بیشتر در رابطه با این مقاله :
- https://www.perceptioneng.com/blogold/2018/5/16/solidworks-exploded-view
- http://help.solidworks.com/2018/english/solidworks/sldworks/t_creating_exploded_views.htm

 آموزش قیدهای استاندارد در محیط اسمبلی سالیدورکس
آموزش قیدهای استاندارد در محیط اسمبلی سالیدورکس
 روش های افزدون قطعه به محیط اسمبلی
روش های افزدون قطعه به محیط اسمبلی
 نمای Removed Section در نقشه کشی سالیدورکس
نمای Removed Section در نقشه کشی سالیدورکس
 صفر تا صد سالیدورکس
صفر تا صد سالیدورکس


