آنالیز حرکتی (Motion Analysis) در سالیدورک
در این مقاله از سری مقالات آموزش رایگان نرمافزار سالیدورک، قصد بررسی نحوهی شبیهسازی و آنالیز حرکتی در solidworks را داریم. نرمافزار سالیدورک از کاملترین نرمافزارهای مهندسی جهت مدلسازی سهبعدی و کار با مدلهای مهندسی میباشد. از این رو میتوان انتظار شبیهسازیهای مناسبی را نیز از این نرمافزار و ابزارهای موجود در آن داشت. همانطور که ذکر شد، هدف این مقاله بررسی مقدماتی بحث آنالیز حرکتی یا motion analysis در نرمافزار solidworks میباشد.
با سونما همراه باشید...
---------------------------------------------------------------------------------------------------------------------------------------------------------
فهرست مطالب
آنالیز حرکتی
طراحی مکانیزم دینامیکی
محیط Motion Analysis
آنالیز حرکتی مکانیزم میللنگ و پیستون
انتخاب نوع موتور
بخش Direction/Component
بخش Motion
بخش More options
تعیین بازهی زمانی تحلیل حرکتی
اجرای تحلیل حرکتی
دریافت خروجی
جمعبندی
آنالیز حرکتی
طراحی مکانیزم دینامیکی


محیط Motion Analysis
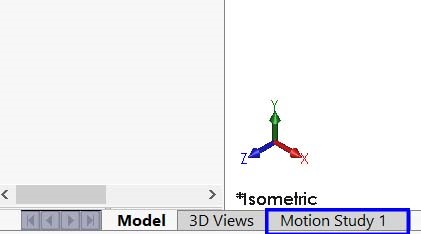
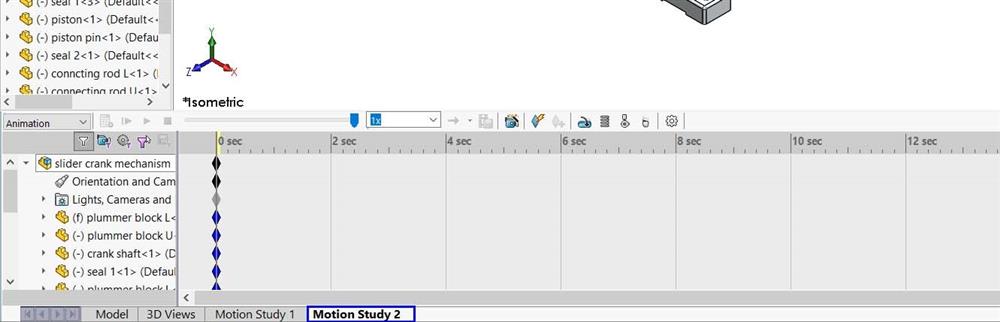
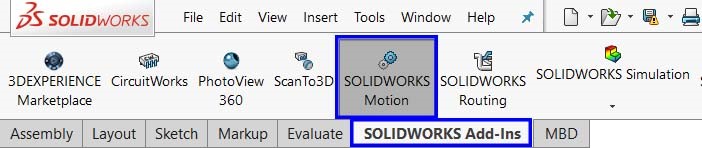
شروع آنالیز حرکتی مکانیزم میللنگ و پیستون
** توجه: شما میتوانید همهی بخشها و قیود در دسترس فایل ما در این study را مشاهده نمائید.
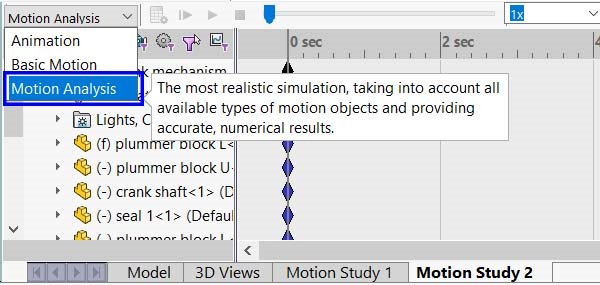
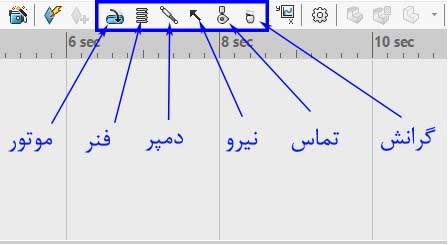
انتخاب نوع موتور
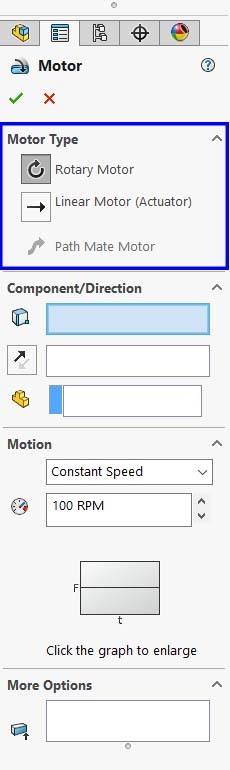
بخش Direction/Component

بخش Motion
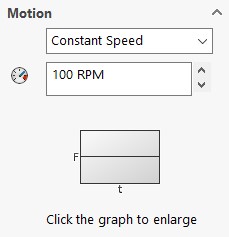
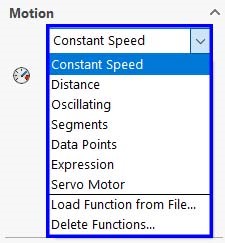
حالتهای اعمال حرکت موتور بر روی مکانیزم در بخش آنالیز حرکتی نرمافزار سالیدورک
بخش More options
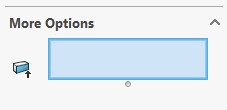
تعیین بازهی زمانی تحلیل حرکتی
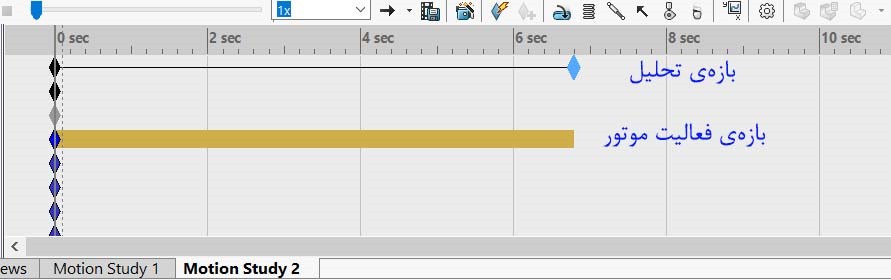
** توجه: نوار قهوهای رنگ موجود در پنل حرکتی، نمایانگر مدت زمانی است که عملگر در حال فعالیت میباشد، و میتوان آن را تغییر داد و یا تنظیم نمود.
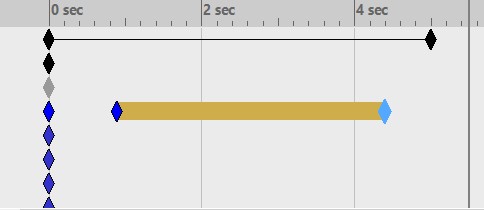
اجرای تحلیل حرکتی
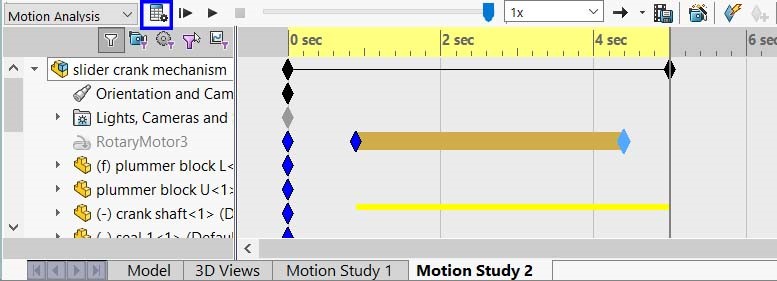
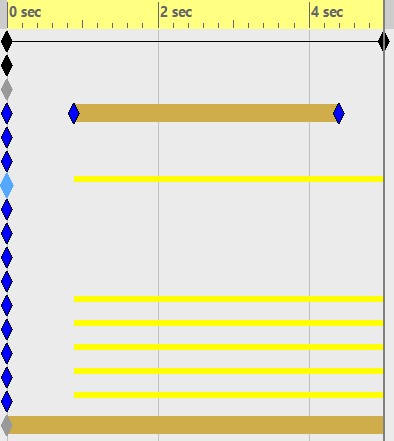
دریافت خروجی

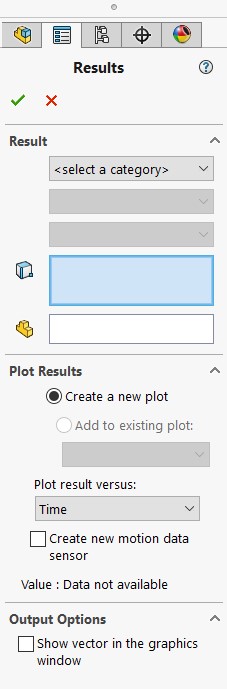
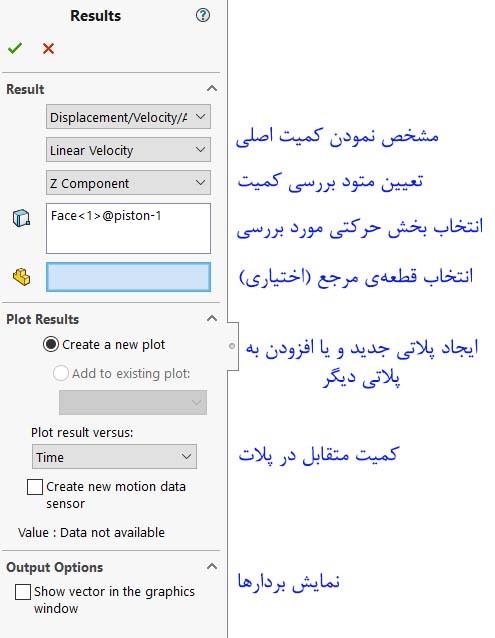
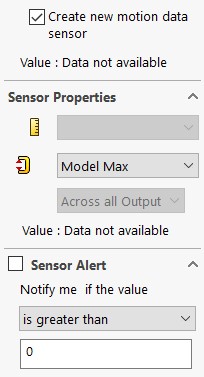
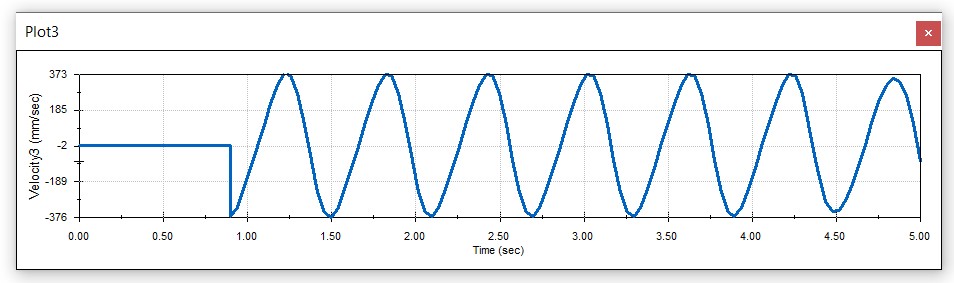
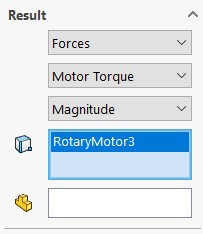
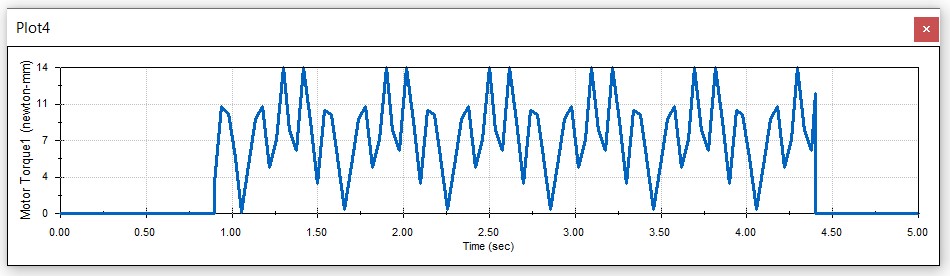
جمعبندی
مطالعه بیشتر در رابطه با این مقاله :
- https://hawkridgesys.com/blog/solidworks-simulation-introduction-motion-analysis
- http://help.solidworks.com/2017/english/solidworks/motionstudies/HIDD_DVE_COSMOS_RESULTS.htm

 K-Factor در محیط شیت متال سالیدورکس
K-Factor در محیط شیت متال سالیدورکس
 صفر تا صد سالیدورکس
صفر تا صد سالیدورکس
 سالیدورکس یا کتیا ؟
سالیدورکس یا کتیا ؟
 آموزش دستورات محیط Surface بخش اول
آموزش دستورات محیط Surface بخش اول



سلام مهندس عزیز با تشکر از زحمات شما. به پیوست فایلی رو برات میفرستم که یک مسیر بسته LOOP با یک نقطه توسط قید PATH مقید شده.در محیط مدل با حرکت دستی هیچ مشکلی دیده نمیشه و حلقه به راحتی 360 درجه میچرخه ولی در محیط موشن پس از تعریف موتور PATH یک مسیر کوتاهی رو حرکت میکنه بعد ارور میده .انواع و اقسام کوک و کلک هایی که بلد بودم انجام دادم نشد که نشد.ببین میتونی انجامش بدی.ممنون https://s20.picofile.com/file/8441742226/0.rar.html
سلام دوست عزیز پیشنهاد می شود جهت بررسی فایل و دریافت پاسخ دقیق تر سوال خود را در گروه تلگرام سونما مطرح کنید .. https://t.me/zaban_solidworks
با سلام و تشکر سایت شما بسیار مفید و قابل استفاده هست ممنونم امیدوارم دروس حرفه ای تری از این نرم افزار خوب ارایه کنید ممنونم
سلام ممنون بابت نظر ارزشمند شما خوشحالیم که مفید واقع شده