آموزش سالیدورکس تهیه جدول BOM کامل
1400/02/08
دسته ها: مقالات آموزش سالیدورکس
سلام خدمت همراهان همیشگی سایت سونما با یکی دیگر از سری مقالات آموزشی سالیدورک در خدمت شما هستیم. مبحث امروز ما در رابطه با Bill Of Materials یا BOM می باشد، که قصد داریم به تمامی نکات ریز و درشت این مبحث پرداخته و آن ها را برای شما شرح دهیم. پس تا انتهای مقاله با ما همراه باشید.
BOM یا جدول قطعات محصول، یکی از مهم ترین جداول در صنعت می باشد. افرادی مانند مسؤول خرید، مونتاژ کار و ... با آن سر و کار دارند، پس طراح می بایست به صورت دقیق و حرفه ای این جدول را تنظیم کند. ما در این مقاله، به نحوه ی ساخت BOM، گرفتن فایل اکسل از جدول وسایر مطالب مرتبط با موضوع خواهیم پرداخت. پس انتهای مطلب با ما همراه باشید.
---------------------------------------------------------------------------------------------------------------------------------------------------------
فهرست مطالب :
BOM چیست و چرا به آن نیاز داریم؟
روش فراخوانی BOM
بررسی بخش های مختلف دستور BOM
Table Position
BOM Type
Configuration
Part Configuration Grouping
Keep Missing Item
Item Numbers
Border
Layer
افزودن ستون به جدول
نحوه ی ذخیره کردن جدول BOM
جمع بندی
منابع
BOM چیست و چرا به آن نیاز داریم؟
BOM شامل لیست قطعات یک محصول بزرگ یا کوچک می باشد که در آن پارت نامبر قطعات، نوع متریال استفاده شده در هر یک از قطعات و ... ذکر می شود. هر دستگاه یا محصولی نیازمند یک جدول BOM می باشد، به این دلیل که برای ساخت یک مجموعه، سازنده و افراد دخیل در آن می بایست جزییاتی در مورد تمامی پارت های مجموعه داشته باشند.
روش فراخوانی BOM:
ما می توانیم هم در محیط اسمبلی و هم در محیط Drawing یا نقشه کشی جدول BOM را فراخوانی کنیم. در هر دو محیط برای فراخوانی کافی است تا مسیر زیر را دنبال کنید.
Insert>Tables>Bill Of Materials
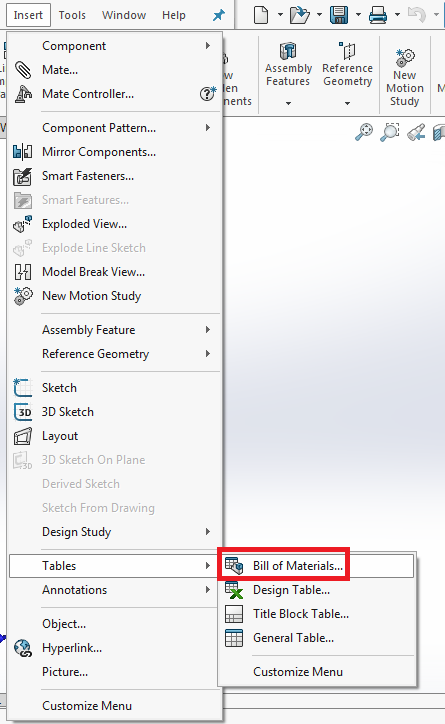
مسیر BOM در محیط اسمبلی
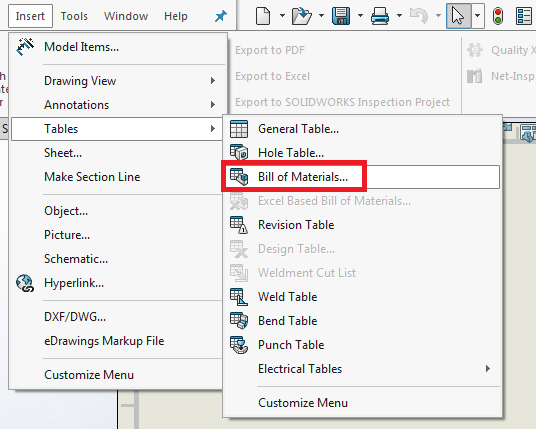
مسیر BOM در محیط نقشه کشی
جدول فراخوانی شده در دو محیط تفاوتی ندارند و می توان آنها را با هم لینک کرد.(در رابطه با این موضوع جلوتر توضیح داده خواهد شد.) پس برای مشخص شدن از این به بعد توضیحات در محیط نقشه کشی صورت می گیرد.
بررسی بخش های مختلف دستور BOM:
پس از کلیک بر روی Bill of Materialls، تصویر پایین پدیدار می شود. (لازم به ذکر است که پس از وارد شدن به محیط نقشه کشی در ابتدا می بایست یک نقشه به شیت مورد نظر اضافه کنیم و سپس بر روی Bill of Materialls کلیک کنیم در غیر این صورت نرم افزار سالیدورکس از شما می خواهد تا یک نما را انتخاب کنید!)
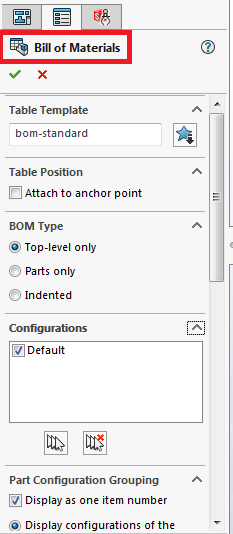
جدول BOM
در قسمت اول در صورتی که از قبل جدول BOM را به صورت یک Template ذخیره کرده باشیم.(در ادامه در رابطه با این موضوع صحبت می کنیم) با کلیک بر روی آیکون مشخص شده در تصویر Template را ذخیره می کنیم.
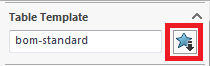
فراخوانی Template
Table Position:
در این قسمت می توان با زدن تیک Attach to anchor point موقعیت مکانی جدول را مشخص کرد که البته در ابتدا می بایست نقطه ی لنگر را بر روی شیت خود معرفی کرد.
برای مشخص کردن نقطه ی لنگر در ابتدا بر روی شیت خود کلیک راست کرده و سپس گزینه ی Edit sheet format را انتخاب می کنیم. در ادامه بر روی نقطه ی مورد نظر خود (فرقی نمی کند کجا باشد حتی میتوان از طریق اسکچ نقطه ای به شیت خود اضافه کرده و آن را انتخاب کنیم.)(برای توضیحات بیشتر اسکچ به مقاله ی آموزش اسکچ در سالیدورکس مراجعه کنید.) کلیک راست کرده و مسیر پایین را دنبال می کنیم.
Set as anchor>Bill of Materilas
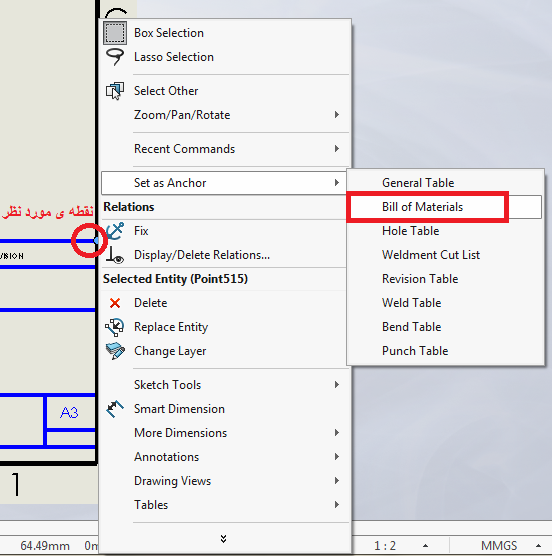
مسیر معرفی نقطه ی لنگر
سپس با زدن تیک گزینه ی Attach to anchor point، یکی از چهار نقطه طرفین جدول را به نقطه ی انتخابی متصل می کند.
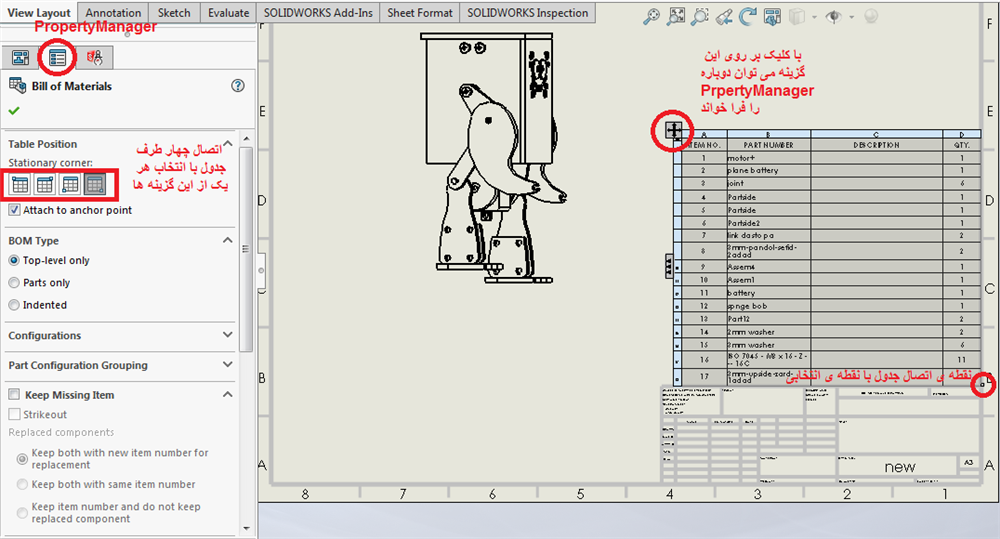
نحوه ی اتصال نقطه ی لنگر انتخابی با جدول
BOM Type:
انواع مختلف BOM به سه دسته تقسیم می شوند.
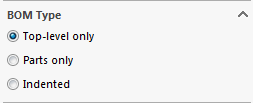
انواع BOM
قبل از شرح سه مورد در تصویر بالا می خواهم در رابطه با اجزای یک اسمبلی صحبت کنم.
یک اسمبلی از می تواند از پارت(ممکن است پارت از دو یا ... قطعه ی جوشی تشکیل شده باشد)، ساب اسمبلی(به یک اسمبلی که در اسمبلی دیگر استفاده می شود ساب اسمبلی می گویند. برای مثال موتور یک خودرو از قطعات بسیاری تشکیل شده است که خود در خودرو به کار می رود در این جا موتور ساب اسمبلی و خودرو اسمبلی می باشند.) و قطعات مصرفی یا Commercial (قطعانی مانند سیلندر، پیچ و ...) تشکیل شود. به تصویر پایین توجه کنید.
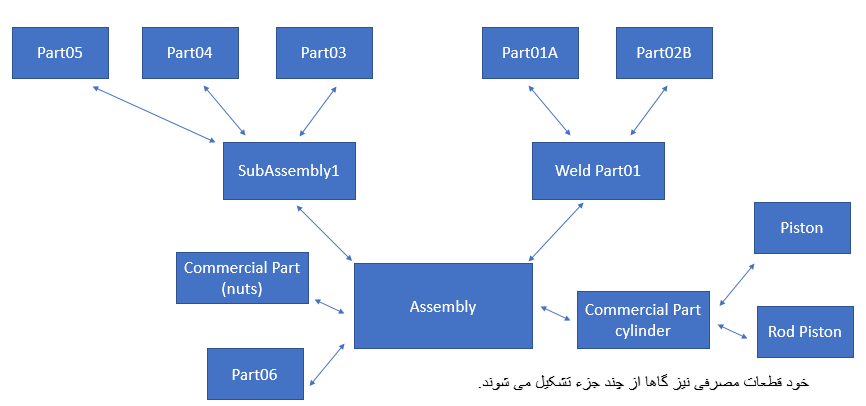
نمودار درختی اجزای یک اسمبلی
Top-Level Only:
در این حالت فقط اسمبلی های سطح بالا نمایش داده می شود. به این معنی که تنها اجزایی که بی واسطه به اسمبلی متصلند را در جدول نمایش می دهد.به تصویر پایین دقت فرمایید.
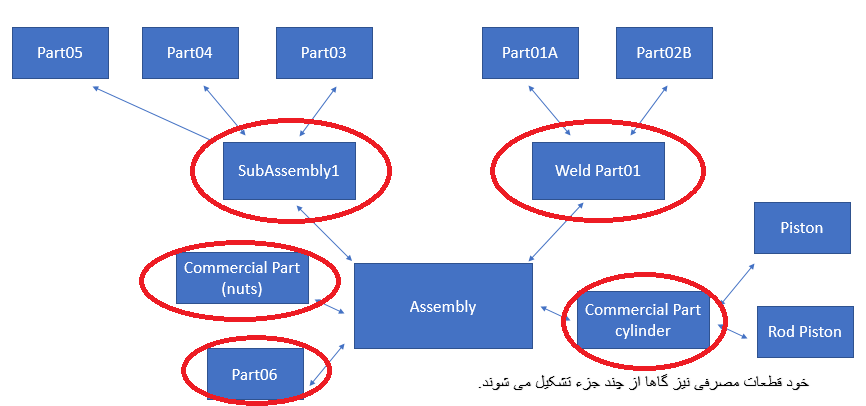
اجزای جدول BOM در حالت Top-Level Only
Parts Only:
با انتخاب این گزینه فقط پارتها در جدول نمایش داده می شوند. به تصویر پایین دقت فرمایید.
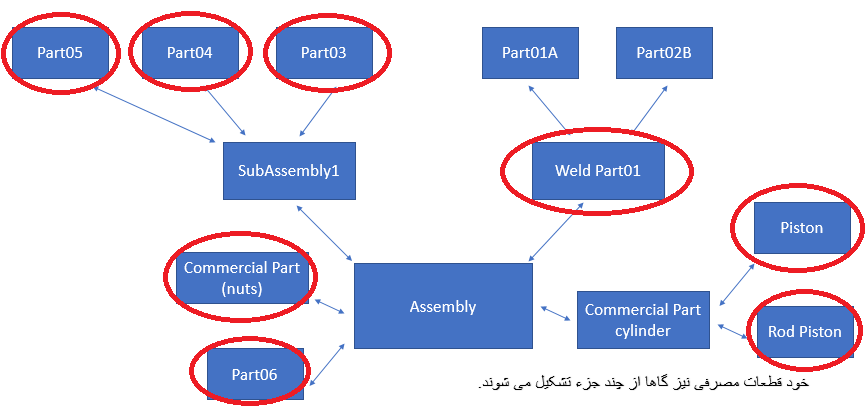
اجزای جدول BOM در حالت Part Only
دراین قسمت Weld Part01، با این که از دو قطعه تشکیل شده است اما همچنان یک پارت بوده و در قسمت Part Only جای می گیرد.
توجه: برای ساخت ایجاد یک پارت با دو Body، کافی است پس از کشیدن دو قطعه ی چسبیده به هم گزینه ی Merge result را غیر فعال کنیم. به تصویر پایین توجه فرمایید.بدین صورت پارت مورد نظر ما از دو قطعه تشکیل شده که به هم جوش می شوند اما همچنان یک پارت تلقی می شود.
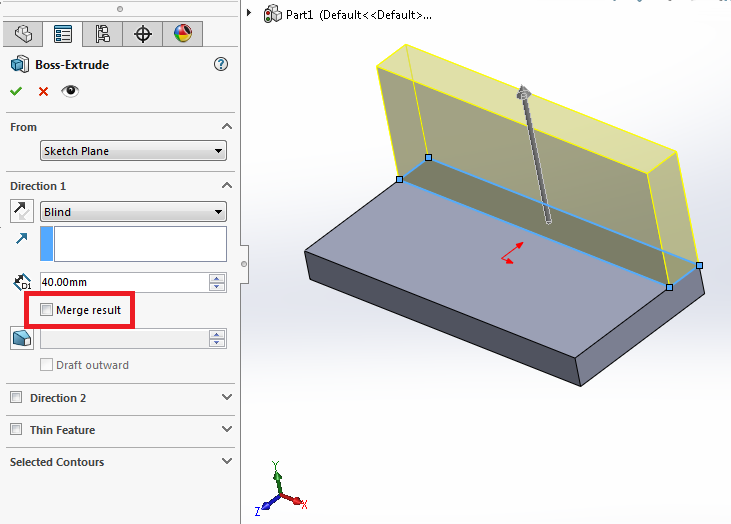
نحوه ی ساخت قطعات جوشی
Indented:
در این قسمت تمامی اجزا اعم از پارت و ساب اسمبلی و ... نمایش داده می شوند. به تصویر پایین توجه فرمایید.
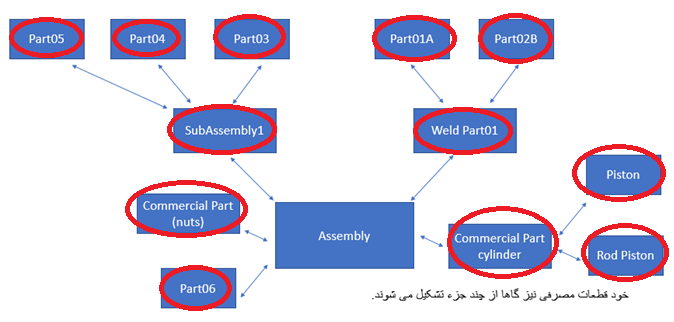
اجزای جدول BOM در حالت Intended
Configuration:
همانطور که می دانیم در سالیدورکز ما می توانیم برای پارت ها و اسمبلی ها کانفیگوریشن های متفاوت بسازیم. (برای توضیحات بیشتر به مقاله ی آموزش ساخت کانفیگوریشن مراجعه فرمایید.) در این قسمت اگر اسمبلی ما از دو یا چند کانفیگوریشن ساخته شده باشد (در هنگام ساخت کانفیگوریشن می بایست گزینه ی Use in Bill of Materials فعال باشد.) ، می توانیم جدول BOM خود را برای کانفیگوریشن مورد نظر تنظیم کنیم. به تصویر پایین توجه فرمایید.
فعال سازی گزینه ی Use in bill of materials انتخاب کانفیگوریشن برای جدول BOM
Part Configuration Grouping:
در این قسمت با کانفیگوریشن پارت ها و نحوه ی نمایش آن ها در جدول BOM سر و کار داریم.
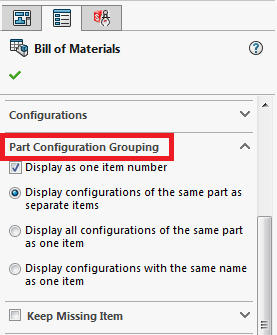
کانفیگوریشن پارت ها در جدول BOM
فعال بودن گزینه ی Display configurations of the same part as separate items، به این معنا است که تمامی کانفیگوریشن ها به صورت جدا در BOM نمایش داده می شوند.
فعال بودن گزینه ی Display all configurations of the same part as one item، به این معناست که تمامی کانفیگوریشن های یک پارت با هم و با یک پارت نامبر مشترک در BOM نمایش داده می شوند.
فعال بودن گزینه ی Display configurations with the same name as one item، به این معنا است که اگر نام کانفیگوریشن های یک پارت با دیگری یکسان باشد، تمامی آن ها با یک پارت نامبر در BOM نمایش داده می شوند.
Keep Missing Item:
هنگامی که می خواهیم قطعاتی که قبلا در طراحی به کار برده ایم اما در حال حاضر جایگزین قطعات جدید شده اند را در جدول BOM نمایش می دهد.
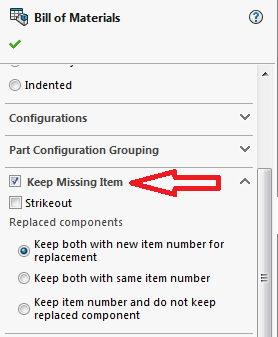
گزینه ی Keep Missing Item
برای مثال اگر قطعه ای که در اسمبلی وارد می کنیم کانفیگوریشن داشته باشد. (برای توضیحات بیشتر به مقاله ی آموزش ساخت کانفیگوریشن مراجعه فرمایید.) یا اینکه خود اسمبلی دارای کانفیگوریشن باشد، آنگاه با فعال بودن این گزینه نرم افزار قطعات جا افتاده (مابقی کانفیگوریشن ها) را در جدول به فرم دلخواه ما نمایش می دهد.
گزینه ی Strikeout یک گزینه ی بصری می باشد تا بر روی قطعات قدیمی یک خط همانند شکل پایین بکشد.
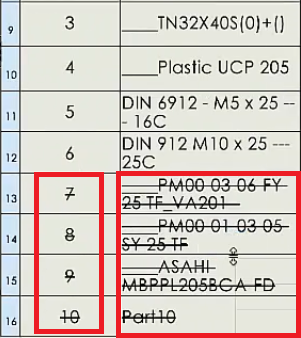
فعال بودن گزینه ی Strikeout
در جدول قطعات جایگزین شده را به سه صورت متفاوت نمایش می دهند که مختصر در رابطه با آن ها صحبت می کنیم.
با فعال بودن گزینه ی Keep both with new item number for replacement، تمامی قطعات نشان داده خواهند شد و قطعات جایگزین شده شماره ی جدیدی به خود اختصاص می دهند.
با فعال بودن گزینه ی Keep both with same item number، تمامی قطعات نشان داده خواهند شد اما با شماره های یکسان نمایش داده می شوند.
با فعال بودن گزینه ی Keep item number and don’t keep replaced component، تمامی شماره ها نمایش داده خواهند شد اما قطعات جایگزین شده در جدول جایی ندارند.
Item Numbers:
در این قسمت نحوه ی قرار گیری شماره ها در جدول را تنظیم می کنیم.
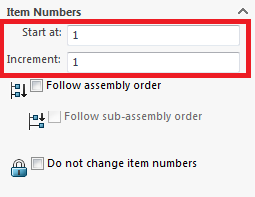
تنظیمات Item Number
در قسمت Start at، مشخص می کنیم که اولین شماره ی جدول از چه عددی شروع شود.
در قسمت Increment، فاصله ی بین دو شماره ی پشت سر هم را مشخص می کنیم.
Border:
Border شامل دو قسمت می باشد که قسمت اول تغییر دادن ضخامت حاشیه ی دور جدول می باشد و قسمت دوم تغییر ضخامت سطر و ستون ها می باشد.
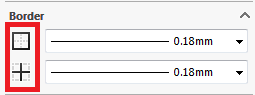
تغییر ضخامت جدول BOM
Layer:
در این قسمت می توانیم لایه ی جدول را به صورت اختصاصی تعیین کنیم. ابتدا بگذارید نحوه ی ساخت لایه را توضیح دهم. به تصویر پایین توجه فرمایید. (لازم به ذکر است برای ساخت لایه تفاوتی ندارد که در کدام محیط هستیم.)
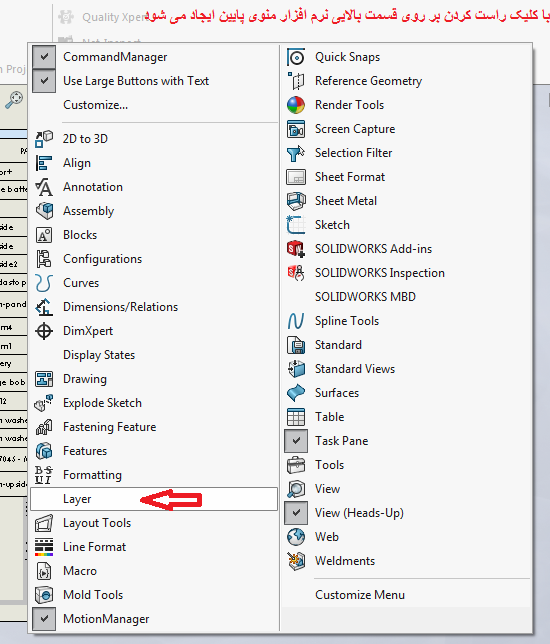
نحوه ی فراخوانی لایه ها
با کلیک بر روی گزینه Layer، در قسمت پایینی نرم افزار سالیدورکس، قسمتی همانند شکل پایین ایجاد می شود.
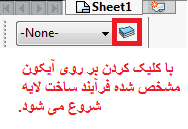
نحوه ی ساخت لایه ها
سپس صفحه ای همانند تصویر پایین پدیدار می شود که با کلیک کردن بر روی New، می توان لایه ی مورد نظر جدیدی را ساخت.
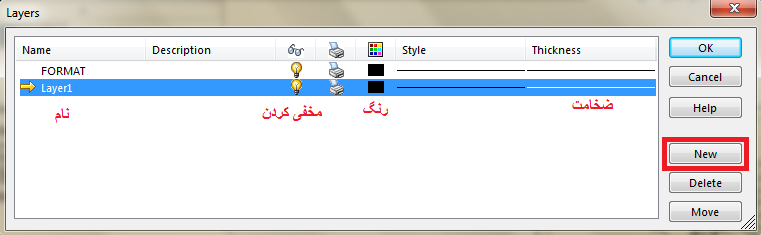
نحوه ی تنظیم لایه ها
حال که لایه ی مورد خود را ساختیم می توانیم این لایه را به جدول BOM اختصاص دهیم.
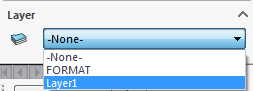
تغییر لایه ی جدول BOM
گزینه های ساخت و تنظیم جدول BOM به اتمام رسید، حال به موضوعات تکمیلی در رابطه با جدول BOM خواهیم پرداخت.
افزودن ستون به جدول:
برای افزودن ستون به جدول BOM می بایست بر روی جدول کلیک راست کرده و در قسمت Insert، یکی از گزینه های Column Right یا Column Left را انتخاب کنید. به تصویر پایین توجه کنید.
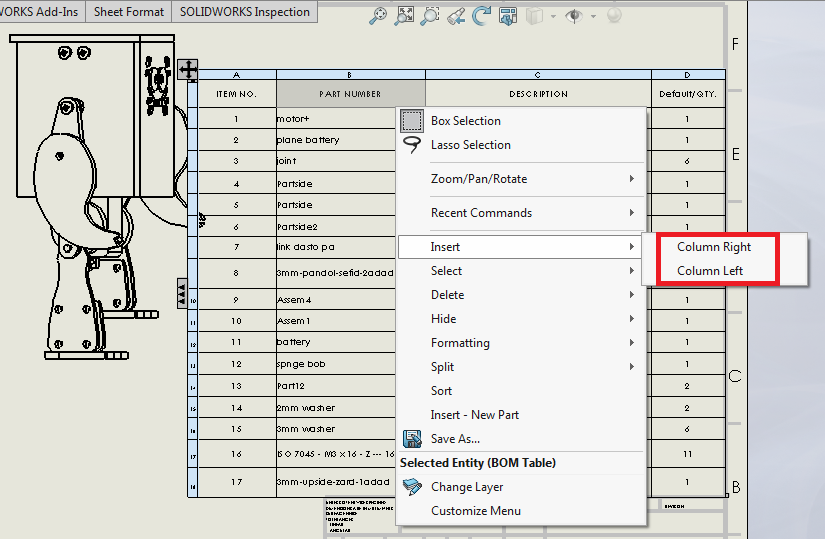
فراخوانی ستون برای جدول BOM
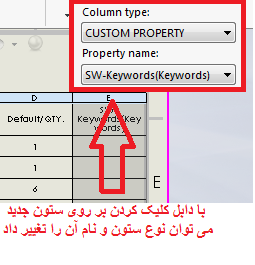
تغییر نوع و نام ستون
برای اضافه کردن Property name، در ستون های BOM می بایست در فایل سه بعدی مورد نظر در قسمت بالایی نرم افزار File Properties را انتخاب کرده و در قسمت Custom، موضوعات مختلف را اضافه کنیم. به تصویر پایین دقت فرمایید.
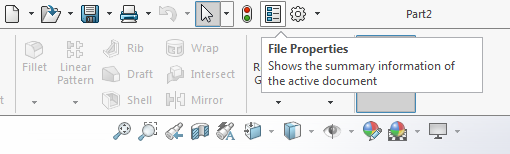
مسیر File Properties
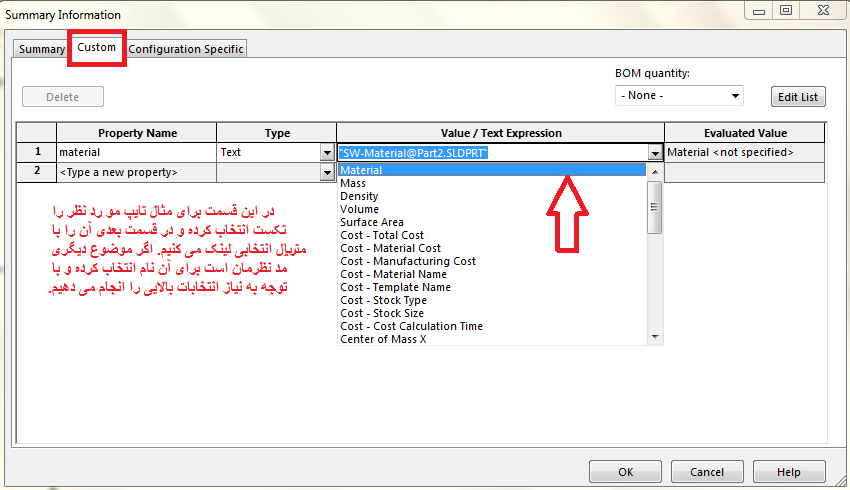
نحوه ی افزودن موضوعات در File Properties
نکته: برای مشخص شدن فایل های سه بعدی جدول BOM، می بایست طبق تصویر پایین عمل کنیم.
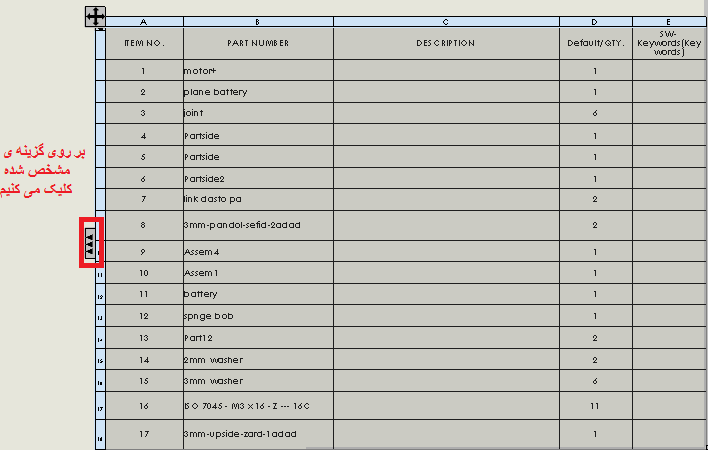
نمایش فایل های سه بعدی در جدول BOM
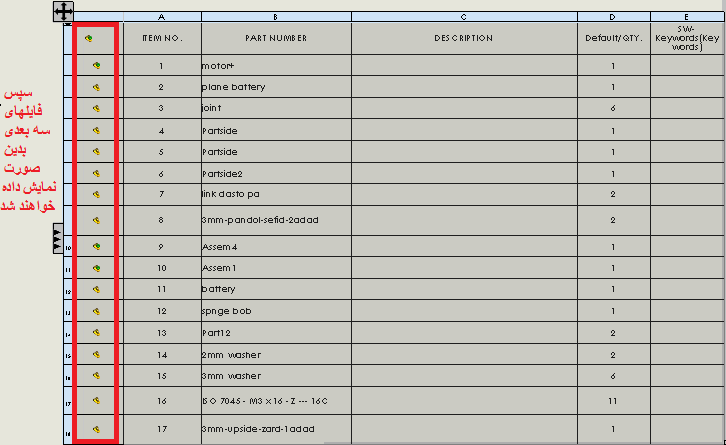
نمایش فایل های سه بعدی در جدول BOM
نحوه ی ذخیره کردن جدول BOM:
با فرمت های مختلف می توان جدول BOM را ذخیره کرد، برای این کار ابتدا بر روی جدول کلیک راست کرده و گزینه ی Save as را انتخاب می کنیم.
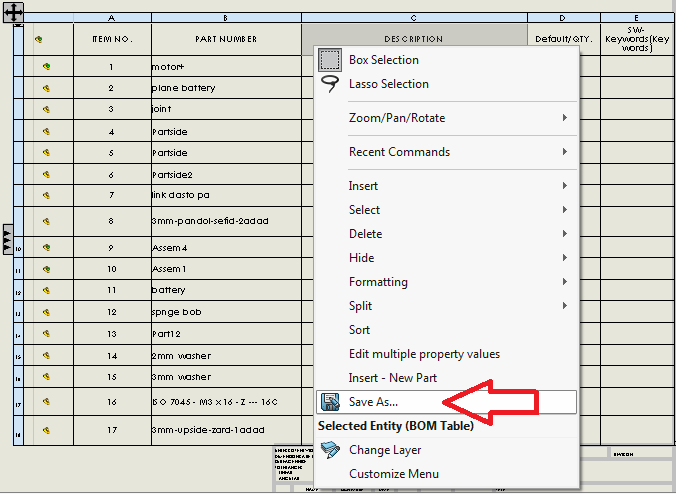
ذخیره کردن جدول BOM
پس از انتخاب گزینه ی Save as صفحه ای مانند تصویر پایین پدیدار می شود.
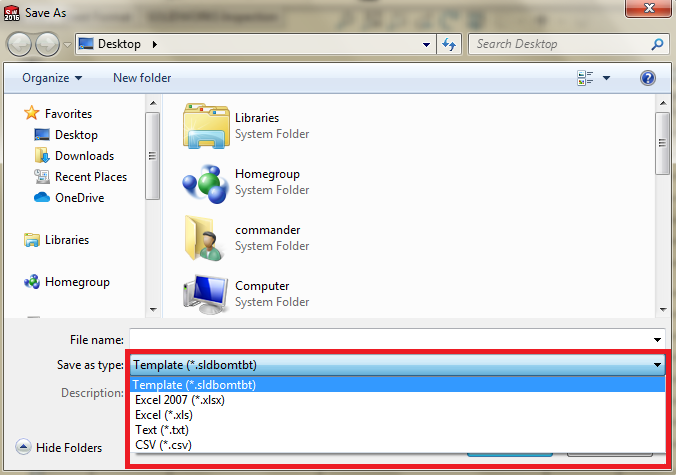
فرمت های مختلف ذخیره کردن جدول BOM
بسته به نوع نیاز، گزینه ی مورد نظرمان را انتخاب می کنیم مثلا اگر نیاز داریم فایل به صورت Excel ذخیره شود بر روی آن کلیک می کنیم.
اما اگر مایلیم، تنظیماتی که بر روی جدول انجام داده ایم ثابت بماند و در جدول های آتی نیز از آن استفاده کنیم، می بایست گزینه ی Template را انتخاب کنیم. اما باید توجه داشته باشیم که مسیری که برای ذخیره Template انتخاب می کنیم می بایست در Options نرم افزار، قسمت File Location موجود باشد، بگذارید در این مورد بیشتر توضیح دهیم.
ما پس از انتخاب Options به قسمت File Location می رویم و مسیرهای مورد نظر خود را به آن اضافه می کنیم. به تصویر پایین توجه فرمایید.
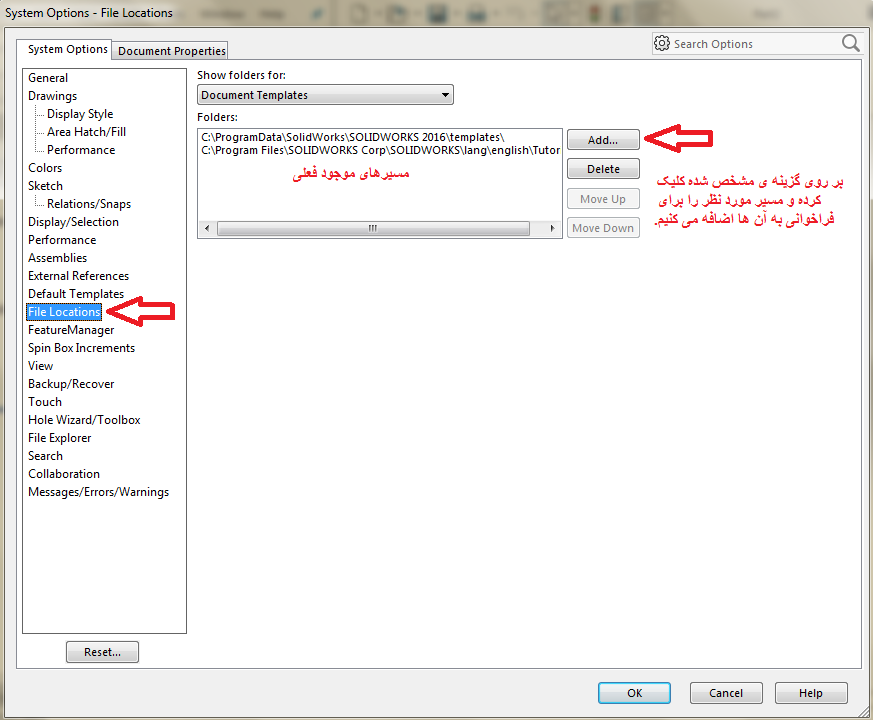
افرودن مسیر برای فراخوانی Template ها
جمع بندی:
در این مقاله سعی بر آن شد که نکات متفاوت و جدیدی از جدول BOM، که کاربردهای فراوانی در پروژه ها دارد، گفته شود. همانطور که در ابتدا صحبت شد افراد مختلفی اعم از مونتاژکار، مسؤول خرید و ... با جدول BOM سر و کار دارند و به نظر من جدول BOM، همانند امضای طراح بر روی یک پروژه می باشد.

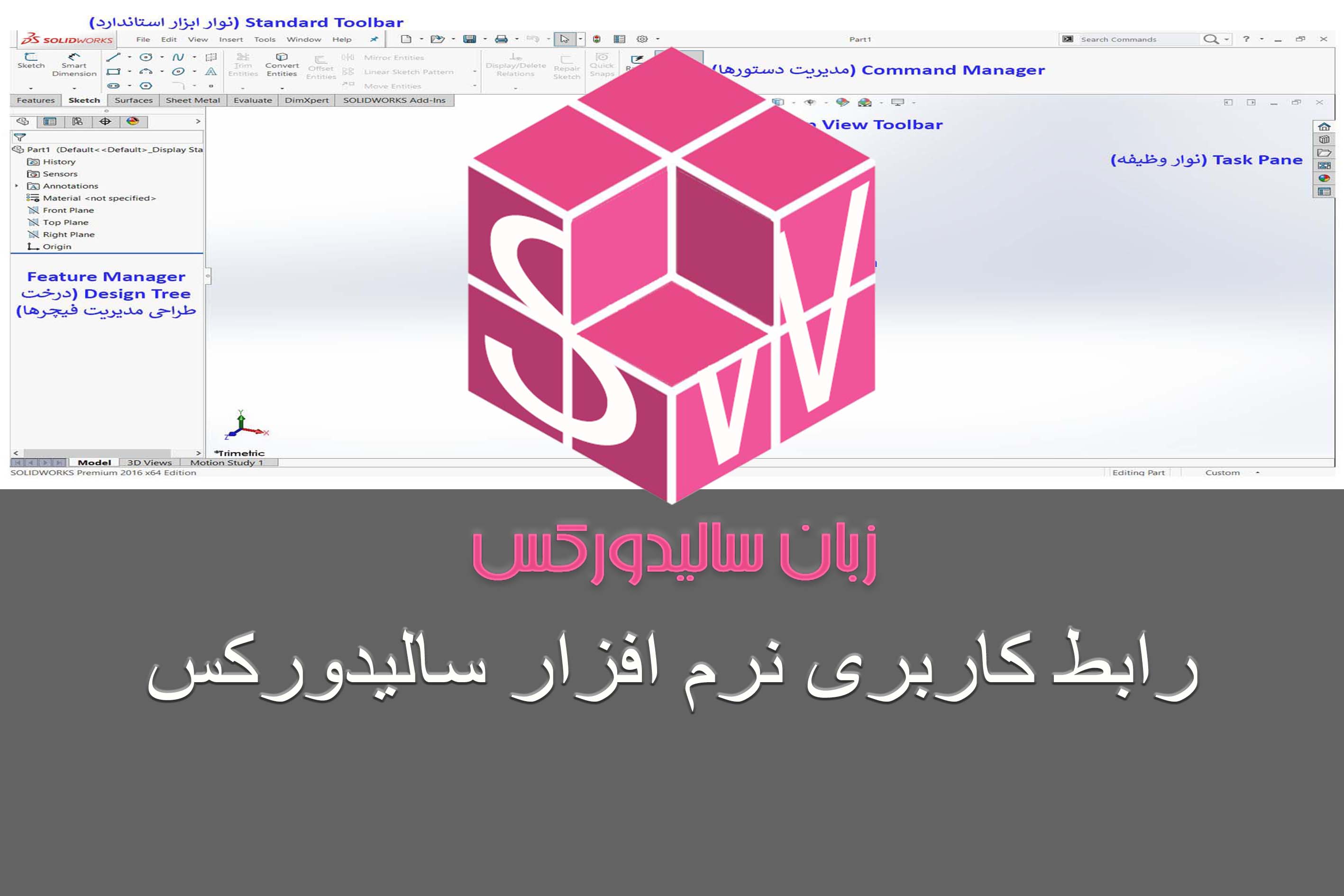 رابط کاربری نرم افزار سالیدورکس
رابط کاربری نرم افزار سالیدورکس
 تایپ سهبعدی در سالیدورک
تایپ سهبعدی در سالیدورک
 حذف قسمتهایی از یک Pattern
حذف قسمتهایی از یک Pattern
 ابزار Measure در سالیدورک
ابزار Measure در سالیدورک



حرف ندارییدددددددد
ممنون از نظر شما دوست عزیز
برای weldment ها به همون طول که استفاده کردیم محاسبه میکنه؟
سلام بله دوست عزیز پیشنهاد می شود سوالات خود در رابطه با نرم افزار سالیدورکس را در گروه تلگرام سونما مطرح کنید .. https://t.me/zaban_solidworks
خیلی عالی کامل و مفید بود، سپاسگزارم 🌹
سپاس
با سلام و تشکر.مطالب بارگذاری شده در سایت بسیار عالی و کاربردی هستند.ابهاماتی که در درک منابع انگلیسی وجود داره اینجا دیگه نیست.
ممنون از نظر شما دوست عزیز
بسیار متشکرم ، مطالب مفید و ارائه راهکارهای جدید در استخراج BOM و پارت لیست قطعات مونتاژی یک مجموعه بسیار بزرگ مشمول مهارت کافی و دقیق نیز می باشد.
ممنون از نظر شما دوست عزیز