تحلیل جریان عبوری سیال توسط ابزار FloXpress سالیدورکس
1400/05/05
دسته ها: مقالات آموزش سالیدورکس
با سلام خدمت همه ی همراهان همیشگی و عزیز سایت سونما، با یکی دیگر از سری مقالات آموزشی نرم افزار سالیدورکس در خدمت شما هستیم.
در این مقاله قصد داریم ابزاری را به شما معرفی کنیم که به وسیله آن بتوانید بصورت ابتدایی و ساده جریان یک سیال را در قطعه یا قطعات مونتاژ شده ی خود تجزیه و تحلیل کنید تا بتوانید با استفاده از آن طراحی های خود را قبل از ساخت بهبود بخشید.
این ابزار از جمله ابزار های CAE(مهندسی به کمک رایانه) در نرم افزار سالیدورکس است که میتواند درصورت نیاز مورد استفاده قرار بگیرد که بر پایه ی علم CFD (دینامیک سیالات محاسباتی، Computational Fluid Dynamics، به اختصار CFD) که یکی از شاخه های مکانیک سیالات است میباشد و میتواند با استفاده از آنالیز و الگوریتمهای عددی، مسائل مربوط به جریان های سیالاتی را تجزیه و تحلیل میکند.

سربرگ xpress در نرم افزار سالیدورکس
سربرگXpress در نرم افزار سالیدورکس واقع در زبانه ی Evaluate است.
این سربرگ شامل ابزارهای کاربردی SimulationXpress، FloXpress و DriveWorksXpress است.
در صورت استفاده از این ابزارها، هر یک از آنها می توانند در فرآیند های توسعه و بهبود محصول به شما کمک کنند تا بتوانید نتیجه ی بهتری را ارائه دهید، به طور خلاصه توانایی های آنها به شرح زیر است:

آدرس سربرگ Xpress در نرم افزار سالیدورک
- SimulationXpress Analysis Wizard تجزیه و تحلیل اجزای محدود برای مسائل ساده
- FloXpress Analysis Wizard ابزاری برای تجزیه و تحلیل جریان سیال در قطعات و مسایل ساده
- DriveWorksXpress Analysis Wizard بعنوان یک ابزار اتوماسیون طراحی قدرتمند شناخته میشود.
برای ادامه این مقاله قصد داریم روی FloXpress Analysis Wizard تمرکز کنیم.
ابزار FloXoress analysis Wizard
ابزار FloXoress analysis Wizard چیست و چه تفاوت هایی با ابزار Flow Simulation دارد؟
ابزار FloXpress Analysis Wizard واقع در سربرگXpress در زبانه ی Evaluate است.

آدرس ابزار FloXpress در نرم افزار سالیدورک
الان وقت آن رسیده تا ابزار FloXpress را مورد بررسی قرار دهیم که طبق توضیحات بالا ابزاریست برای تجزیه و تحلیل حرکت و سرعت جریان یک سیال در یک قطعه یا قطعات مونتاژ شده که در اینجا میخواهیم این موضوعات را برای یک لوله که بصورت زیر طراحی شده است مورد مطالعه قرار بدهیم .
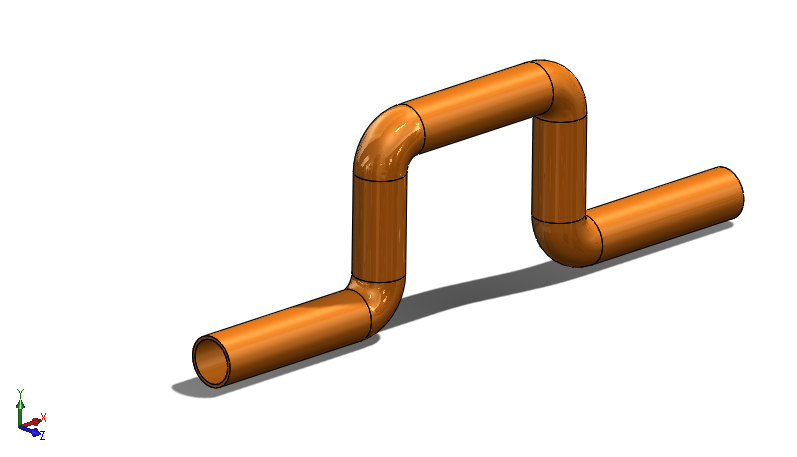
لوله ی مورد نظر جهت تجزیه و تحلیل جریان یک سیال
چند محدودیت در استفاده از این ابزار وجود دارد:
- اول آنکه قطعه مورد بررسی شما فقط می تواند یک ورودی و یک خروجی واحد داشته باشد.
- مورد دوم این است که انتخاب سیال شما به هوا و آب محدود می شود و فقط میتوانید یک نوع ماده را بعنوان سیال برای بررسی انتخاب کنید.
نکته: ابزار FloXpress برای تجزیه و تحلیل جریان سیال در قطعات و مسائل ساده مورد استفاده قرار میگیرد، اما اگر بخواهیم قطعات و مسائل پیچیده تری را در حوزه ی علم سیالات در نرم افزار سالیدورک مورد بررسی قرار دهیم میتوانیم از ابزار Flow Simulation استفاده کنیم که مزایای این ابزار نسبت به ابزار FloXpress به شرح زیر است:
- ابزار Flow Simulation محدودیت های ابزار FloXpress را ندارد و بعنوان ابزاری پیشرفته تر برای تجزیه و تحلیل های جریان سیالات در نرم افزار سالیدورک شناخته میشود.
- اطلاعات بدست آمده بعد از استفاده از این ابزار جامع و کاربردی تر از اطلاعاتی است که ابزار FloXpress در اختیار ما قرار میدهد.
تحلیل جریان عبوری سیال از یک لوله
گام اول: آماده سازی مدل برای تجزیه و تحلیل
1- لوله ی موردنظر را که مسیر عبور سیال را محصور کرده شفاف کنید تا بتوانید هنگام مشاهده نتایج ، جریان سیال را مشاهده کنید.
برای اینکار روی تک تک قسمت های قطعه راست کلیک کرده و گزینه ی Change Transparecy را انتخاب کنید.(طبق گیف زیر عمل کنید)
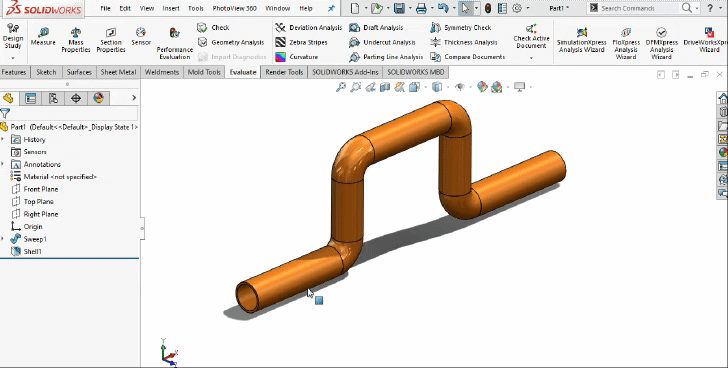
شفاف سازی بدنه ی لوله موردنظر
بعد از اتمام مراحل این قسمت قطعه در نهایت بصورت زیر درخواهد آمد:
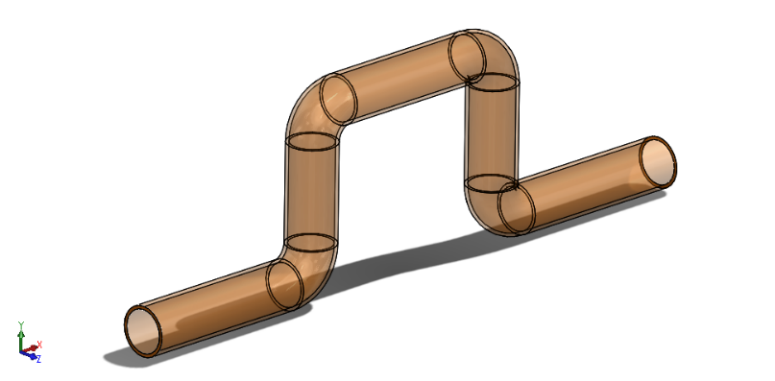
قطعه ی آماده جهت ادامه ی بررسی
2-اطمینان حاصل کنید که فقط و تنها یک ورودی و همینطور خروجی دارید.
3- دهانه های ورودی و خروجی را با درب محصور کنید.(طبق گیف زیر عمل کنید)
نکته: درب دهانه های ورودی و خروجی باید از ویژگی های جامد مانند اکسترود باشد، سطوح ایجاد شده توسط ابزار موجود در زبانه ی Surface معتبر نیستند.
(برای دریافت توضیحات بیشتر درباره ی زبانه ی فیچر به مقاله ی آموزش زبانه ی فیچر سالیدورکز مراجعه کنید).
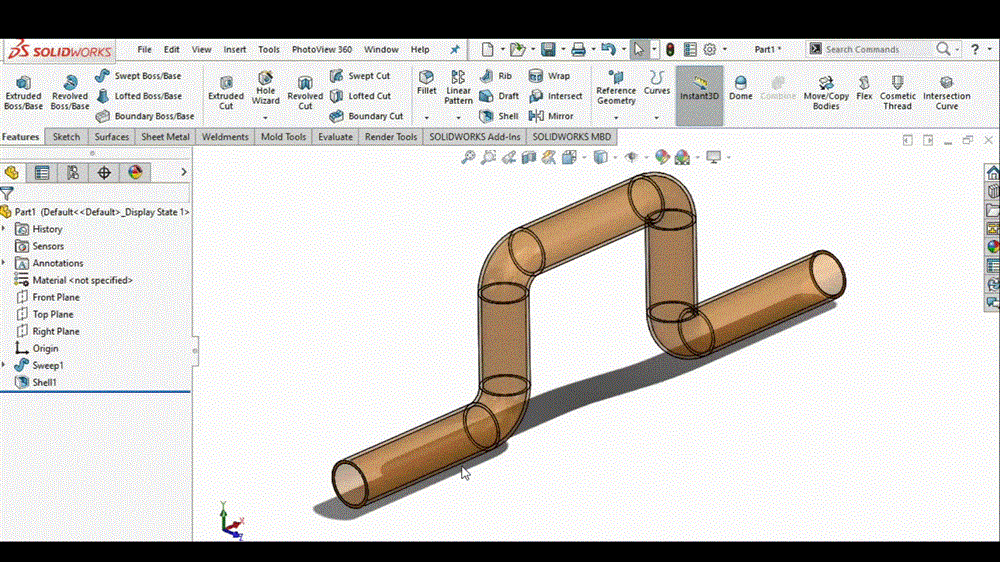
محصور نمودن دهانه های ورودی و خروجی لوله
نکته: مراحل 2 و 3 بدین معناست که مسیر عبوری سیال نباید هیچ روزنه ای داشته باشد و دهانه های ورودی و خروجی باید با درب پوشانده شوند.
گام دوم
برای استفاده از ابزار FloXpress Analysis Wizard روی آن کلیک میکنیم.
گام سوم: بررسی هندسه ی قطعه ی موردنظر
پس از ورود به ابزار FloXpress هندسه ی قطعه موردنظر بررسی قرار میگیرد تا شروط لازم برای شروع تجزیه و تحلیل را داشته باشد.
قطعه ی موردنظر ، باید یک حفره منفرد وکاملاً محصور داشته باشید، درغیر این صورت در قسمت Property Manager با یک ارور با عنوان Check Geometry مواجه میشوید که به شما میگوید هندسه ی قطعه را با توجه به شروط لازم که در مراحل 1 و 2 گام اول بیان شد بازطراحی کنید.
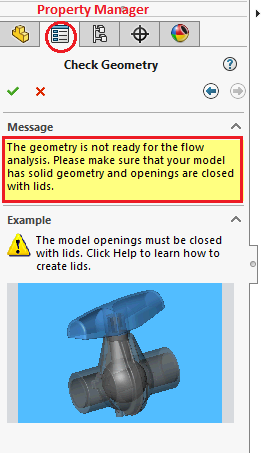
ارور مربوط به بررسی هندسه ی قطعه ی موردنظر
اما اگر قطعه ی مورد نظر تمام شرایط ذکر شده را دارا بود با پنجره ای تحت عنوان Welcome مواجه میشویم که حاوی یک پیام شامل توضیحاتی درباره ی ابزار FloXpress است، که در این قسمت باید برروی گزینه ی Next کلیک کنیم.
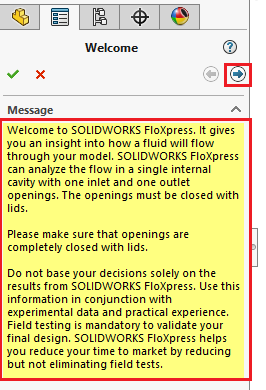
پنجره ی Welcome

گام چهارم
در این مرحله وارد پنجره ای با عنوان Check Geometry میشویم که در اینجا دو گزینه برای بررسی وجود دارد:
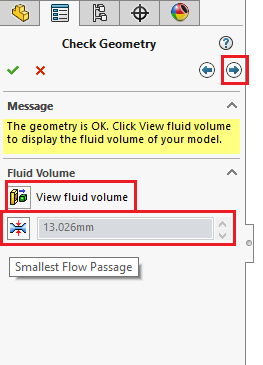
پنجره ی Check Geometry
View fluid volume -1 : این گزینه قطعه را به نمای wireframe تبدیل می کند و برای نمایش حجم و مسیر سیال آن مورد استفاده قرار میگیرد.
نکته: در واقع به زبان ساده تر میتوانیم با استفاده از این گزینه قسمتی از قطعه را که توسط سیال اشغال میشود را مشاهده کنیم.
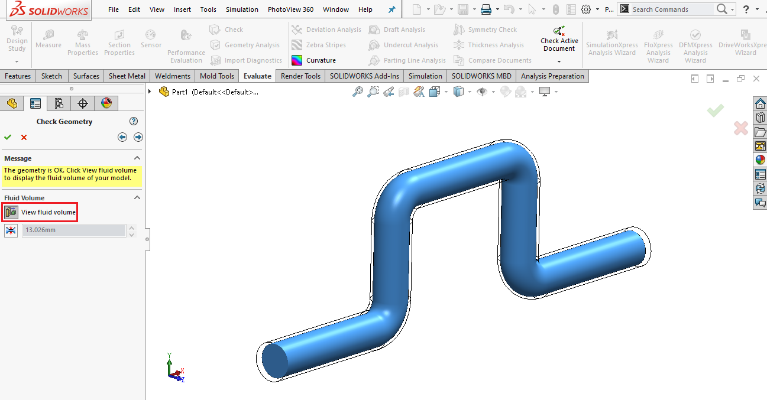
نمایش حجم و مسیر سیال در قطعه
Smallest Flow Passage -2 : هندسه مورد استفاده برای کوچکترین گذرگاه جریان سیال را تعریف می کند.
مقدار کوچکترین گذرگاه جریان سیال به طور خودکار وارد میشود که به اندازه قطعه و شرایط مرزی بستگی دارد.
نکته: اگر قطعه سوراخی کوچکتر از کوچکترین جریان عبوری داشته باشد ، ممکن است این سوراخ توسط نرم افزار به خوبی شناسایی و در محاسبه به درستی در نظر گرفته نشده است. به عنوان مثال ، این نرم افزار ممکن است محاسبه کند که وقتی مایع از قطعه عبور می کند ، اصلاً مایع از سوراخ عبور نمی کند.
پس از بررسی این گزینه ها برای بررسی مراحل بعدی روی گزینه ی Next کلیک میکنیم.
گام پنجم: انتخاب سیال موردنظر
برای انتخاب سیال گزینه های محدودی وجود دارد :
- آب
- هوا
نکته: فقط میتوان یک نوع سیال انتخاب نمود.
پس از انتخاب سیال مورد نظر روی گزینه ی Next کلیک میکنیم.
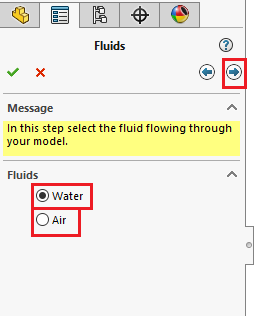
انتخاب نوع سیال موردنظر
گام ششم: تنظیم شرایط ورودی جریان
در این مرحله شما باید یک Face را برای اعمال شرایط و پارامترهای مرز ورودی انتخاب کنید. برای انتخاب مرز ورودی در قسمت Face To Applet Inlet Boundary Condition ، Face موردنظر را انتخاب میکنید.
پس از آن معیاری را جهت استفاده برای محاسبه جریان انتخاب میکنید:
فشار:
از فشار به عنوان معیار جریان استفاده میشود. در کادر Environment Pressure یک مقدار تعیین کنید. ابزار FloXpress این مقدار را به عنوان یک فشار کل برای جریانهای ورودی و یک فشار استاتیک برای جریانهای خروجی تفسیر می کند.
نکته: اگر از معیار فشار برای ورودی و خروجی استفاده می کنید ، فشار ورودی باید بیش از فشار خروجی باشد.
نرخ جریان حجم (دبی حجمی):
از دبی حجمی به عنوان معیار جریان استفاده می کند. در کادر Volume Flow Rate یک مقدار تعیین کنید.
میزان جریان جرم (دبی جرمی):
از دبی جرمی به عنوان معیار جریان استفاده می کند. در کادر Mass Flow Rate یک مقدار تعیین کنید.
دما:
دمای سیال ورودی را تنظیم می کند که دما ممکن است بر خصوصیات مایع تأثیر بگذارد.
نکته: FloXpress اثرات انتقال حرارت در مواد جامد را در نظر نمی گیرد، همچنین توزیع صحیح دما در مایع را محاسبه می کند، اما گزینه ای برای مشاهده نتیجه وجود ندارد.
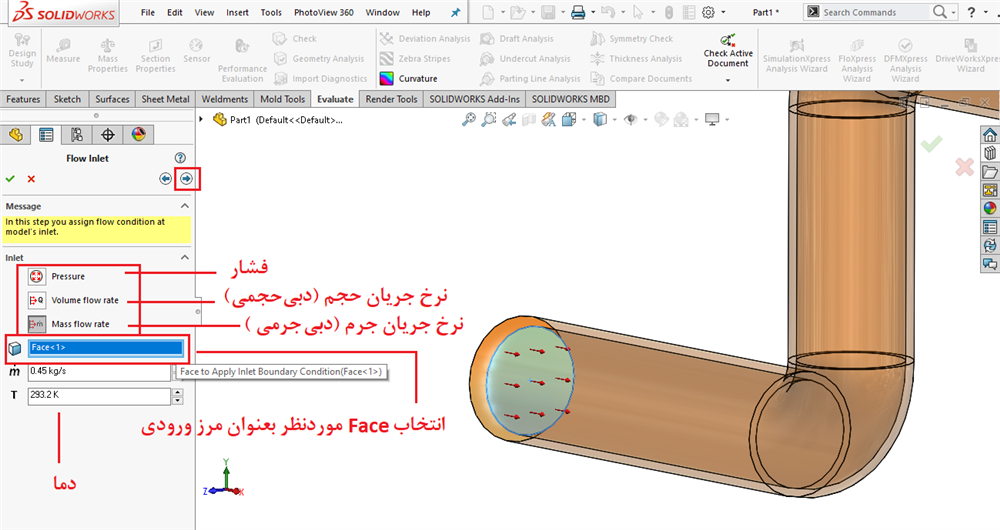 تعیین مرز و شرایط ورودی جریان
تعیین مرز و شرایط ورودی جریانپس از انجام عملیات های مورد نیاز در این مرحله برای ورود به مرحله ی بعد روی گزینه Next کلیک میکنیم.
گام هفتم: تنظیم شرایط خروجی جریان
در این مرحله شما باید یک Face را برای اعمال شرایط و پارامترهای مرز خروجی انتخاب کنید. برای انتخاب مرز خروجی در قسمت Face To Applet Outlet Boundary Condition ، Face موردنظر را انتخاب میکنید.
در این مرحله همانند مرحله ی قبل معیاری را جهت استفاده برای محاسبه جریان انتخاب میکنید که شامل گزینه های فشار و همینطور نرخ جریان حجم (دبی حجمی) است.
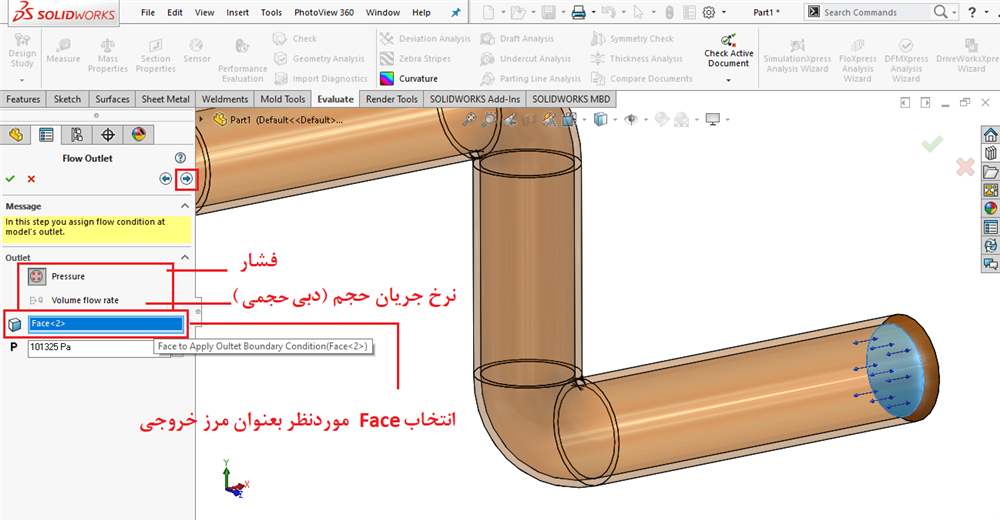
تعیین مرز و شرایط خروجی جریان
گام هشتم: حل مدل
برای اجرای تجزیه و تحلیل برای محاسبه سرعت جریان روی گزینه Solve کلیک کنید.
نکته: در طول تجزیه و تحلیل ، می توانید روی این دکمه ها کلیک کنید:
Pause به حالت تعلیق درآوردن
Stop متوقف کردن
هنگامی که تجزیه و تحلیل کامل شد، پنجره ی View Results به طور خودکار باز می شود.
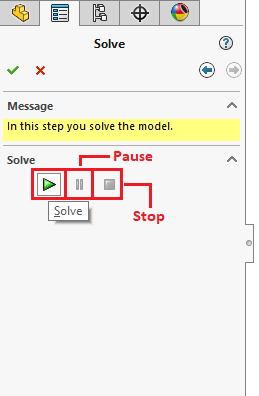
پنجره ی Solve
گام آخر:
وقتی ابزار FloXpress آنالیز را به پایان رساند ، میتوانید سرعت سیال را از نمودار سرعت محاسبه نموده و همچنین مسیرهای سیال را از ورودی یا خروجی مشاهده کنید.
در قسمت Velocity Plot-Trajectories با انتخاب گزینه Animate میتوان انیمیشن جریان سیال داخل لوله را مشاهده کرد و یا به عبارتی دیگر این انیمیشن نمودار سرعت مسیرها را نمایش میدهد. دامنه سرعت کدگذاری شده بر اساس رنگ ، بر حسب متر بر ثانیه ، در ناحیه گرافیکی ظاهر می شود. مسیرها با توجه به مقادیر سرعت در هر نقطه رنگ آمیزی می شوند.
گزینه ی Stop Animation انیمیشن را متوقف می کند تا بتوانید تنظیمات موردنظر را تغییر دهید تا انیمیشن دیگری را مشاهده کنید.
در قسمت Plot Settings ابتدا میتوانیم تنظیم کنیم که حرکت سیال از منظر ورودی بررسی شود و یا خروجی
همینطور میتوان تعداد مسیر هارا کم و زیاد نمود.
و در نهایت میتوان ظاهر مسیر را به مسیر های لوله ای و همینطور مسیرهای توپی تغییر داد.
نکته: انیمیشن های نمایش جریان سیال با مسیر های لوله ای و هم با مسیر های توپی ضمیمه شده است.
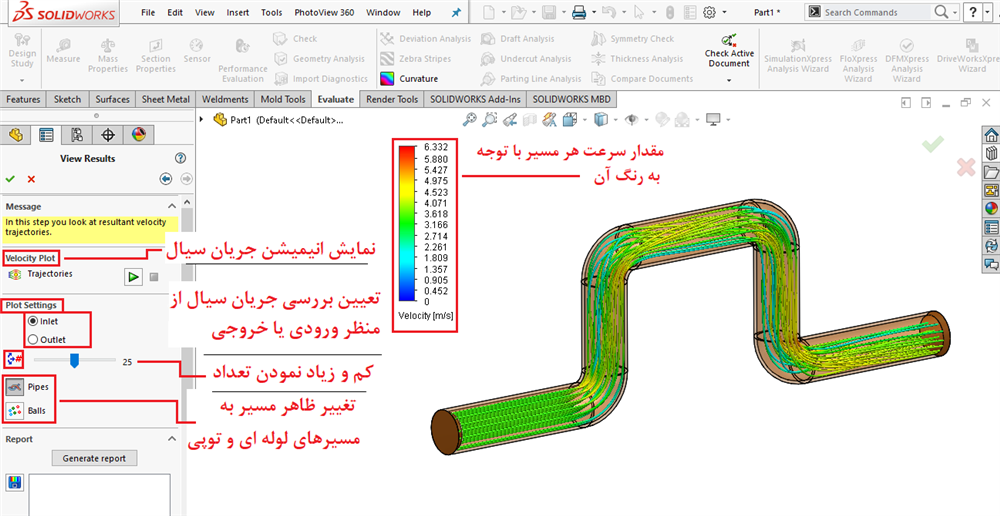
نمایی از جریان سیال با مسیر های لوله ای
.gif)
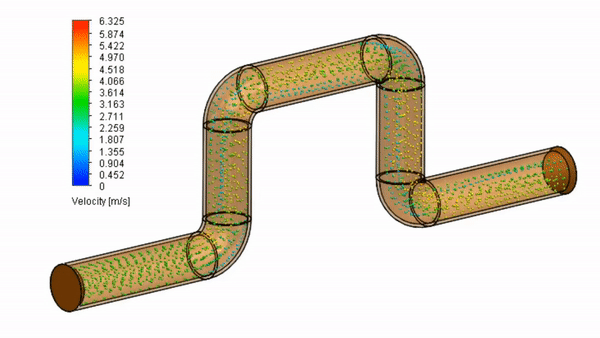
در قسمت Report ما میتوانیم از تجریه و تحلیل هایی که توسط ابزار FloXpress حاصل شده است خروجی ای با فرمت فایل Microsoft Word بگیریم.
با استفاده از گزینه ی Snap Image میتوان تصویرهایی از مسیرهای جریان سیال گرفت که این تصاویر علاوه بر اینکه بصورت خودکار با فرمت فایل JPEG بطور در پوشه ای به نام fxp1 ذخیره می شوند(که در همان پوشه ای که قطعه ی مورد بررسی واقع است ذخیره خواهد شد) و همینطور این تصاویر ضمیمه ی فایل ماکروسافت ورد نهایی نیز میشود.
گزینه ی Generate Reportگزارش نهایی ذکر شده با فرمت فایل ماکروسافت ورد را ایجاد می کند که شامل تمام اطلاعات پروژه ، حداکثر مقادیر سرعت جریان و هرگونه عکس گرفته شده است گزارش را در مکان مورد نظر ذخیره کنید.
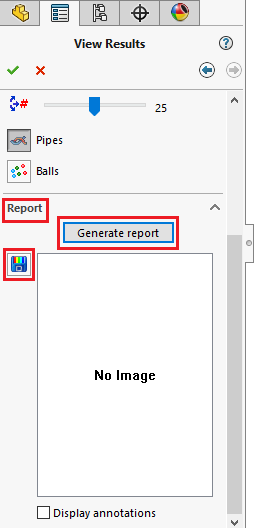
پنجره ی view Result

جمع بندی:
در این مقاله ی آموزشی عبور یک سیال از درون یک لوله را شبیه سازی نموده و آنرا در نرم افزار سالیدورکز تجزیه و تحلیل نمودیم.
برای تحلیل های سیالاتی نرم افزار های گوناگون دیگری نیز وجود دارد، اما سالیدورکز این امکان را به ما داده است تا بتوان بصورت ابتدایی این نوع تحلیل ها را انجام داد.
 کاوش در Save as Commands با سالیدورکس2020
کاوش در Save as Commands با سالیدورکس2020
 آموزش معادله نویسی در سالیدورکس
آموزش معادله نویسی در سالیدورکس
 آموزش سالیدورکس طراحی و اسمبلی Engine V6 کامل
آموزش سالیدورکس طراحی و اسمبلی Engine V6 کامل
 ویدیو آموزش دستور 3D Texture سالیدورکس
ویدیو آموزش دستور 3D Texture سالیدورکس


