تحلیل رفتار یک سیال اطراف پروانه ی دوار
1400/08/01
دسته ها: مقالات آموزش سالیدورکس
مقدمه
با سلام خدمت همراهان محترم و عزیز سایت سونما، با یکی دیگر از سری مقالات آموزشی رایگان نرم افزار سالیدورکس در خدمت شما هستیم.
در این مقاله قصد داریم افزونه Flow Simulation را به شما معرفی کنیم که به بررسی و تحلیل حرکت سیال در اطراف و یا داخل یک قطعه می پردازد، با استفاده از این افزونه ما قادر به شبیه سازی سه بعدی سیال و جریان آرام و یا آشفته در اطراف یک جسم ثابت یا چرخان می باشیم.
افزونه Flow Simulation بر پایه ی علم CFD (دینامیک سیالات محاسباتی، Computational Fluid Dynamics ، به اختصار CFD ) به حل مسائل مربوط به علم سیالات میپردازد و بعنوان ابزاری قدرتمند در این زمینه شناخته میشود.
نکته: مهم ترین مزیت استفاده از افزونه ی Flow Simulation به نسبت سایر نرم افزارهایی که در حوزه ی علم CFD بکار می روند چیست؟
از مهم ترین مزایای استفاده از این افزونه در نرم افزار سالیدورکس این است که نرم افزار هایی که بطور تخصصی در زمینه ی علم CFD مورد استفاده قرار میگیرند، برای مثال نرم افزار Ansys Fluent ، مدلساز نیستند و حتما نیاز به فراخوانی فایل های سه بعدی از سایر نرم افزارها دارند، به همین دلیل ممکن است در هنگام فراخوانی یک فایل با هندسه ی پیچیده مشکلاتی در تبیین ساختار مدل پیش آید، لذا پیشنهاد میشود که از نرم افزار سالیدورکس که خود یک نرم افزار مدلساز است استفاده گردد تا از بروز مشکلاتی نظیر آنچه گفته شد جلوگیری شود.
ابزار Floxpress و تفاوت های آن با افزونه ی Flow Simulation
از جمله ابزار هایی که در نرم افزار سالیدورکس در حوزه ی علم CFD مورد استفاده قرار میگیرد میتوان به ابزار Floxpress اشاره نمود.(برای دریافت اطلاعات بیشتر درباره ی ابزار Floxpress ، به مقاله ی تحلیل جریان عبوری سیال توسط ابزار Floxpress در نرم افزار سالیدورکس مراجعه کنید.)
همانطور که در مقاله ذکر شده به آن اشاره شد، ابزار FloXpress برای تجزیه و تحلیل جریان سیال در قطعات و مسائل ساده مورد استفاده قرار میگیرد، اما اگر بخواهیم قطعات و مسائل پیچیده تری را در حوزه ی علم سیالات در نرم افزار سالیدورکس مورد بررسی قرار دهیم از افزونه Flow Simulation استفاده می کنیم.
از جمله مزایای افزونه ی Flow Simulation نسبت به ابزار Floxpress میتوان به موارد زیر اشاره نمود:
1. قابلیت استفاده از انواع سیال از جمله مایعات، گازها، بخار، گازهای حقیقی، مایعات غیر نیوتونی و مایعات قابل تراکم و همچنین استفاده از حداکثر ده سیال بطور همزمان در تحلیل ها
2. بررسی رفتار سیال در اطراف و یا داخل قطعه ی موردنظر
3. قابلیت تبین و مشخص نمودن شرایط اولیه و مرزی مسائل در تحلیل ها
4. قابلیت تحلیل قطعات متحرک (برای مثال یک پروانه ی دوار)
و ...
فراخوانی افزونه ی Flow Simulation
در مرحله ی اول باید افزونه ی Solidworks Add-Ins را فراخوانی کنیم، برای این کار روی یکی از افزونه های موجود از جمله Sketch، Features و... راست کلیک کرده و سپس روی افزونه ی Solidworks Add-Ins کلیک کرده تا به سایر افزونه ها افزوده گردد.
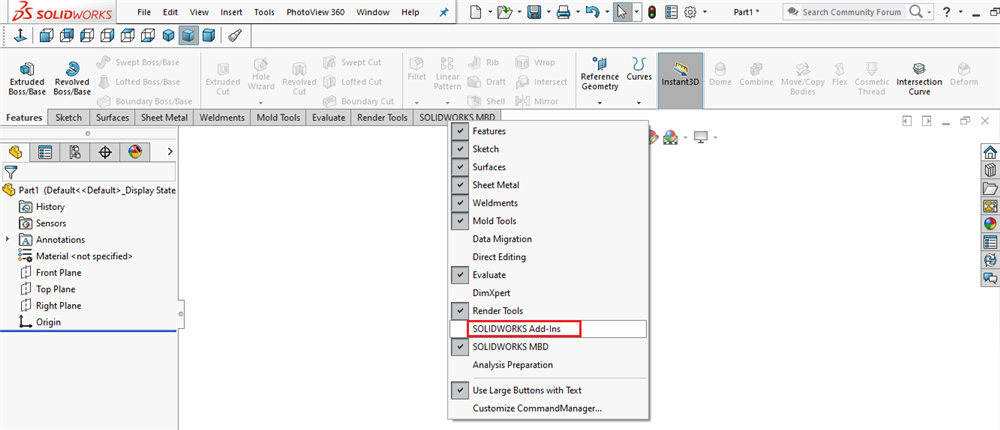
فراخوانی افزونه ی Solidworks Add-Ins
در مرحله ی بعد وارد افزونه ی Solidworks Add-Ins می شویم و سپس روی SOLIDWORKS Flow Simulation کلیک می کنیم.
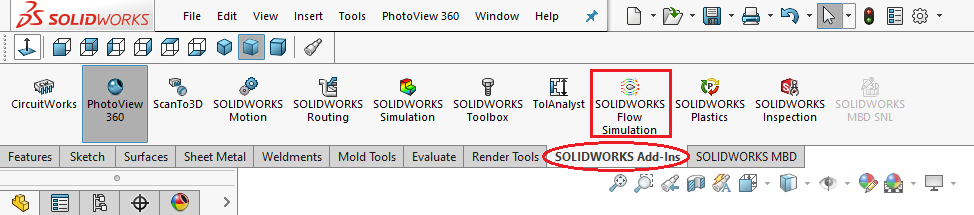
فراخوانی افزونه ی SOLIDWORK Flow Simulation
سپس کمی صبر می کنیم تا افزونه ی Flow Simulation به سایر افزونه ها اضافه شود.
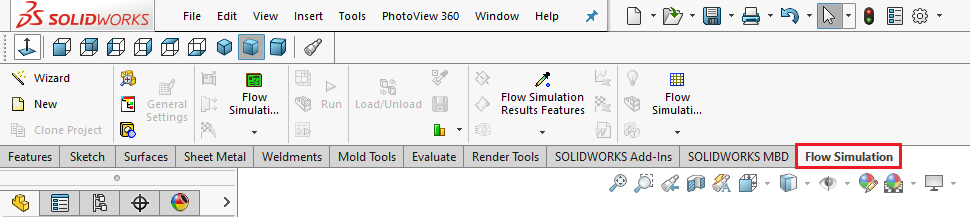
افزونه ی Flow Simulation
تحلیل رفتار یک سیال اطراف پروانه ی دوار
یک پروانه مشابه شکل زیر طراحی می کنیم.

پروانه دوار بعنوان سوژه ی پروژه
قبل از شروع تحلیل ابتدا باید قطعه ای را بعنوان محوطه ی چرخش پروانه طراحی کنیم، برای اینکار باید طبق مراحل زیر عمل می کنیم:
1. یک اسکچ دایره ای شکل با قطر دلخواه را طوری رسم می کنیم که تمام پروانه داخل دایره ی ترسیم شده قرار بگیرد.
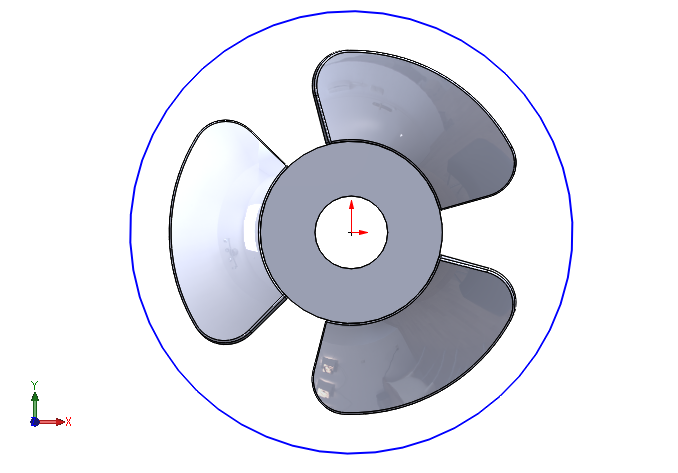
ترسیم یک اسکچ دایره ای شکل
2. اسکچ رسم شده را به طوری اکسترود می کنیم که تمام پروانه داخل قطعه ی ایجاد شده قرار بگیرد.
نکته: در این قسمت باید گزینه ی Merge result غیر فعال باشد، دلیل این امر است که قطعه ای که قرار است بعنوان محوطه ی چرخش پروانه انتخاب شود باید یک Body مجزا با پروانه باشد تا بتوانیم در هنگام انتخاب محوطه ی چرخش آنرا بصورت مجزا انتخاب کنیم.
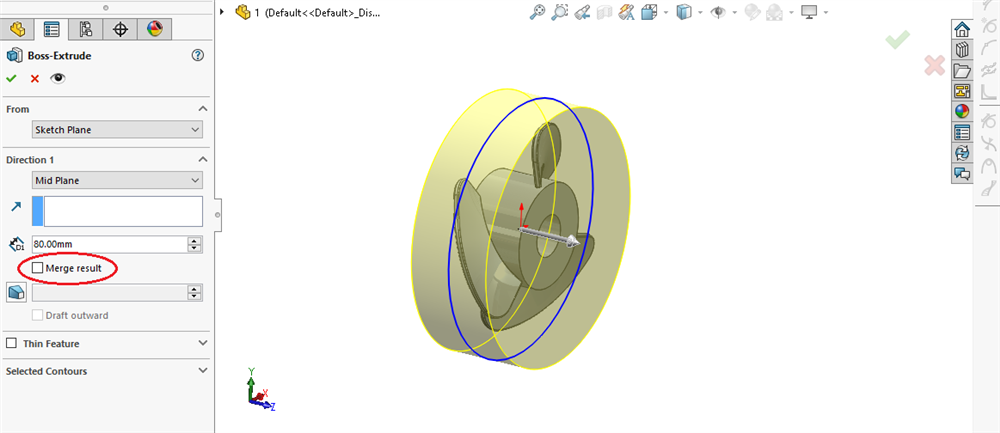
اکسترود اسکچ دایره ای شکل
3. در مرحله ی آخر باید بدنه ی محوطه ی چرخش را شفاف کنیم، طبق مراحل زیر:
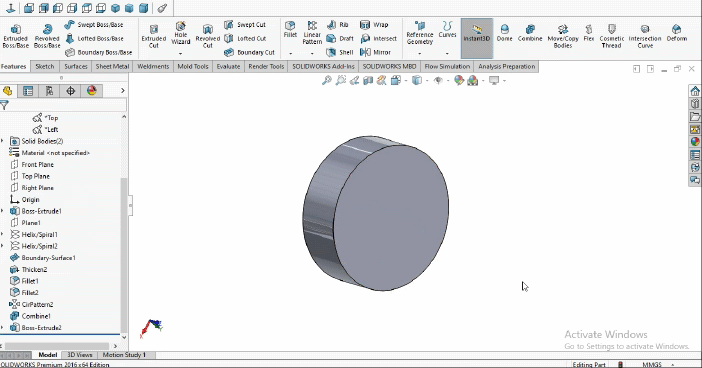
انیمیشن شفاف سازی بدنه ی محوطه ی چرخش
در نهایت قطعات موردنظر به شکل زیر درخواهد آمد:
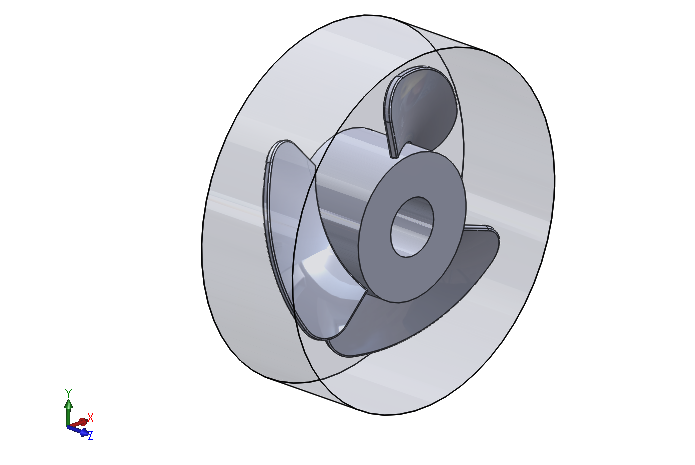
پروانه و محوطه ی چرخش آن
برای ایجاد یک پروژه ی شبیه سازی جدید از ابزار Wizard واقع در افزونه ی Flow Simulation استفاده می کنیم.
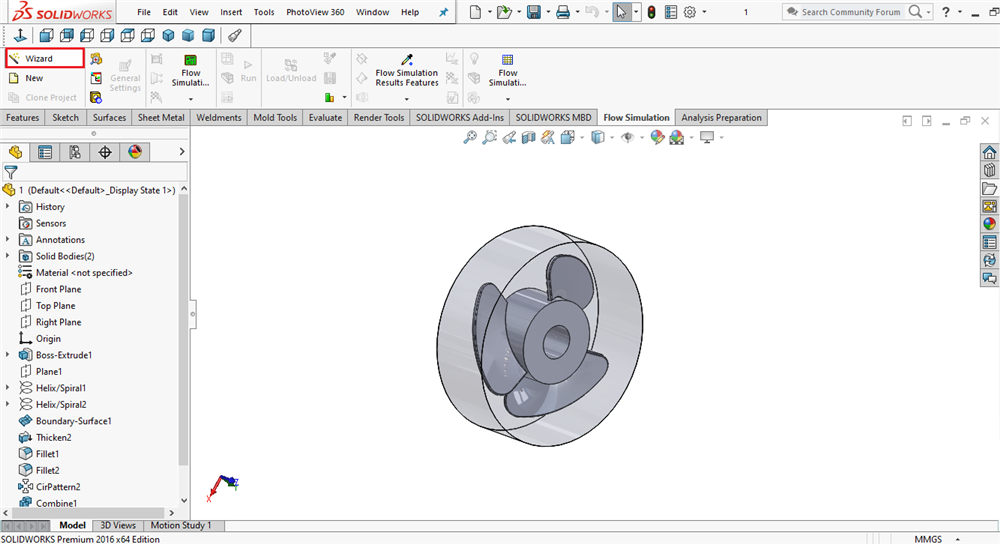
شروع پروژه ی جدید با استفاده از ابزارWizard
پس از انتخاب ابزار Wizard پنجره ای برای ما باز خواهد شد که به بررسی آن می پردازیم:
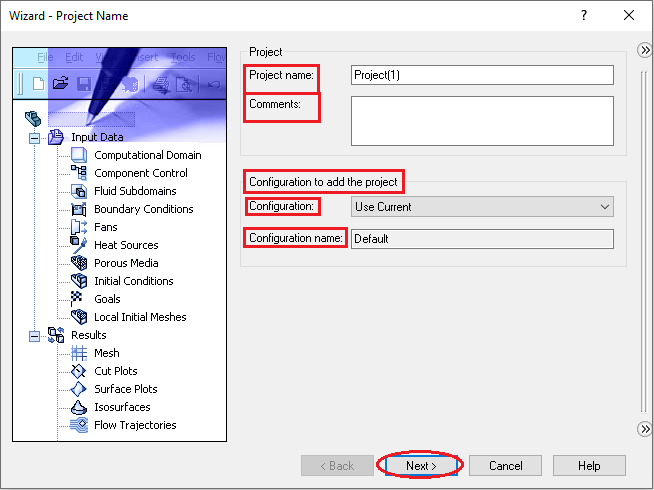
پنجره ی Project Name
• Project name : در این قسمت میتوانیم اسمی به دلخواه برای پروژه ی خود انتخاب کنیم.
• Comments : ما میتوانیم توضیحات دلخواه خود را درباره ی پروژه ی خود در این قسمت اضافه کنیم.
• Configuration to add the project : در این قسمت میتوانیم به پروژه ی خود در صورت نیاز کانفیگوریشن اضافه کنیم.(برای دریافت اطلاعات بیشتر درباره ی ابزار کانفیکوریشن ها، به مقاله ی آموزش ساخت کانفیگوریشن در سالیدورکس مراجعه کنید.)
سپس روی Next کلیک می کنیم تا به مرحله ی بعد برویم.
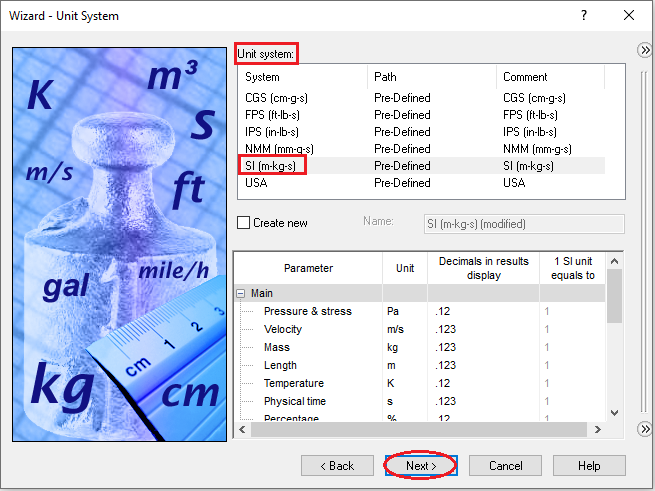
پنجره ی Unit system
• Unit system : در این قسمت باید نوع سیستم واحدهای اندازه گیری پارامترهای مختلف از جمله سرعت، فشار، دما و ... را از بین گزینه های موجود از جمله IPS ،CGS،SI و ... مشخص کنیم. ما برای این پروژه از سیستم SI استفاده می کنیم.
سپس روی گزینه ی Next کلیک می کنیم تا به مرحله ی بعد برویم.
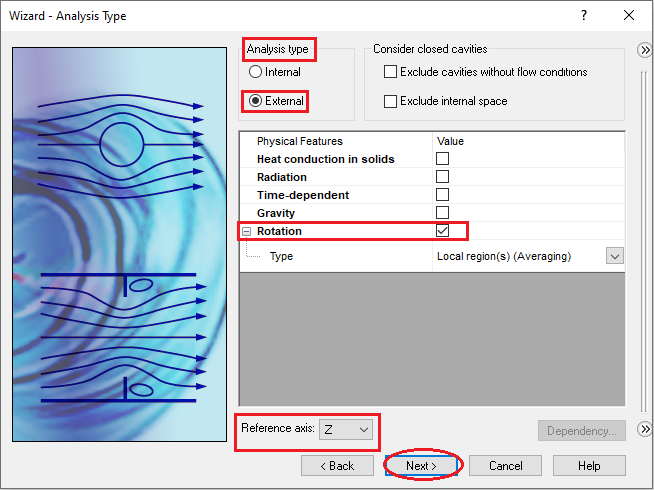
پنجره ی Anlysis Type
• Analysis type : در این قسمت مشخص می کنیم که در تحلیل، رفتار سیال در داخل قطعه(در اینجا پروانه) مورد بررسی قرار بگیر و یا خارج آن که در این پروژه ما باید گزینه ی External (خارج قطعه) را انتخاب کنیم.
• Physical Features : در این قسمت ویژگی های فیزیکی قطعه ی موردنظر را تعیین می کنیم که این ویژگی ها عبارت است :
Heat conduction in solids.1 : هدایت حرارتی اجسام جامد
Radiation.2 : تابش و تششع
Time-dependent.3 : وابستگی به زمان
Gravity.4 : جاذبه ی زمین
Rotation.5 : چرخش
همانطور که ذکر شد این پروژه تحلیل رفتار یک سیال اطراف پروانه ی دوار بوده پس در این قسمت باید گزینه ی Rotation (چرخش) را فعال می کنیم.
• Reference axis : در این قسمت میتوانیم از بین محورهای X,Y,Z یک محور را بعنوان محور مرجع درنظر بگیریم که در این پروژه ما محور X را بعنوان محور مرجع درنظر بگیریم.
بعد از تعیین نوع آنالیز روی گزینه ی Next کلیک می کنیم تا به مرحله ی بعد برویم.
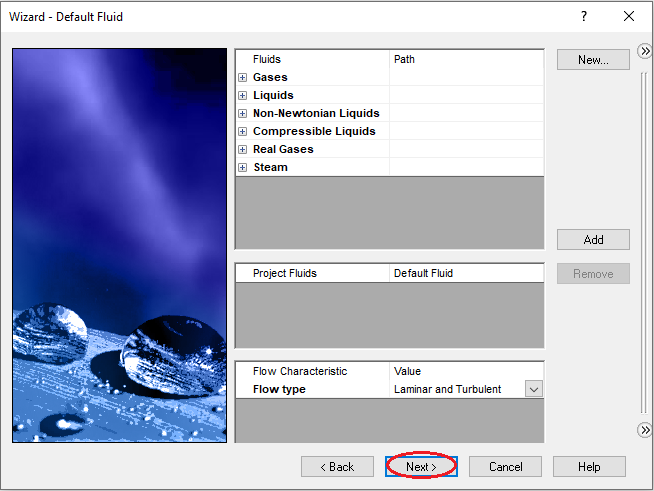
پنجره ی Default Fluid
در این قسمت سیال و ویژگی های آنرا مشخص می کنیم. ما میتوانیم سیال موردنظر را از گروه های زیر انتخاب کنیم:
1.Gases : گازها از جمله هوا، اکسیژن، هیدروژن و ...
2.Liquids : مایعات از جمله آب، اکسیژن مایع، نیتروژن مایع و ...
3. Non-Newtonian Liquids : مایعات غیرنیوتنی از جمله خون، دوغاب و ...
4. Compressible Liquids : مایعات قابل تراکم از جمله آب قابل تراکم
5.Real Gases : گازهای حقیقی از جمله اکسیژن، آرگون، نیتروژن و ...
6.Steam : بخار
در این پروژه آب را بعنوان سیال انتخاب می کنیم، برای این کار روی علامت (+) واقع در سمت چپ کلمه ی Liquid کلیک کرده و پس از انتخاب نمودن آب گزینه ی Add را کلیک می کنیم تا بعنوان سیال اضافه گردد.
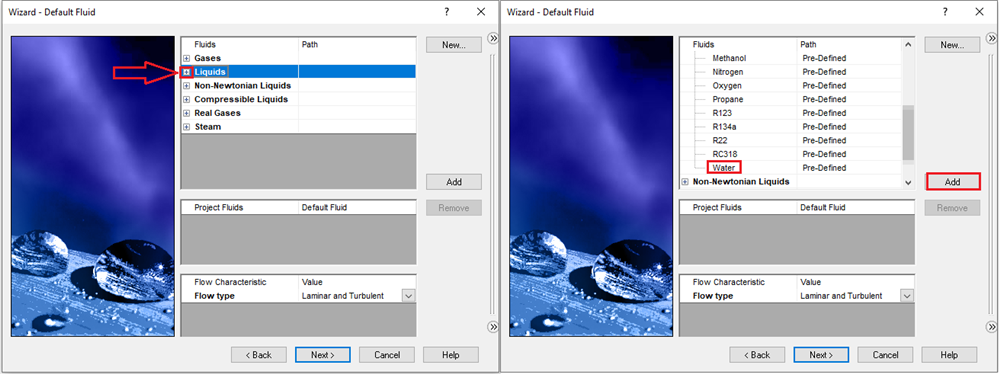
انتخاب آب بعنوان سیال
حال با کلیک روی گزینه ی Next وارد مرحله ی بعد می شویم.
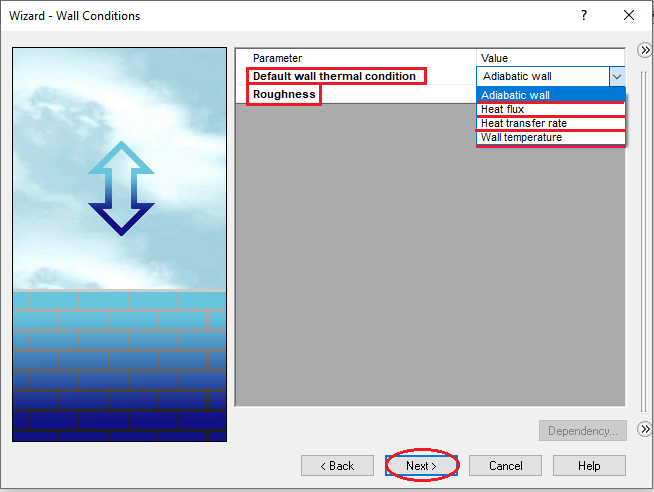
پنجره ی Wall Conditions
• Default wall thermal condition : در این قسمت شرایط دیواره از قبیل شرایط پیش فرض حرارتی دیواره را تعیین می کنیم که شامل موارد زیر است:
1.Adiabatic wall : دیواره با شرایط ادیاباتیکی
2.Heat flux : شار حرارتی
3.Heat transfer rate : سرعت انتقال حرارت
4.Wall temperature : دمای دیواره
• Roughness : در این قسمت زبری سطح را تعیین می کنیم.
میتوانیم از آیتم های موجود در این پنجره با توجه به خواسته های مسئله ی موردنظر استفاده کنیم اما در این پروژه بدون ایجاد تغییر در تنظیمات آن با کلیک بر روی گزینه ی Next به مرحله ی بعد می رویم.
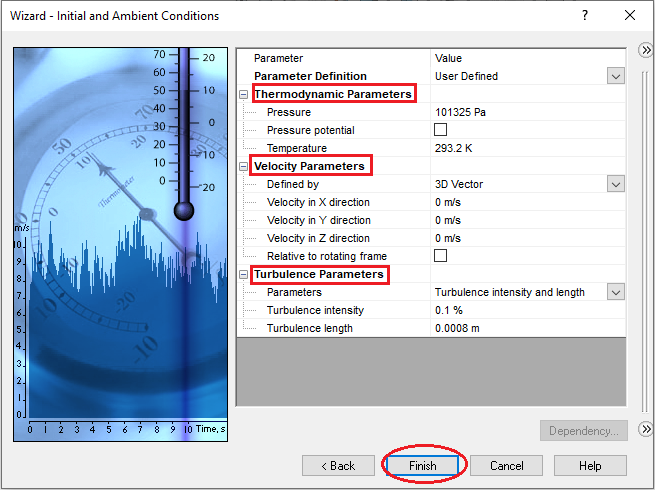
پنجره ی Initial and Ambient Conditions
در این قسمت شرایط اولیه و محیطی را تعیین می کنیم که شامل بخش های زیر است:
• Thermodynamics Parameters : تعیین پارامترهای ترمودینامیکی از جمله Pressure (فشار) ،Temperature (دما) و ...
• Velocity Parameters : تعیین پارامترهای سرعت از جمله سرعت در راستاهای X,Y,Z
• Turbulence Parameters : تعیین پارامتر های آشفتگی و تلاطم از جمله Turbulence intensity (شدت تلاطم) و Turbulence length (طول تلاطم)
همانند مرحله ی قبل تغییری در تنظیمات این پنجره نیز اعمال نخواهیم کرد و با انتخاب گزینه ی Finish به مرحله ی بعد می رویم.
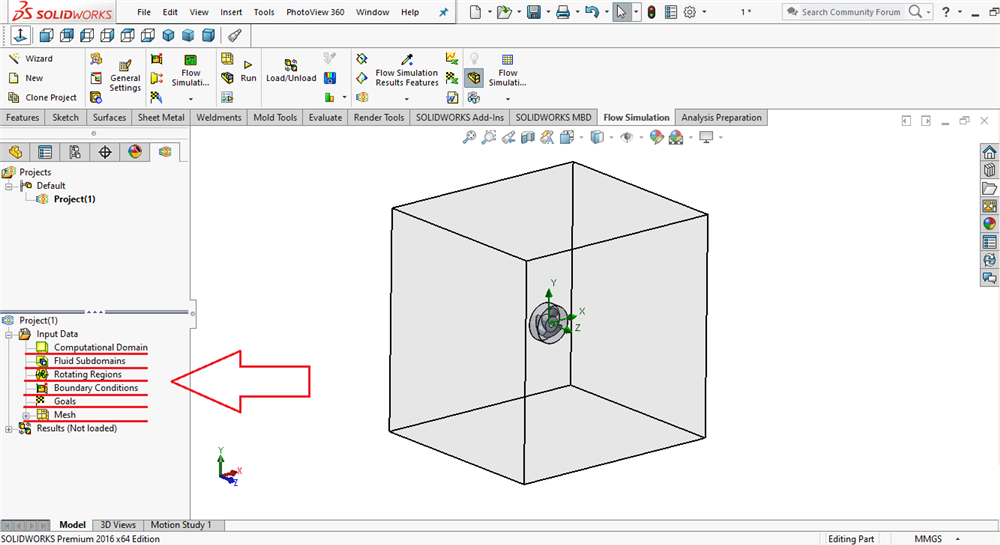
انواع داده های ورودی
پس از تکمیل اطلاعات و ویژگی های پروژه اعم از مراحل ذکر شده شامل تعیین نام پروژه، انتخاب نوع سیستم واحدهای اندازه گیری، انتخاب سیال موردنظر و ... باید داده های ورودی مسئله را برای نرم افزار تعریف کنیم.
• Computational Domain : حوزه ی محاسبه یا حجم کنترل، مهمترین قسمت هر تجزیه و تحلیل میباشد که تمام معادلات حاکم در آن حل میشود، فضای محاسبه در نرم افزار سالیدورکس بصورت مکعب فرض شده است و قطعه ای که بعنوان سوژه ی تجزیه و تحلیل در نظر گرفته شده در داخل آن قرار میگیرد.
نکته: ابعاد حوزه ی محاسبه قابل تغییر میباشد کافی است روی گزینه ی Computational Domain واقع در قسمت Input Data کلیک کنیم تا این امکان برایمان مقدور شود.
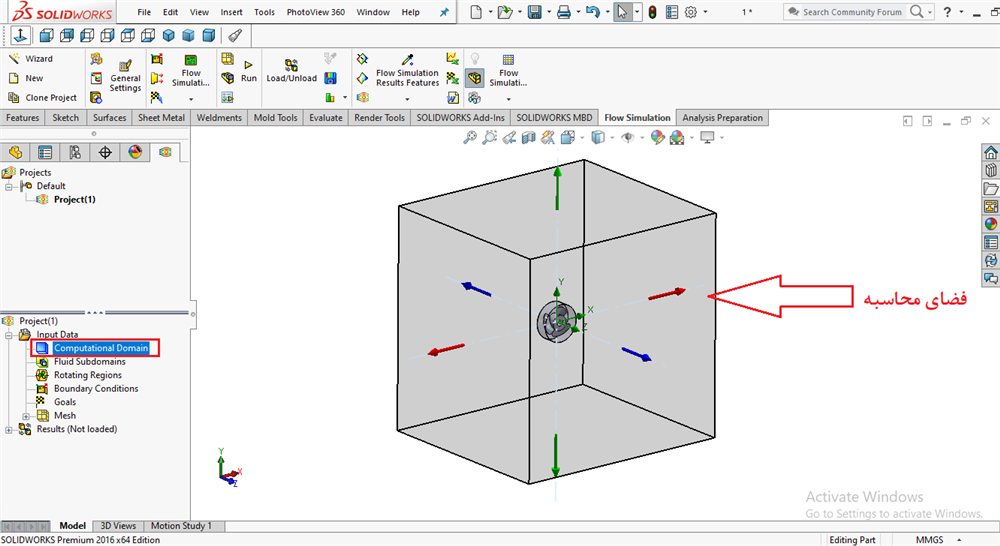
فضای محاسبه یا حجم کنترل
حال برای تغییر ابعاد حوزه ی محاسبه دو راه پیش رو داریم:
1. کافیست تا از پیکان های نمایان شده ی اطراف آن استفاده کنیم و با کشیدن آنها اندازه ی حوزه ی محاسبه را تغییر دهیم.
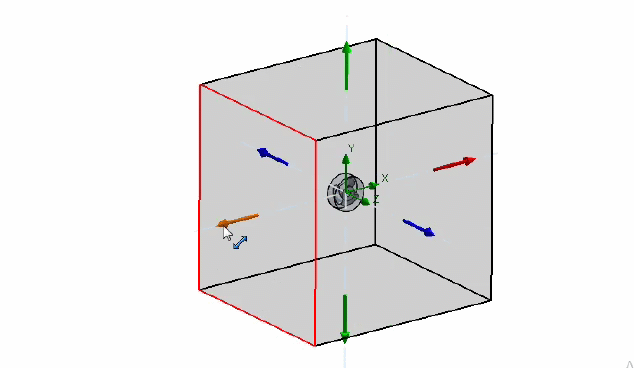
انیمیشن تغییر ابعاد حوزه ی محاسبه با استفاده از پیکان های اطراف آن
2. راه دوم آن است که دوبار روی گزینه ی Computational Domain واقع در قسمت Input Data کلیک کنیم تا در قسمت Property Manager پنجره ای با عنوان Computational Domain باز شود.
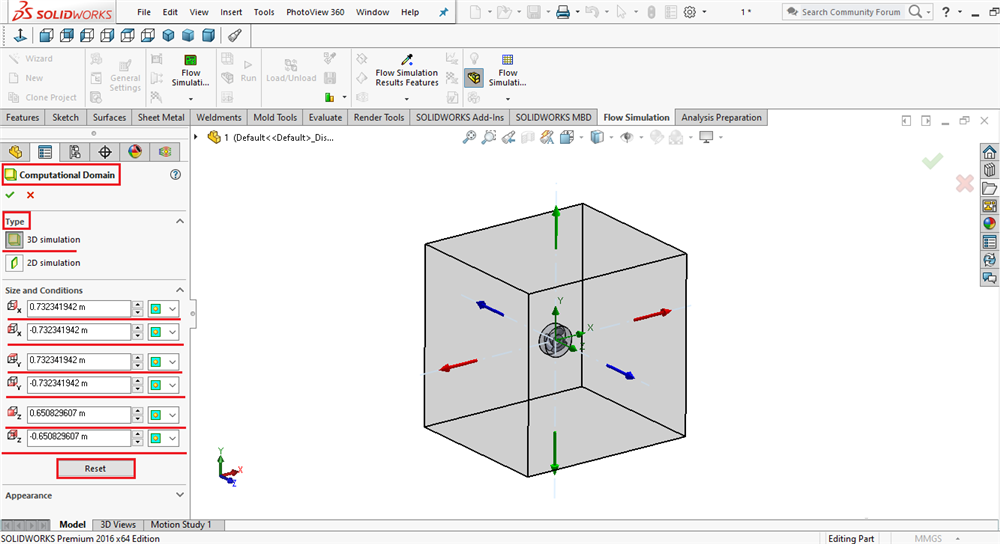
تغییر ابعاد حوزه ی محاسبه با وارد نمودن مقادیر عددی
اینک به بررسی قسمت های مختلف آن می پردازیم:
• Type : در این قسمت نوع حوزه ی محاسبه را مشخص میکنیم که انتخاب ما در این قسمت 3D Simulation خواهد بود.
• Size and Conditions : در این قسمت میتوانیم با وارد نمودن مقادیر عددی سایز حوزه ی محاسبه را تعیین کنیم.
نکته: علامت اندازه ها در هر یک از محورهای فضای سه بعدی اعم از X,Y,Z رعایت شود.
در این پروژه نیازی به فضای بزرگی جهت اشغال شدن توسط سیال نیست و ابعاد حوزه ی محاسبه را طوری در نظر می گیریم که فقط اطراف پروانه را اشغال کند به همین سبب تمامی اندازه ها را 0.2 وارد می کنیم.
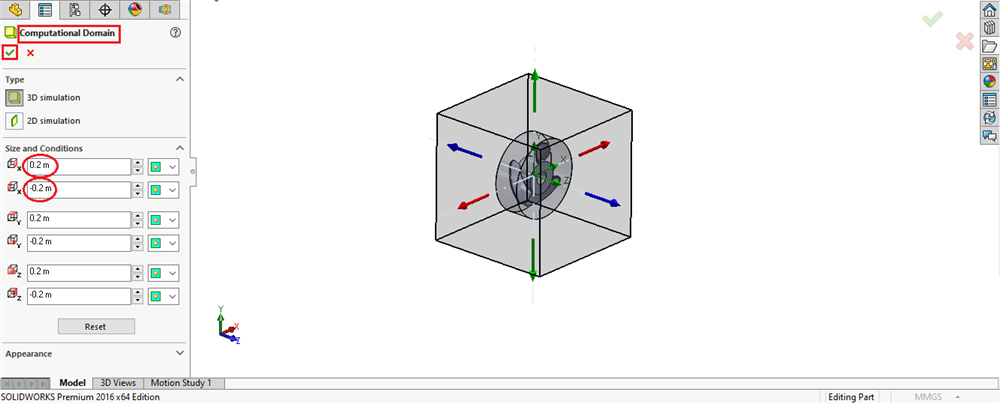
تغییر ابعاد حوزه ی محاسبه با وارد نمودن مقادیر عددی
• Reset : با استفاده از این گزینه میتوانید ابعاد حوزه ی محاسبه را به ابعاد اولیه ی آن باز گرداند.
حال به سراغ سایرداده ها خواهیم رفت.
• Fluid Subdomains : گفتیم افزونه ی Flow Simulation به ما این امکان را می دهد که بتوانیم در پروژات خود از چند سیال بطور هم زمان استفاده کنیم. حال اگر بخواهیم از مایعات متعددی بعنوان سیال استفاده کنیم یک شرط لازم است و آن هم این است که با استفاده از زیر دامنه های سیال مناطق مختلف مایعات را از یکدیگر جدا کنیم.
برای اینکه بتوانیم از این امکان استفاده کنیم باید روی گزینه ی Fluid Subdomains واقع در قسمت Input Data راست کلیک کرده و روی Insert Fluid Subdomain کلیک کنیم تا پنجره ی مربوط به آن در قسمت Property Manager باز شود.
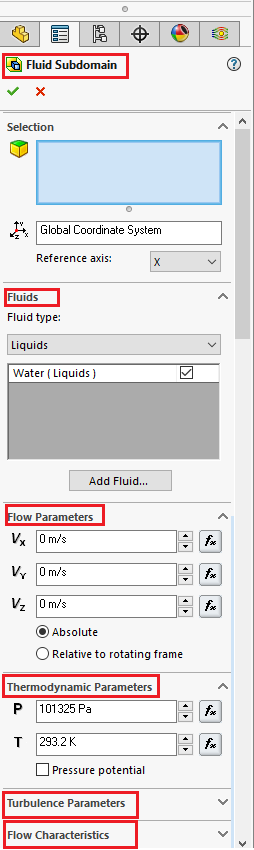
زیر دامنه های سیال
پنجره ی مربوط به Fluid Subdomains (زیر دامنه های سیال) شامل قسمت های مختلف اعم از Fluids،Flow Parameters، Thermodynamics Parameters و ... است که در صورت نیاز میتوانیم در پروژه های خود از آنها استفاده کنیم اما در این آموزش فقط به معرفی اجمالی آن اکتفا می کنیم.
• Rotating Regions : حال وقت آن رسیده است که منطقه ی چرخش پروانه را تعیین کنیم، برای این کار ابتدا روی گزینه ی Rotating Regions واقع در قسمت Input Data راست کلیک کرده و سپس روی Insert Rotate Region کلیک می کنیم تا پنجره ی مربوط به آن باز شود.
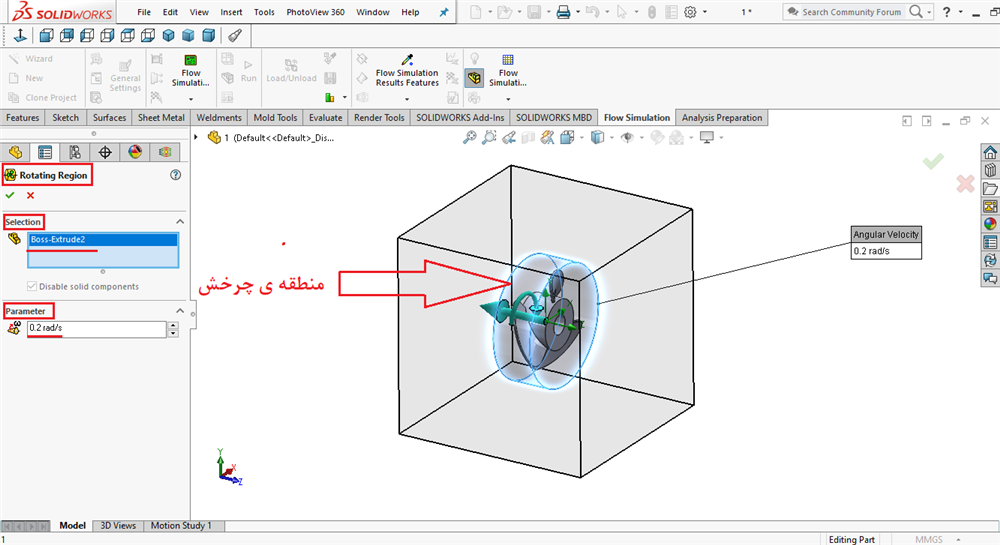
انتخاب منطقه ی چرخش پروانه
• Selection : در این قسمت باید قطعه ای را که بعنوان منطقه ی چرخش پروانه طراحی کرده ایم انتخاب کنیم.
• Parameters : در این قسمت سرعت چرخش پروانه را وارد می کنیم که در این تحلیل ما از سرعت 0.2 rad/s استفاده می کنیم.
نکته: پس از تعیین نمودن منطقه ی چرخش دیگر نیازی به قابل رویت بودن آن نبوده پس روی آن راست کلیک کرده و گزینه ی Hide را انتخاب می کنیم.
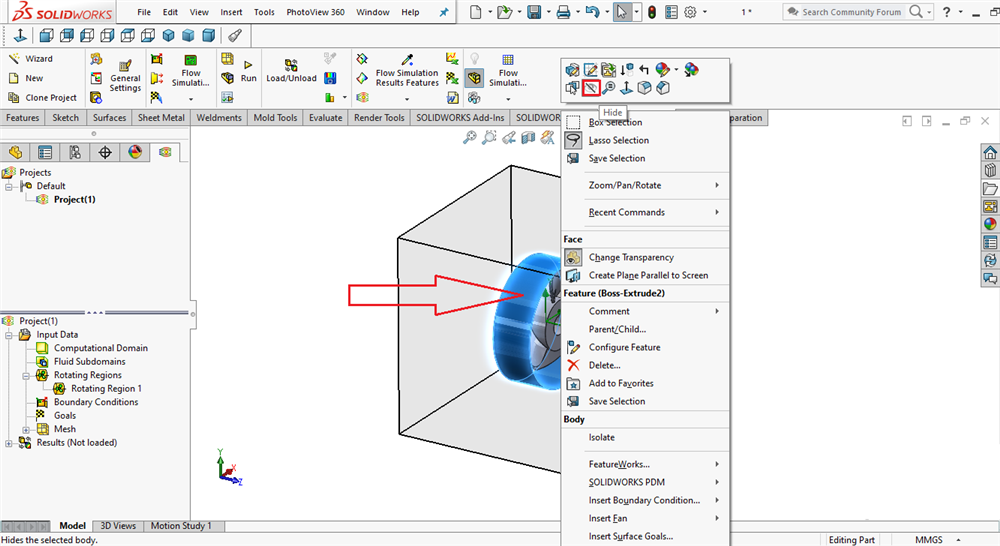
مخفی کردن منطقه ی چرخش
• Boundary Conditions : در این قسمت می توانیم برای تجزیه و تحلیل خود شرایط مرزی تعیین کنیم. برای این کار مانند مراحل قبل ابتدا در قسمت Input Data روی گزینه ی Boundary Conditions راست کلیک کرده تا پنجره ی مربوط به آن برایمان باز شود.
پنجره ی Boundary Conditions شامل قسمت های مختلف اعم از Type،Flow Parameters ، Thermodynamic Parameters و ... می باشد که در صورت نیاز می توانیم از آنها در پروژات خود استفاده کنیم اما در این آموزش فقط به معرفی مختصری از آن اکتفا می کنیم.
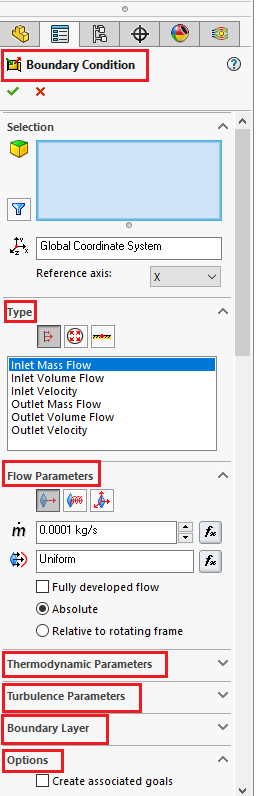
تعیین شرایط مرزی
• Goals : در حالت کلی نرم افزار مقادیر بعضی از پارامترهای اساسی را خود مشخص می کند، اهداف به پنج دسته ی Global Goals (اهداف گلوبال)، Point Goals (اهداف نقطه ای)، Surface Goals (اهداف سطحی)، Volume Goals (اهداف حجمی)، Equation Goal (معادلات) تقسیم می شود. در صورتی که شما نیاز به تعیین مقدار پارامتر خاصی داشته باشید در فضای Goal این ابزار قرار داده شده است، برای مثال اگر شما بخواهید به بررسی عدد رینولدز بپردازید کافیست که در این قسمت رابطه ی عدد رینولدز را بر اساس سرعت(که خود از پیش فرض های مسئله است) تعیین نمایید. از این قسمت می توانید در صورت نیاز در پروژات خود استفاده کنید.
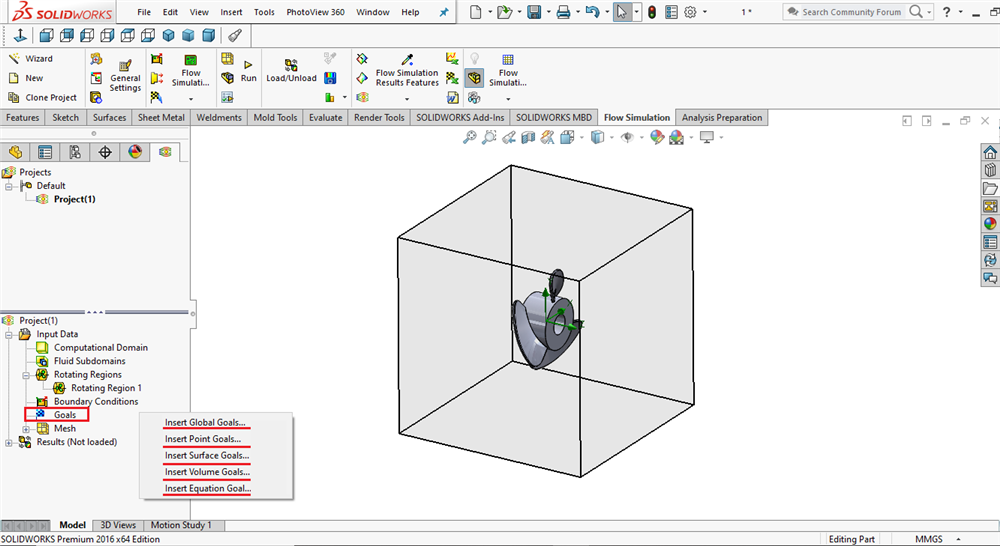
اهداف
• Mesh : در این قسمت می توانیم از انواع مش بندی ها برای تجزیه و تحلیل خود استفاده کنیم.
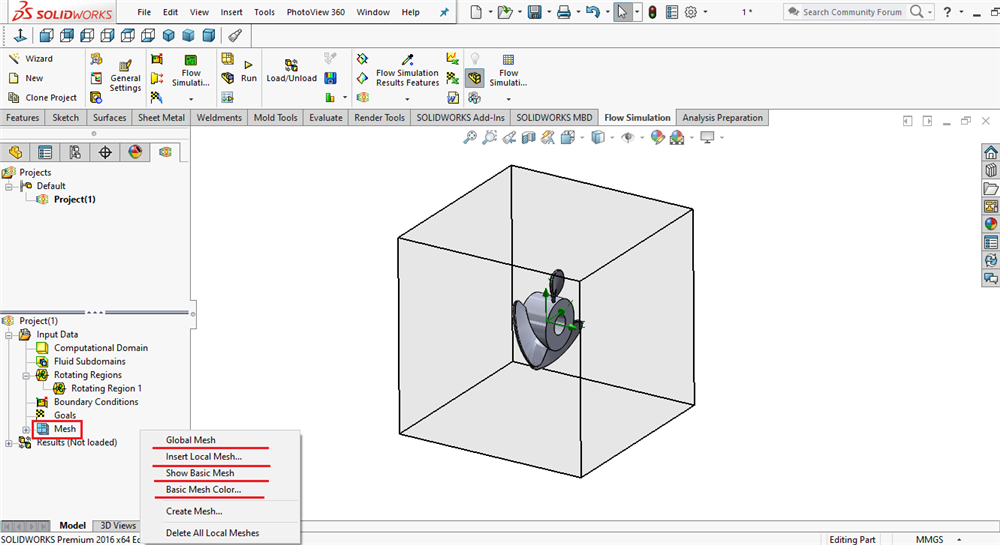
مش بندی
حال وقت آن رسیده است که شبیه سازی نهایی را آغاز کنیم، برای این کار باید از ابزار Run استفاده کنیم.
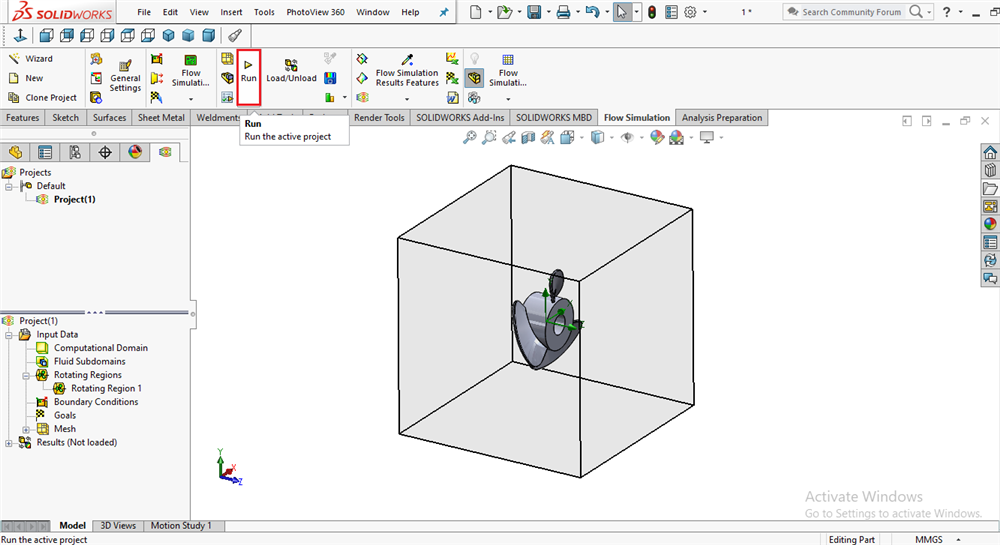
شروع شبیه سازی نهایی با استفاده از ابزار Run
بعد از کلیک نمودن روی ابزار Run پنجره ای با همین عنوان باز میشود که در این مرحله نیز باید روی گزینه ی Run کلیک کنیم تا نرم افزار شبیه سازی را آغاز کند.
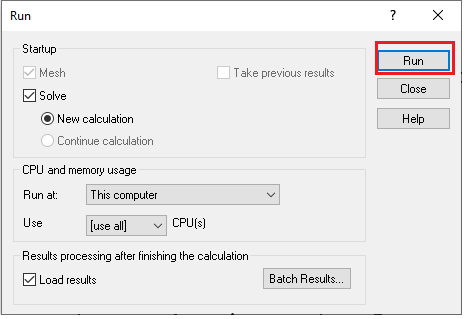
پنجره ی Run
در این مرحله با پنجره ای تحت عنوان Slover مواجه می شویم و منتظر می مانیم تا شبیه سازی به پایان برسد. بعد از به پایان رسیدن تجزیه و تحلیل با پیامی تحت عنوان Slover is finished مواجه خواهیم شد که نشان دهنده ی این است که شبیه سازی به پایان رسیده است.
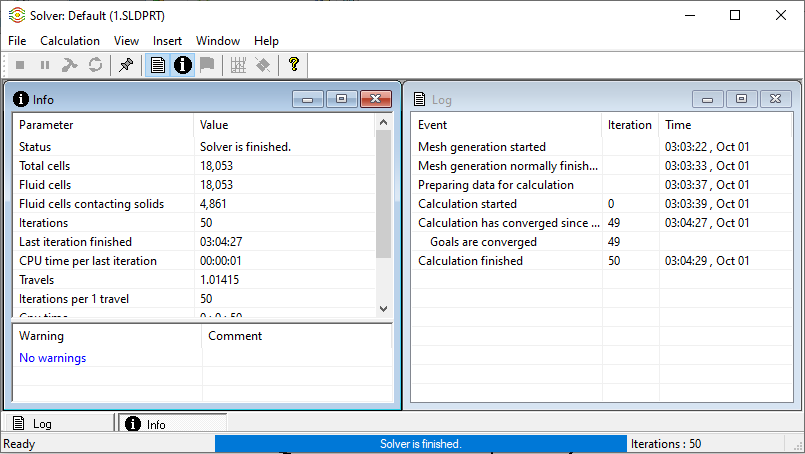
پایان شبیه سازی
در این مرحله نتایج حاصل از تجزیه و تحلیل در قسمتی با عنوان Results در قسمت Property Manager قابل مشاهده است که شامل بخش های مختلفی مانند Mesh ، Cut Plots ، Surface Plots، Flow Trajectpries و ... می باشد.
برای مشاهده ی مسیرهای جریان سیال ما از گزینه ی Flow Trajectories واقع در این قسمت استفاده می کنیم. برای اینکار روی Flow Trajectories راست کلیک کرده و Insert را انتخاب می کنیم تا پنجره ی مربوط به آن باز شود.
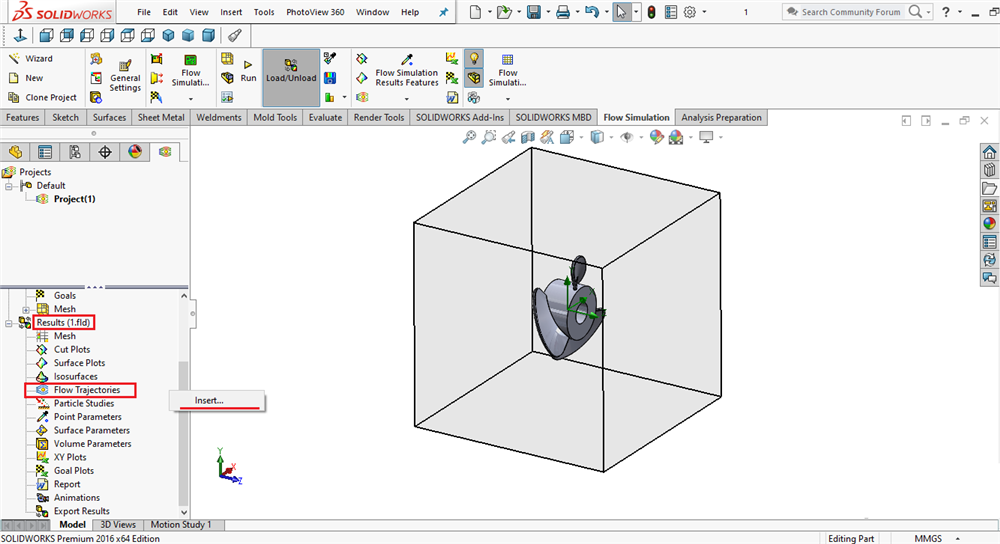
استفاده از Flow Trajectories جهت مشاهده ی مسیرهای جریان سیال
پنجره ی Flow Trajectories بصورت زیر خواهد بود که در ادامه به بررسی تمام بخش های آن خواهیم پرداخت.
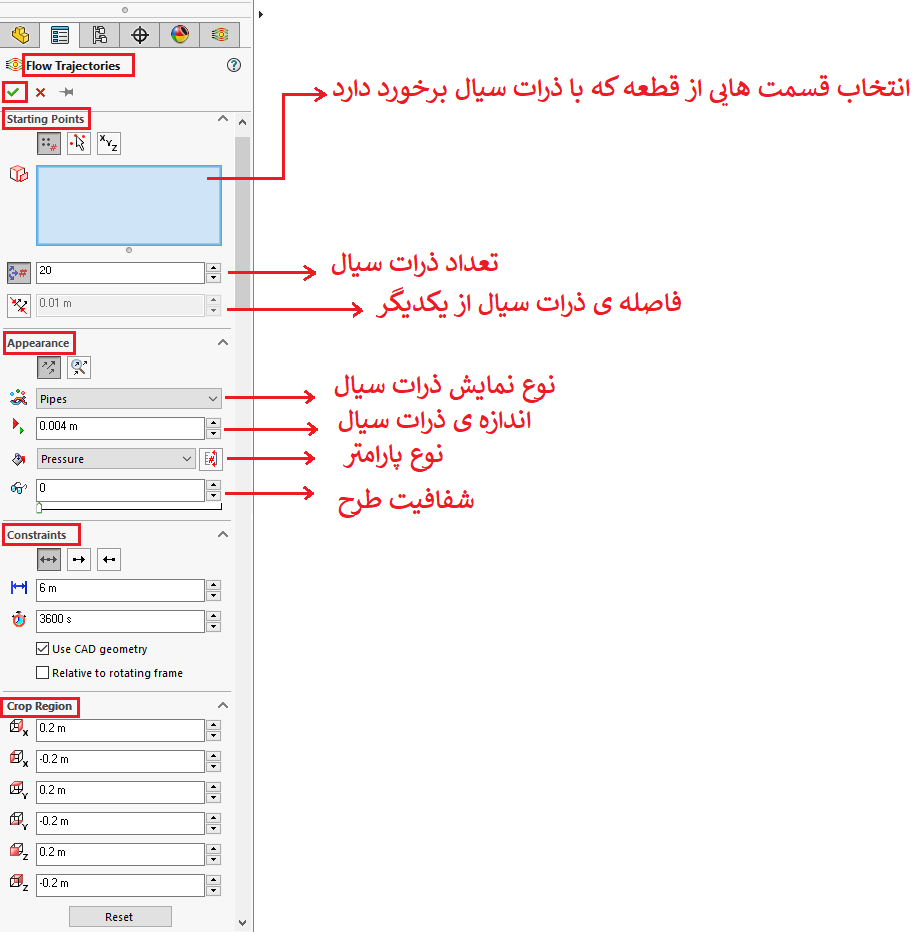
پنجره ی Flow Trajectories
Starting Points
• Planes,Faces,Sketches,Edges and Curves : در این بخش ما باید تمام قسمت هایی از قطعه که با سیال برخورد دارد را انتخاب کنیم که بصورت زیر خواهد بود:
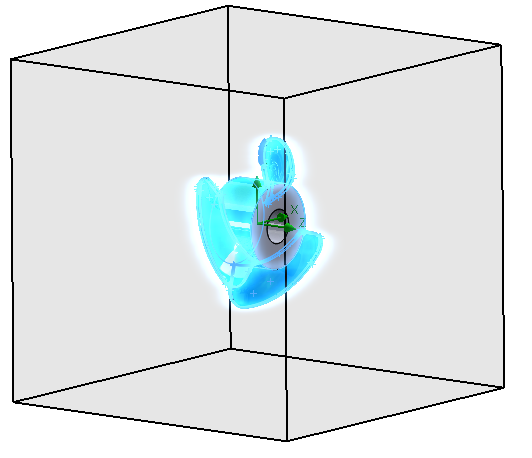
انتخاب مناطقی از پروانه ی دوار که با ذرات سیال برخورد دارند
• Number of Points : در این قسمت باید تعداد ذرات سیال را تعیین کنید که در این پروژه 100ذره کافیست.
• Spacing : فاصله ی بین ذرات سیال را میتوانید در این قسمت وارد کنید که 0.03 متر برای این قسمت کافیست.
Apearance
• Draw Trajectories As : در این قسمت میتوانید شکل و نوع نمایش ذرات سیال را تعیین کنید که گزینه های زیر انتخاب های شما خواهد بود:
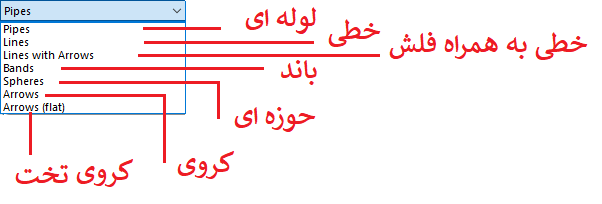
انتخاب شکل ذرات سیال
در این قسمت انتخاب ما Arrows یا همان ذرات کروی شکل خواهد بود.
• Width : در این قسمت می توانید اندازه ی ذرات سیال را مشخص کنید که برای این پروژه اندازه 0.005 متر کافی خواهد بود.
• Color by : در این قسمت پارامتر وابسته به ذرات سیال که قرار است نمایش داده شود را انتخاب می کنیم که برای این پروژه انتخاب ما Velocity (سرعت) است.
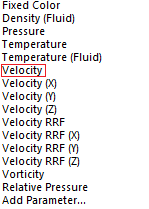
پارامترهای وابسته به ذرات سیال
بعد از وارد نمودن اطلاعات خواسته شده روی گزینه ی Ok کلیک کرده و سپس کمی صبر می کنیم تا تجزیه و تحلیل کامل شود.
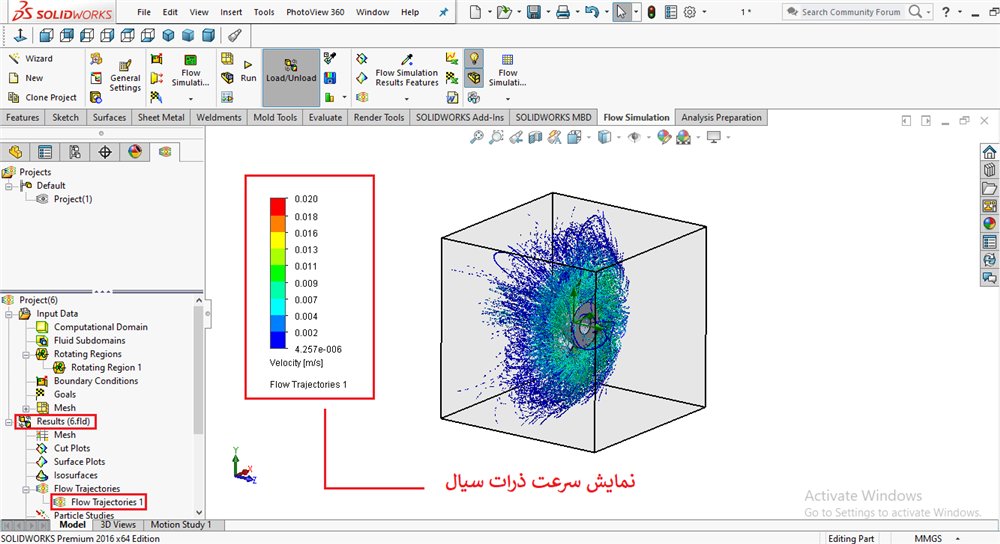
مسیرهای جریان ذرات سیال در اطراف پروانه ی دوار
در نهایت می بینیم که نتیجه ی تجزیه و تحلیل به پایان رسیده است که می توانیم از نتایج آن در حل مسئله ی خود استفاده کنیم.
نکته: نمودار نمایش داده شده نمودار سرعت ذرات سیال می باشد که با توجه به رنگ آنها میتوان سرعتشان مشاهده کرد.
برای دریافت انیمیشن نمایش حرکت ذرات سیال کافیست روی گزینه ی Flow Trajectories در قسمت Result راست کلیک کرده و Play all را انتخاب می کنیم که نتیجه بصورت زیر خواهد بود:
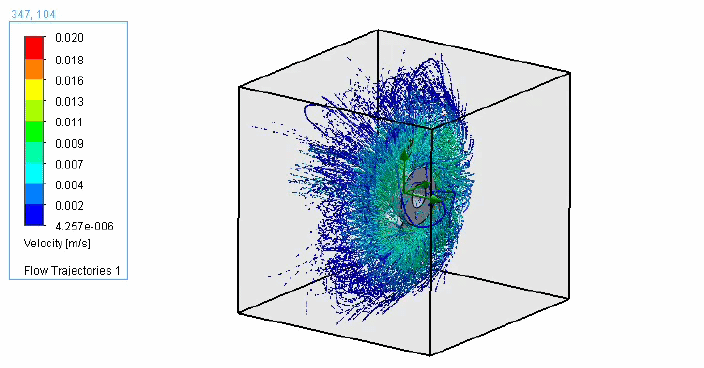
انیمیشن جریان ذرات سیال اطراف پروانه ی دوار
جمع بندی:
در این مقاله افزونه ی Flow Simulation را به شما معرفی کردیم که یک ابزاز قدرتمند در حوزه ی علم CFD به شمار میرود و شما میتوانید با استفاده از آن مسائل مختلف سیالاتی را تجزیه و تحلیل کنید
 آموزش زبانه فیچر در سالیدورکس
آموزش زبانه فیچر در سالیدورکس
 آموزش ساخت کانفیگوریشن در سالیدورکس
آموزش ساخت کانفیگوریشن در سالیدورکس
 آموزش سالیدورکس تحلیل تیر یک سر گیردار
آموزش سالیدورکس تحلیل تیر یک سر گیردار
 تحلیل جریان عبوری سیال توسط ابزار FloXpress سالیدورکس
تحلیل جریان عبوری سیال توسط ابزار FloXpress سالیدورکس



ممنون مقاله بسیار خوب بود
سپاس از نظر ارزشمند شما
بیشتر این دست شبیه سازی ها در توتریال خود نرم افزار هم موجود هستند و دست آخر یه مدل که ۴ تا پلات در بیاد از توش و یا خطوط جریان رو نمایش میده در دسترس قرار میگیره سوا ل من اینه آیا خروجی این دست تحلیل ها هدف نیست!؟ به این معنی که تحلیل پارامتر ها پس چی میشن؟ مثلا محاسبه راندمان دو پره مختلف؟ یا بررسی قطر پر.وانه بر روی هد و دبی؟ محاسبه BEP? محاسبه BHP?? و هزار و یک پارامتر دیگه که نهایتا بشه یه کاتالوگ از مشخصات یک پروژه طراحی رو چاپ کرد! آیا کسی رو سراغ دارید ما رو از نقطه ست آپ طراحی تا نقطه چاپ بروشور طراحی رهنمون بسازد!؟
سلام خیلی ممنون از نظر شما، پیشنهاد می کنم سوالات خود در رابطه با نرم افزار سالیدورکس را در گروه تلگرام سونما مطرح کنید اونجا می توانیم بیشتر گفتگو داشته باشیم ... https://t.me/zaban_solidworks