آموزش افزونه ی شیت متال قسمت چهارم
1401/08/26
دسته ها: مقالات آموزش سالیدورکس
مقدمه
با سلام خدمت همراهان همیشگی و عزیز سایت سونما، با یکی دیگر از سری مقالات آموزشی رایگان نرم افزار سالیدورکس در خدمت شما هستیم.
در اینه مقاله قصد داریم تا با تمامی ابزارهای افزونه ی Sheet metal آشنا شویم تا شما به کمک این آموزش بتوانید این افزونه ی بسیار مهم و کاربردی را فراگرفته و به آن مسلط شوید.
در قسمت اول، دوم و سوم این آموزش یعنی مقاله ی "آموزش ابزارهای افزونه ی Sheet Metal در نرم افزار سالیدورکس قسمت اول" و "آموزش ابزارهای افزونه ی Sheet Metal در نزم افزار سالیدورکس قسمت دوم" و "آموزش ابزارهای افزونه ی شیت متال قسمت سوم" با بیشتر ابزارهای این افزونه آشنا شدیم، حال به بررسی سایر ابزارهای باقی مانده ازجمله ابزارهای Sheet metal Gusset، Vent و Unfold-Fold می پردازیم.
---------------------------------------------------------------------------------------------------------------------------------------------------------
فهرست مطالب :
Vent
Unfold-Fold
جمع بندی
منابع
---------------------------------------------------------------------------------------------------------------------------------------------------------

Sheet Metal Gusset
ابزار Sheet Metal Gusset به ما این امکان را می دهد که بتوانیم به کمک آن بر روی ورق های فلزی رگه هایی با فرو رفتگی های خاص ایجاد کنیم.
برای بررسی بیشتر این ابزار ورق فلزی زیر را درنظر می گیریم.
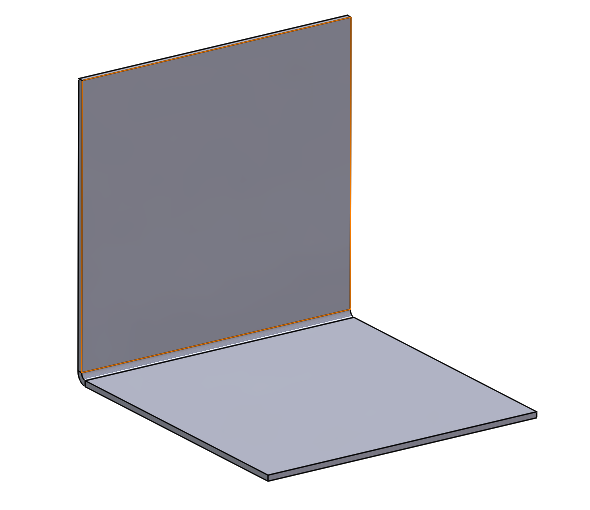
ورق فلزی موردنظر برای بررسی ابزار Sheet Metal Gusset
حال بر روی ابزار Sheet Metal Gusset کلیک می کنیم.

موقعیت مکانی ابزار Sheet Metal Gusset در نرم افزار سالیدورکس
پس از کلیک بر روی این ابزار پنجره ی مربوط به آن باز می شود که به بررسی قسمت های مختلف این ابزار می پردازیم.
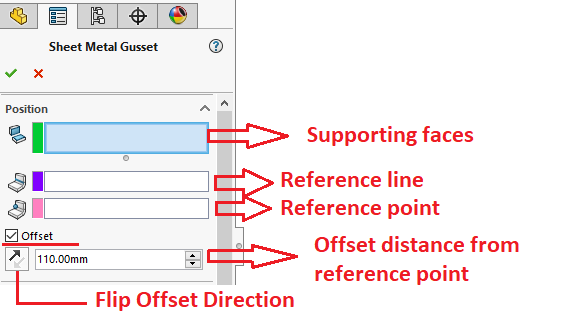
قسمت Position ابزار Sheet Metal Gusset
Position
- Supporting faces: select a bend face or two flat faces: در این قسمت باید یک صفحه ی خم یا دو صفحه ی مسطح مجاور خم را به عنوان صفحات حمایت کننده برای ایجاد رگه های فرو رفته انتخاب کنید.
نکته: دو صفحه ی مسطح انتخابی حتما باید متعلق به یک خم باشد و شما نمی توانید صفحاتی که به چندین خم تعلق دارند را انتخاب کنید.
برای مثال اگر انتخاب ما در این قسمت صفحه ی خم باشد، نتیجه بصورت زیر خواهد بود.
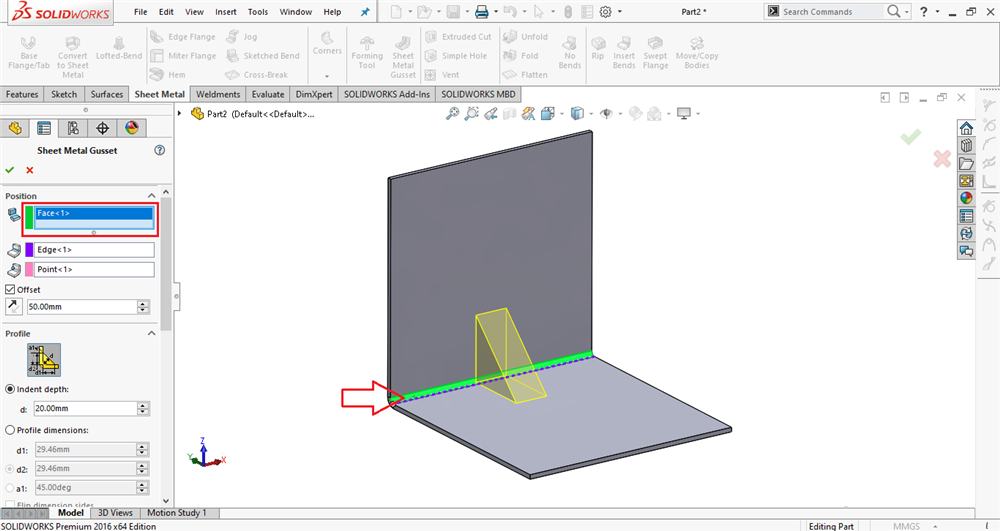
انتخاب صفحه ی خم بعنوان صفحات حمایت کننده
اگر انتخاب ما در این قسمت دو صفحه ی مجاور خم باشد، نتیجه بصورت تصویر زیر خواهد بود.
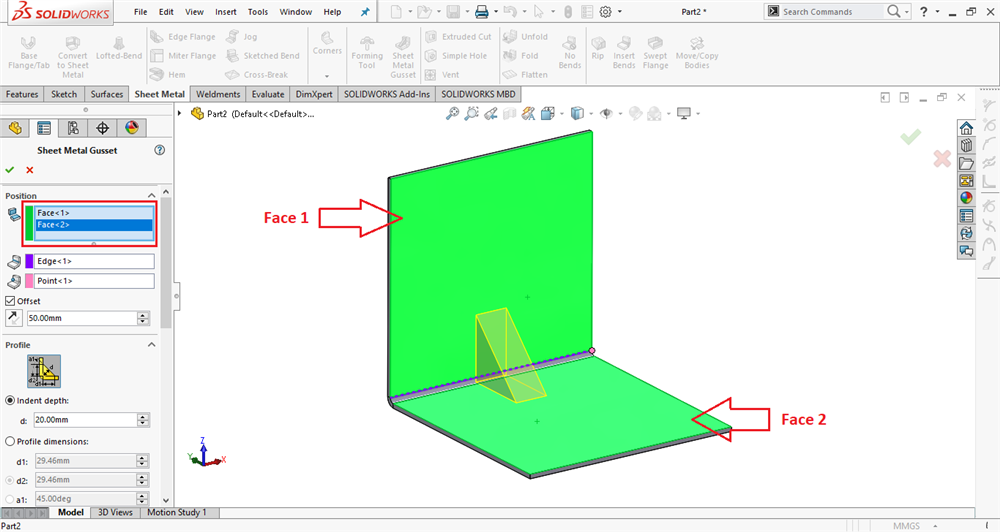
انتخاب دو صفحه ی مجاور بعنوان صفحات حمایت کننده
- Reference line: select a sketch line or linear edge: در این قسمت با انتخاب یک خط ترسیم شده در یک اسکچ و یا یک لبه ی خطی به عنوان خط مرجع می توانید جهت ایجاد رگه های فرو رفته را مشخص کنید.
برای مثال با دو صفحه ی Face 1 و Face 2 در قسمت Supporting faces نرم افزار سالیدورکس یک لبه ی خطی در قسمت Reference line بصورت خودکار به عنوان جهت ایجاد رگه های فرو رفته انتخاب می کند که می توانیم آن را تغییر دهیم و لبه ی خطی دلخواه و یا یک خط ترسیم شده در اسکچ را جایگزین آن کنیم.
برای مثال ابتدا Edge 1 انتخاب شده در این قسمت توسط نرم افزار سالیدورکس را حذف می کنیم سپس خط مشخص شده را جایگزین آن می کنیم که نتیجه بصورت زیر خواهد بود.
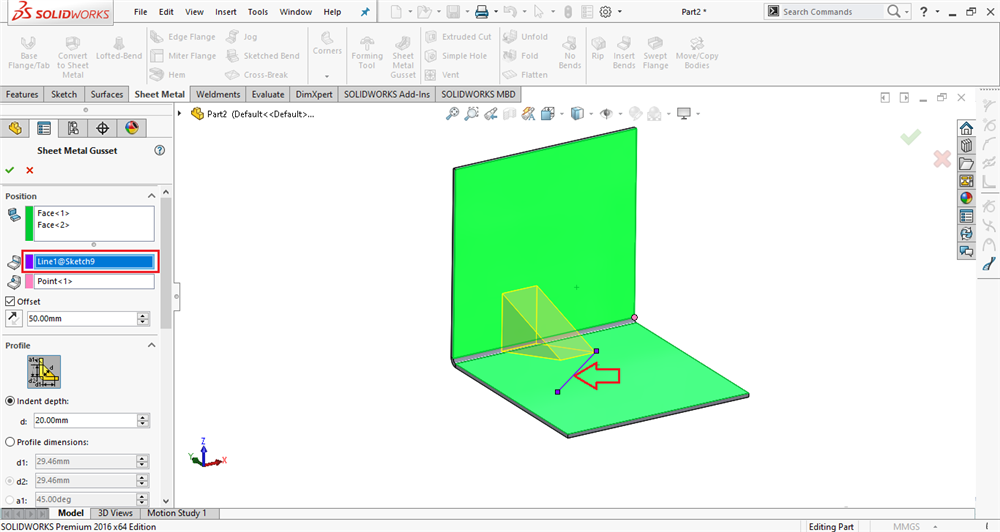
انتخاب خط ترسیم شده در یک اسکچ بعنوان جهت ایجاد رگه های فرو رفته
- Reference point: select a sketch point or a vertex: با انتخاب یک نقطه به عنوان نقطه ی مرجع می توانید موقعیت مکانی رگه های فرو رفته را به نبست نقطه ی موردنظر تعیین کنید.
برای مثال اگر در این قسمت Point 1 را به عنوان نقطه ی مرجع درنظر بگیریم آنگاه می توانیم موقعیت مکانی رگه ی فرو رفته ی ایجاد شده را به نسبت آن نقطه تعیین کنیم.
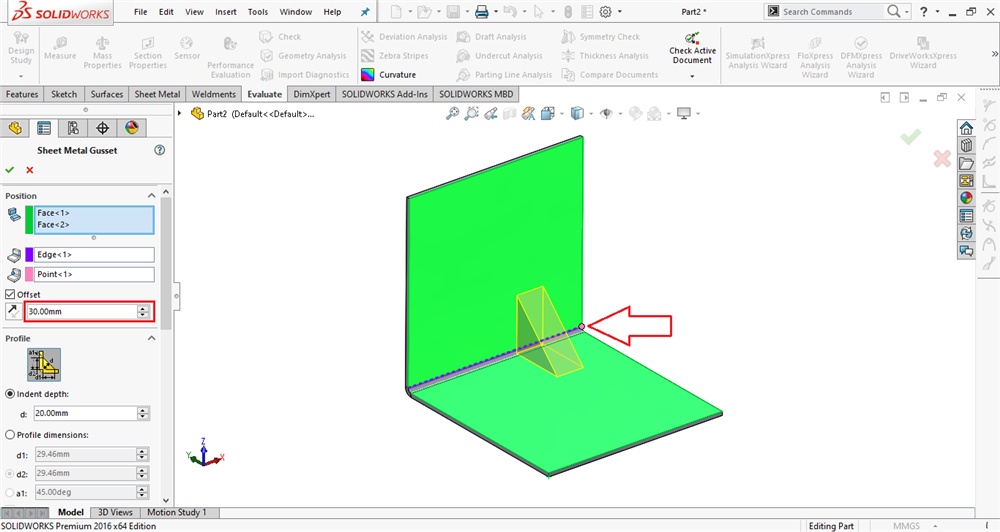
تعیین یک نقطه به عنوان نقطه ی مرجع
- Offset distance from reference point: در این قسمت می توانید فاصله ی رگه ی فرو رفته را از نقطه ی مرجع با وارد نمودن یک مقدار عددی تعیین کنی.
نکته: توجه داشته باشید که این اندازه فاصله ی نقطه ی مرجع تا وسط رگه ی تو رفته را مشخص می کند.
- Offset: با فعال نمودن این گزینه این امکان برای ما فراهم می شود که بتوانیم فاصله ای را بین نقطه ی مرجع و رگه ی فرو رفته تعیین کنیم و غیرفعال نمودن این گزینه باعث میشود هیچ فاصله ای ما بین نقطه ی مرجع و وسط رگه ی فرو رفته نباشد.
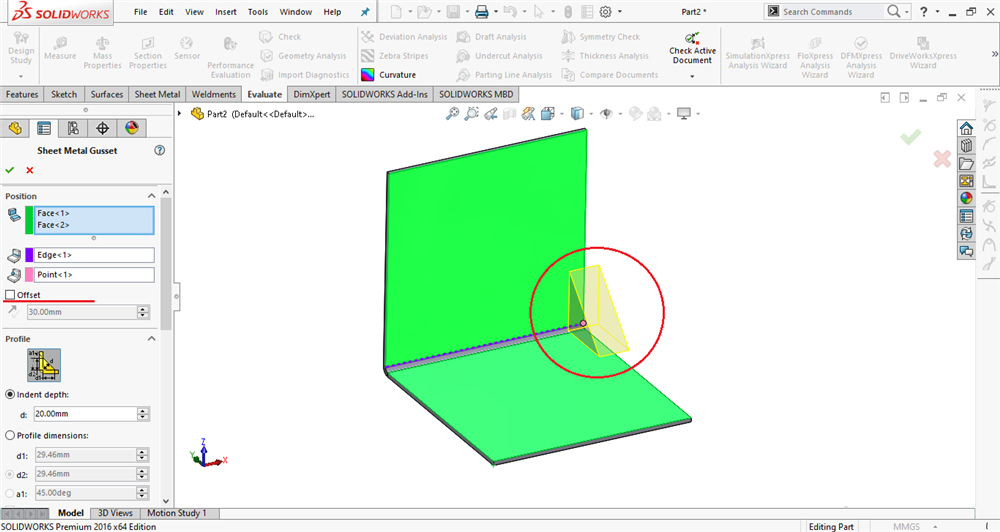
هنگامی که گزینه ی Offset غیرفعال باشد هیچ فاصله ای ما بین نقطه ی مرجع و وسط رگه ی فرو رفته نخواهد بود
- Flip Offset Direction: با استفاده از این گزینه می توانید جهت آفست را معکوس کنید.
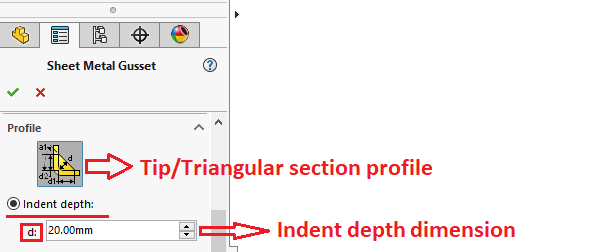
قسمت Profile ابزار Sheet Metal Gusset
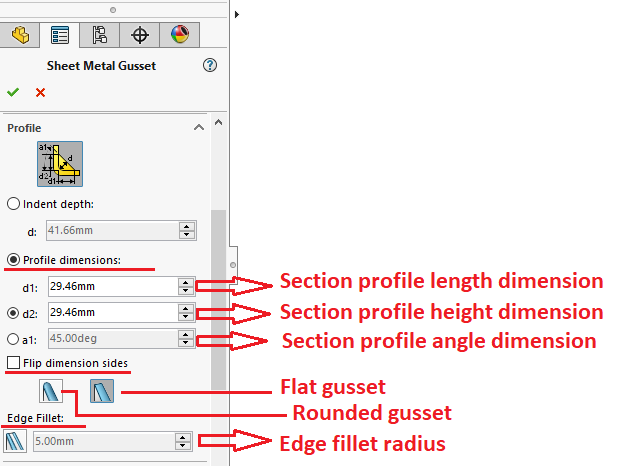
قسمت Profile ابزار Sheet Metal Gusset
Profile: در این قسمت ما دو انتخاب برای اندازه گذاری رگه ی فرو رفته خود داریم:
1. Indent depth: با فعال نمودن این گزینه فقط یک مجهول برای اندازه گذاری رگه ی فرو رفته خواهیم داشت.
2. Profile dimensions: اگر انتخاب ما این گزینه باشد دو مجهول برای اندازه گذاری رگه ی فرو رفته خواهیم داشت.
- Indent depth
- Indent depth dimension: همانطور که در قسمت Tip/Triangular section profile پیداست، با فعال نمودن گزینه ی Indent depth ، یک مجهول برای تعیین اندازه ی رگه ی فرو رفته خواهیم داشت که آن هم عمق تو رفتگی خواهد بود که می توانیم یک مقدار عددی در این قسمت بصورت دلخواه وارد کنیم. برای مثال اگر عمق فرو رفتگی را 40 میلی متر درنظر بگیریم نتیجه بصورت زیر خواهد بود.
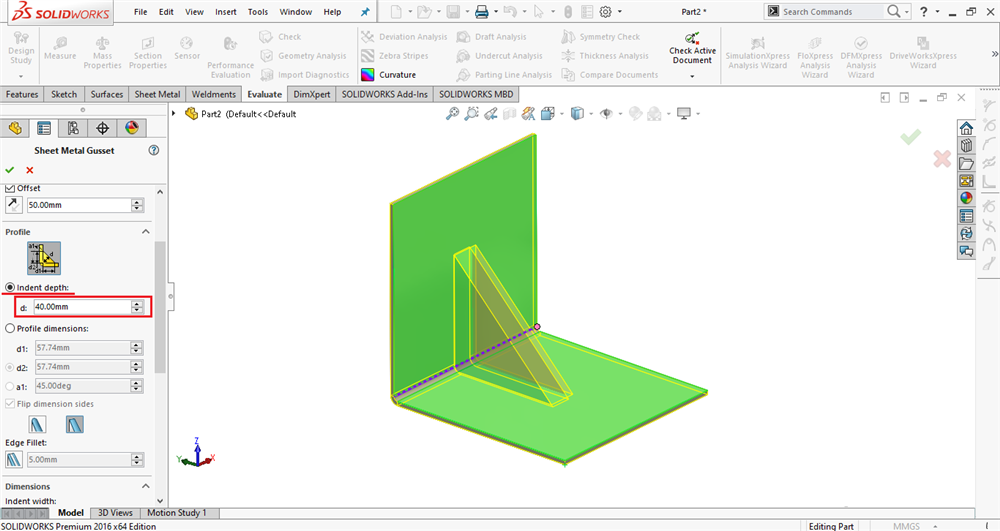
تعیین اندازه ی رگه ی فرو رفته با استفاده از گزینه ی Indent depth
- Profile dimensions
- Section profile length dimension: طول رگه ی فرو رفته را می توان با درنظر گرفتن یک مقدار عددی در این قسمت مشخص نمود.
- Section profile length dimension: برای اندازه دوم ما دو انتخاب داریم:
1. تعیین ارتفاع با استفاده از گزینه ی Section profile length dimension
2. تعیین زاویه ی پروفیل مقطع برای تعیین ارتفاع با استفاده از گزینه ی Section profile angle dimension
در قسمت Section profile length dimension ما می توانیم ارتفاع رگه ی فرو رفته را با اعمال یک مقدار عددی دلخواه در این قسمت تعیین کنیم.
- Section profile angle dimension: در این قسمت مقدار زاویه ی پروفیل مقطع را برای تعیین ارتفاع رگه ی فرو رفته تعین می کنیم.
- Flip dimension sides: با فعال نمودن این گزینه طول و ارتفاع رگه ی فرو رفته معکوس می شوند.
- Flat gusset: با استفاده از این گزینه رگه ی تو رفته یک رگه ی تو رفته با لبه ی صاف خواهد بود.
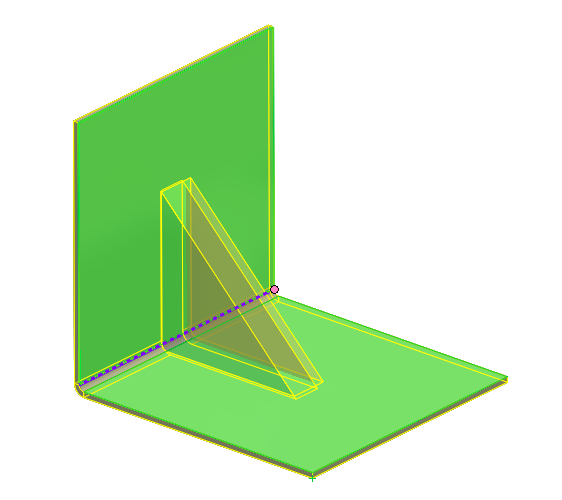
رگه ی فرو رفته با لبه ی صاف
- Rounded gusset: با انتخاب کردن این گزینه رگه ی تو رفته با لبه ی گرد خواهیم داشت.
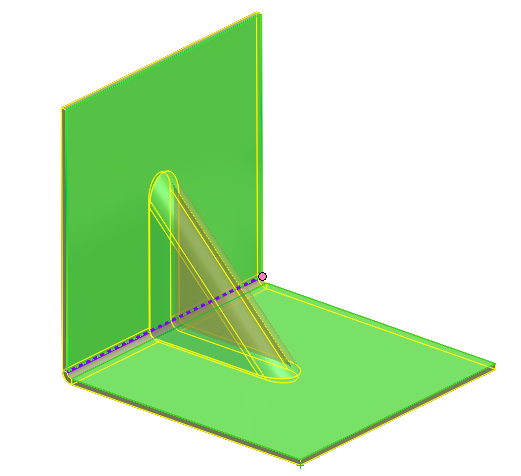
رگه ی فرو رفته با لبه ی گرد
- Edge fillet: اگر انتخاب ما رگه ی فرو رفته با لبه ی صاف باشد، گزینه ی Edge fillet در دسترس خواهد بود که با استفاده از آن می توانیم به لبه های رگه ی فرو رفته فیلت اعمال کنیم. برای فعال نمودن Edge fillet و استفاده از آن کافیست روی آیکون آن کلیک کنیم.
- Edge fillet radius: با فعال کردن Edge fillet می توانیم مقدار عددی فیلت موردنظر را در این قسمت اعمال کنیم.
برای مثال با اعمال نمودن فیلتی با شعاع 2 میلی متر رگه ی فرو رفته ای بصورت زیر خواهیم داشت.
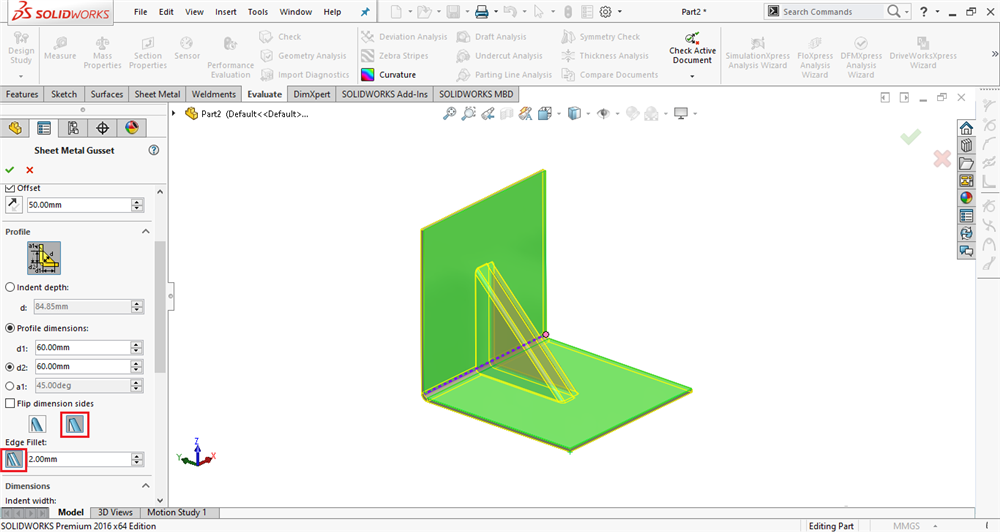
اعمال فیلت به لبه های رگه ی فرو رفته
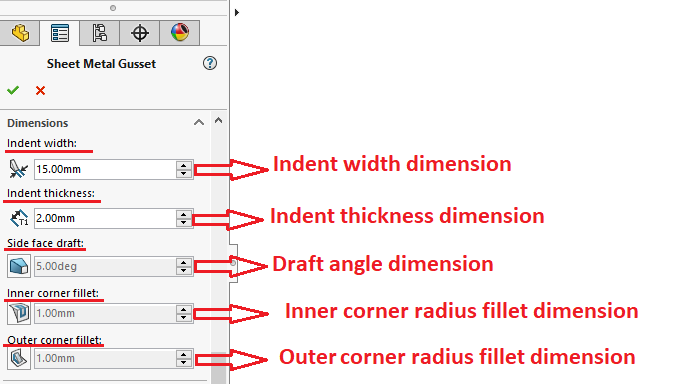
قسمت Dimension ابزار Sheet Metal Gusset
Dimensions
- Indent width dimension: در این قسمت می توانیم ضخامت بیرونی رگه ی فرو رفته را تعیین کنیم.
- Indent thickness dimension: در این قسمت کی توانیم ضخامت داخلی رگه ی فرو رفته را تعیین کنیم.
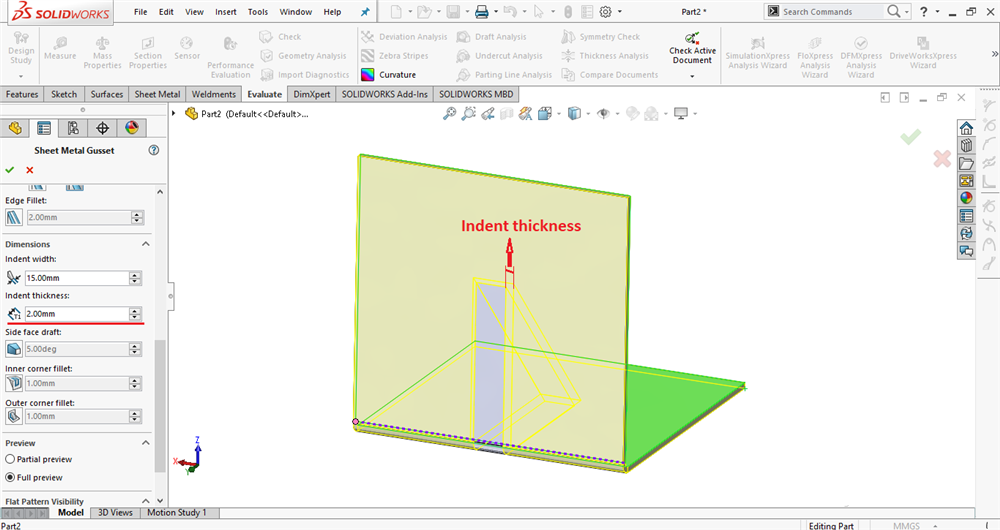
Indent thickness dimension ابزار Sheet Metal Gusset
- Side face draft: با فعال نمودن این قسمت می توانید بر روی رگه ی فرو رفته زاویه ی Draft اعمال کنیم که می توانیم مقدار زاویه دلخواه برای این کار را در قسمت Draft angle dimension وارد کنیم. برای فعال نمودن Side face draft و استفاده از آن کافیست روی آیکون آن کلیک کنیم.
برای مثال اگر در این قسمت زاویه ی 5 درجه را به عنوان زاویه ی Draft درنظر بگیریم نتیجه بصورت زیر خواهد بود.
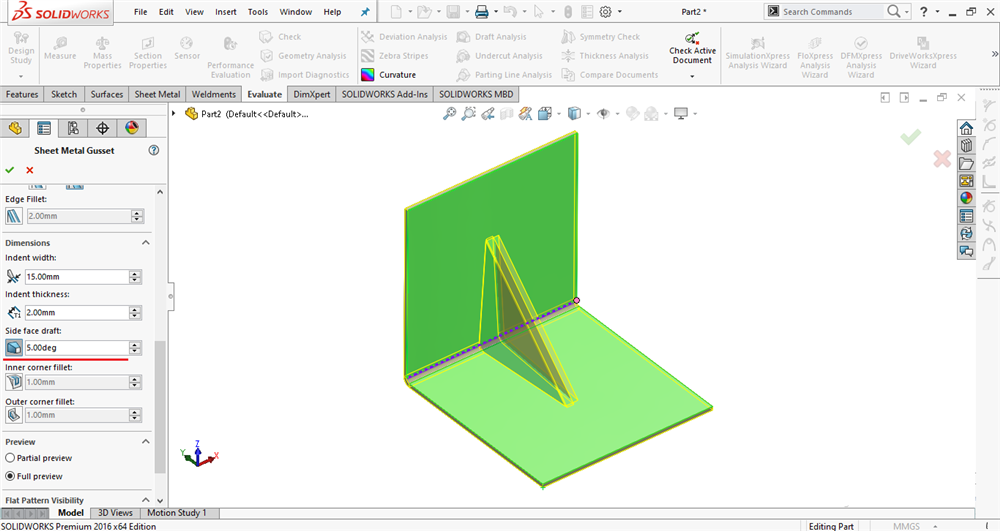
اعمال Draft بر روی رگه ی فرو رفته
- Inner corner fillet: با فعال نمودن نمودن این قسمت می توانیم بر روی گوشه های داخلی رگه ی فرو رفته Fillet اعمال کنیم که می توانیم مقدار عددی شعاع فیلت را در قسمت Inner corner radius dimension برای فعال نمودن Inner corner fillet و استفاده از آن کافیست روی آیکون آن کلیک کنیم.
برای مثال فیلتی با شعاع 2 میلی متر را بر روی گوشه های داخلی رگه ی فرو رفته اعمال می کنیم که نتیجه بصورت زیر خواهد بود.
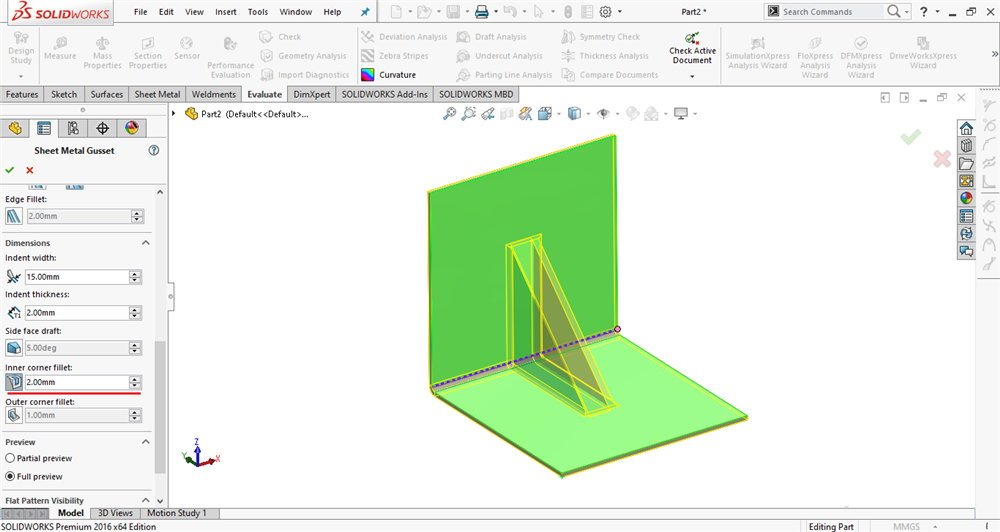
اعمال فیلت بر روی گوشه های داخلی رگه ی فرو رفته
- Outer corner fillet: با استفاده از این قسمت می توانیم بر روی گوشه های خارجی رگه ی فرو رفته Fillet اعمال کنیم که می توانیم مقدار عددی شعاع فیلت را در قسمت Outer corner radius dimension برای فعال نمودن Outer corner fillet و استفاده از آن کافیست روی آیکون آن کلیک کنیم.
برای مثال فیلتی با شعاع 5 میلی متر را بر روی گوشه های خارجی رگه ی فرو رفته اعمال می کنیم که نتیجه بصورت زیر خواهد بود.
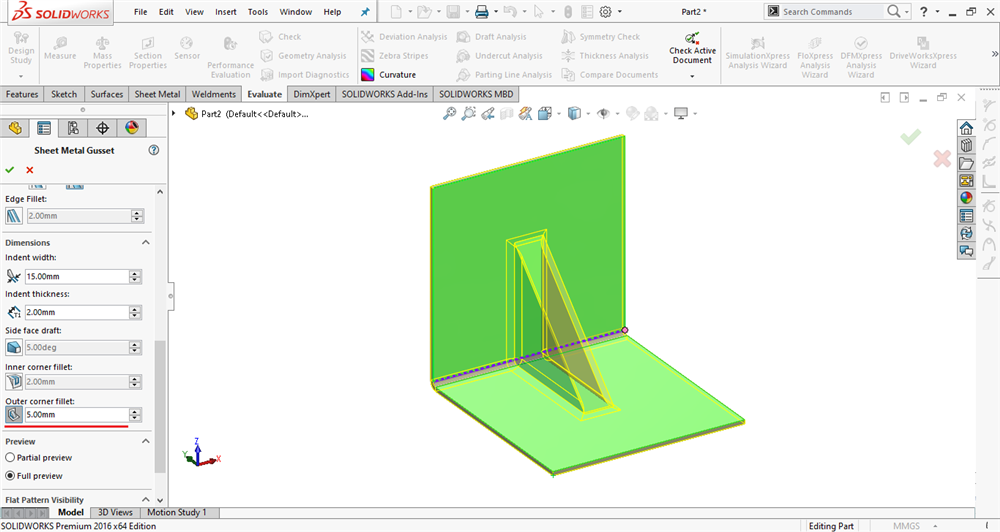
اعمال فیلت بر روی گوشه های خارجی رگه ی فرو رفته
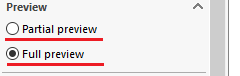
قسمت Preview ابزار Sheet Metal Gusset
Preview
- Partial preview: با استفاده از این گزینه می توانیم یک پیش نمایش جزیی از تغییرات اعمال شده در قسمت های مختلف ابزار Sheet Metal Gusset داشته باشیم.
- Full preview: با استفاده از این گزینه می توانیم یک پیش نمایش کامل از تغییرات اعمال شده در قسمت های مختلف ابزار Sheet Metal Gusset داشته باشیم.
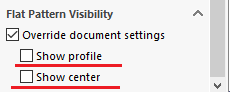
قسمت Flat Pattern Visibility ابزار Sheet Metal Gusset
Flat Pattern Visibility
- Show profile: با فعال نمودن این گزینه پروفیل رگه ی فرو رفته بر روی ورق فلزی مسطح حاصل از استفاه از ابزار Flat Patttern نمایش داده خواهد شد.
- Show center: با فعال نمودن این گزینه مرکز رگه ی فرو رفته بر روی ورق فلزی مسطح حاصل از استفاه از ابزار Flat Patttern نمایش داده خواهد شد.
برای مثال با فعال نمودن هر دو گزینه و خروج از ابزار Sheet Metal Gusset سپس استفاده از ابزار Flat Pattern نتیجه ای بصورت زیر خواهیم داشت.
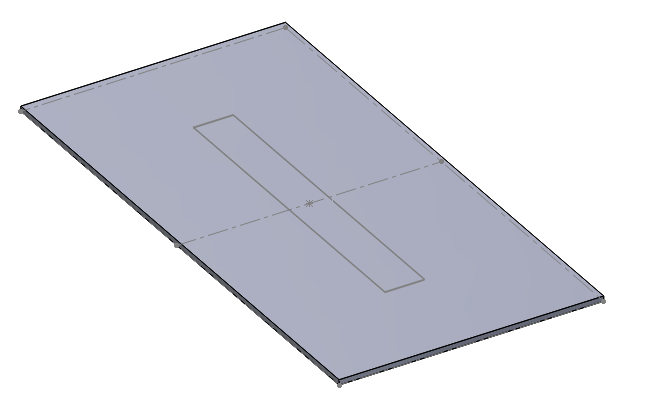
نتیجه حاصل از فعال نمودن دو گزینه ی Show Profile و Show Center در ابزار Sheet Metal Gusset
به عنوان یک مثال از استفاده از ابزار Sheet Metal Gusset خواهیم داشت:
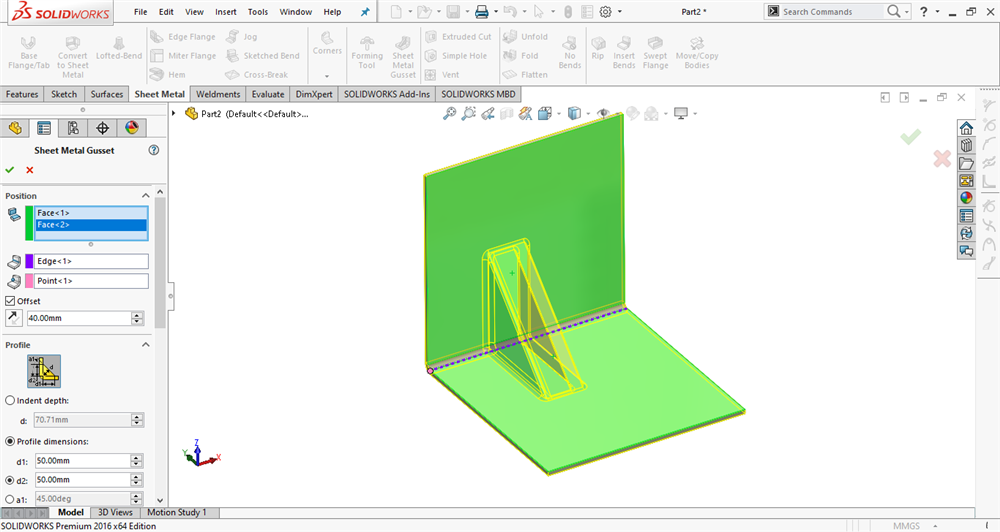
مثالی از استفاده از ابزار Sheet Metal Gusset
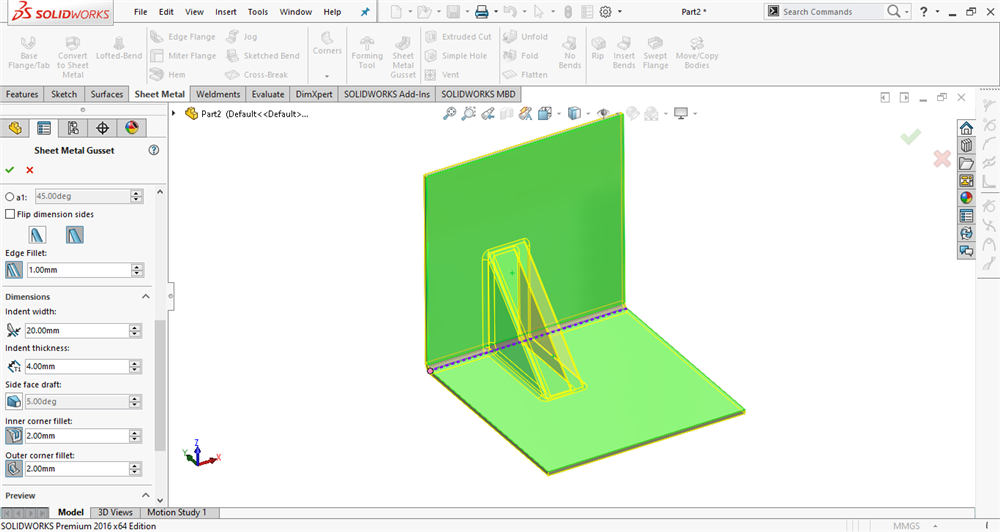
مثالی از استفاده از ابزار Sheet Metal Gusset
نتیجه بصورت زیر خواهد بود.
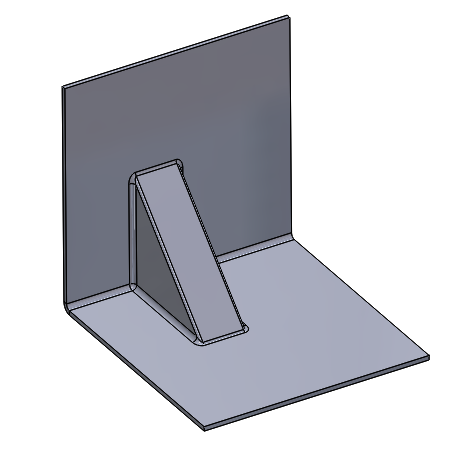
نمای روبه روی نتیجه ی حاصل از استفاده از ابزار Sheet Metal Gusset
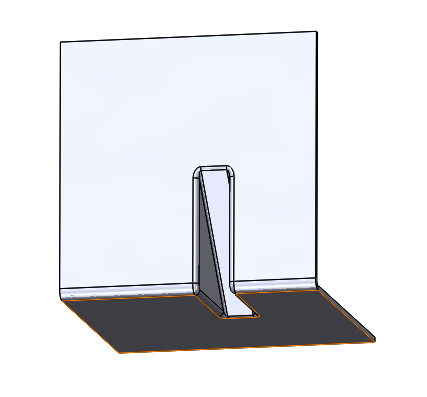
نمای پشت نتیجه ی حاصل از استفاده از ابزار Sheet Metal Gusset

Vent
هر گاه بخواهیم بر روی یک ورق فلزی دریچه ایجاد کنیم از ابزار Vent استفاده می کنیم. برای بررسی بیشتر این ابزار ابتدا یک ورف فلزی بصورت زیر را درنظر می گیریم که دایره هایی با قطر های 60،40 و 20 میلی متر در مرکز آن ترسیم شده است.
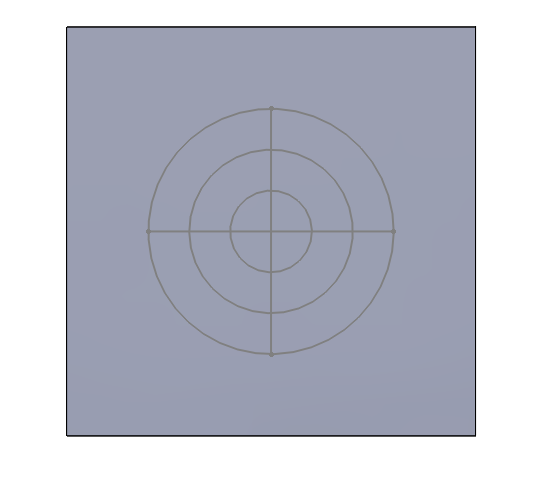
ورق فلزی موردنظر برای بررسی ابز ار Vent
حال برروی ابزار Vent کلیک می کنیم تا پنجره ی مربوط به آن باز شود.
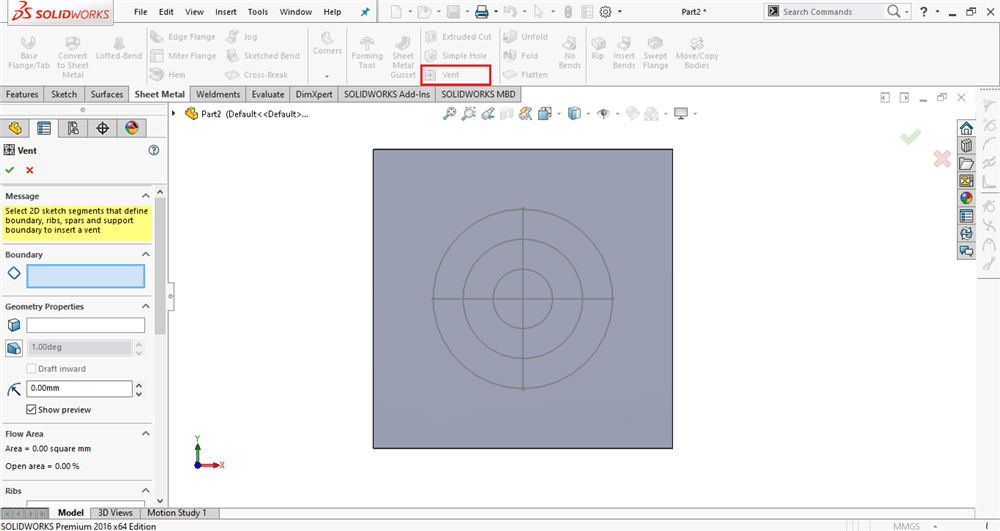
پنجره ی ابزار Vent
Massage: قسمت اول این ابزار پیامی تحت عنوان اینکه یک اسکچ دو بعدی را برای تعیین مرز، Ribs، Spars و Supporting boundary انتخاب کنید، به ما می دهد.
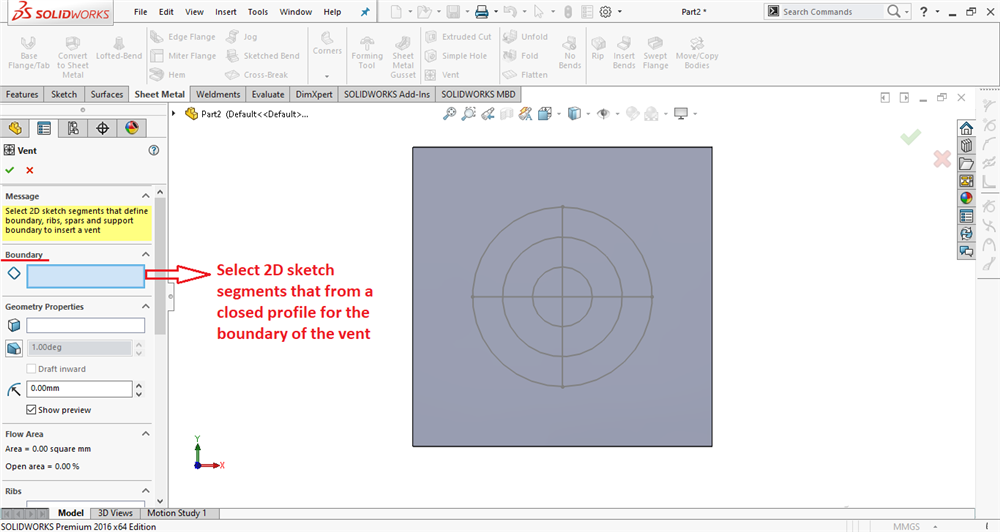
قسمت Boundary ابزار Vent
Boundary
- Boundary: در این قسمت یک اسکچ را به عنوان مرز دریچه انتخاب می کنیم. اسکچ موردنظر شامل ویژگی های زیر می باشد:
1. اسکچ باید یک پروفیل بسته باشد.
2. اسکچ می تواند هر شکلی داشته باشد که ما از اسکچ دایره ای شکل استفاده می کنیم.
رای این قسمت انتخاب ما بزرگترین دایره، یعنی دایره ی با قطر 60 میلی متر خواهد بود.
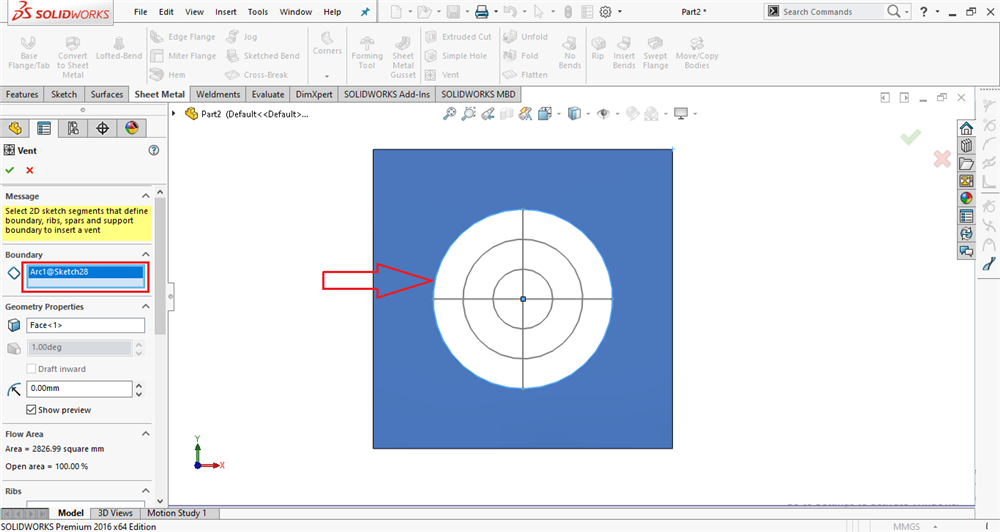
مشخص نمودن مرز دریچه
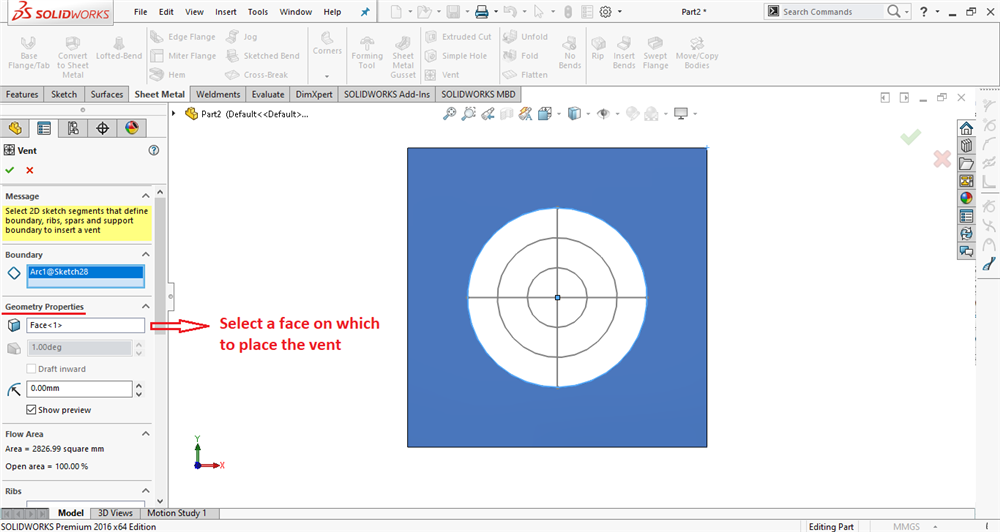
قسمت Geometry Properties ابزار Vent
Geometry Peoperties
- Select a face on which to place the vent: در این قسمت باید صفحه ای را که می خواهید دریچه بر روی آن ایجاد شود را انتخاب کنید.
نکته: اگر اسکچ ترسیم شده بر روی صفحه ای از ورق فلزی باشد، نرم افزار سالیدورکس صفحه ی شامل اسکچ را بصورت خودکار در این قسمت انتخاب می کند.
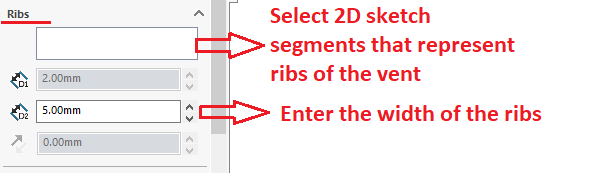
قسمت Ribs ابزار Vent
Ribs
- Select 2D sketch segments that represent ribs of the vent: در این قسمت باید دنده های دریچه را انتخاب کنید.
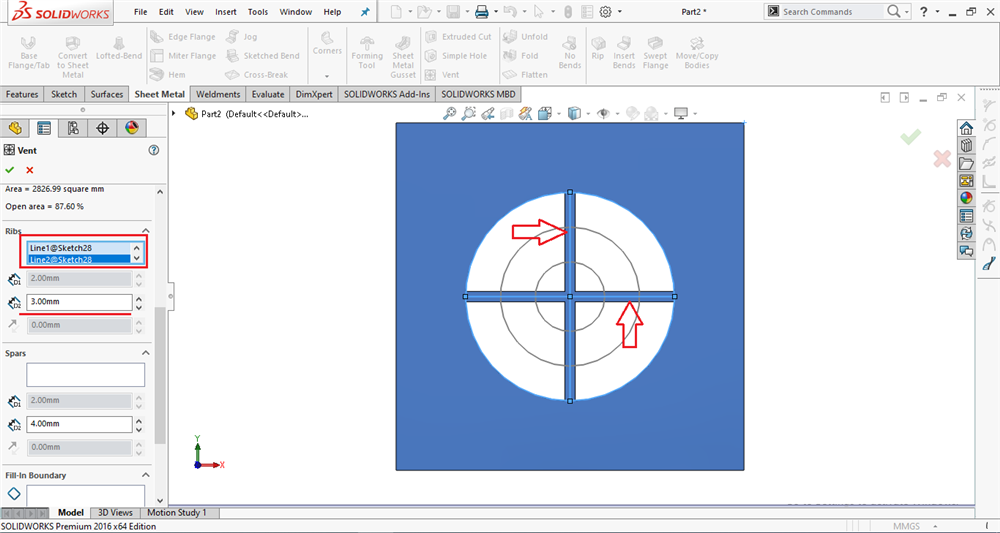
انتخاب دنده های دریچه
- Enter the width of the ribs: در این قسمت می توانیم با وارد نمودن مقدار عددی دلخواه عرض دنده ها را تعیین کنیم که در اینجا عرض دندانه ها 3 میلی متر درنظر گرفته شده است.
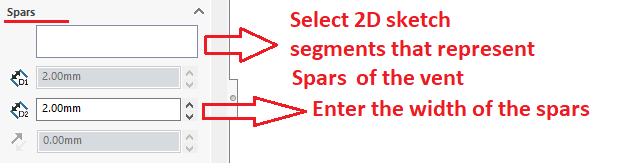
قسمت Spars ابزار Vent
- Select 2D sketch segments that represent spars of the vent: در این قسمت باید اسپارهای دریچه را مشخص کنید.
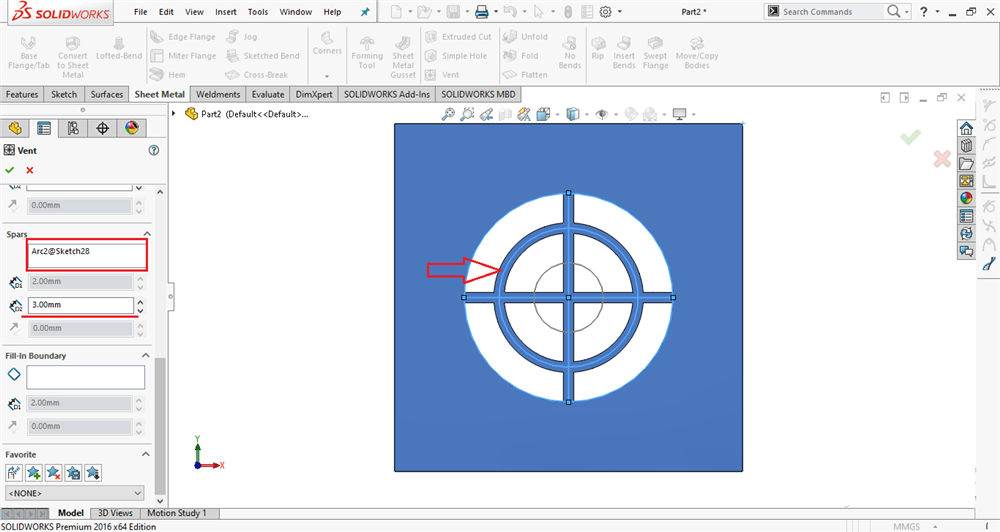
انتخاب اسپارها
- Enter the width of the spars: عرض اسپارها را در این قسمت با درنظر گرفتن یک مقدار عددی مشخص میکنیم که در این قسمت 3 میلی متر را درنظر می گیریم.
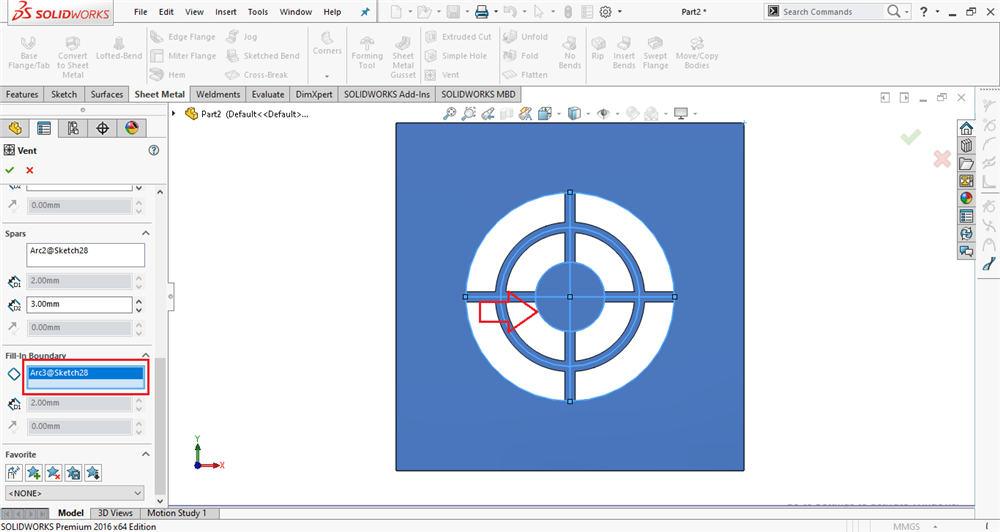
قسمت Fill-In Boundary ابزار Vent
Fill-In Boundary
- Select 2D sketch segments that from a closed profile to define a support boundary for the vent: در این قسمت باید مرز تو پر را انتخاب کنید که انتخاب ما کوچک ترین دایره ی موجود یعنی دایره ای با شعاع 20 میلی متر خواهد بود.
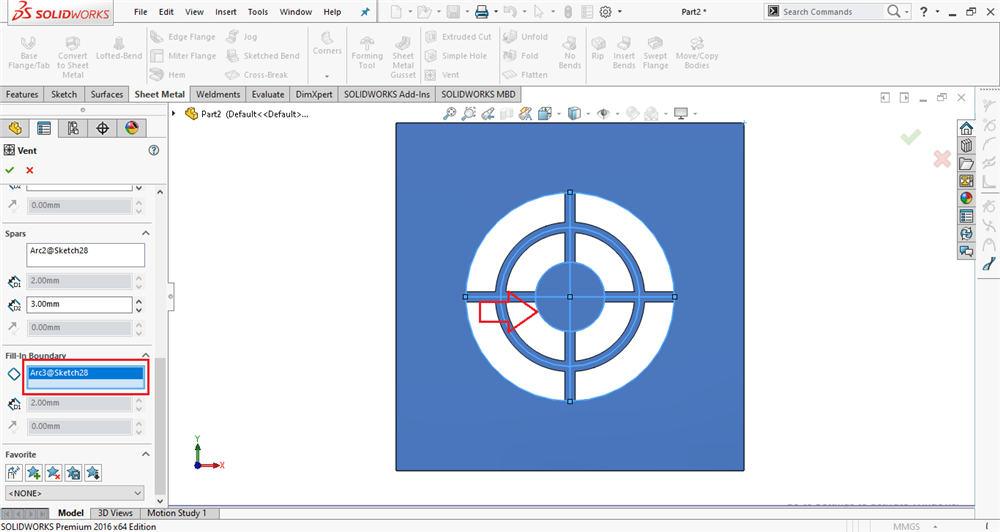
تعیین مرز تو پر
در قسمت Geometry Properties آپشنی وجود دارد که به کمک آن می توانیم به گوشه های دریچه فیلت اعمال کنیم.
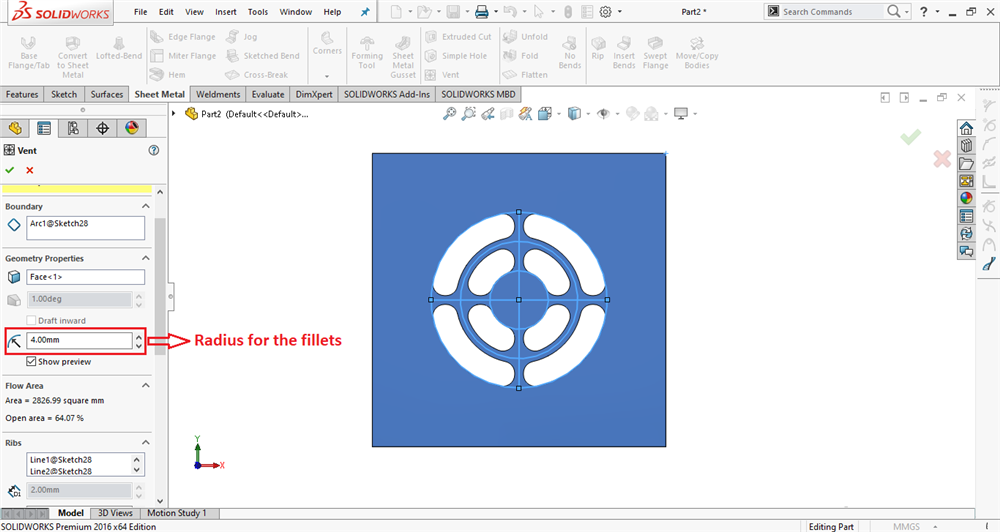
اعمال فیلت به گوشه های دریچه ی ایجاد شده
مقدار 4 میلی متر را در قسمت Radius foe the fillets وارد می کنیم که نتیجه در پیش نمایش ابزار Vent قابل مشاهده خواهد بود.
حال کلیک بر روی گزینه ی Ok تغییرات ایجاد شده توسط ابزار Vent را اعمال می کنیم که نتیجه بصورت زیر خواهد بود.
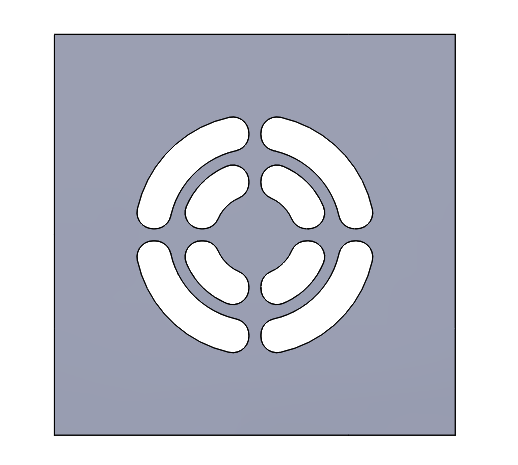
نتیجه نهایی استفاده از ابزار Vent
Unfold-Fold
با استفاده از این ابزارها می توانید یک یا چند خم را در یک ورق فلزی صاف کرده و دوباره خم کنید. این ابزار به عنوان یک ابزار کمکی هنگامی مورد استفاده قرار می گیرد که می خواهید در محل خم یک برش ایجاد کنید.

موقعیت مکانی ابزار های Fold و Unfold
- Unfold: ابزار Unfold برای صاف کردن خم استفاده می شود.
- Fold: ابزار Fold برای خم کردن یک خم صاف شده استفاده می شود.
به عنوان مثالی از این ابزارها ورق فلزی زیر را درنظر بگیرید.
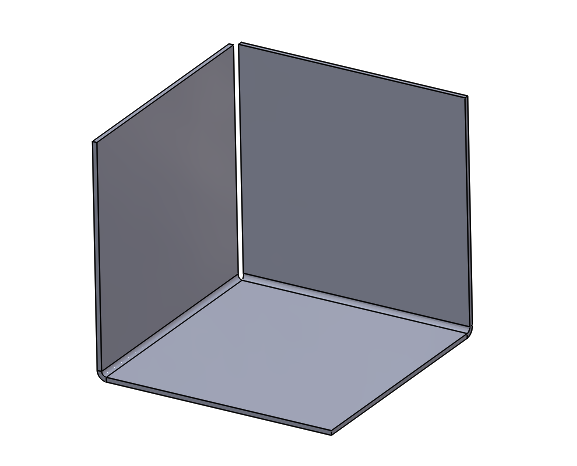
ورق فلزی موردنظر برای بررسی ابزارهای Fold و Unfold
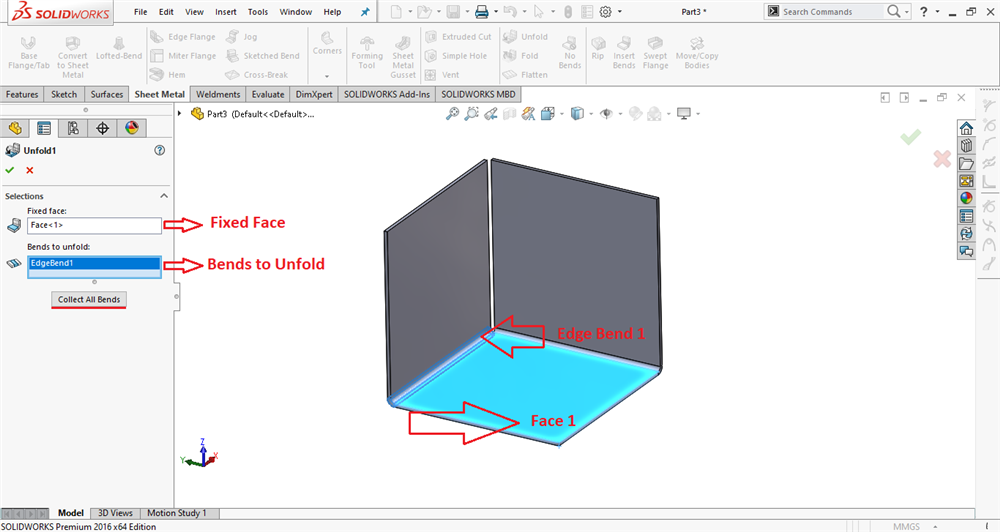
پنجره ی ابزار Unfold
- Fixed Face: در این قسمت با صفحه ای را که می خواهید به عنوان صفحه ی فیکس شده درنظر گرفته شود را انتخاب کنید.
- Bend to Unfold: در این قسمت باید خم هایی را که می خواهید صاف کنید را انتخاب کنید.
- Collect All Bneds: با کلیک بر روی این قست تمامی خم ها در قسمت Bends To Unfold انتخاب می شوند.
پس از تعیین پارامترهای ذکر شده همانند تصویر بالا نتیجه بصورت زیر خواهد بود.
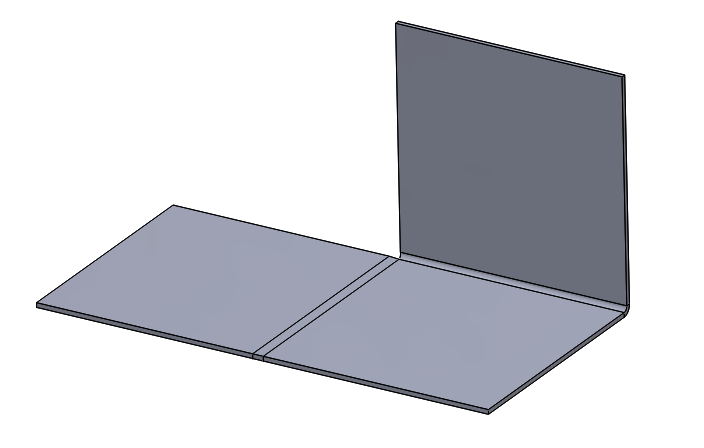
نتیجه ی حاصل از استفاده از ابزار Unfold
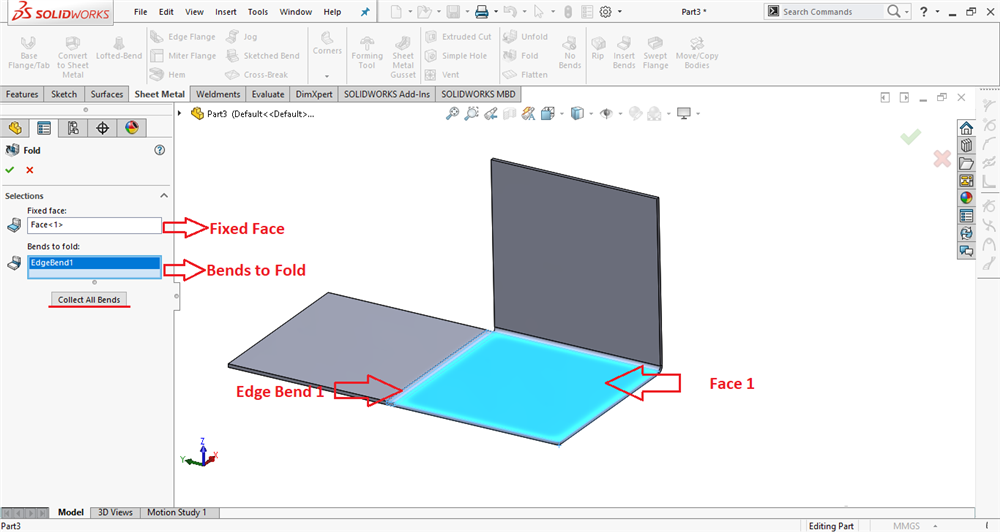
پنجره ی ابزار Fold
- Fixed Face: در این قسمت با صفحه ای را که می خواهید به عنوان صفحه ی فیکس شده درنظر گرفته شود را انتخاب کنید.
- Bend to Fold: در این قسمت باید خم های صاف شده ای را که می خواهید مجددا خم کنید را انتخاب کنید.
- Collect All Bneds: با کلیک بر روی این قست تمامی خم های صاف شده در قسمت Bends To Fold انتخاب می شوند.
پس از تعیین پارامترهای ذکر شده همانند تصویر بالا نتیجه بصورت زیر خواهد بود.
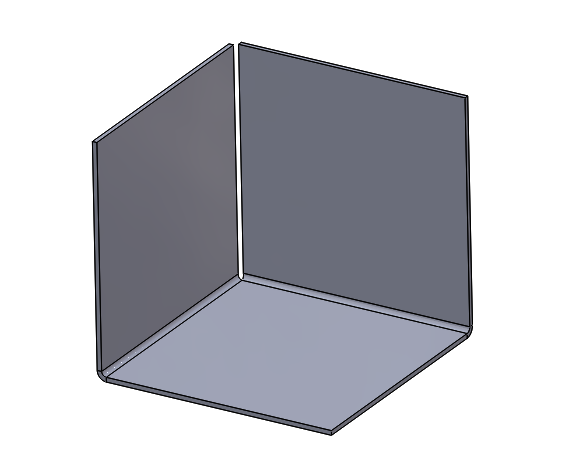
نتیجه ی حاصل از استفاده از ابزار Fold
جمع بندی
در این مقاله با چندی از ابزارهای افزونه ی مهم و کاربردی شیت متال آشنا شدیم و آنهارا بصورت دقیق و با نگاهی موشکافانه مورد بررسی قرار دادیم.
منابع

 آموزش افزونه ی شیت متال قسمت اول
آموزش افزونه ی شیت متال قسمت اول
 آموزش افزونه ی شیت متال قسمت دوم
آموزش افزونه ی شیت متال قسمت دوم


