آموزش افزونه ی شیت متال قسمت سوم
1401/08/12
دسته ها: مقالات آموزش سالیدورکس
مقدمه
با سلام خدمت همراهان همیشگی و عزیز سایت سونما، با یکی دیگر از سری مقالات آموزشی رایگان نرم افزار سالیدورکس در خدمت شما هستیم.
در اینه مقاله قصد داریم تا با تمامی ابزارهای افزونه ی Sheet metal آشنا شویم تا شما به کمک این آموزش بتوانید این افزونه ی بسیار مهم و کاربردی را فراگرفته و به آن مسلط شوید.
در قسمت اول و دوم این آموزش یعنی مقاله ی "آموزش ابزارهای افزونه ی Sheet Metal در نرم افزار سالیدورکس قسمت اول" و "آموزش ابزارهای افزونه ی Sheet Metal در نزم افزار سالیدورکس قسمت دوم" با ابزارهایی از جمله Lofted Bend، Edge Flange، Miter Flange، Hem، Jog، Sketched Bend و Cross Break آشنا شدیم، حال به بررسی سایر ابزارها از جمله Corners، Closed Corner، Welded Corner، Break Corner/Corner Trim و Corner Relief می پردازیم.
---------------------------------------------------------------------------------------------------------------------------------------------------------
فهرست مطالب :
Corners
Closed Corner
Welded Corner
Break Corner/Corner Trim
Corner Relief
جمع بندی
منابع
---------------------------------------------------------------------------------------------------------------------------------------------------------


Corners
مجموعه ابزار Corners شامل Closed Corner ، Welded Corner، Break-Corner/Corner-Trim و Corner Relief می باشد که به بررسی کامل تمامی ابزارهای آن خواهیم پرداخت.
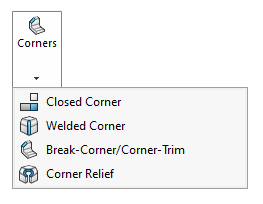
مجموعه ابزارهای Corners
Closed Corner
با استفاده از این ابزار می توانیم فاصله ی بین لبه های ورق فلزی را ببندیم.
برای بررسی این ابزار ورق فلزی ای همانند تصویر زیر طراحی می کنیم.
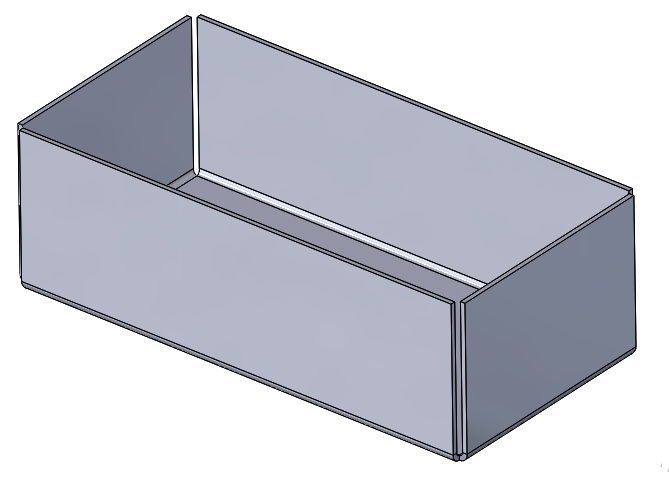
ورق فلزی موردنظر برای بررسی ابزار Closed Corner
ضخامت و شعاع خم ورق فلزی طراحی شده برابر 2 میلی متر می باشد، همچنین فاصله ی بین لبه ها یا همان Gap distance نیز برابر 2 میلی متر می باشد.
حال ابزار برروی Closed Corner را کلیک می کنیم تا پنجره ی مربوط به آن باز شود.
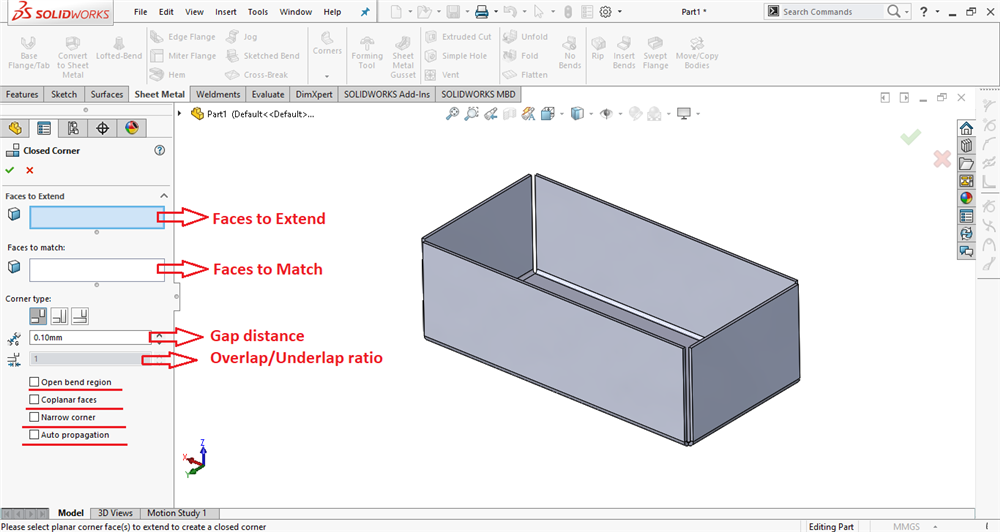
بررسی قسمت های مختلف ابزار Closed Corner
- Faces to Extend: در این قسمت باید یک یا چند وجه مسطح/صفحه یا صفحاتی از لبه های موردنظر خود را انتخاب کنید.
- Faces to Match: با انتخاب موارد موردنظر در قسمت Faces to Extend نرم افزار سالیدورکس وجوه و صفحات منطبق را پیدا می کند. اگر صفحات منطبق پیدا نشد، می توانید آنها را بصورت دستی انتخاب کنید.
برای مثال با توجه به تصویر زیر، با انتخاب کردن Face 1 در قسمت Faces to Extend، نرم افزار سالیدورکس بصورت خودکار صفحه ی منطبق بر آن یعنی Face 2 را در قسمت Faces to Match انتخاب می کند.
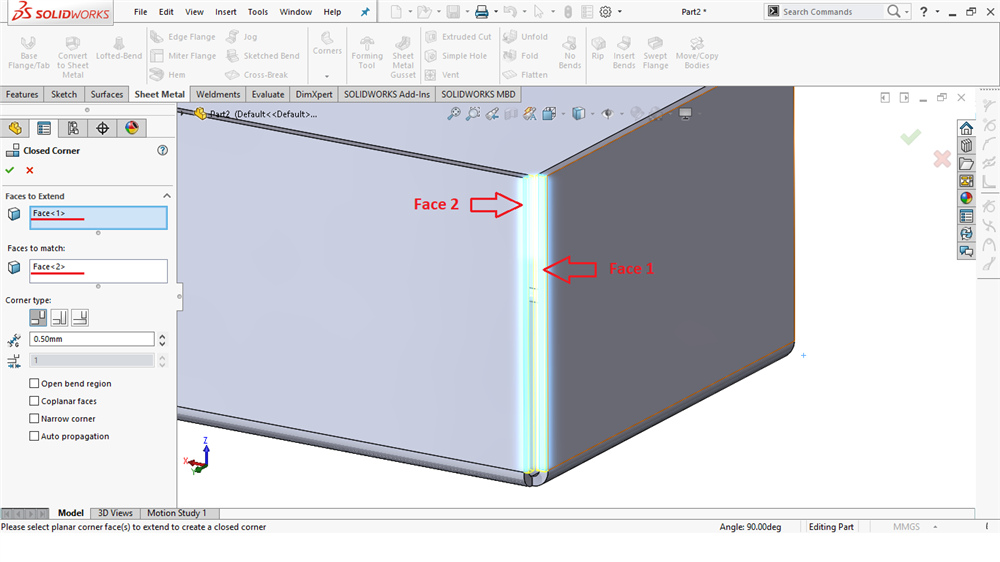
انتخاب صفحات موردنظر برای استفاده از ابزار Closed Corner
- Corner Type: در این قسمت باید نوع بستن گوشه ها را انتخاب کنید که سه نوع گوشه می توانیم داشته باشیم:
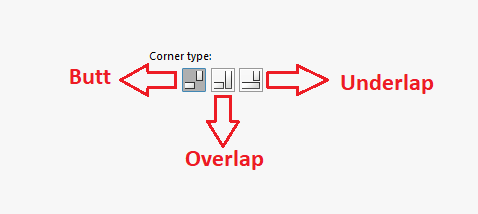
انواع بستن گوشه ها
- Butt: در این حالت دو وجه منطبق بصورت یکسان به یکدیگر نزدیک می شوند.
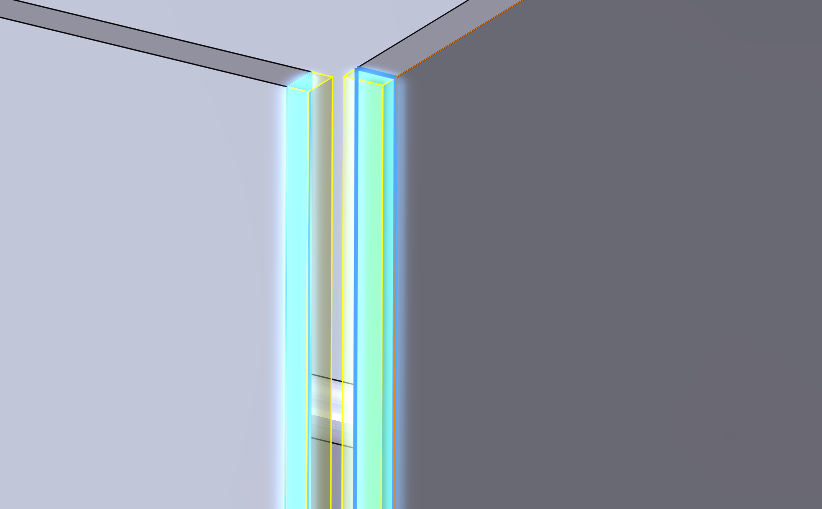
دو وجه منطبق بصورت یکسان به یکدیگر نزدیک می شوند
2. Overlap: در این حالت که همپوشانی نامیده می شود، وجه انتخاب شده در قسمت Faces to Extend که در این اینجا Face 1 نام دارد بر روی وجه منطبق خود قرار می گیرد.
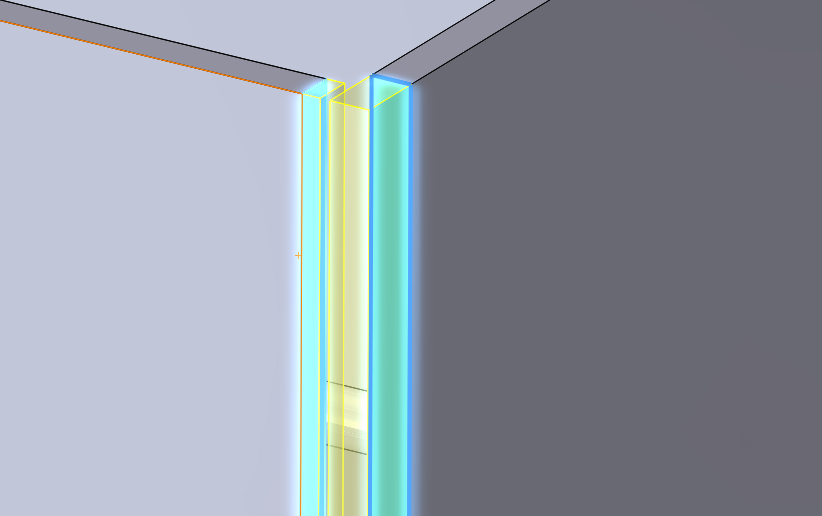
همپوشانی
3. Underlap: در این حالت که زیرپوش نامیده می شود، وجه انتخاب شده در قسمت Faces to Extend در اینجا Face 1 زیر وجه منطبق خود قرار می گیرد.
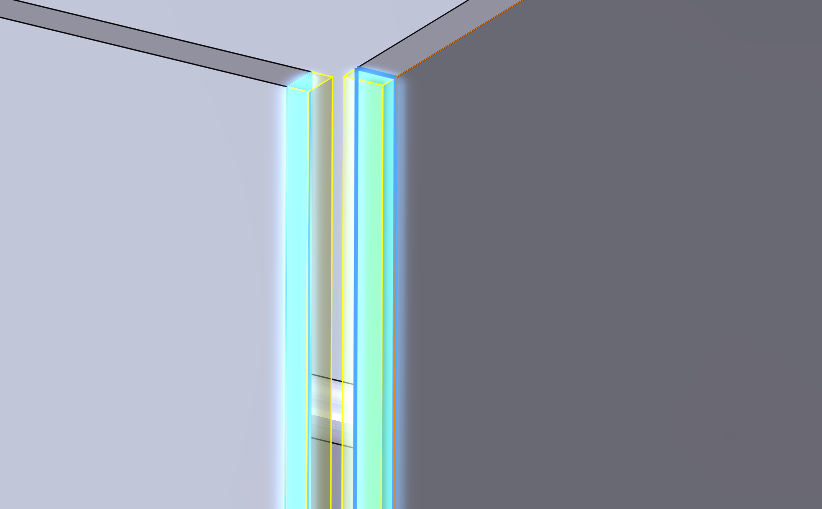
زیرپوش
- Gap distance: در این قسمت می توانیم فاصله ی بین وجه های موردنظر را تعیین کنیم.
- Overlap/Underlap ratio: این قسمت هنگامی فعال می شود که در قسمت Corner type از گزینه های Overlap و Underlap استفاده می کنیم که این امکان را به ما می دهد که برای همپوشانی یک نسبت تعریف کنیم.
- Open bend region: با فعال نمودن این گزینه ناحیه ی خم باز درنظر گرفته میشود و با غیرفعال نمودن آن ناحیه ی خم بصورت بسته خواهد بود.
هنگامی که گزینه ی Open bend region غیرفعال باشد:
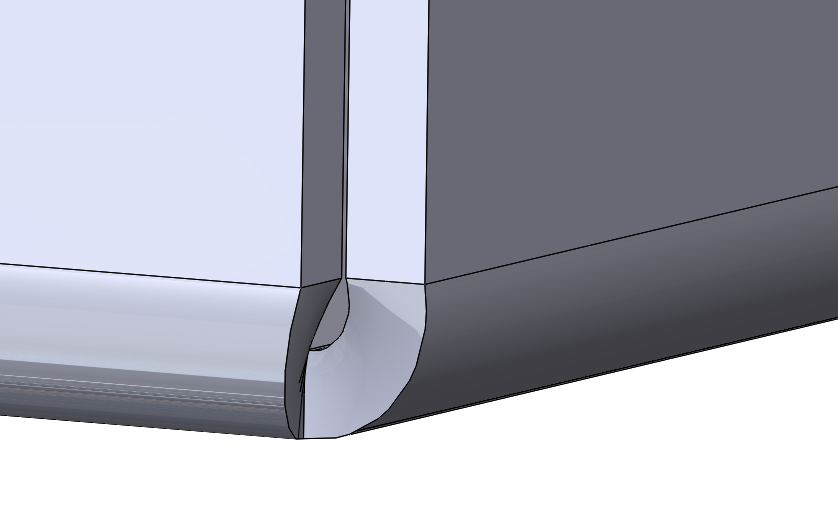
هنگامی که گزینه ی Open bend region غیرفعال باشد
هنگامی که گزینه ی Open bend region فعال باشد:
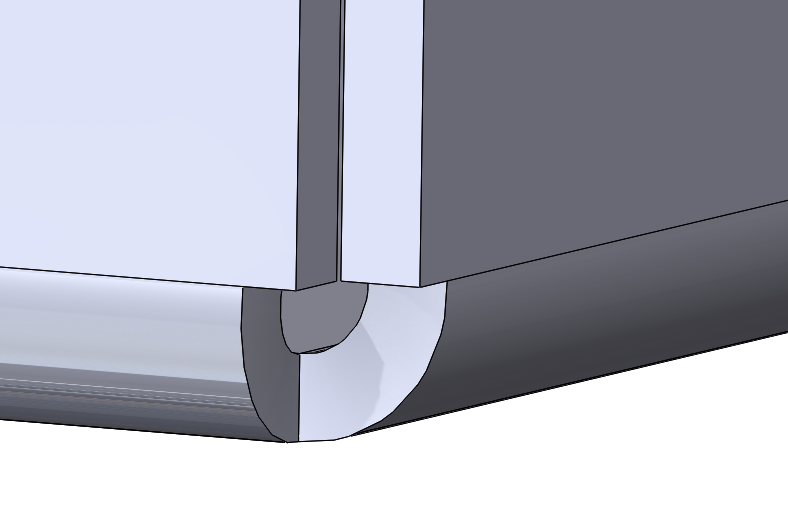
هنگامی که گزینه ی Open bend region فعال باشد
- Coplanar faces: این گزینه را با استفاده از یک مثال برای شما توضیح خواهیم داد. ورق فلزی زیر را درنظر بگیرید.
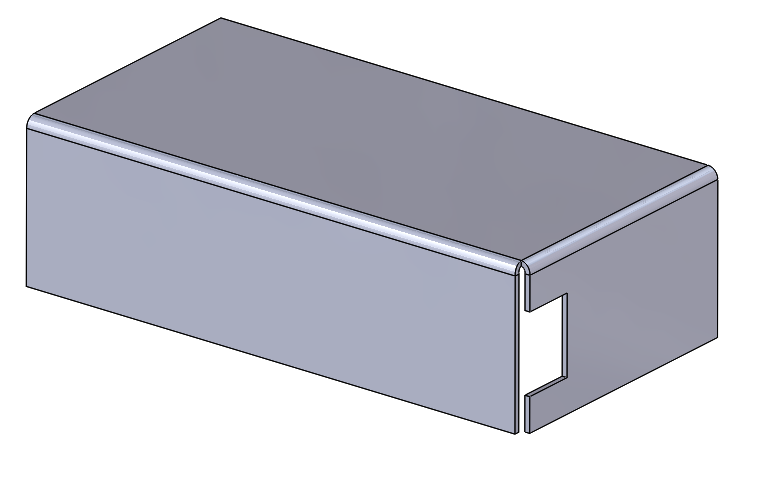
ورق فلزی موردنظر برای بررسی گزینه ی Coplanar faces ابزار Closed Corner
حال روی ابزار Closed Corner کلیک می کنیم تا پنجره ی مربوط به آن باز شود. با توجه به تصویر زیر در قسمت Faces to Extend، Face 1 را انتخاب می کنیم که بصورت خودکار Face 2 هم در قسمت Faces to Matches انتخاب می شود.
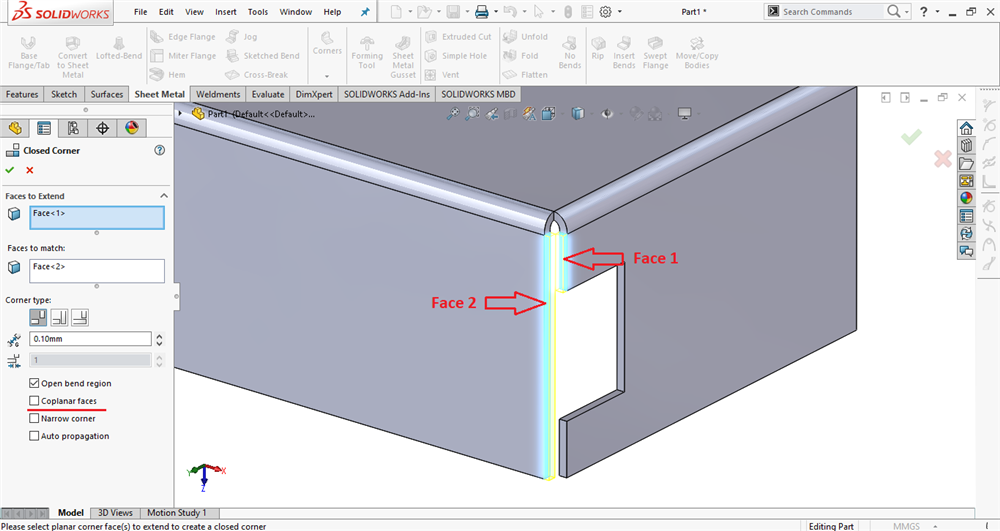
بررسی گزینه ی Coplanar faces ابزار Closed Corner
در این قسمت اگر گزینه ی Coplanar faces غیرفعال باشد با توجه به پیش نمایش، ابزار Closed Corner فقط قسمت مشخص شده وجه را تغییر می دهد که با ثبت کردن تغییرات نتیجه بصورت زیر خواهد بود.
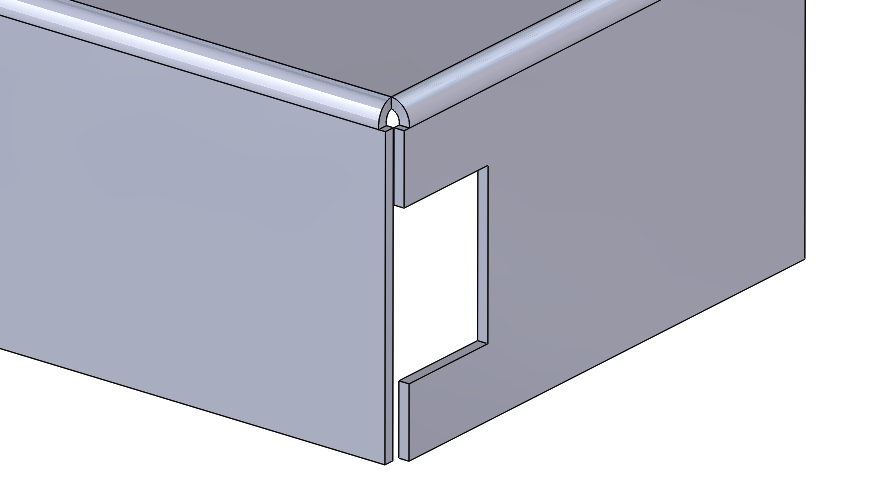
نتیجه ی حاصل هنگامی که گزینه ی Coplanar faces غیرفعال باشد
حال تمام این مراحل را با فعال کردن گزینه ی Coplanar faces تکرار می کنیم.
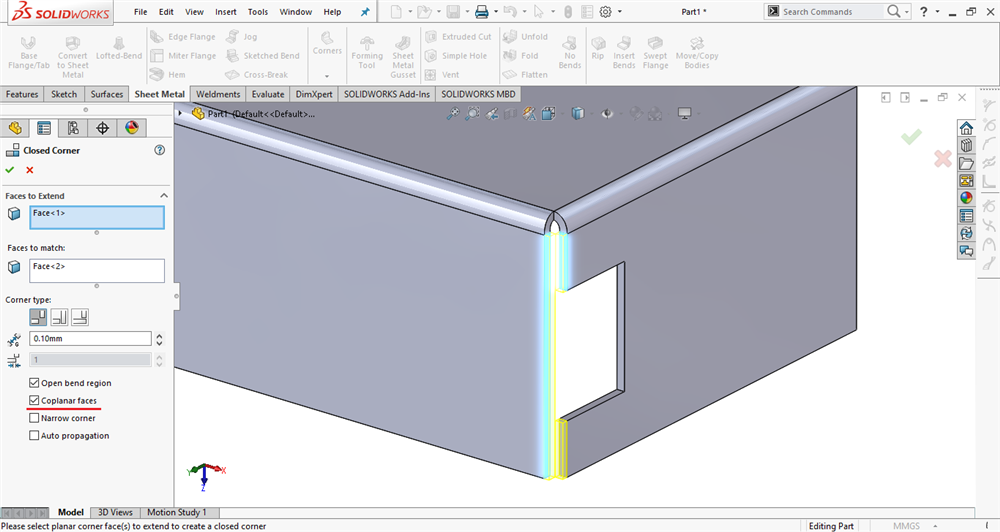
بررسی گزینه ی Coplanar faces ابزار Closed Corner
با ثبت تغییرات و کلیک بر روی گزینه ی Ok نتیجه بصورت زیر خواهد بود.
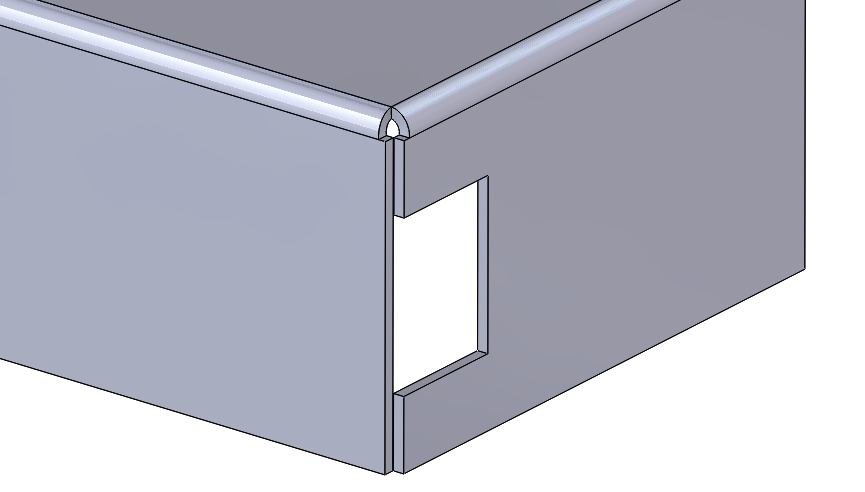
نتیجه ی حاصل هنگامی که گزینه ی Coplanar faces فعال باشد
- Narrow corner: از این گزینه برای کاهش شکاف ناحیه ی خم در ورق های فلزی با شعاع خم های بزرگ استفاده می شود. برای مثال ابتدا با غیرفعال نمودن گزینه ی Narrow corner از ابزار Closed Corner استفاده می کنیم.
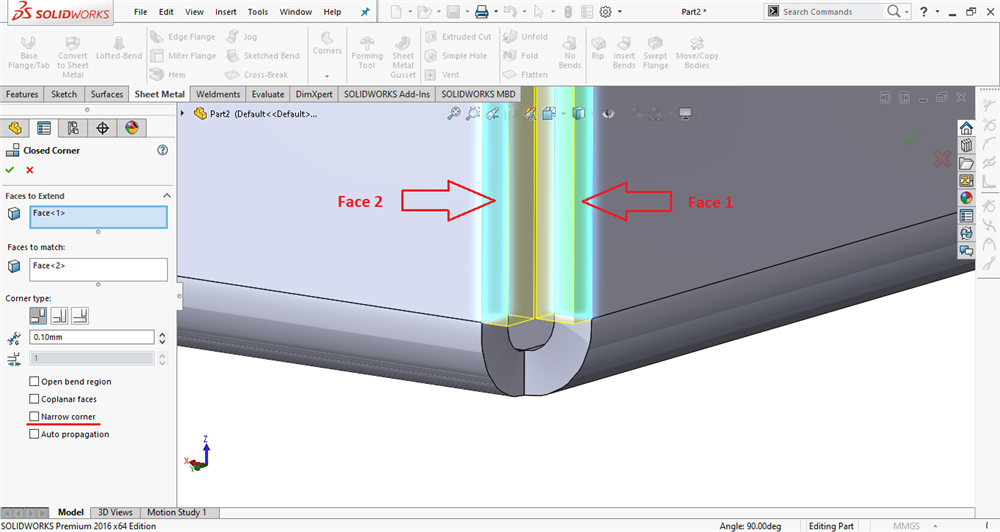
بررسی گزینه ی Narrow corners ابزار Closed Corner
که نتیجه بصورت زیر خواهد بود.
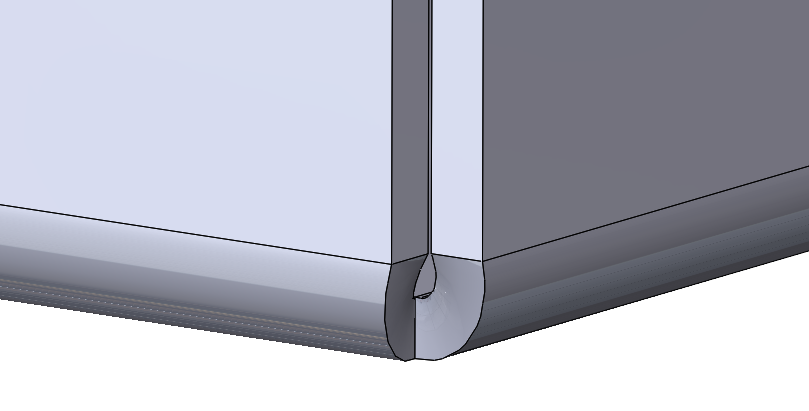
نتیجه ی حاصل هنگامی که گزینه Narrow corners غیرفعال باشد
حال این عمل را با فعال نمودن گزینه ی Narrow corner تکرار می کنیم.
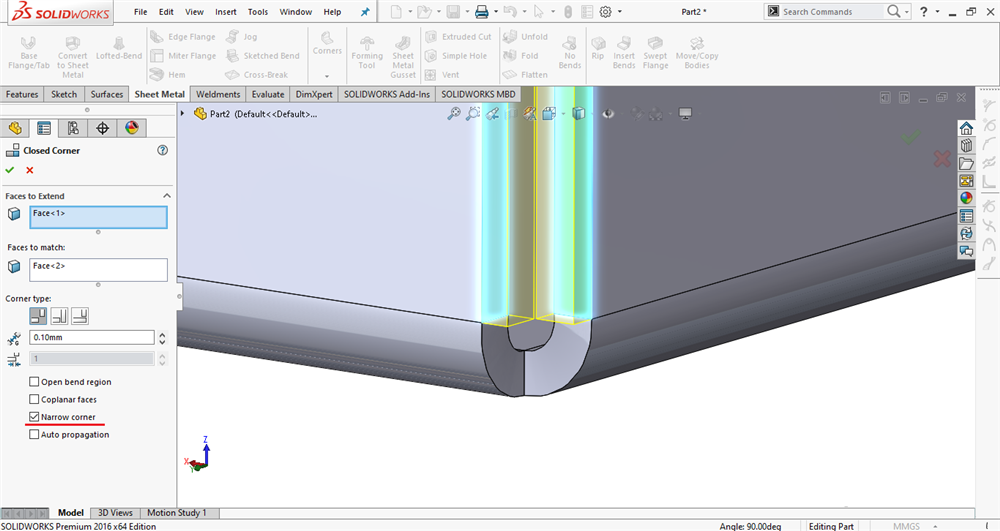
بررسی گزینه ی Narrow corners ابزار Closed Corner
که نتیجه بصورت زیر خواهد بود.
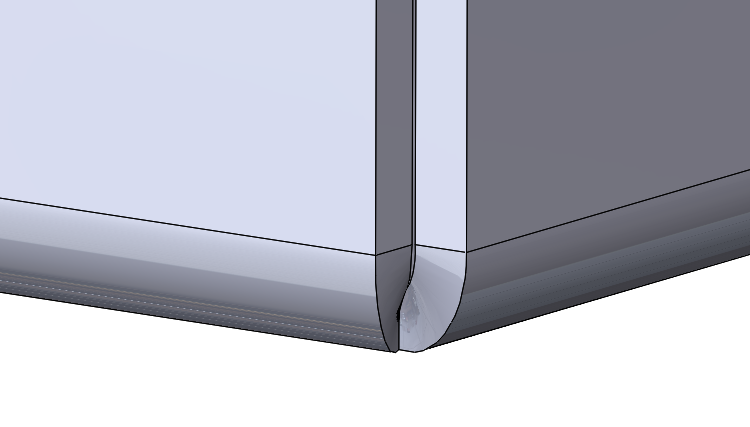
نتیجه ی حاصل هنگامی که گزینه Narrow corners فعال باشد
- Auto Propagation: با فعال نمودن این گزینه با انتخاب یک وجه در قسمت Faces to Extend نرم افزار سالیدورکس وجه منطبق آن را در قسمت Faces to Matches بصورت خودکار انتخاب می کند.

Welded Corner
با استفاده از این ابزار می توانیم لبه های یک ورق فلزی را با استفاده از عمل جوشکاری به یکدیگر متصل کنیم.
برای بررسی این ابزار ابتدا ورق فلزی زیر را درنظر می گیریم.
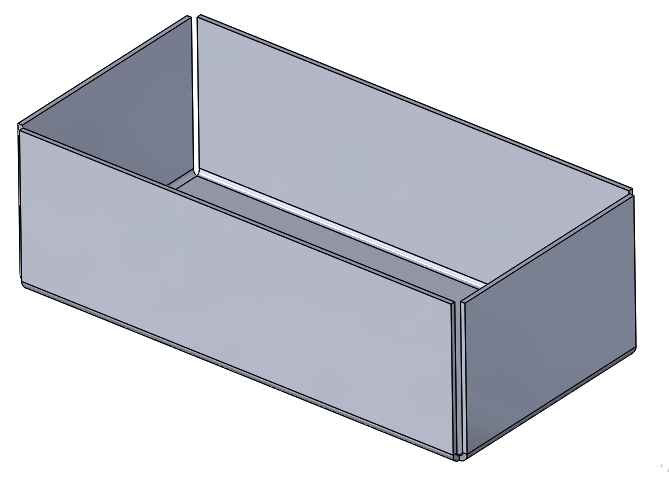
ورق فلزی موردنظر برای بررسی ابزار Welded Corner
حال بر روی ابزار Welded Corner کلیک می کنیم تا پنجره ی مربوط به آن باز شود.
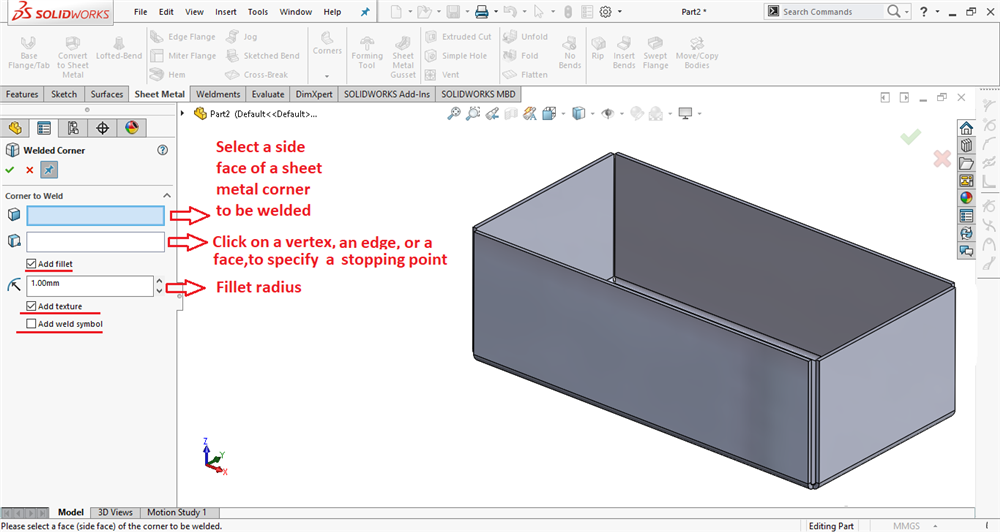
بررسی قسمت های مختلف ابزار Welded Corner
اکنون به بررسی تمامی قسمت های ابزار Welded Corner خواهیم پرداخت.
- Select a side face of sheet metal corner to be welded: در این قسمت صفحه ای از یک وجه ورق فلزی را انتخاب می کنید که می خواهید در آنجا عمل جوشکاری انجام شود. برای مثال در این قسمت Face 1 را انتخاب می کنیم.
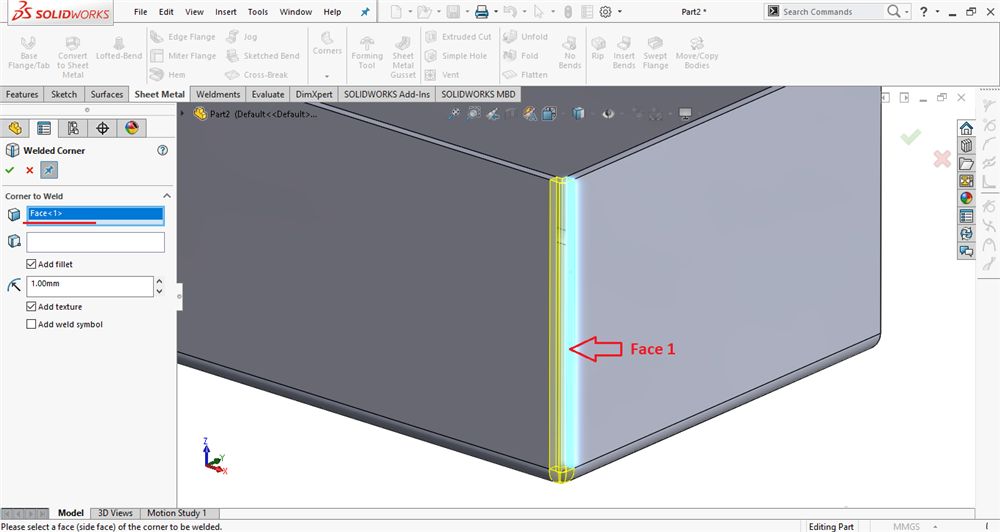
انتخاب صفحه ای از یک وجه ورق فلزی برای انجام عمل جوشکاری
- Click on a vertex, an edge, or a face, to specify a stopping point: در این قسمت باید یک نقطه ی توقف برای عمل جوشکاری تعیین کنید.
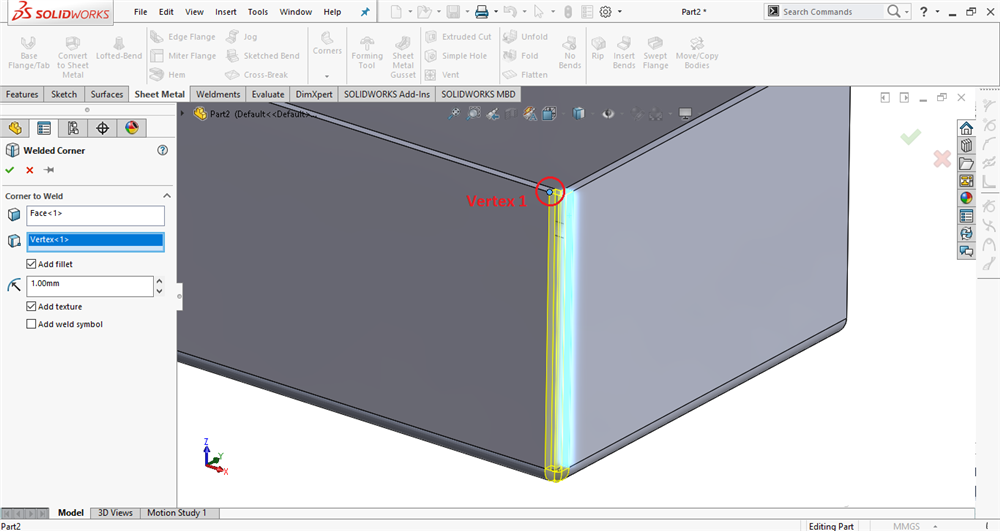
تعیین نقطه ی توقف عمل جوشکاری
- Add Fillet: با فعال نمودن این گزینه می توانیم برای جوش یک شعاع خم درنظر بگیریم تا ظاهر بهتری پیدا کند.
- Fillet radius: در این قسمت می توانید برای Fillet موردنظر مقدار عددی تعیین کنید که این مقدار باید کمتر از شعاع قوس مماسی باشد که لبه های بیرونی را به یکدیگر وصل می کند.
- Add texture: با فعال نمودن این گزینه بافت های جوش نمایش داده می شوند و ظاهر واقعی تری را به جوش می دهند.
- Add weld symbol: با فعال نمودن این گزینه نماد جوش برای جوش ایجاد شده اضافه می کند.
بعد از تعیین پارامترهای مودنظر با کلیک بر روی گزینه ی Ok نتیجه را مشاهده خواهیم نمود که بصورت زیر است.
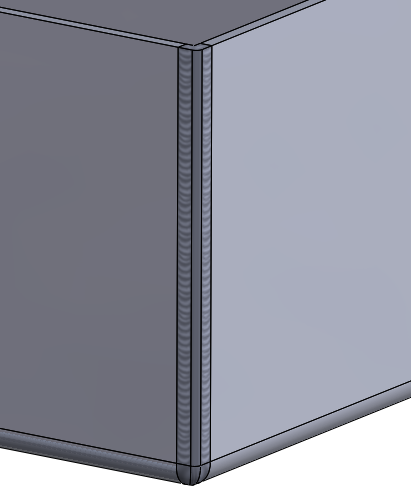
نتیجه ی حاصل از استفاده ی ابزار Welded Corner
Break Corner/Corner Trim
با استفاده از این ابزار می توانیم گوشه های ورق فلزی را برش بزنیم.
برای استفاده از این ابزار ورق فلزی زیر را درنظر می گیریم.
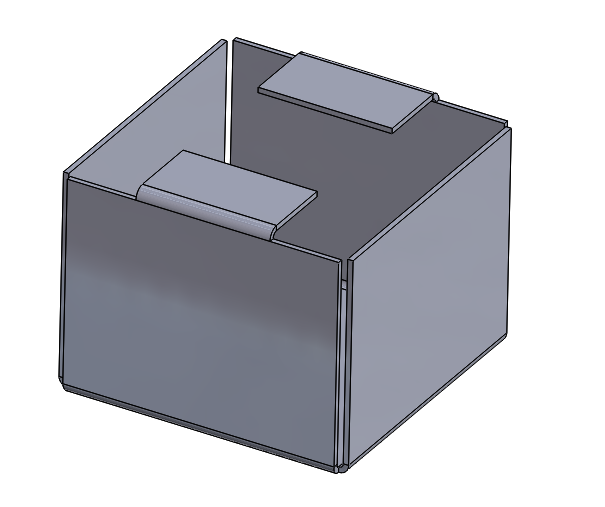
ورق فلزی موردنظر برای بررسی ابزار Break Corner/Corner Trim
حال روی ابزار Break Corner/Corner Trim کلیک می کنیم تا پنجره ی مربوط به آن باز شود.
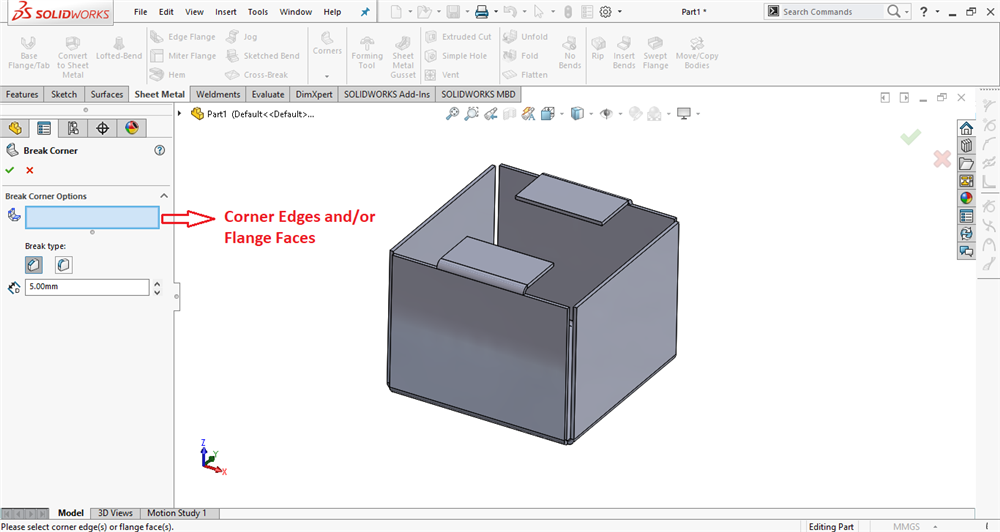
بررسی قسمت های مختلف ابزار Break Corner/Corner Trim
حال به بررسی تمامی قسمت های این ابزار می پردازیم.
- Corner Edges and/or Flange Faces: در این قسمت باید وجه ها یا صفحاتی از فلنج را که می خواهید گوشه های آن را برش بدهید انتخاب کنید.
بنابراین با توجه به تصویر زیر صفحه ی یک فلنج و همینطور چند گوشه را در این قسمت انتخاب می کنیم.
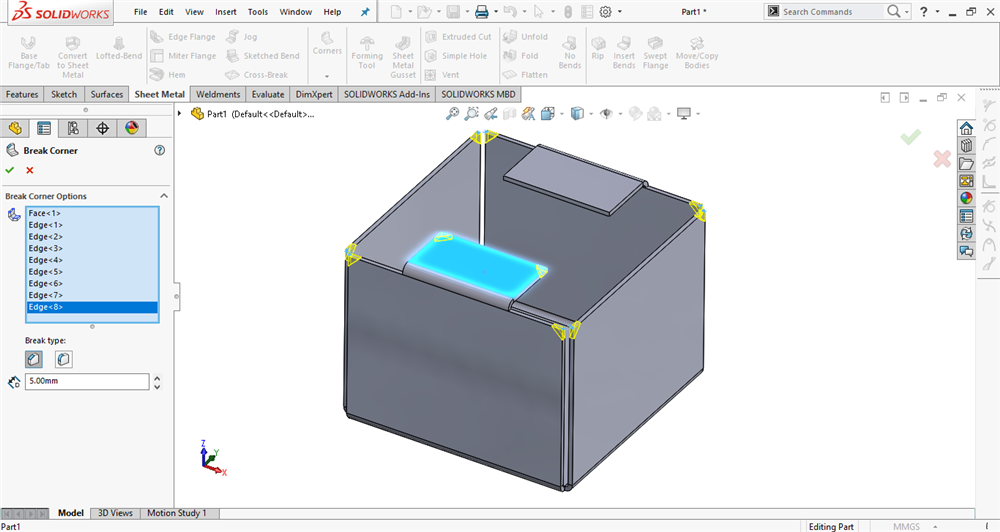
انتخاب سوژه های موردنظر برای اعمال برش
- Break Type: در این قسمت نوع برش را بین گزینه های موجود یعنی Chamfer و Fillet تعیین می کنیم.
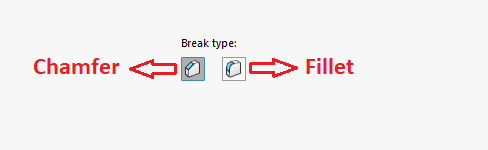
انواع برش
اگر در این قسمت از Chamfer استفاده کنیم، در قسمت Distance یک مقدار عددی برای آن درنظر خواهیم گرفت و شکل ظاهری برش موردنظر بصورت پخ خواهد بود.
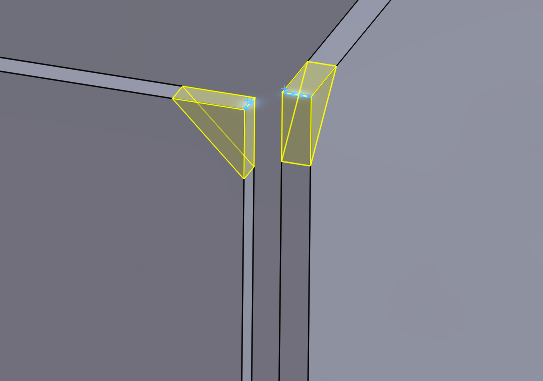
Chamfer یا پخ، از انواع برش
حال اگر انتخاب ما از بین انواع برش Fillet باشد، آنگاه در قسمت Radius یک شعاع برای آن درنظر خواهیم گرفت و شکل ظاهری آن بصورت فیلت یا برش دایره ای شکل خواهد بود.
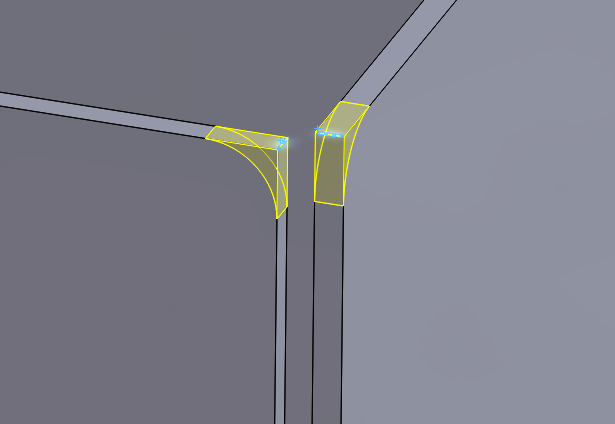
Fillet، از انواع برش
ما در این قسمت با انتخاب Chamfer و مقدار عددی 5 میلی متر برای Distance و تایید آن نتیجه ای بصورت زیر خواهیم داشت.
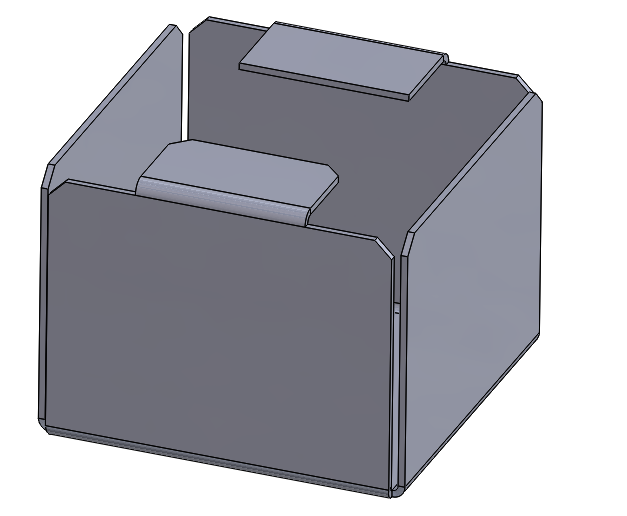
نتیجه ی حاصل از استفاده ابزار Break Corner/Corner Trim
Corner-Trim
ابزار Corner-Trim زمانی فعال می شود که با استفاده از ابزار Flat Pattern ورق فلزی دارای خم را تبدیل به یک ورق فلزی مسطح می کنیم، که با استفاده از این ابزار می توانیم نقش برجسته ایجاد کنیم.
حال دوباره ورق فلزی زیر را درنظر می گیریم.
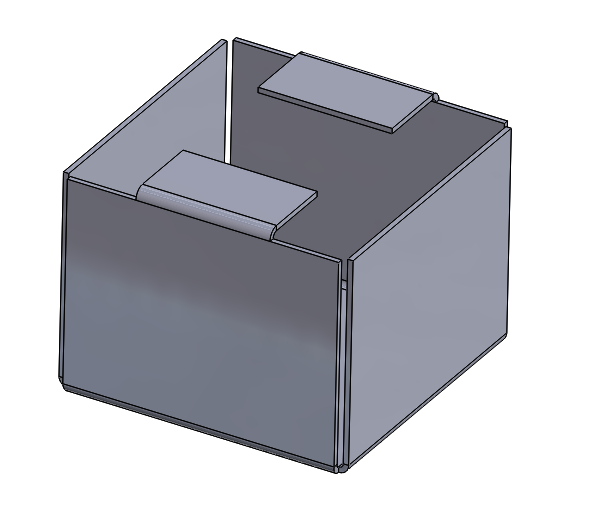
ورق فلزی موردنظر برای بررسی ابزار Corner-Trim
با استفاده از ابزار Flat Pattern آنرا تبدیل به ورق فلزی مسطح می کنیم.
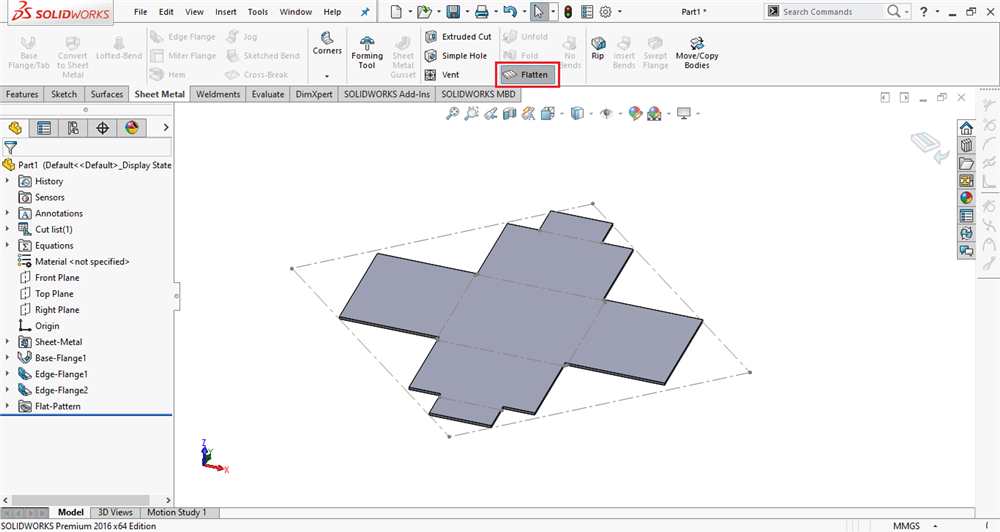
مسطح نمودن ورق فلزی با استفاده از ابزار Flatten
حال مشاهده می کنیم که در قسمت مجموعه ابزارهای Corners ابزار Corner-Trim فعال می شود.
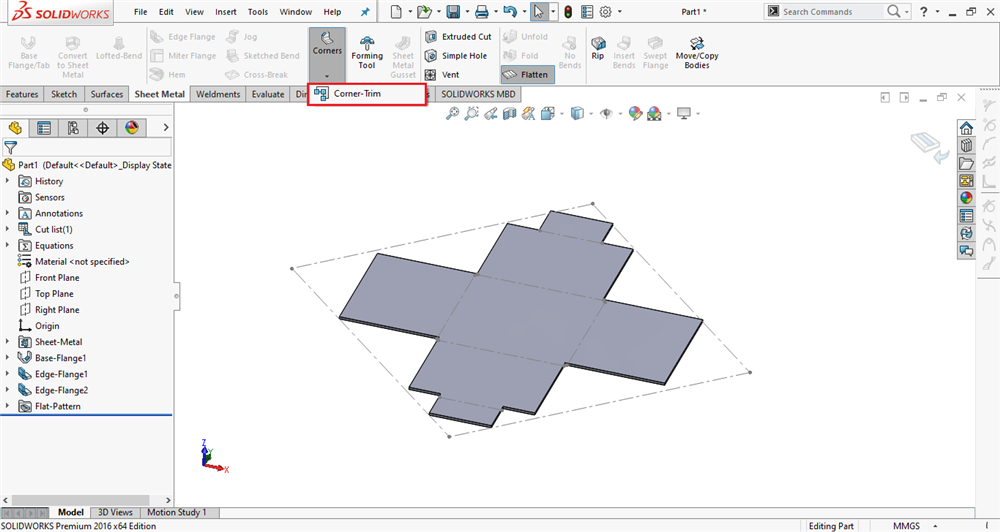
موقعیت مکانی ابزار Corner-Trim
روی ابزار Corner-Trim کلیک می کنیم تا پنجره ی مربوط به آن باز شود تا به بررسی قسمت های مربوط به آن بپردازیم.
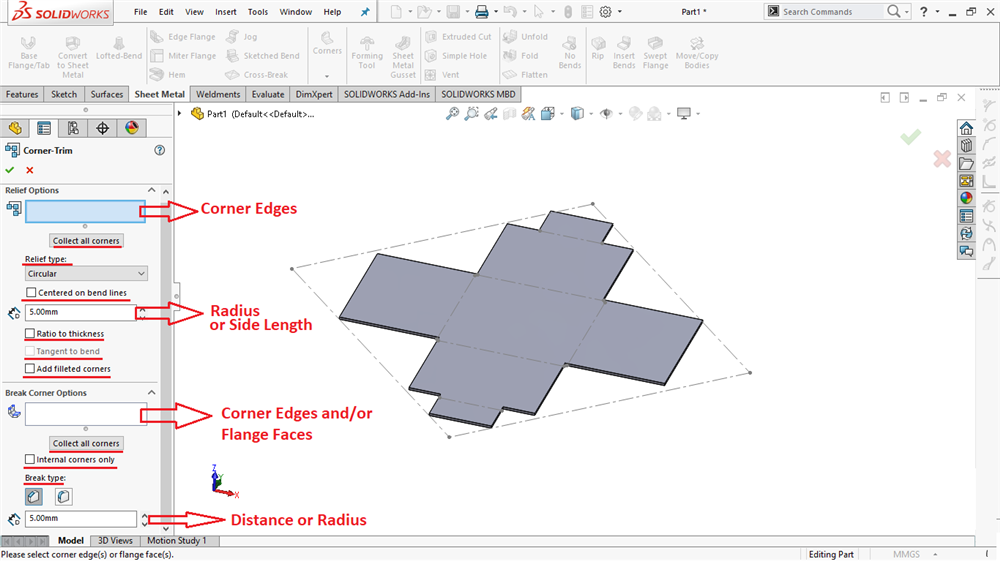
بررسی قسمت های مختلف ابزار Corner-Trim
Relief Options
- Corner Edges: در این قسمت وجه هایی از گوشه های داخلی ورق فلزی مسطح را انتخاب می کنیم.
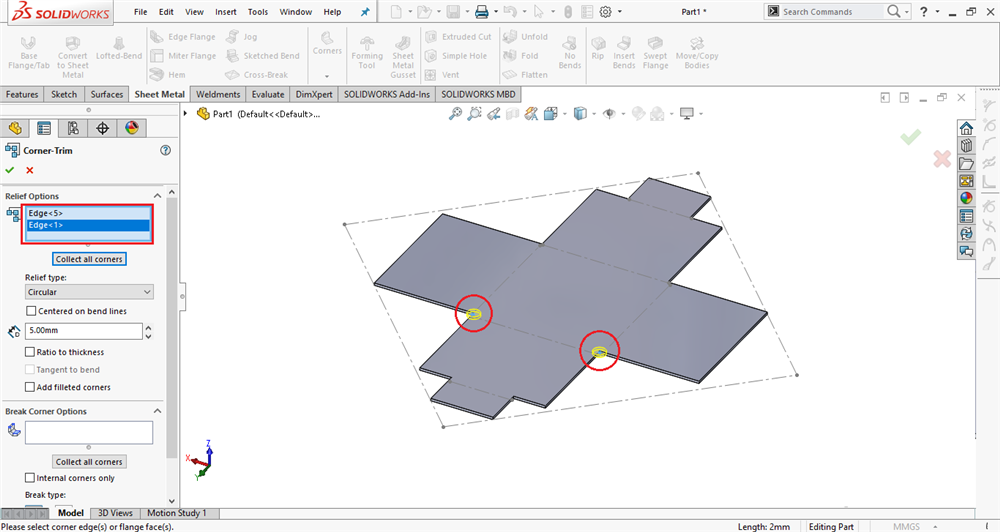
انتخاب وجه های داخلی ورق فلزی مسطح
همانطور که در شکل بالا می بینید با انتخاب کردن وجه های گوشه های مشخص شده در پیش نمایش ابزار Corner-Trim نحوه نقش برجسته را به نمایش می گذارد.
- Collect all corners: با کلیک بر روی این گزینه نرم افزار سالیدورکس بصورت خودکار تمامی گوشه های داخلی را برای ایجاد برش برجسته انتخاب می کند.
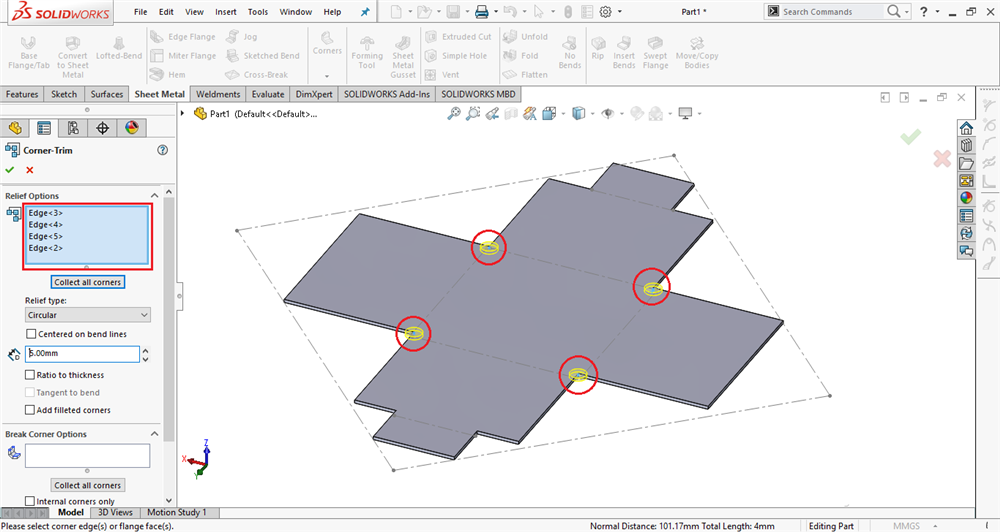
انتخاب تمامی گوشه های داخلی ورق فلزی مسطح بصورت خودکار
- Relief Type: در این قسمت می توانیم نوع نقش برجسته را مشخص کنیم.
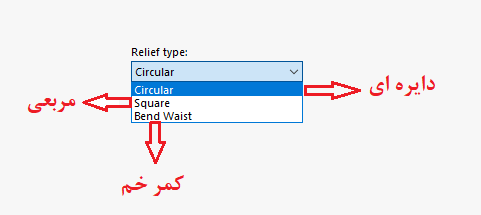
انواع نقش های برجسته
1. Circular: با انتخاب این گزینه نقش برجسته دایره ای شکل خواهد بود.
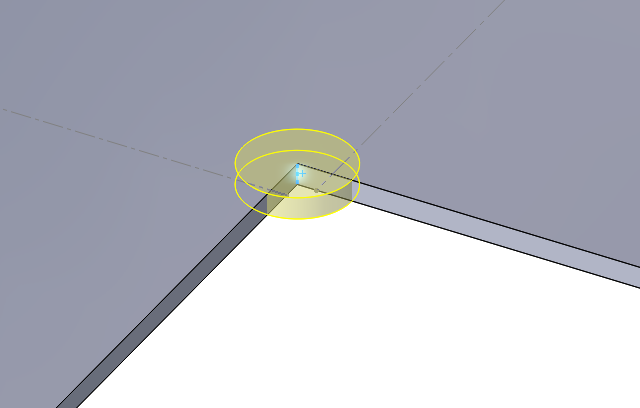
نقش برجسته ی دایره ای شکل
2. Square: اگر در قسمت Relief Type انتخاب ما این گزینه باشد، نقش برجسته بصورت مربعی خواهد بود.
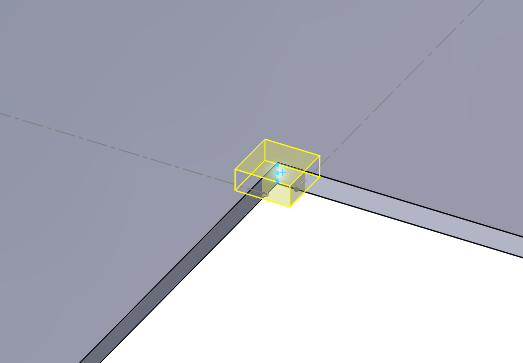
نقش برجسته ی مربعی شکل
3. Bend Waist: این گزینه نقش برجسته ای بصورت کمر خم ایجاد می کند.
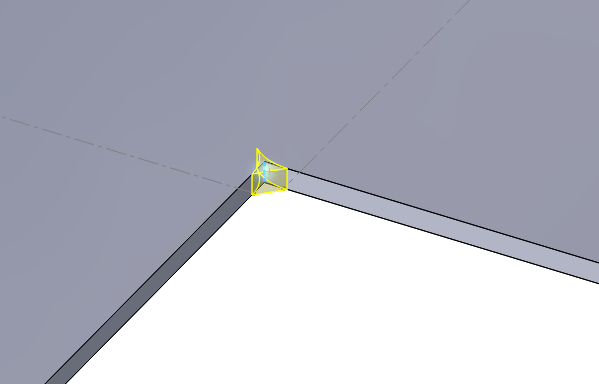
نقش برجسته ی کمر خم
- Centered on bend lines: این گزینه زمانی برای ما قابل استفاده می شود که در قسمت Relief Type از Circular یا Square به عنوان نوع نقش برجسته استفاده کنیم. با فعال نمودن این گزینه نقش برجسته ی دایره ای شکل و مربعی شکل به صورت یخواهد بود که خطوط خم ورق فلزی از مراکز دایره و مربع را قطع کنند.
اگر گزینه ی Centered on bend lines غیرفعال باشد، نقش برجسته بصورت تصویر زیر خواهد بود.
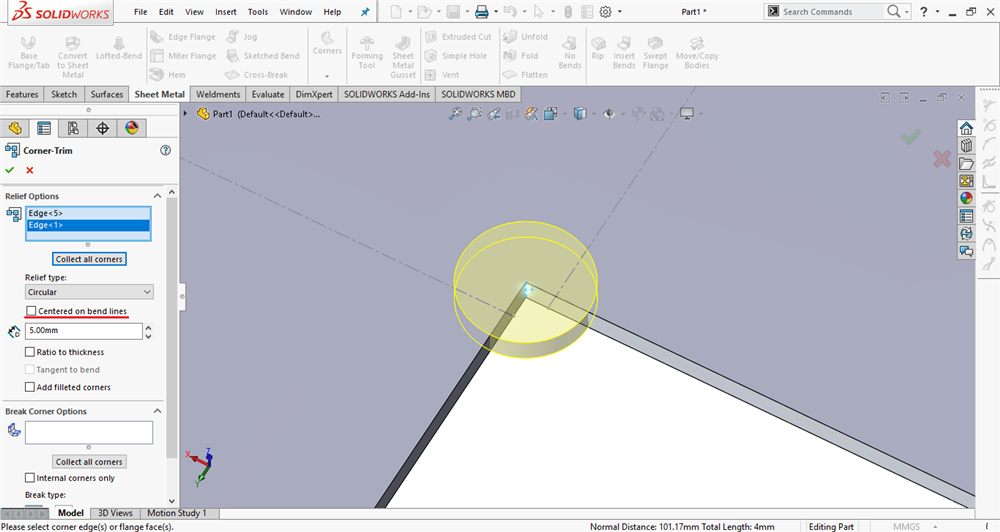
کاربرد گزینه ی Centered on bend lines در ابزار Corner-Trim
اگر گزینه ی Centered on bend lines فعال باشد، نقش برجسته بصورت زیر خواهد بود.
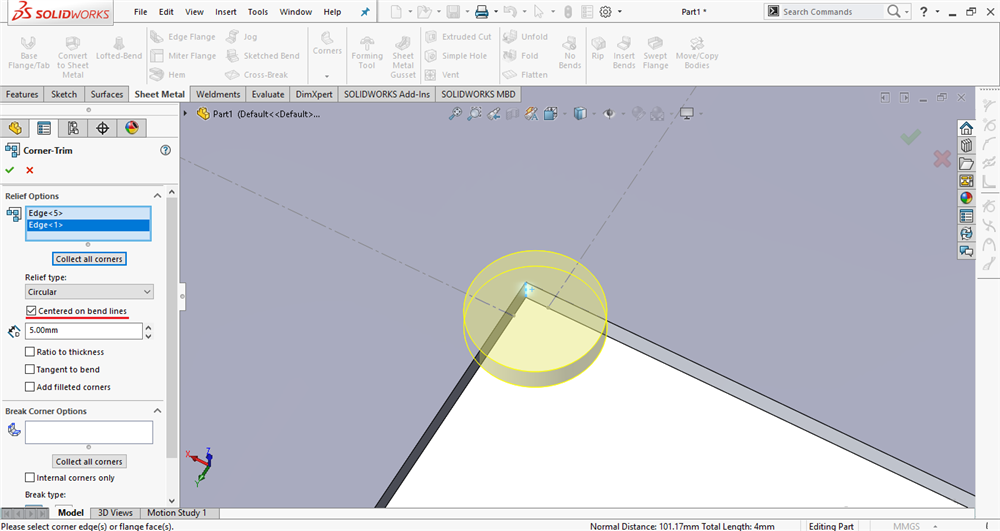
کاربرد گزینه ی Centered on bend lines در ابزار Corner-Trim
- Radius or Side Length: در این قسمت می توانید مقدار عددی Radius را برای نقش های برجسته ی دایره ای و کمر خم همینطور مقدار عددی Side Length را برای نقش برجسته ی مربعی شکل تعیین کنید.
- Ratio to thickness: با فعال نمودن این گزینه اندازه Radius برای نقش برجسته دایره ای و کمر خم همینطور اندازه Side Length برای نقش برجسته ی مربعی شکل نسبتی از مقدار ضخامت ورق فلزی خواهد بود.
- Tangent to bend: هنگامی که مرکز روی خطوط خم باشد، در حالتی که گزینه ی Centered on bend lines فعال است، گزینه ای فعال می شود که با عنوان Tangent to bend که با فعال نمودن آن نقش های برجسته دایره ای و مربعی شکل بر خطوط خم مماس خواهند شد.
هنگامی که گزینه ی Tangent to bend غیرفعال است می توانیم در قسمت Radius or Side Length مقدار دلخواه درنظر بگیریم.
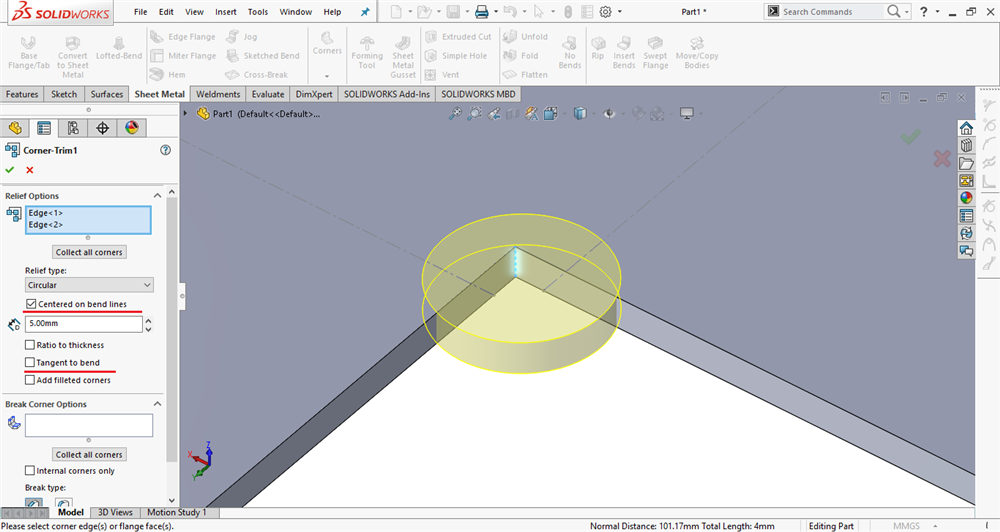
وضعیت نقش برجسته هنگامی که گزینه ی Tangent to bend غیرفعال است
اگر گزینه ی Tangent to bend فعال باشد، آنگاه با توجه به اینکه برش های برجسته دایره ای و مربعی شکل بر خطوط خم مماس خواهند بود، قسمت Radius or Side Length غیرفعال شده و نرم افزار سالیدورکس با احتساب محاسبات مربوط مقداری را برای این قسمت درنظر می گیرد.
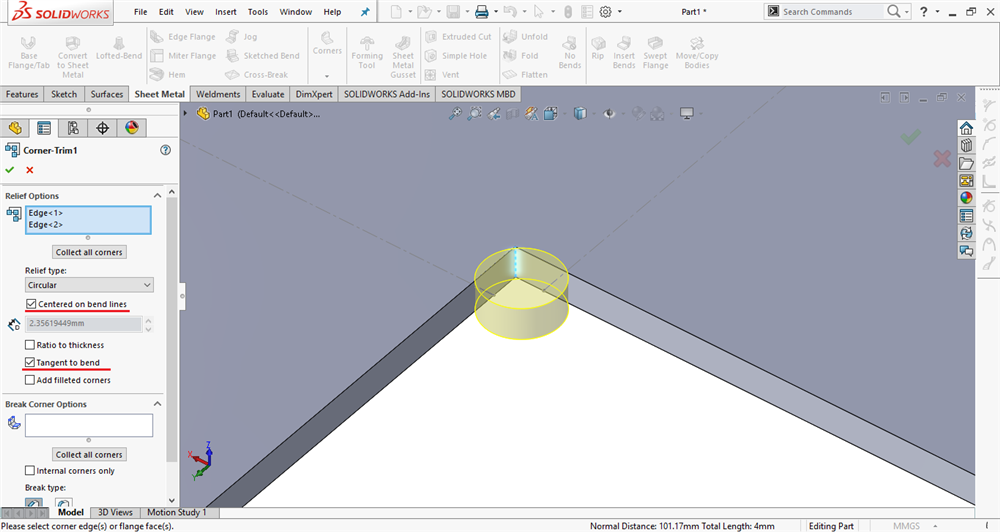
وضعیت نقش برجسته هنگامی که گزینه ی Tangent to bend فعال است
- Add filleted corners: با فعال نمودن این گزینه می توانیم به نقش برجسته ی موردنظر Fillet اضافه کنیم.
برای مثال در تصویر زیر می بینید که گزینه ی Add filleted corners فعال بوده و مقدار 2 میلی متر را برای شعاع آن در قسمت Radius درنظر می گیریم.
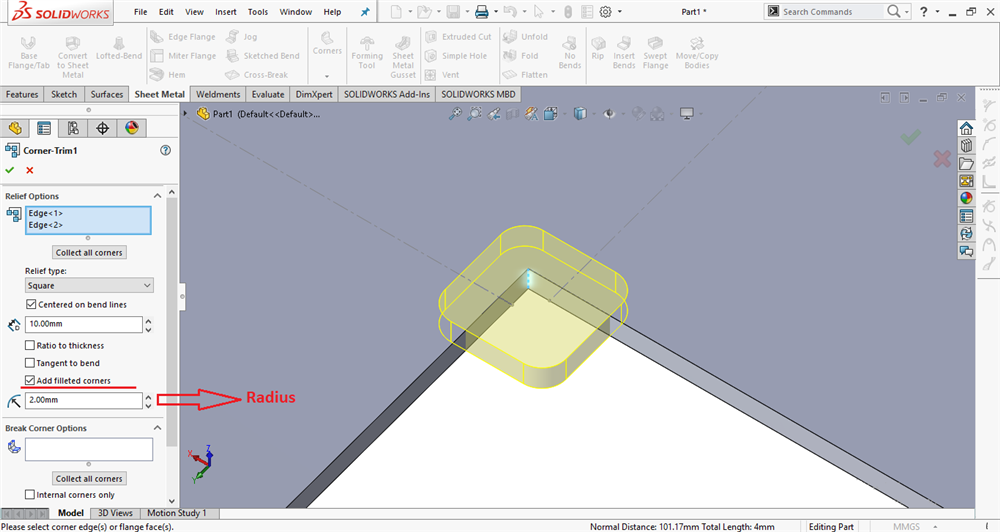
کاربرد گزینه ی Add filleted corners
Break Corner Options
این قسمت از ابزار Corner-Trim همان کاربرد ابزار Break Corner یعنی برش گوشه های ورق فلزی را دارا است، با این تفاوت که این قسمت از ابزار Corner-Trim زمانی به کار می رود که با استفاده از ابزار Flat Pattern ورق فلزی را تبدیل به ورق فلزی مسطح می کنیم.
- Corner Edges and/or Flange Edges: در این قسمت باید وجه ها یا صفحاتی از فلنج را که می خواهید گوشه های آن را برش بدهید انتخاب کنید.
بنابراین با توجه به تصویر زیر صفحه ی یک فلنج و همینطور چند گوشه را در این قسمت انتخاب می کنیم.
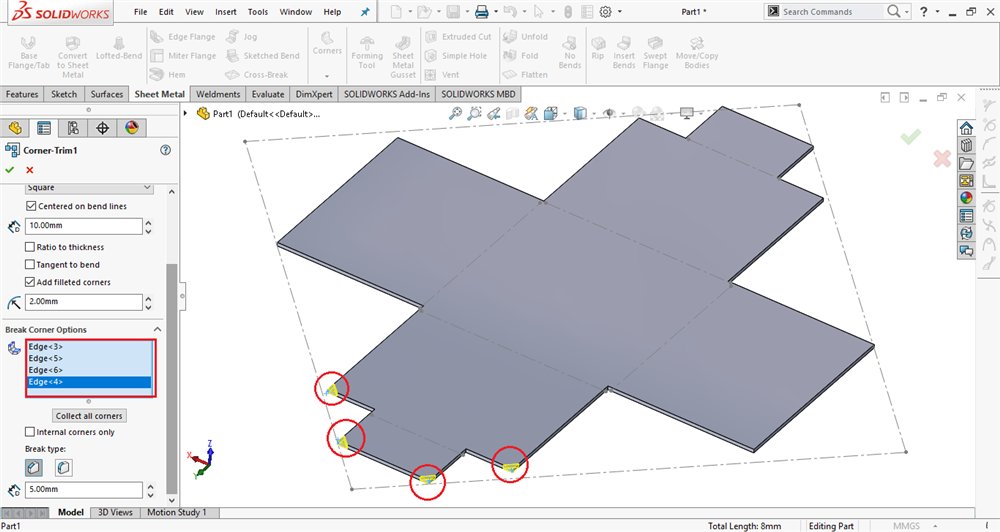
انتخاب سوژه های موردنظر برای اعمال برش
- Collect all corners: با کلیک بر روی این گزینه نرم افزار سالیدورکس بصورت خودکار تمامی گوشه های خارجی را برای ایجاد برش در قسمت Corner Edges and/or Flange Faces انتخاب می کند.
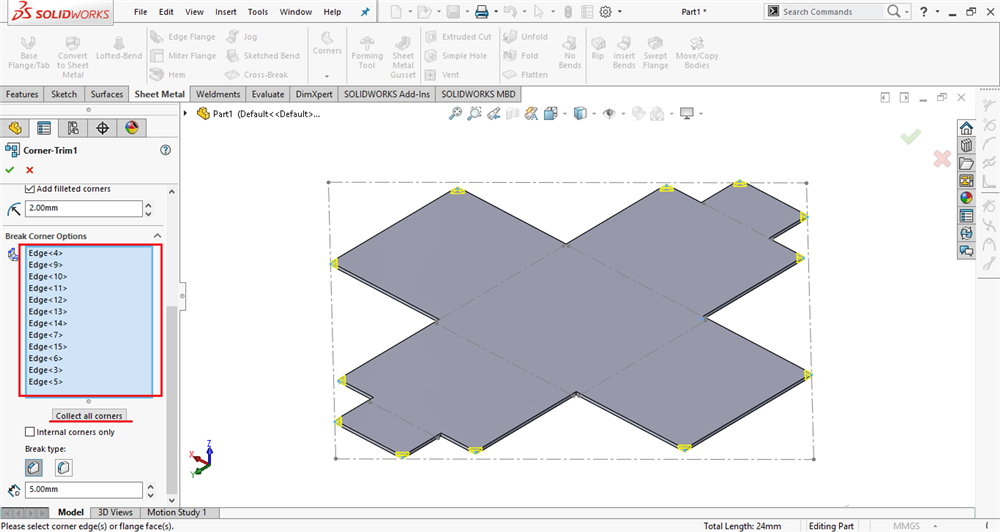
انتخاب تمامی گوشه های خارجی بصورت خودکار با استفاده از گزینه ی Collect all corners
- Internal all corners: با فعال نمودن این گزینه تمامی گوشه های داخلی در قسمت Corner Edges and/or Flange Faces برای برش انتخاب می شوند. برای استفاده از این گزینه ابتدا آن را فعال می کنیم و سپس در قسمت Corner Edges and/or Flange Faces صفحه ی ورق فلزی را انتخاب می کنیم.
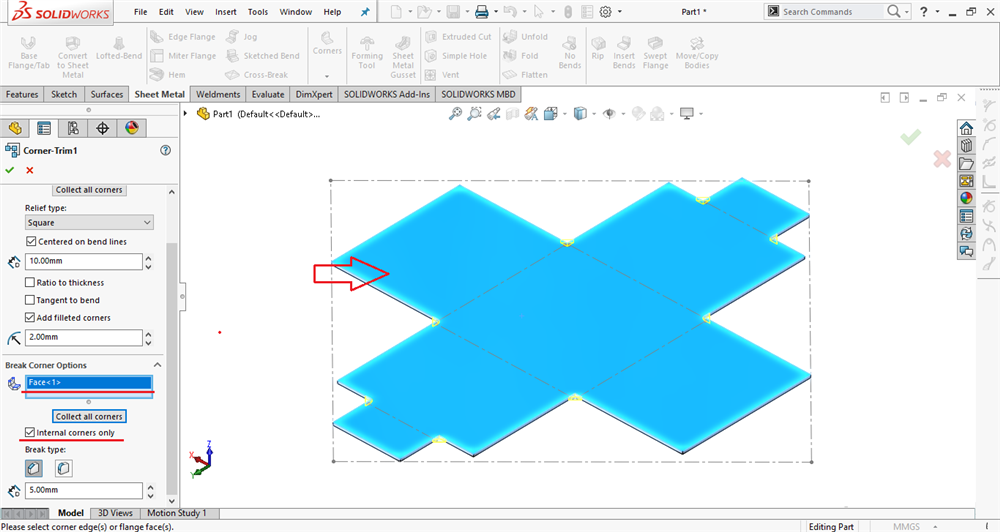
انتخاب تمامی گوشه های داخلی با فعال نمودن گزینه ی Internal corners only
- Break Type: در این قسمت نوع برش را بین گزینه های موجود یعنی Chamfer و Fillet تعیین می کنیم.
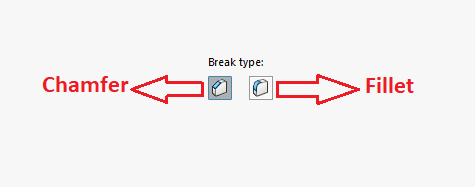
انواع برش
اگر در این قسمت از Chamfer استفاده کنیم، در قسمتor Radius Distance یک مقدار عددی برای آن درنظر خواهیم گرفت و شکل ظاهری برش موردنظر بصورت پخ خواهد بود.
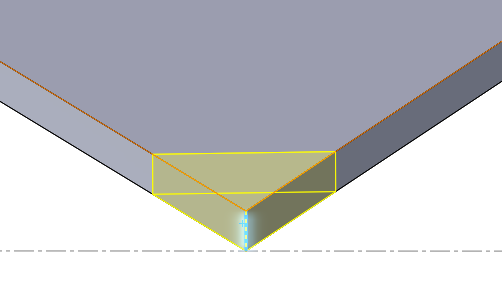
Chamfer، از انواع برش
حال اگر انتخاب ما از بین انواع برش Fillet باشد، آنگاه در قسمت or Radius Distance یک شعاع برای آن درنظر خواهیم گرفت و شکل ظاهری آن بصورت فیلت یا برش دایره ای شکل خواهد بود.
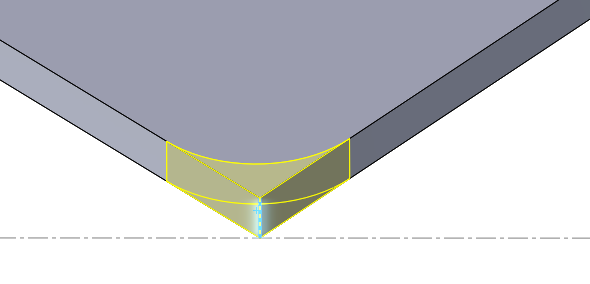
Fillet، از انواع برش
Corner Relief
با استفاده از این ابزار می توانید در گوشه های ورق فلزی نقش های برجسته ایجاد کنید.
برای بررسی این ابزار ابتدا ورق فلزی زیر را درنظر می گیریم.
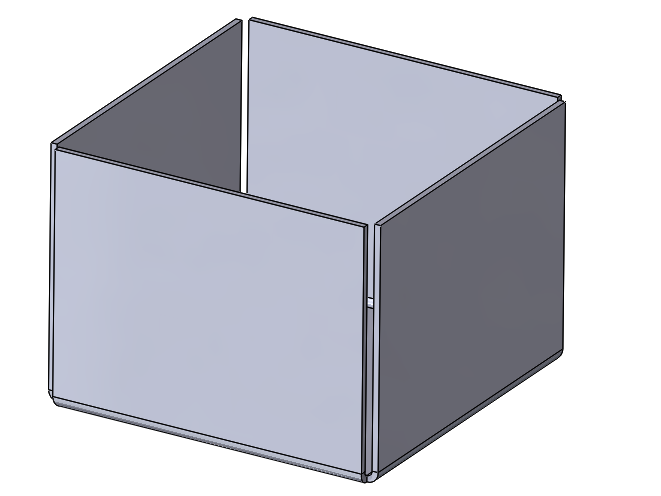
ورق فلزی موردنظر برای بررسی ابزار Corner Relief
ضخامت ورق و شعاع خم ورق فلزی موردنظر برابر 2 میلی متر می باشد، همچنین مقدار Gap Distance آن را نیز 2 میلی متر درنظر می گیریم.
حال روی ابزار Corner Relief کلیک می کنیم تا به بررسی قسمت های مربوط به آن بپردازیم.
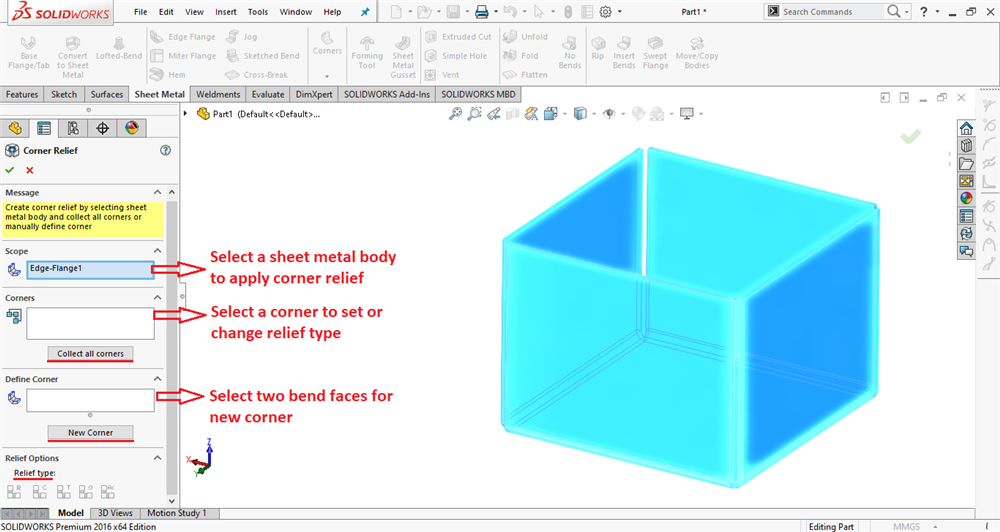
بررسی قسمت های مختلف ابزار Corner Relief
Massage
قسمت اول این ابزار شامل پیامی برای راهنمایی کاربر است، که این پیام به ما می گوید با انتخاب بدنه ورق فلزی و انتخاب تمامی گوشه ها یا انتخاب گوشه ها بصورت دستی، نقش های برجسته گوشه ایجاد کنید.
Scope
- Select a sheet metal body to apply corner relief: در این قسمت باید بدنه ی ورق فلزی را انتخاب کنید که با باز کردن ابزار Corner Relief نرم افزار سالیدورکس این کار را بصورت خودکار انجام می دهد.
Corners
- Select a corner to set or change relief type: در این قسمت باید گوشه هایی را که می خواهید بر روی آن ها نقش های برجسته اعمال کنید یا نوع نقش های برجسته آن ها را تغییر دهید را انتخاب کنید.
- Collect all corners: با کلیک بر روی این قسمت در قسمت Select a corner to set or change relief type بصورت خودکار تمامی گوشه های ورق فلزی انتخاب می شوند.
Define Corner
- Select two bend faces for new corners: پس از انتخاب گوشه ها نرم افزار سالیدورکس بصورت خودکار صفحاتی را که گوشه های آن در قسمت Select a corner to set or change relief type انتخاب شده اند را در این قسمت لیست می کند.
برای مثال با کلیک بر روی قسمت Collect all corners نرم افزار سالیدورکس تمامی قسمت ها از جمله Select a corner to set or change relief type و همینطور Select two bend faces for new corners را بصورت خودکار پر می کند.
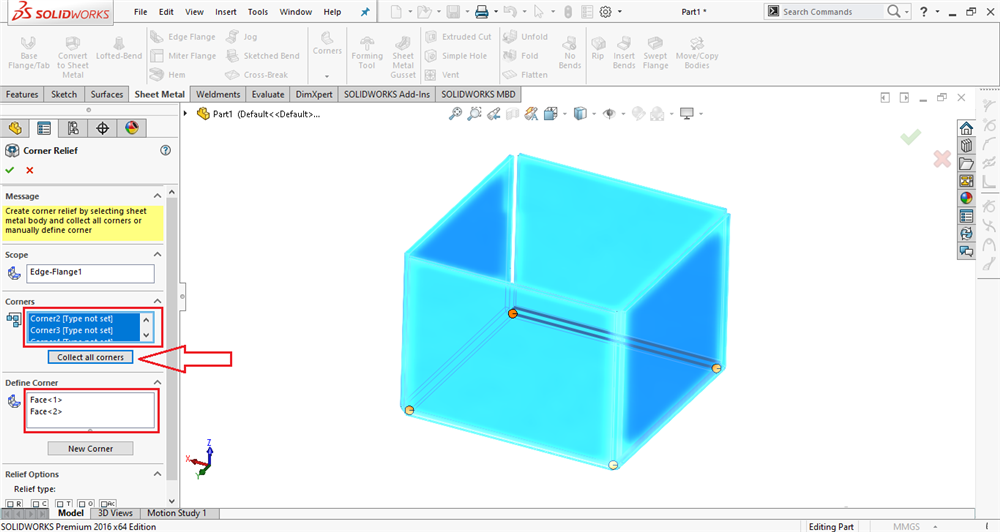
انتخاب پارامترهای مجهول با استفاده از گزینه ی Collect all corners
- New Corner: با استفاده از این قسمت می توانید گوشه ای به لیست گوشه ها اضافه کنید.
Relief Options
- Relief type: در این قسمت می توانید نوع نقش برجسته گوشه را تعیین کنید.
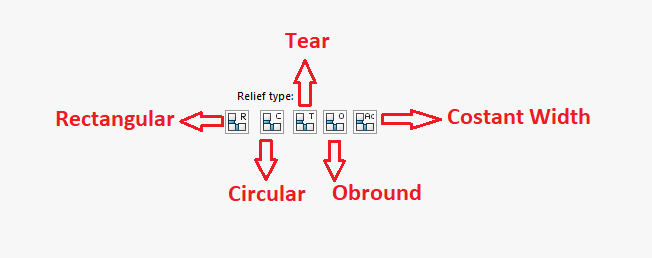
انواع نقش های برجسته
1. Rectangular: نقش برجسته ی مستطیل شکل که با انتخاب این گزینه نقش برجسته ای بصورت تصویر زیر خواهیم داشت.
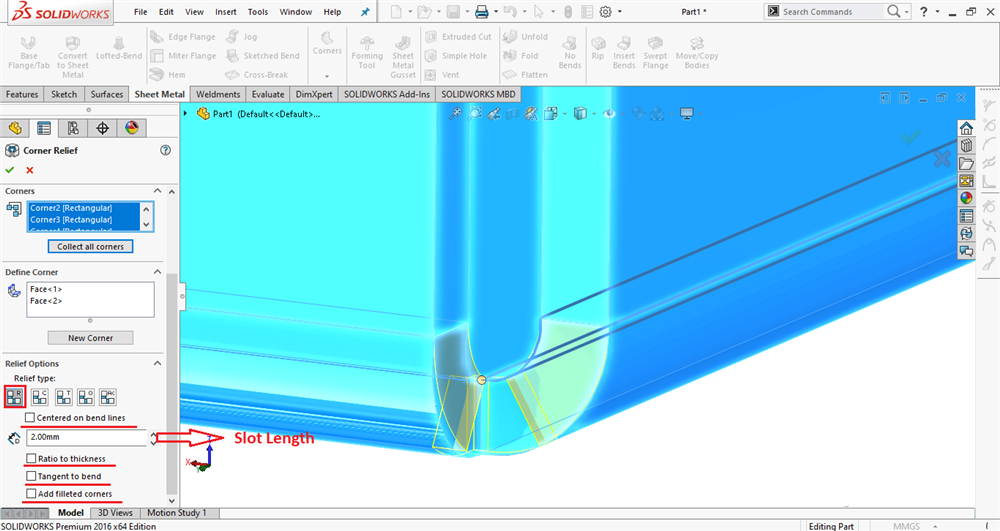
نقش برجسته ی مستطیل شکل
- Centered on bend lines: با فعال نمودن این گزینه نقش برجسته ی مستطیل شکل به صورتی خواهد بود که خطوط خم ورق فلزی، مرکز مستطیل را قطع می کنند.
اگر گزینه ی Centered on bend lines غیر فعال باشد نقش برجسته ی مستطیل شکل بصورت تصویر زیر خواهد بود.
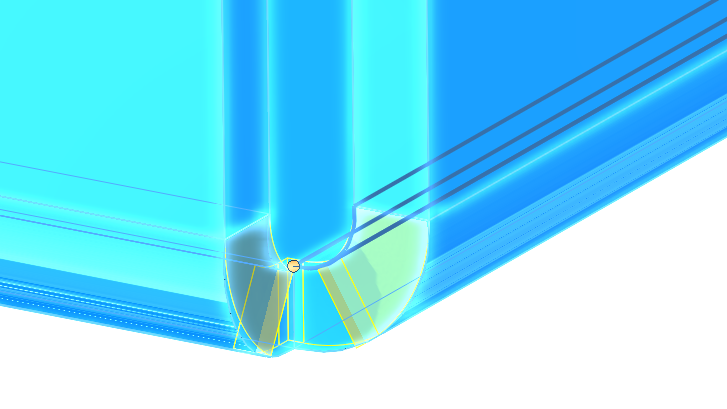
وضعیت نقش برجسته ی مستطیل شکل هنگامی که گزینه ی Centered on bend lines غیرفعال است
اگر گزینه ی Centered on bend lines فعال باشد نقش برجسته ی مستطیل شکل بصورت تصویر زیر خواهد بود.
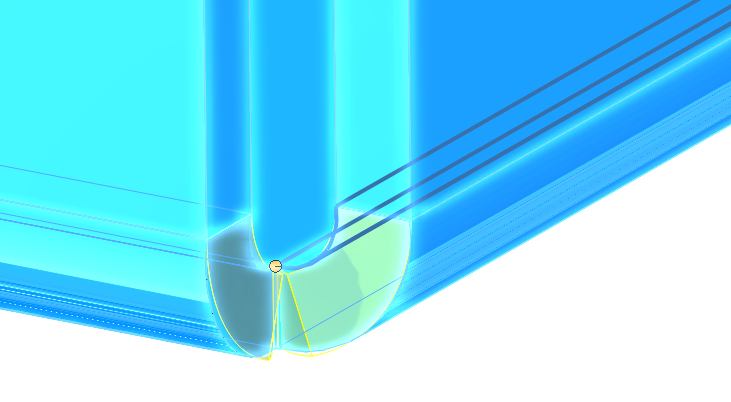
وضعیت نقش برجسته ی مستطیل شکل هنگامی که گزینه ی Centered on bend lines فعال است
- Slot Length: در این قسمت می توانید طول نقش برجسته ی مستطیل شکل را با مقادیر عددی تعیین کنید.
- Ratio to thickness: با فعال نمودن این گزینه می توانید طول نقش برجسته ی مستطیل شکل نسبتی دلخواه از ضخامت ورق فلزی خواهد بود. که می توانیم نسبت دلخواه موردنظر را در قسمت Ratio of radius/distance to sheet metal thickness وارد کنیم.
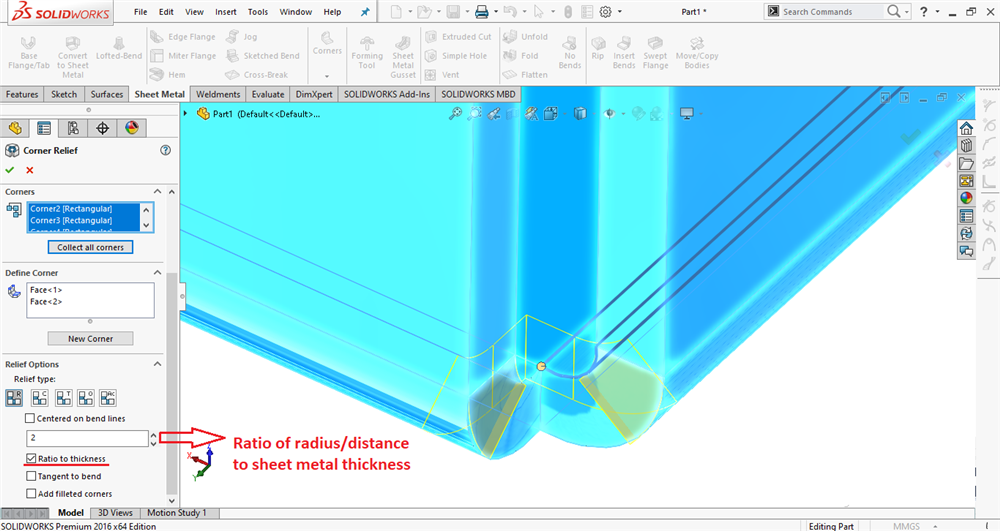
استفاده از گزینه ی Ratio to thickness در نقش برجسته ی مستطیل شکل
- Tangent to bend: هنگامی که مرکز روی خطوط خم باشد، در حالتی که گزینه ی Centered on bend lines فعال است، گزینه Tangent to bend قابل استفاده خواهد شد بطوریکه با فعال نمودن آن نقش برجسته ی مستطیل شکل بر خطوط خم مماس خواهند شد.
اگرگزینه ی Centered on bend lines فعال بوده اما گزینه ی Tangent to bend غیرفعال باشد، آنگاه نقش برجسته ی مستطیل شکل بصورت زیر خواهد بود.
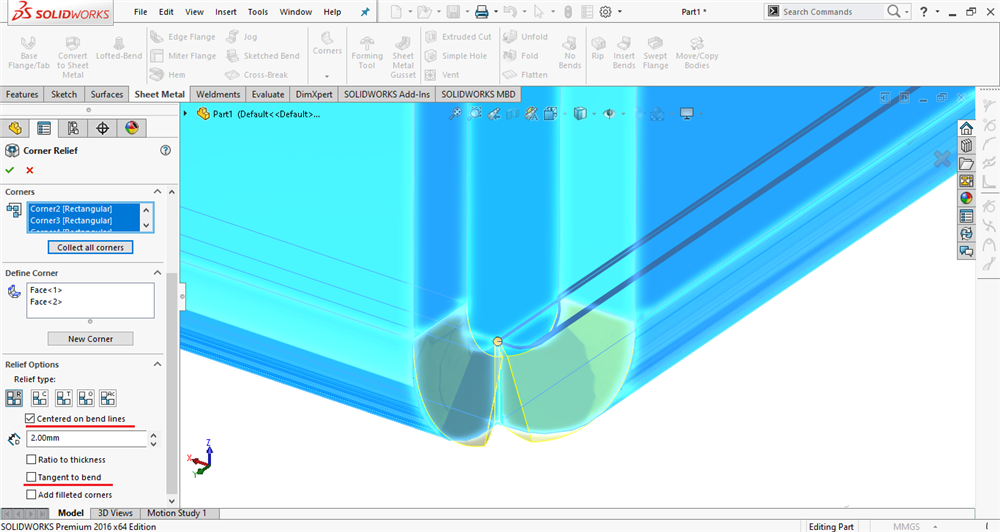
وضعیت نقش برجسته ی مستطیل شکل هنگامی که گزینه ی Centered on bend lines فعال بوده اما گزینه ی Tangent to bend غیرفعال باشد
اگرگزینه های Centered on bend lines و Tangent to bend هر دو فعال باشند، آنگاه نقش برجسته ی مستطیل شکل بصورت زیر خواهد بود.
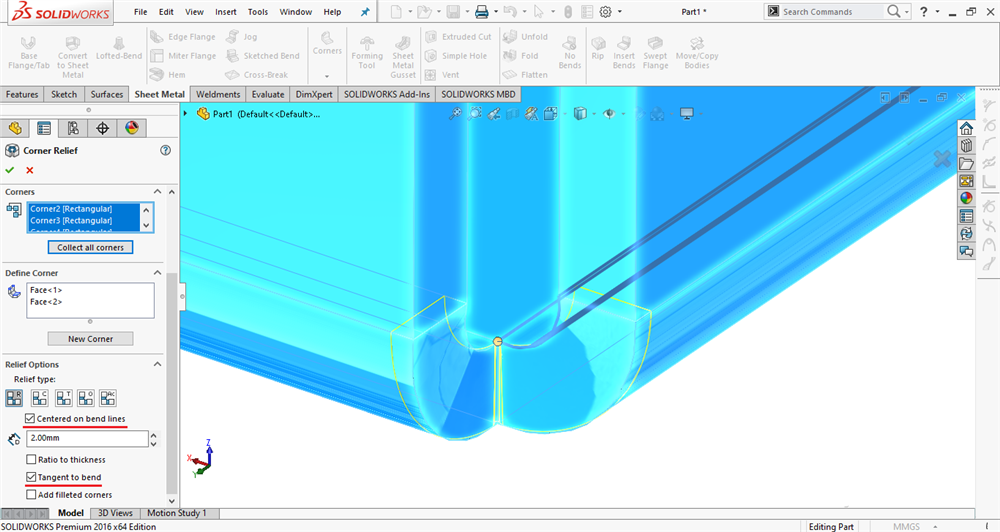
وضعیت نقش برجسته ی مستطیل شکل هنگامی که هر دو گزینه ی Centered on bend lines و Tangent to bend فعال باشند
- Add filleted corners: با فعال نمودن این گزینه می توانیم به نقش برجسته ی مستطیل شکل Fillet اضافه کنیم.
پس از فعال نمودن گزینه ی Add filleted corners قسمتی با نام Corner Fillets فعال خواهد شد که در این قسمت می توانیم شعاع فیلت موردنظر را با مقادیر عددی تعیین کنیم.
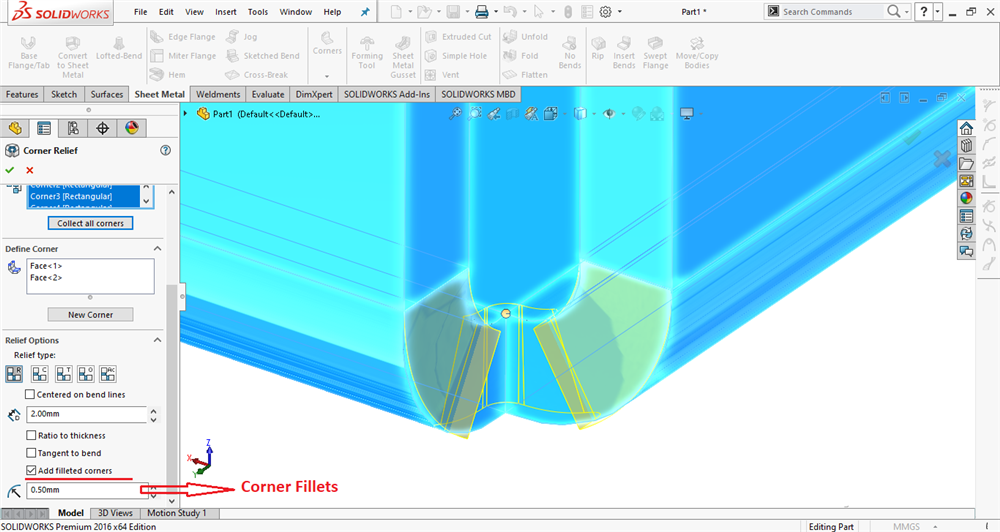
کاربرد گزینه ی Add filleted corners در نقش برجسته ی مستطیل شکل
2. Circular: نقش برجسته ی دایره ای شکل که با انتخاب این گزینه نقش برجسته ای بصورت تصویر زیر خواهیم داشت.
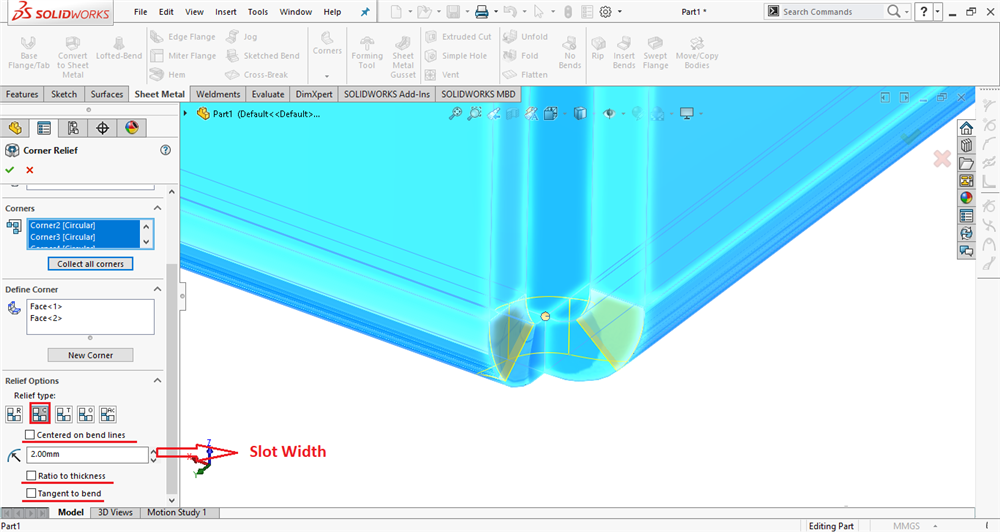
نقش برجسته ی دایره ای شکل
- Centered on bend lines: با فعال نمودن این گزینه نقش برجسته ی دایره ای شکل به صورتی خواهد بود که خطوط خم ورق فلزی، مرکز دایره را قطع می کنند.
اگر گزینه ی Centered on bend lines غیر فعال باشد نقش برجسته ی دایره ای شکل بصورت تصویر زیر خواهد بود.
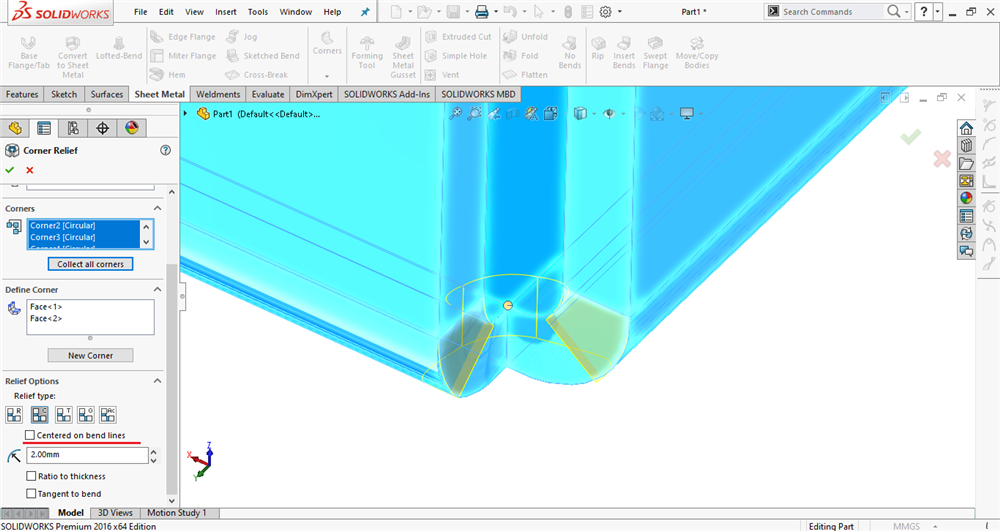
وضعیت نقش برجسته ی دایره ای شکل هنگامی که گزینه ی Centered on bend lines غیرفعال باشد
اگر گزینه ی Centered on bend lines فعال باشد نقش برجسته ی دایره ای شکل بصورت تصویر زیر خواهد بود.
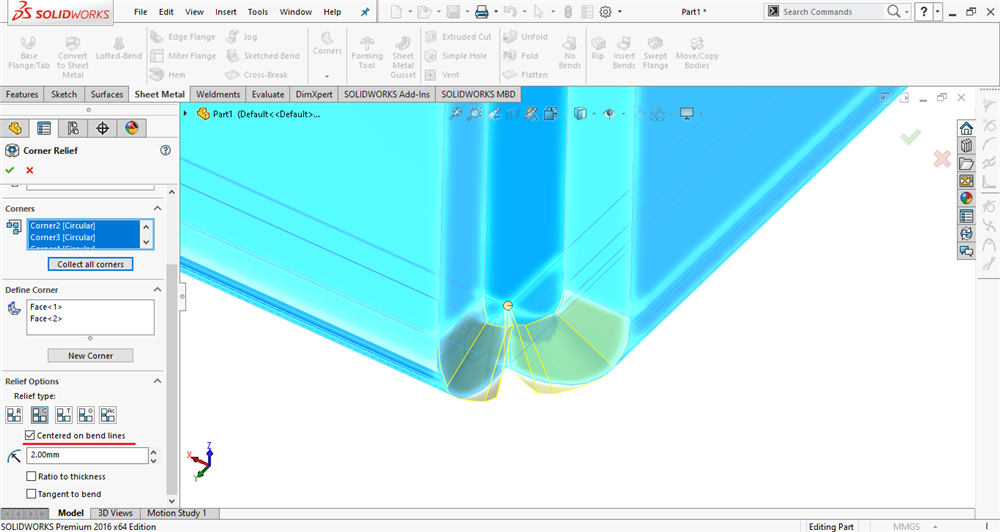
وضعیت نقش برجسته ی دایره ای شکل هنگامی که گزینه ی Centered on bend lines فعال باشد
- Slot Width: در این قسمت می توانید عرض شیار نقش برجسته را به عنوان مقدار شعاعی دلخواه وارد کنید.
- Ratio to thickness: با فعال نمودن این گزینه طول شکاف نقش برجسته ی دایره ای شکل نسبتی دلخواه از ضخامت ورق فلزی خواهد بود که می توانیم نسبت دلخواه موردنظر را در قسمت Ratio of radius/distance to sheet metal thickness وارد کنیم.
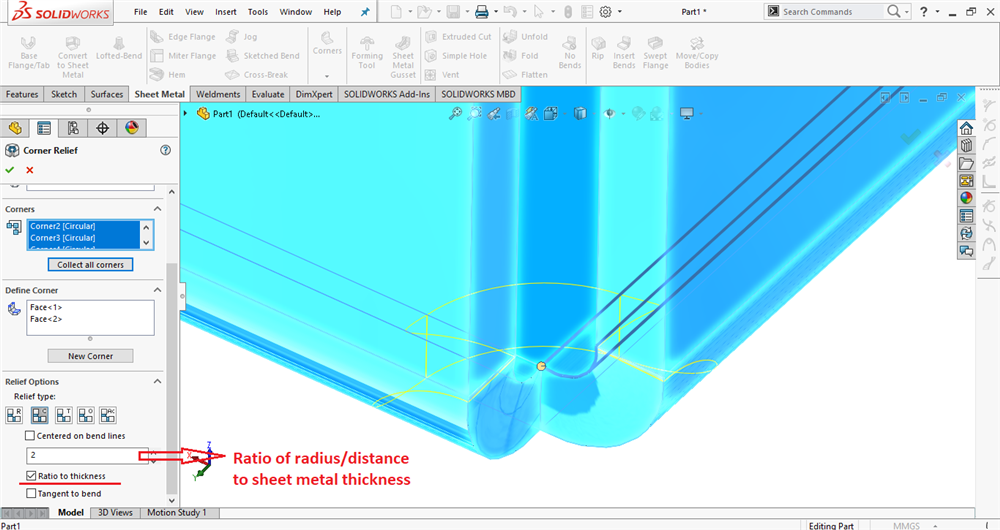
استفاده از گزینه ی Ratio to thickness در نقش برجسته ی دایره ای شکل
- Tangent to bend: هنگامی که مرکز روی خطوط خم باشد، در حالتی که گزینه ی Centered on bend lines فعال است، گزینه Tangent to bend قابل استفاده خواهد شد بطوریکه با فعال نمودن آن نقش برجسته ی دایرره ای شکل بر خطوط خم مماس خواهند شد.
اگرگزینه ی Centered on bend lines فعال بوده اما گزینه ی Tangent to bend غیرفعال باشد، آنگاه نقش برجسته ی دایره ای شکل بصورت زیر خواهد بود.
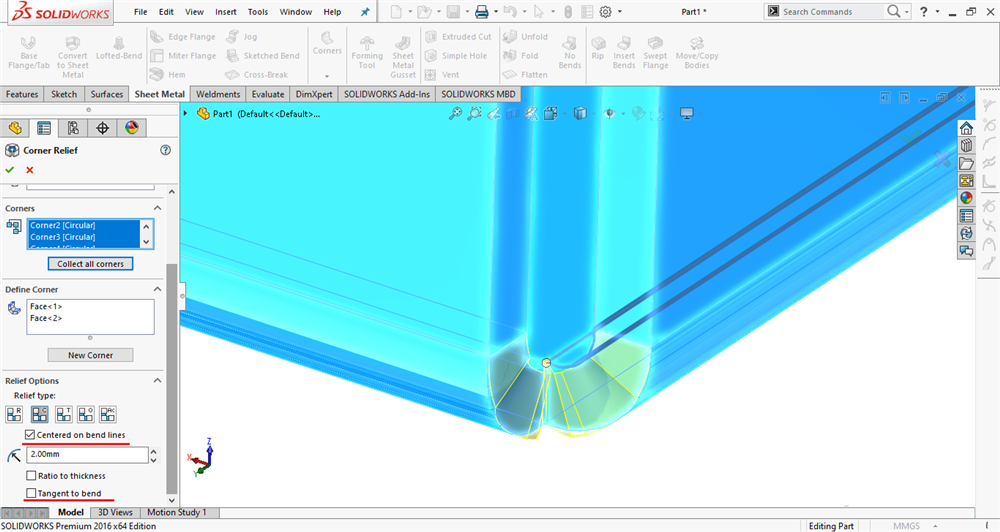
وضعیت نقش برجسته ی دایره ای شکل هنگامی که گزینه ی Centered on bend lines فعال بوده اما گزینه ی Tangent to bend غیرفعال باشد
اگرگزینه های Centered on bend lines و Tangent to bend هر دو فعال باشند، آنگاه نقش برجسته ی دایره ای شکل بصورت زیر خواهد بود.
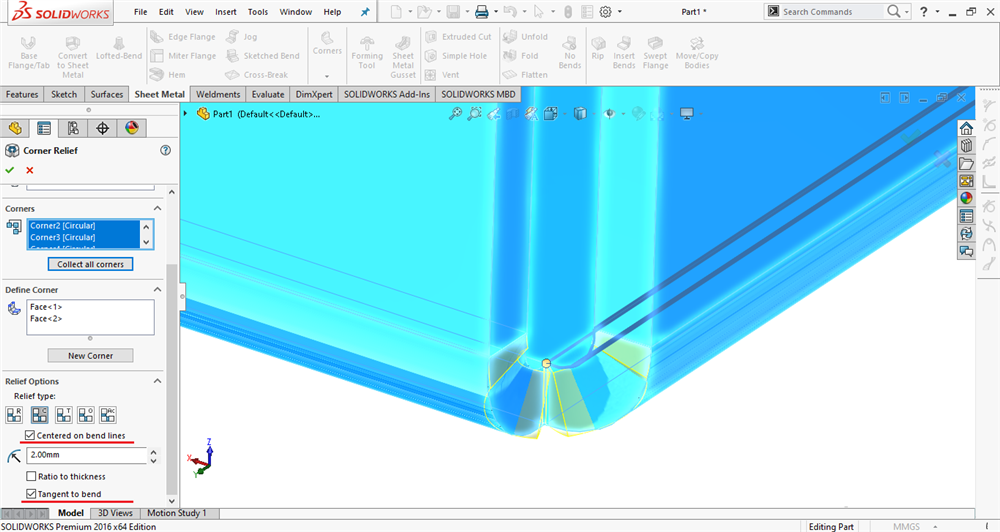
وضعیت نقش برجسته ی مستطیل شکل هنگامی که هر دو گزینه ی Centered on bend lines و Tangent to bend فعال باشند
3. Tear: با انتخاب گزینه ی Tear در قسمت Relief Type ، نقش برجسته گوشه به شکل یک قطره اشک خواهد بود.
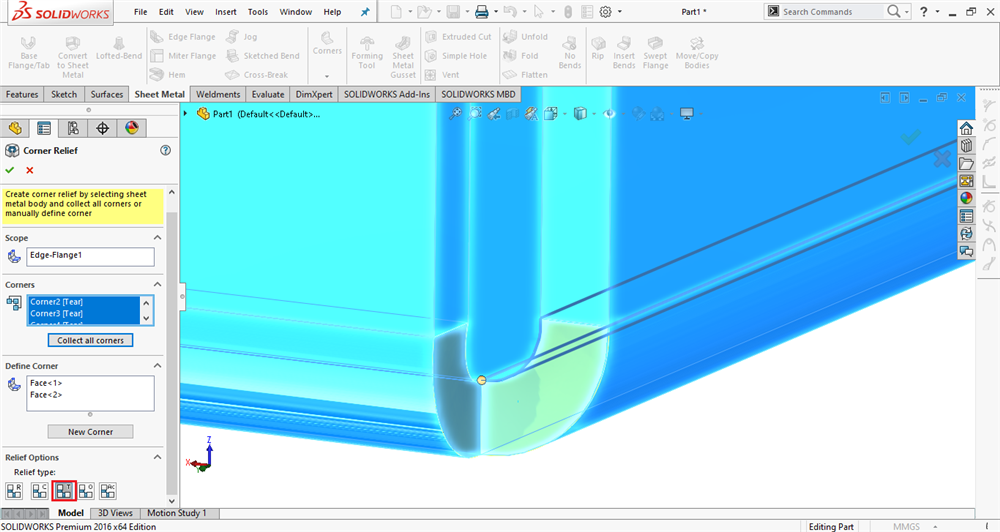
نقش برجسته ی اشک شکل
این نوع از نقشه برجسته گزینه ای برای بررسی ندارد.
4. Obround: اگر در قسمت Relief Type انتخاب ما Obround باشد، آنگاه شکل نقش برجسته ی ما بصورت شیار خواهد بود.
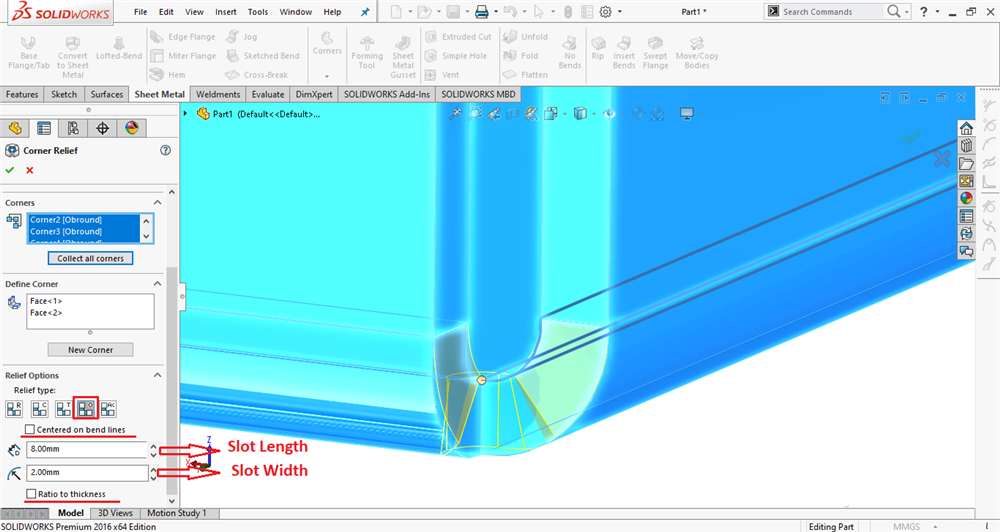
نقش برجسته با شکل ظاهری شیار
- Centered on bend lines: با فعال نمودن این گزینه نقش برجسته به صورتی خواهد بود که خطوط خم ورق فلزی، مرکز شیار را قطع می کنند.
- Slot Length: در این قسمت می توانیم طول شیار موردنظر را با مقادیر عددی تعیین کنیم.
- Slot Width: در این قسمت می توانیم عرض یا قطر شیار را با مقادیر عددی تعیین کنیم.
- Ratio to thickness: با فعال نمودن این گزینه طول و عرض شیار نسبت دلخواهی از ضخامت ورق فلزی خواهد بود که می توانیم نسبت های دلخواه از پارامترهای نامبرده شده را در قسمت Ratio of radius/distance to sheet metal thickness وارد کنیم.
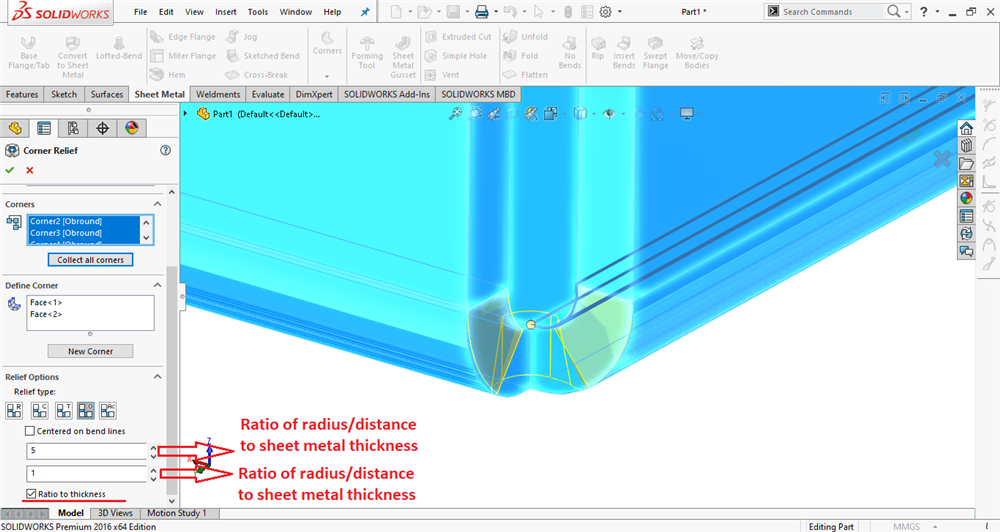
استفاده از گزینه ی Ratio to thickness در نقش برجسته با شکل ظاهری شیار
5. Costant Width: با انتخاب این گزینه از انواع نقش های برجسته، یک نقش برجسته با عرض ثابت خواهیم داشت.
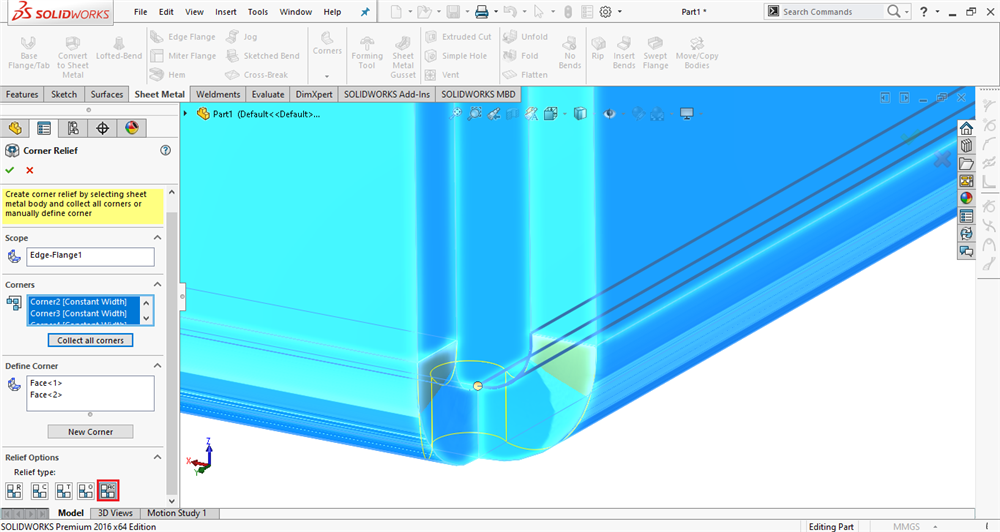
نقش برجسته با عرض ثابت
این نوع از نقشه برجسته همانند نقش برجسته Tear گزینه ای برای بررسی ندارد.
جمع بندی
در این مقاله با چندی از ابزارهای افزونه ی مهم و کاربردی شیت متال آشنا شدیم و آنهارا بصورت دقیق و با نگاهی موشکافانه مورد بررسی قرار دادیم.
منابع

 آنالیز حرکتی (Motion Analysis) در سالیدورک
آنالیز حرکتی (Motion Analysis) در سالیدورک
 تحلیل رفتار یک سیال اطراف پروانه ی دوار
تحلیل رفتار یک سیال اطراف پروانه ی دوار
 آموزش افزونه ی شیت متال قسمت اول
آموزش افزونه ی شیت متال قسمت اول
 آموزش افزونه ی شیت متال قسمت دوم
آموزش افزونه ی شیت متال قسمت دوم


