آموزش نقشه کشی در سالیدورکس
1399/03/22
دسته ها: مقالات آموزش سالیدورکس
اگر با نقشهکشی صنعتی آشنایی داشته باشید، میدانید که ترسیم نقشه سهنما از یک قطعهی سه بعدی کار راحتی نمیباشد و نیاز به علم و اطلاعات نسبتا زیادی دارد. اما یادگیری نحوهی تهیه نقشه سهنما از مدل سهبعدی در محیط نرمافزاری چون Solidworks، میتواند کار شما را بسیار راحت کند. کافی است قطعهی موردنظر خود را با ابزارهای اسکچ و فیچر (که آموزشهای این دو محیط در سایت سونما موجود میباشد) مدلسازی نمائید و به سادهترین روش از آن نقشه سهنما تهیه کنید. این کار تنها در چند دقیقه قابل انجام است. همچنین میتوانید از قابلیتهای نرم افزار برای تهیهی یک نقشهی تمیز و کامل بهره بگیرید. جدول طراحی داشتهباشید و حتی نمای برشخورده قطعه را نمایش دهید.
در صورت لزوم شما میتوانید در بخش آموزشهای رایگان نرمافزار سالیدورکس در سایت سونما ابزارهای مورد استفاده در محیط اسکچ و همچنین دستورات موجود در محیط فیچر را مورد مطالعه قرار دهید.
---------------------------------------------------------------------------------------------------------------------------------------------------------
فهرست مطالب
تهیه نقشه سه نما از فایل سالیدورکس
طراحی مدل مورد نظر
انتخاب اندازهی کاغذ Drawing
ایجاد نمودن نقشه سهنما از مدل در نرمافزار سالیدورکس
تعیین موقعیت و مقیاس نماهای نقشه
قرار گیری هر نما در محیط Drawing نرمافزار سالیدورکس چگونه تغییر میکند؟
تعیین مقیاس و اندازهی نسبی هر نما
نمایش نماهای متفاوت
اضافهکردن نمای جدید در محیط drawing
ترسیم نقشهی نمای برش خورده (Section View) در سالیدورکس
ویرایش Sheet Format در محیط drawing
خروجی گرفتن از فایل drawing
جمع بندی
---------------------------------------------------------------------------------------------------------------------------------------------------------
تهیه یک نقشه سه نما از فایل سالیدورکس
طراحی مدل مورد نظر
ابتدا فایل سالیدورکس ایجاد شده از قطعهی موردنظر در محیط طراحی نرمافزار سالیدورکس را باز میکنیم (که در تصویر زیر میتوانید نمونهی در نظر گرفته شده را مشاهده نمائید). هدف در این بخش تهیهی نقشهی سهنما از این قطعه میباشد.
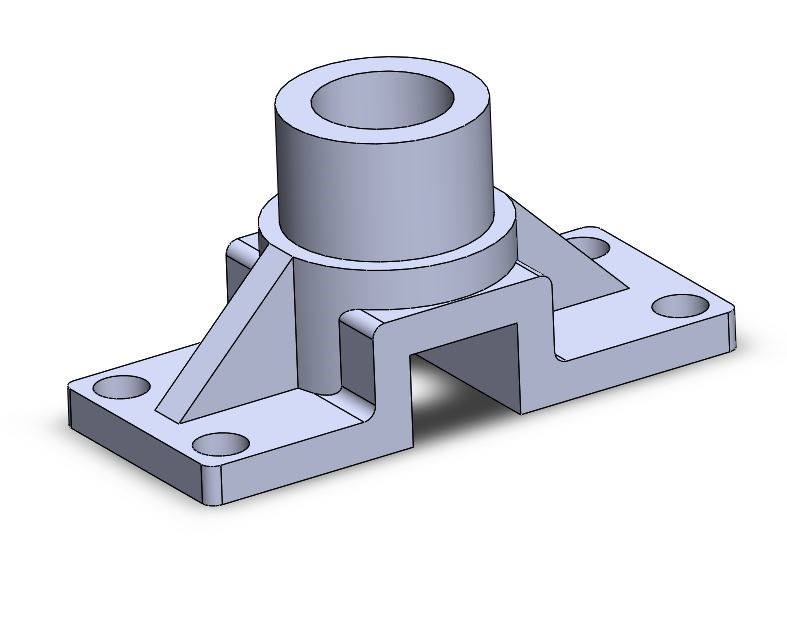
قطعه طراحیشده در نرمافزار SOLIDWORKS
چگونه به محیط نقشهکشی (Drawing) نرمافزار سالیدورکس وارد شویم؟
پس از ایجاد مدل مورد نظر برای ورود به محیط نقشهکشی نرمافزار SolidWorks مطابق تصویر زیر از منوی File بر روی گزینهی Make Drawing from Part کلیک مینمائیم و وارد محیط نقشهکشی این فایل بخصوص خواهیم شد.
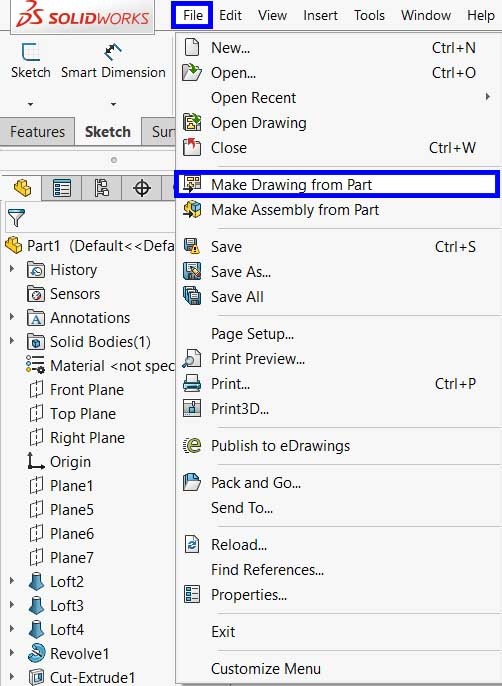
نحوهی ورود به محیط نقشهکشی نرمافزار سالیدورکس
** توجه: در حالت کلی، شما میتوانید حین ورود به نرمافزار و مشاهدهی صفحهی ورود به محیطهای مختلف نرمافزار سالیدورکس (Welcome Dialog) به صورت مستقیم وارد محیط Drawing یا نقشهکشی شوید.
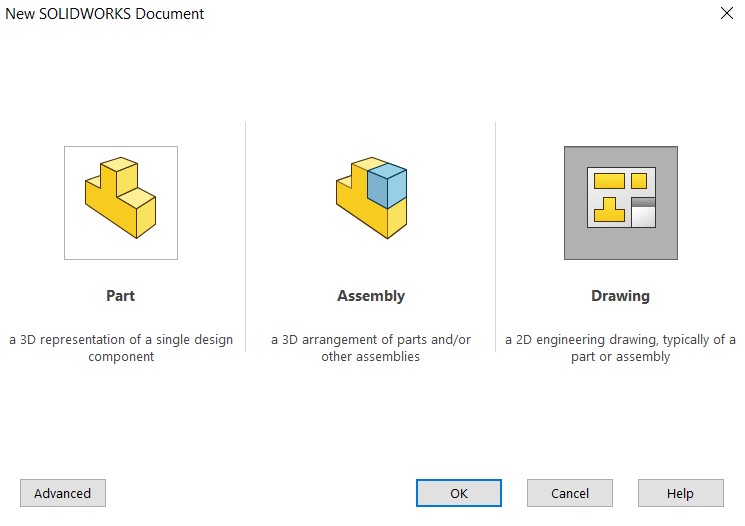
ورود مستقیم به محیط نقشهکشی (Drawing) در Welcome Dialog نرمافزار سالیدورکس
انتخاب اندازهی کاغذ Drawing
پنجرهی جدید نرمافزار Solidworks در محیط drawingباز میشود و اولین مرحله در شروع فرآیند نقشهکشی انتخاب نوع و اندازهی کاغذ نقشه میباشد که همانند تصویر زیر در این جا میتوانید هم از کاغذهای استاندارد پیشفرض نرمافزار سالیدورکس استفاده نمائید و هم ابعاد موردنظر خود را به صورت دستی وارد کنید که به طور مثال همانطور که در تصویر زیر مشاهده میکنید ما در این قسمت برگهی A4 را انتخاب کردهایم.
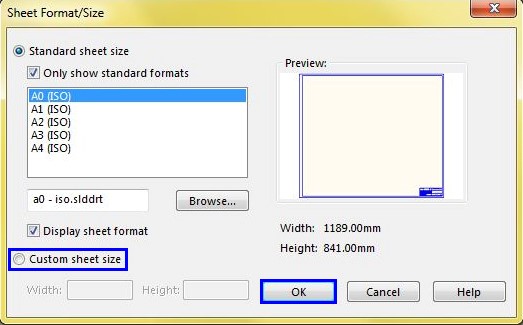
وارد کردن مشخصات کاغذ نقشه سهنما حین ورود به محیط نقشهکشی نرمافزار SOLIDWORKS
ایجاد نمودن نقشه سهنما از مدل در نرمافزار سالیدورکس
پس از تائید و انتخاب کاغذ نقشهکشی و ورود کامل به محیط نقشهکشی نرمافزار سالیدورکس میتوانید از منوی view layout گزینهی standard 3 view را فعال کنید و تیک سبز را بزنید. بله، همانطور که مشاهده میکنید شما تنها با چند کلیک توانستید نقشهی سهنمای درست و کاملی از قطعهی موردنظرتان داشته باشید.
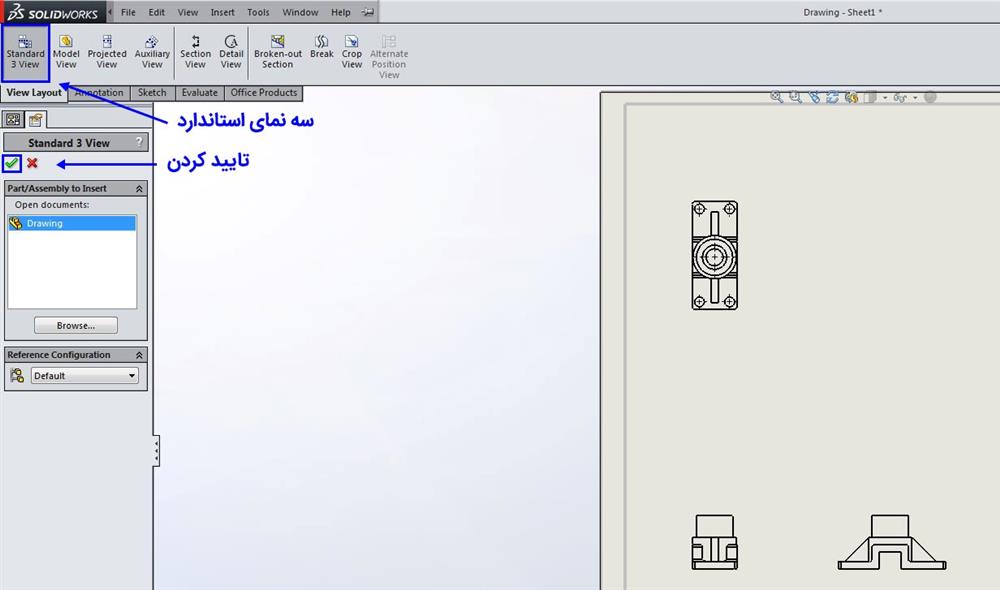
تهیه نقشه سه نما از مدل سهبعدی در محیط نقشهکشی نرمافزار SOLIDWORKS
** توجه: روش ارائه شده فوق، نسبتا سادهترین و مستقیمترین روش برای ایجاد نقشهی سهنمای مناسبی از مدل ایجاد شده در محیط نقشهکشی نرمافزار سالیدورکس میباشد.
با گزینهها و ابزارهای مناسب موجود در محیط Drawing نرمافزار SolidWorks میتوان از ویژگیها و امکانات دیگر این محیط بهره برد و نقشه سهنمای ایجاد شده را تا حد خوبی مطابق مطلوب مورد نظر ایجاد نمود. در ادامهی این پست، کلیاتی از برخی از این ویژگیها و گزینهها را مرور خواهیم نمود. با سونما در ادامهی این مقاله همراه باشید...
درضمن در مقالات دیگر موجود در بخش آموزش رایگان سالیدورکس در سایت سونما نیز برخی از آپشنهای موجود این محیط به صورت کامل و با ذکر تمام جزئیات بیان شدهاند که شما میتوانید برای مطالعه آنها به مقالههای " نمای Removed Section در نقشه کشی سالیدورکس" و " ویرایش لیبل های نماها در محیط نقشه کشی سالیدورکس" رجوع نمائید.
تعیین موقعیت و مقیاس نماهای نقشه
قرار گیری هر نما در محیط Drawing نرمافزار سالیدورکس چگونه تغییر میکند؟
حال، نوبت به چیدمان و مقیاس نقشه و اجزای موجود در نقشه میرسد. در ابتدا و برای جابجایی هر کدام از نماهای موجود میتوان تنها با کلیک بر روی نمای مورد نظر و کشیدن آن، چیدمان و فاصلهی بین این نماها را تغییر داد.
** توجه: نماها تنها در راستایی جابهجا میشوند که موقعیت کلی آنها تغییر نکند و تطابق و چیدمان اصلی نقشه برهم نخورد.
** توجه: هنگام کشیدن هر کدام از نماهای موجود با ماوس، راستای حرکت آن نما با خطچین نمایش داده میشود. (به تصویر زیر توجه نمائید)
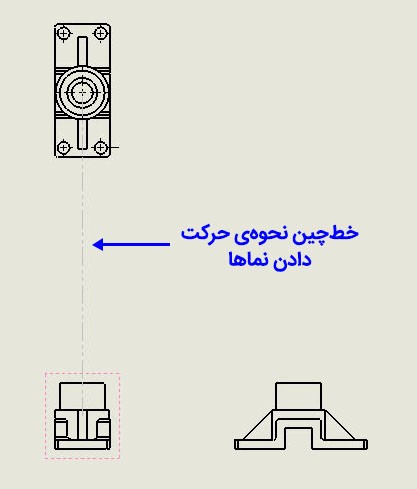
تعیین موقعیت هر نما در محیط drawing نرمافزار سالیدورکس
تعیین مقیاس و اندازهی نسبی هر نما
اکنون، اگر بخواهیم مقیاس ترسیم نقشه سه نما را تغییر دهیم، برای مثال آن را بزرگتر و یا کوچکتر کنیم، با دو بار کلیک کردن بر روی یکی از نماها، پنجرهای به نام drawing view در سمت چپ باز میشود که در تصویر زیر مشاهده میکنید. در قسمت scale این تب گزینههای آمادهی زیادی برای تعیین مقیاس نقشهی سهنما نسبت به ابعاد واقعی قطعه که هنگام مدلسازی در محیط پارت سالیدورکس تعیین شدهاند، وجود دارد. به طور مثال، برای قطعه مورد نظر و نقشهی سهنما در برگه A4 مقیاس 1 به 1 مناسب خواهد بود. البته در صورت نیاز به بزرگتر نمودن نمای مدل مورد نظر میتوان از دیگر اعداد نیز استفاده نمود؛ که شما میتوانید مقایسهای از این اندازه و اسکیلها را در تصویر زیر مشاهده نمائید.
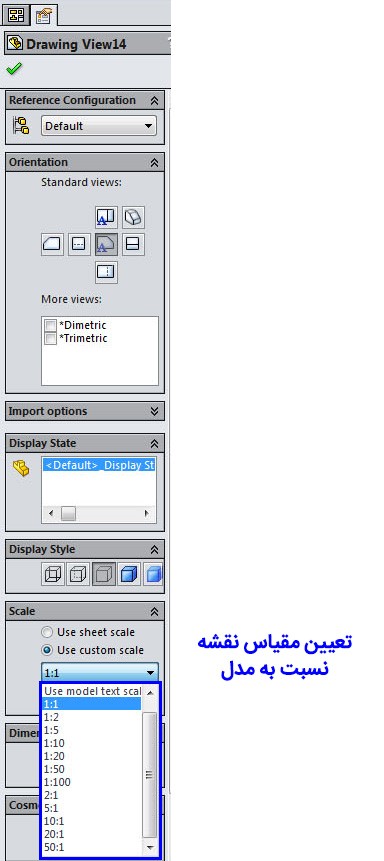
تعیین مقیاس نما در محیط drawingنرمافزار سالیدورکس
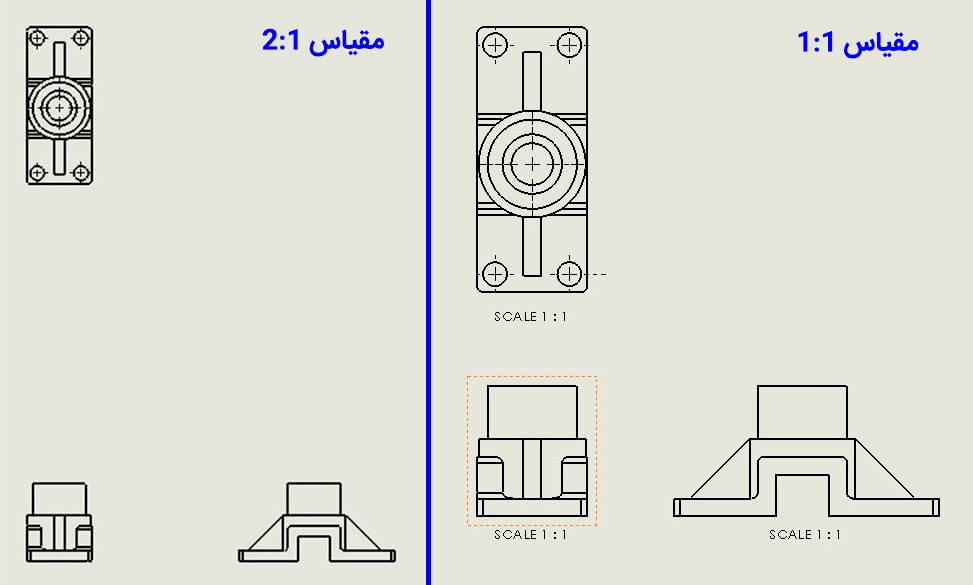
مقایسهی مقیاسهای مختلف در محیط Drawing نرمافزار SOLIDWORKS
** توجه: در این بخش میتوان، عددهای مقیاس مورد نظر را به صورت دستی نیز وارد نمود و اندازهی مطلوب را بر روی نمای موجود اعمال نمود.
نمایش نماهای متفاوت
یکی از نکاتی که معمولا در ترسیم نقشه سه نما رعایت میشود، رسم خطچینهای پشت قطعه است که دید کاملی از هندسهی قطعه به ما میدهد؛ که با توجه به این خطچینها، میتوانیم شکل سه بعدی قطعه را کاملا درک و تصور کنیم. برای این امر میتوان در همان Drawing view نمای انتخاب شده و بخش Display Style نحوهی نمایش مورد نظر را انتخاب نمود (که در تصویر زیر نحوهی انجام این امر را مشاهده مینمائید).

تغییر سبک نمایش هر نما در محیط drawing نرمافزار سالیدورکس
** توجه: دیگر گزینههای موجود برای ترسیم و نمایش نمای قطعه کاربرد کمتری دارند. برای مثال جهت افزودن نمای Isometric View به نقشه و نیاز به نمایش به صورت مدل کامل، میتوان از گزینهی آخر این بخش استفاده نمود که در ادامه این کاربرد را مشاهده خواهید نمود.
اضافهکردن نمای جدید در محیط drawing
گاهی اوقات با توجه به پیچیده بودن مدل و فایل موجود، ممکن است نیاز به افرودن نما یا نماهای دیگری به صفحهی نقشهکشی خود داشته باشیم. پس اگر بخواهیم در محیط Drawing نرمافزار سالیدورکس، بهجز سه نمای متداول استاندارد، نمای جدید را بر روی نقشه خود اضافه کنیم، از منوی سمت راست روی گزینهی view palette کلیک میکنیم که در این قسمت نماهای متفاوت ممکن برای افزودن به محیط کاری را مشاهده میکنیم. حال، نمای موردنظر را از بین نماهای موجود انتخاب میکنیم. بهطور مثال ما در این بخش نمای ایزومتریک (Isometric View) مدل سه بعدی خود را انتخاب میکنیم و به محل موردنظر میکشیم و رها میکنیم؛ خواهیم دید که این نما به محیط نقشهی موجود اضافه شده است و اکنون میتوان آن را جایجا نمود و در محل مورد نظر قرار داد.
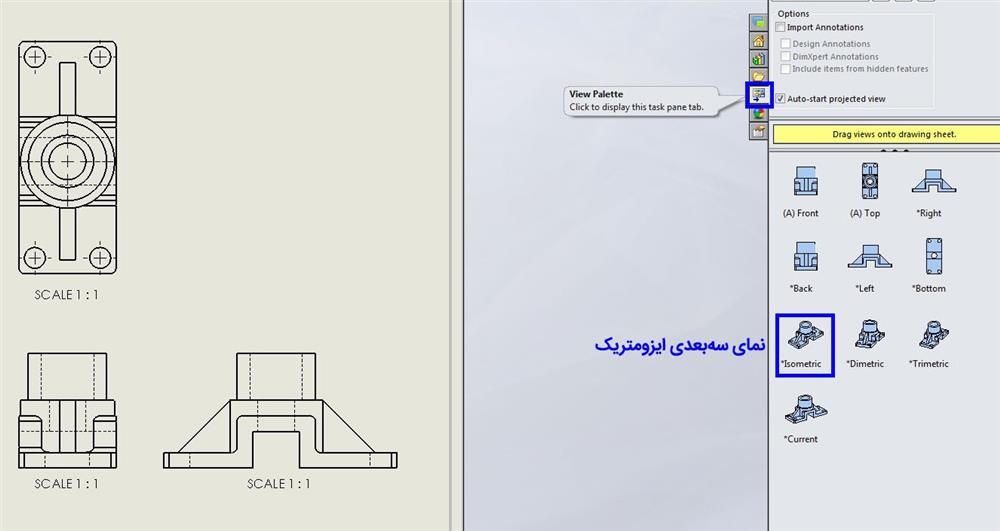
افزودن نمای جدید در محیط Drawing نرمافزار Solidworks
همانطور که پیشتر نیز ذکر شد، حال میتوان با دو بار کلیک روی نمای جدید، سبک نمایش و مقیاس را تغییر داد. برای این گونه نماهای سه بعدی میتوانیم از نحوهی نمایش توپر استفاده نمائیم و مقیاس را نیز مانند نقشهی سهنما و یا کوچکتر و بزرگتر از آن تعیین کنیم. در حقیقت این نما جدای از سه نمای استاندارد است که قبلا ترسیم کردهایم و نمایی کامل از شکل اصلی طراحیشده میباشد.
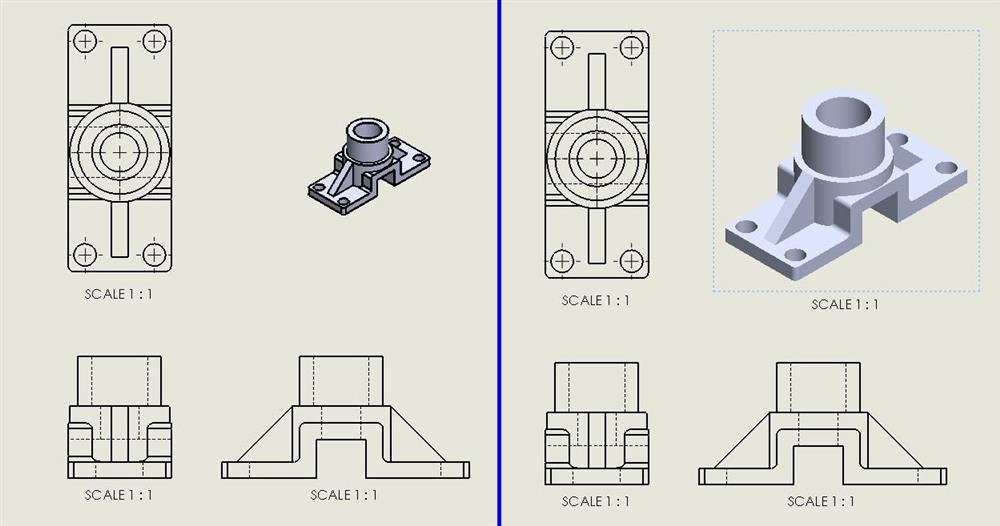
تعیین موقعیت و مقیاس نمای ایزومتریک افزوده شده در محیط Drawing نرمافزار سالیدورکس
ترسیم نقشهی نمای برش خورده (Section View) در سالیدورکس
همانطور که از مقالات پیشین سونما بخاطر دارید ابزار Section View یکی از ابزارهای کاربردی و مناسب جهت ایجاد نماهای موردنیاز در محیط نقشهکشی (Drawing) نرمافزار سالیدورکس میباشد. میتوان ابزار Section View را از منوی بالا و قسمت view layout فعال نمود. قابلیت این ابزار به این گونه است که با استفاده از این ابزار و انتخاب مقطع موردنظر از نمای ایجاد شده برای برش زدن، نمای برش خورده نمایش داده میشود که البته میتوان تنظیمات آن را نیز تغییر داد.

دستور Section View در محیط Drawing نرمافزار Solidwoks
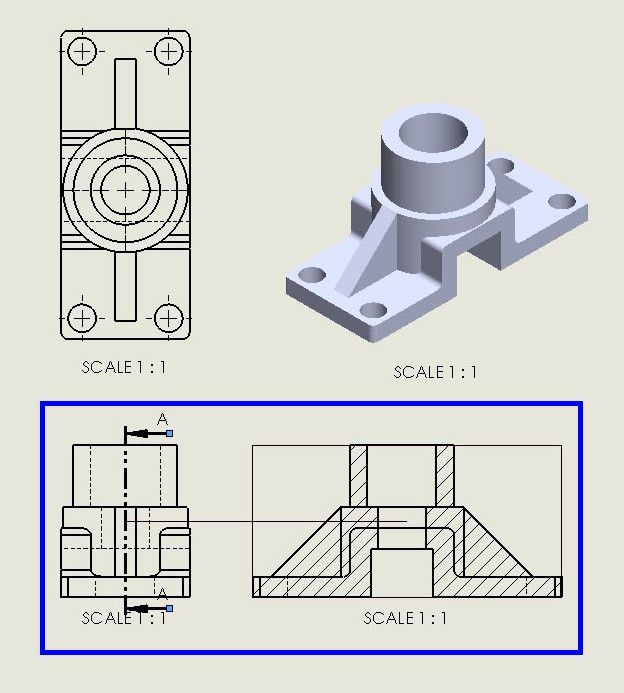
افزودن نمای برش خورده در محیط نقشهکشی نرمافزار سالیدورکس
در ضمن شما میتوانید جهت آشنایی با دستور و ابزار Removed Section که تشابه زیادی نیز به دستور Section View دارد، به سایت سونما و مقالهی " نمای REMOVED SECTION در نقشه کشی سالیدورکس" مراجعه نمائید.
ویرایش Sheet Format در محیط drawing
در فرآیند نقشهکشی صنعتی همواره ذکر اطلاعاتی از طرح و قطعه مورد نظر چون: نام قطعه، طراح طرح، تاریخ ایجاد طرح جنس قطعات، سختی و دیگر موارد و ویژگیهای قطعه مورد بررسی لازم میباشد. پس دانستن نحوهی ایجاد و همچنین ویرایش این بخش از نقشه برای طراح ضروری میباشد.
حال، چگونه میتوان وارد بخش ویرایش این جدول (Sheet Format) شد؟ برای ورود به محیط ویرایش جدول طراحی و اعمال تغییر و افزودن اطلاعات در این جدول، میتوان در قسمت درختوارهی موجود در سمت چپ محیط کاری، بر روی گزینه sheet format دابل کلیک نمود و یا میتوان بر روی صفحهی کاری راست کلیک نمود و بر روی گزینهی Edit Sheet Format را انتخاب کرد. با آبی شدن کادر جدول طراحی شما وارد محیط ویرایش این بخش شدهاید و میتوانید در کادر موجود موارد مورد نظر خود را تایپ نمائید و یا حتی فرمت جدول بندی را به صورت دستی نیز تغییر دهید.
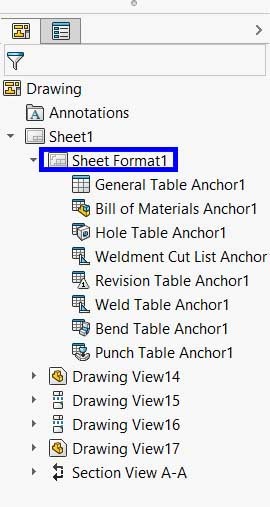
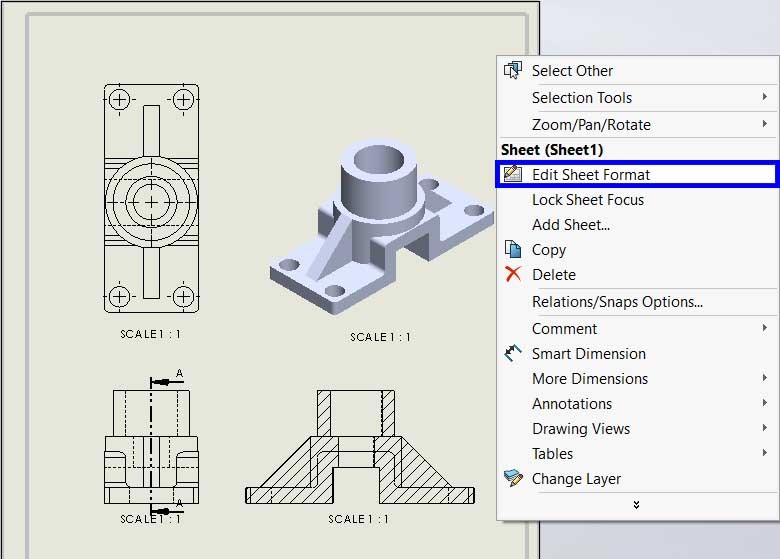
ورود به محیط ویرایش جدول طراحی در فضای نقشهکشی نرمافزار سالیدورکس
** توجه: مثلا اگر بخواهیم اسم قطعه را در جدول تغییر دهیم، با کلیک بر روی آن و ورود به محیط نوشتاری، نام صحیح مورد نظرمان را تایپ میکنیم. در ضمن نوع و سایز فونت و تنظیمات پاراگراف نیز در این بخش قابل تغییر میباشد. (به تصویر زیر توجه فرمائید)
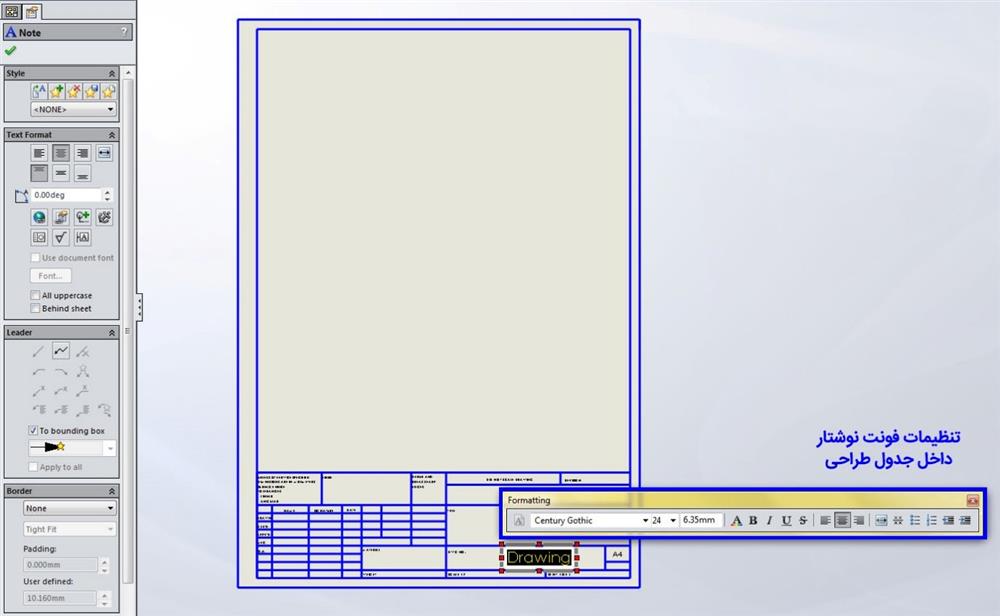
اعمال تغییر در جدول طراحی در محیط نقشهکشی نرمافزار سالیدورکس
خروجی گرفتن از فایل drawing
تا این جای کار مروری نسبتا کامل بر قسمتهای کاربردی و ویژگیهای مختلف بخش Drawing نرمافزار SolidWorks داشتهایم. اکنون و در انتهای مقاله نحوهی ایجاد خروجی از نقشهی قطعه مورد بررسی قرار خواهد گرفت. ذخیره نقشه ایجاد شده، در محیط drawing سالیدورکس کار راحتی است. برای این کار از منوی file گزینهی save asرا انتخاب کنید و فرمت فایل مورد نظر را تعیین نمائید. بهطور مثال فرمت .jpg به شما یک تصویر میدهد اما فرمت .pdf کار را برای پرینت گرفتن سادهتر میکند و هم چنین خروجیهای دیگر.
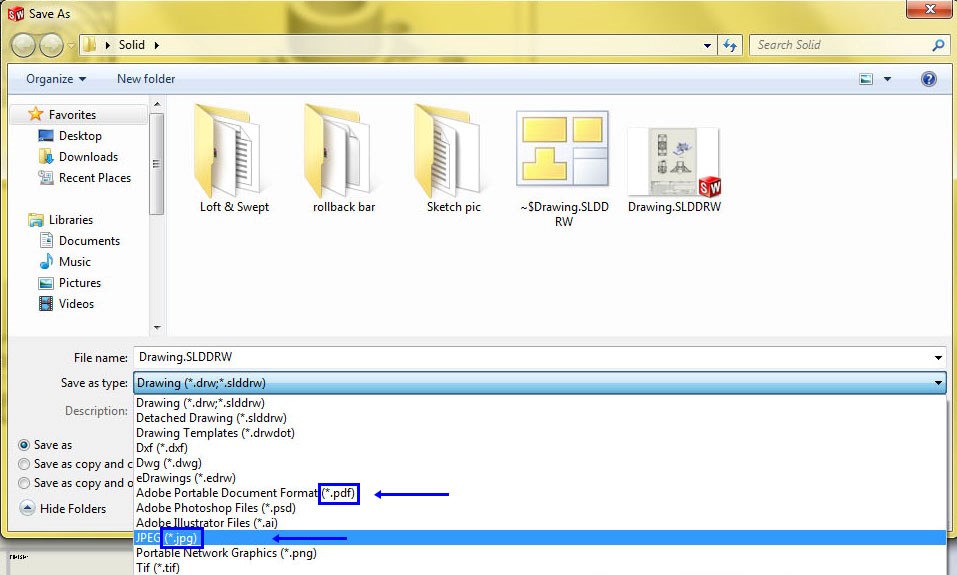
خروجی گرفتن از نقشهی سهنما در SOLIDWORKS
** توجه: همانطور که در تصویر فوق مشاهده میکنید گزینههای دیگری نیز در گوشهی صفحهی Save as موجود میباشد که عبارت اند از Save as و Save as copy and Continue و Save as Copy and Open که این سه آپشن در سونما به صورت مفصل مورد بررسی قرار گرفتهاند.
شما میتوانید برای مطالعه بیشتر در مورد این گزینهها به مقالهی " کاوش در SAVE AS COMMANDS در سالیدورکس2020" رجوع نمائید.
جمع بندی
همانطور که در این پست مشاهده نمودهاید، نرمافزار سالیدورکس کار طراحی نقشهی سهنما را با توجه به ابزارهای موجود در محیط Drawing خود، برای شما بسیار آسان کرده است. ترسیم نقشه از قطعهی طراحیشده، با استفاده از قابلیتهای محیط drawing دیگر کاری وقتگیر نخواهد بود. علاوه بر این، چیدمان و مقیاس و نحوهی نمایش و اطلاعات جدول طراحی و... در این محیط نرمافزار سالیدورکس کاملا قابل تنظیم و تغییر هستند. در نهایت نیز میتوانید خروجی نقشهی قطعهی خود را به راحتی بر روی کاغذ چاپ کنید و برای ارائه به دیگران یا تحویل به سازنده آماده کنید.
محیط نقشهکشی و یا همان drawing نرمافزار سالیدورکس نیز همانند مابقی محیطهای این نرمافزار، دارای چالشهای بسیار و دستورات و ابزارهای گوناگونی است؛ که تسلط بر آنها بر هر مهندسی مکانیک و یا طراح مدل سهبعدی لازم و ضروری میباشد. سونما نیز طبق رسالت تعریف شده و برنامهی آموزشی خود این نکات و دیگر موارد آموزشی نرمافزار سالیدورکس را در ادامه مورد بررسی قرار خواهد داد؛ پس با ما در Soonama.com همراه باشید.
در ضمن شما میتوانید جهت مطالعه موارد بیشتر و ارتباط با تیم سونما به صفحات سونما در شبکههای مجازی تلگرام، اینستاگرام و یوتیوب مراجعه نمائید. منتظر نظرات شما هستیم.
با آرزوی موفقیت. سونما...
مطالعه بیشتر در رابطه با این مقاله:
- https://help.solidworks.com/2017/english/SolidWorks/sldworks/c_create_drawing.htm
- https://www.solidworks.com/sw/resources/getting-started-part-and-assembly-drawings.htm

 ویرایش لیبل های نماها در محیط نقشه کشی سالیدورکس
ویرایش لیبل های نماها در محیط نقشه کشی سالیدورکس
 نمای Removed Section در نقشه کشی سالیدورکس
نمای Removed Section در نقشه کشی سالیدورکس
 آموزش اسکچ در سالیدورک (بخش دوم)
آموزش اسکچ در سالیدورک (بخش دوم)
 آموزش فیچر در سالیدورکس (بخش دوم)
آموزش فیچر در سالیدورکس (بخش دوم)



با سلام مرسی عالی بود
ممنون از نظر شما
سلام.وقت بخیر بعد از تغییر مقیاس چطور میتونم موقعیت نماها رو در برگه تغییر بدم
باسلام مخاطب گرامی پیشنهاد می شود جهت دریافت پاسخ دقیق تر و گفت و گو بیشتر سوالات خود را در گروه تلگرام سونما مطرح کنید .. https://t.me/zaban_solidworks
سلام ممنون لطفا"در بگید چگونه ارتباط بین نقشه و پارت قطع کنیم
باسلام مخاطب گرامی پیشنهاد می شود جهت دریافت پاسخ دقیق تر و گفت و گو بیشتر سوالات خود را در گروه تلگرام سونما مطرح کنید .. https://t.me/zaban_solidworks
با سلام و عرض ادب. تو نقشه سالید رزوه نمایش داده نمیشه و جاهایی هم که نمایش داده میشه اندازه رزوه زو نمیده و به جای m قطر رو میزنه.باید چه کارکنم؟ تشکر
باسلام همراه گرامی پیشنهاد می شود جهت دریافت پاسخ دقیق تر و گفت و گو بیشتر سوالات خود را در گروه تلگرام سونما مطرح کنید .. https://t.me/zaban_solidworks
مثل همیشه عالییی👏👏👏👏
سپاس فراوان - ممنون از توجه شما