ترسیم اسکچ از روی عکس قطعه در سالیدورکس
1399/04/05
دسته ها: مقالات آموزش سالیدورکس
با سلام به همراهان سایت سونما و طراحان عزیز نرمافزار سالیدورکس، این بار و در ادامه بررسی آموزش محیطها، نکات و ترفندهای نرمافزار سالیدورکس به نحوهی طراحی یک اسکچ با استفاده از تصویر موجود از مدل مورد نظر خواهیم پرداخت.
(برای همراهی بیشتر با سونما و انتقال نظراتتان به تیم ما، میتوانید به کانالهای Soonama در شبکههای مجازی تلگرام، اینستاگرام، یوتیوب مراجعه نمائید؛ منتظر نظرات و نکات شما برای بهبود آموزش هایمان خواهیم بود)
با مقالهای که پیش روی شماست و در حال خواندن آن هستید، خواهید توانست به راحتی طرح و اسکچ خود را از تصاویر موجود، در نرم افزار ایجاد نمائید و به جای رسم طرحهای دستی روی کاغذ و صرف وقت بسیار برای آن، از قابلیتهای نرم افزار سالیدورکس بهره ببرید. شاید برای یک مبتدی اجرای طرحهای دستی روی کاغذ، کاری بسیار وقتگیر و سخت باشد و طرح نهایی آنچنان تمیز و زیبا در نیاید، اما حتی یک مبتدی هم به راحتی میتواند طرح خود را در نرمافزار سالیدورکس اجرا نماید؛ تنها باید با اصول این نرمافزار آشنا شود. با ابزارهایی که زبانهی اسکچ نرمافزار سالیدورکس در اختیارتان میگذارد، با چند خط و کمان به راحتی طرحهای خود را ترسیم کنید و آنها را با قطعات فلزی آماده مانند لولهها، پروفیلها و تیرهای موجود در بازار، به شکل واقعی تبدیل کنید. در صورت رضایت از نتیجهی نهایی و تطبیق مدل سه بعدی با ذهنیت شما، این مدلها را برای ساخت سفارش دهید و دیگر نگران برداشت اشتباه سازنده از طرحتان نباشید.
---------------------------------------------------------------------------------------------------------------------------------------------------------
فهرست مطالب
طراحی اسکچ درب ورودی در سالیدورکس
واردکردن تصویر در نرمافزار سالیدورکس
تعیین مقیاس و موقعیت تصویر در سالیدورکس
طراحی نقشه از روی تصویر با ابزارهای محیط اسکچ
مدلسازی سهبعدی با اجزای آمادهی فیچر
ویرایش مدل ایجاد شده
آشنایی بیشتر با پروفیلهای آمادهی سالیدورکس
جمع بندی
---------------------------------------------------------------------------------------------------------------------------------------------------------
طراحی اسکچ درب ورودی در سالیدورکس
در این مقاله، ما تصویری از درب ورودیای را جهت انجام یک نمونه در نظر گرفتهایم. در حالت کلی اگر بخواهیم این درب ورودی فلزی را در محیط اسکچ نرمافزار سالیدورکس طراحی کنیم، دو رویکرد پیش روی ماست: اولین رویکرد مورد نظر، اندازهگیری ابعاد و ترسیم نقشه به صورت دستی و سپس ایجاد طرح در نرمافزار سالیدورکس میباشد و رویکرد دوم نیز که مورد بحث ما در این مقاله است، استفاده از عکس درب ورودی و ایجاد طرح با استفاده از آین تصویر میباشد. (تصویر مورد نظر را مشاهده میکنید)

تصویر مورد نظر برای طراحی اسکچ در محیط نرمافزار سالیدورکس
حال، با ما همراه باشید تا این درب را در محیط اسکچ نرمافزار سالیدورکس، با استفاده از تصویر فوق مدل نمائیم.
قبل از ارائه ادامه توضیحات، شما میتوانید برای آموزش کامل محیط اسکچ به مقالات مرتبط در سایت Soonama مراجعه نمائید ( " آموزش مقدمات اسکچ در نرمافزار سالیدورکس" و " آموزش دستورات کاربردی محیط اسکچ در نرمافزار سالیدورکس" ).
واردکردن تصویر در نرمافزار سالیدورکس
اولین مرحلهی انجام این کار، وارد نمودن عکس بالا جهت مدلسازی و طراحی در محیط اسکچ نرمافزار سالیدورکس میباشد؛ بدین منظور، باید در یکی از صفحات موجود در درختوارهی سمت چپ نرمافزار سالیدورکس (Top، Front، Right) یک اسکچ بسازیم (به مقاله اسکچ رجوع نمائید). سپس از گزینههای منوی بالای پنجره، مسیر زیر را دنبال مینمائیم:
Tools > Sketch Tools > Sketch Picture
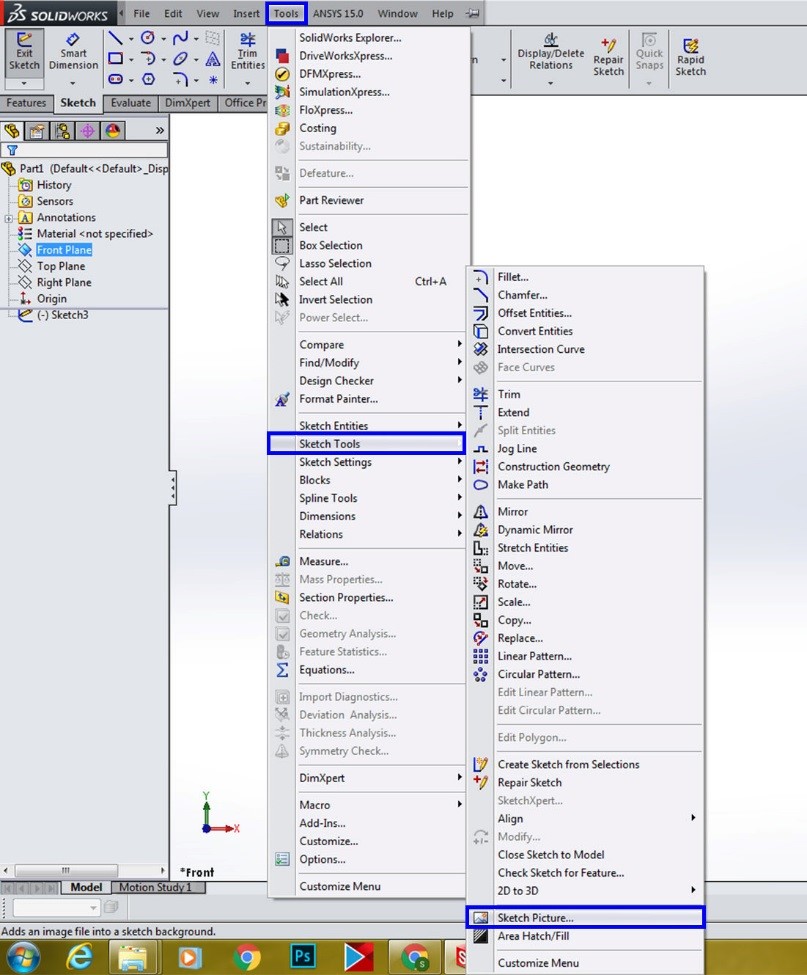
مسیر وارد کردن فایل تصویر مورد نظر به محیط اسکچ نرمافزار سالیدورکس
تصویر مورد نظرمان را از پنجرهی بازشده و از فولدر فایل انتخاب مینمائیم. این تصویر میتواند یکی از فرمتهای .bmp، .gif، .jpg ،.tif ،.tiff،.wmf، .png و .psd را بپذیرد و به اسکچ موردنظر وارد شود.
حالا شما یک نقشه پایه برای طراحی اسکچ درب موردنظرتان دارید که میتوانید با ابزارهای زبانهی اسکچ که قبلتر نیز تماما آموزش داده شدهاند، به راحتی شاکلهی اصلی آن تصویر را طراحی کنید.
تعیین مقیاس و موقعیت تصویر در سالیدورکس
پیش از آن که شروع به ترسیم اسکچ درب نمائیم، باید مقیاس آن را برای محیط طراحی نرمافزار سالیدورکس تعریف کنیم. برای مثال ما میدانیم که عرض این درب، در واقعیت 4 فوت است. این کار با استفاده از فلش آبی رنگی که روی تصویر مشاهده میکنید، انجام میشود. ابتدا و انتهای خط آبی رنگ را، با کشیدن خط و فلش انتهای آن، بر روی عرض درب قرار میدهیم و در پنجرهای که باز میشود، همانند تصویر زیر، اندازهی 4 فوت را تایپ مینمائیم. در صورتی که ابعاد دیگری را نیز از طرح خود در دسترس دارید، با حرکت دادن فلش این خط را به صورتی افقی یا مورب دربیاورید و در محل مورد نظر تنظیم کنید و اندازهی آن قسمت را اعمال نمائید.
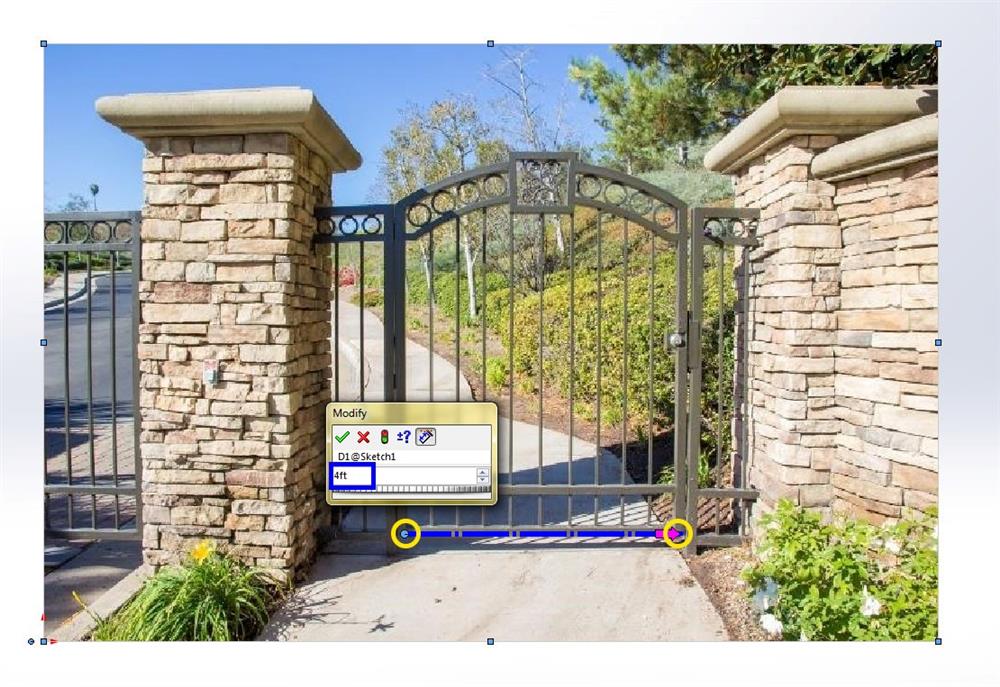
تعیین مقیاس و اندازهی تصویر وارد شده در نرمافزار سالیدورکس
پس از تعیین محل خط آبی رنگ، موقعیت تصویر شما نسبت به این خط تثبیت میشود، و با چرخاندن سر فلش آن میتوانید عکس را بچرخانید و در زاویهی مناسب و مورد نظرتان قرار دهید. همچنین خواهید دید که با حرکت دادن ماوس، تصویر جابهجا میشود و موقعیت آن نسبت به مبدا مختصات تغییر میکند.
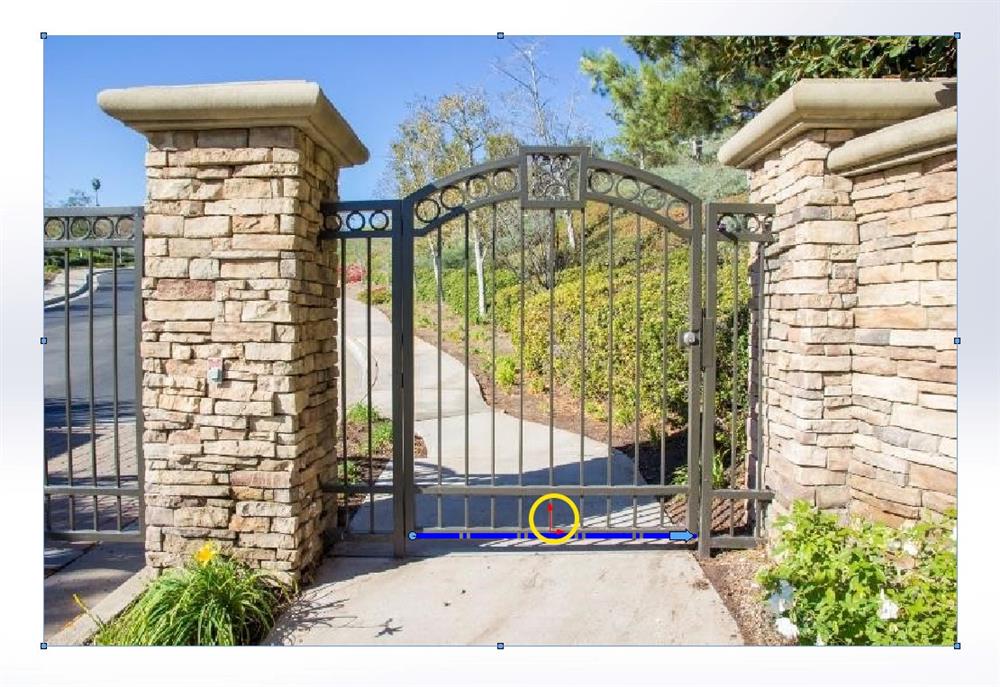
تعیین موقعیت تصویر در نرمافزار SOLIDWORKS
طراحی نقشه از روی تصویر با ابزارهای محیط اسکچ
پس از تعریف مقیاس و موقعیت تصویر در محیط نرمافزار سالیدورکس، نوبت به طراحی اسکچ پایهی آن میرسد. بهتر است اسکچ جدیدی در همان صفحه تعریف کنید و از ابزارهای خط و کمان جهت رسم نقشهی کلی درب کمک بگیرید. برای مقید شدن اسکچ، ابعاد آن را توسط Smart Dimension تعریف کنید. در ضمن برای این طراحی از قیود عمودی و افقی نیز حین ایجاد خطوط استفاده نمائید. همچنین میتوانید بسیاری از عناصر را با استفاده از دستور Mirror (که در مقالات پیشین تماما توضیح داده شده است) بهطور متقارن رسم کنید، مثلا کمانها و میلههای داخلی درب را تنها یک بار رسم کنید و برای سمت مقابل آنها را بهصورت متقارن کپی کنید.

طراحی نقشهی درب در محیط اسکچ نرمافزار سالیدورکس از روی تصویر انتخاب شده
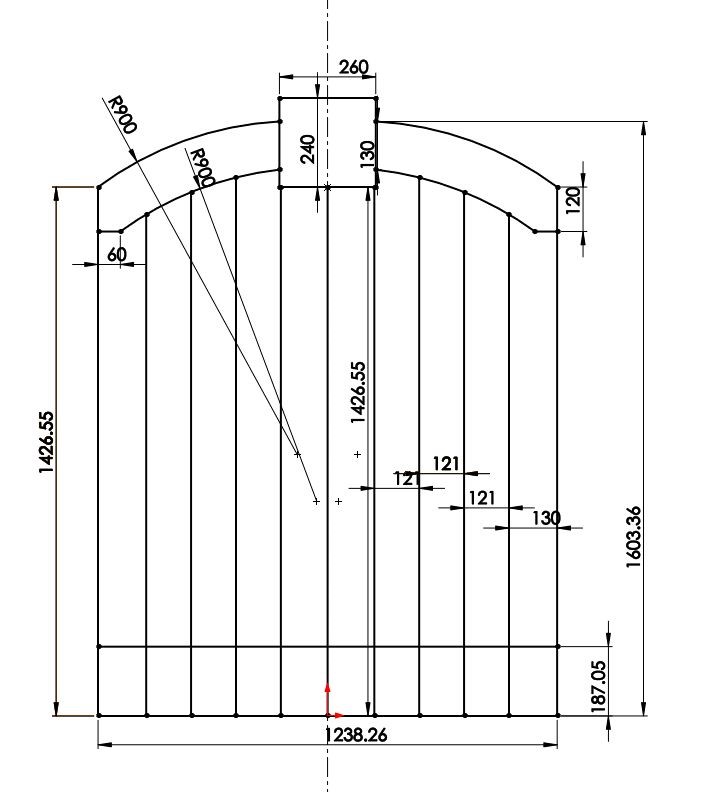
اسکچ نهایی ایجاد شده از تصویر درب مورد نظر در محیط نرمافزار سالیدورکس
مدلسازی سهبعدی با اجزای آمادهی فیچر
پس از اتمام طراحی اسکچ درب مورد نظر، نوبت به حجم دادن به این نقشهی پایه میرسد. همانطور که میدانید، با استفاده از ابزارهای آمادهی نرمافزار سالیدورکس، به راحتی این کار امکان پذیر است. همانطور که از مقالهی ولدمنت و ابزارهای موجود در این محیط به خاطر دارید، اجزای آمادهی بسیاری مانند لولهها، تیرها، پروفیلها و ... در منوی پیشفرض نرمافزار SOLIDWORKS موجود هستند. از مسیر زیر میتوانید آنها را به اسکچ خود اعمال کنید:
(برای مطالعه بیشتر در رابطه با محیط ولدمنت (Weldment) و ابزارهای موجود در آن میتوانید به مقالهی " آموزش محیط ولدمنت و نحوه ی ایجاد سازه های مهندسی در نرمافزار سالیدورکس " مراجعه نمائید).
Insert / Weldment / Structural Members
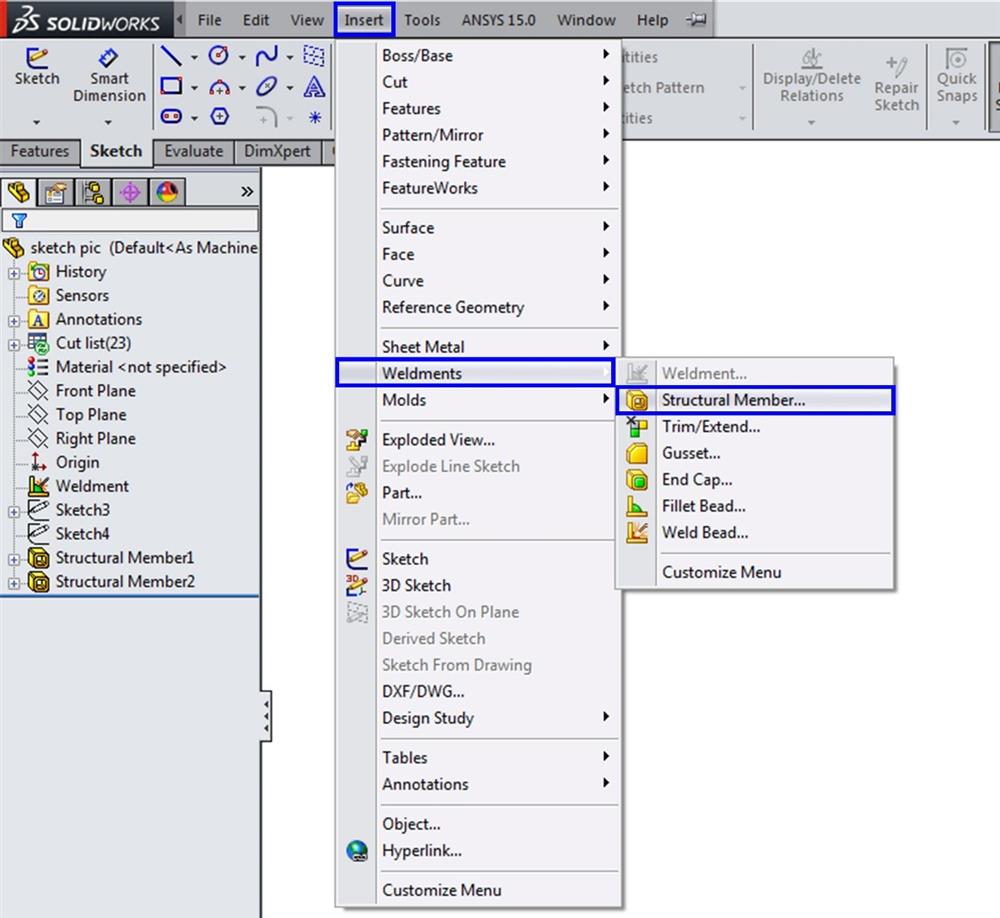
مسیر انتخاب پروفیلهای فلزی کتابخانهی پیشفرض نرمافزار سالیدورکس
همانطور که از مقالهی مرتبط با محیط ولدمنت به خاطر دارید در این قسمت انواعی از عناصر و اشکال آماده را مشاهده میکنید و درضمن در صورت نیاز نیز میتوانید علاوه بر اشکال پیشفرض، اشکال و حجمهای دیگری را نیز دانلود نموده و در نرمافزار سالیدورکس و فضای کاری محیط ولدمنت خود اضافه نمائید. (به مقالهی عنوان شده رجوع نمائید!)
همانطور که توضیح داده شد، قاب دور درب انتخاب کرده و با پروفیل سطح مقطع مستطیلی مدل شده است. میلههای داخلی را نیز با پروفیلهای مربعی کوچکتر مدل میکنیم.
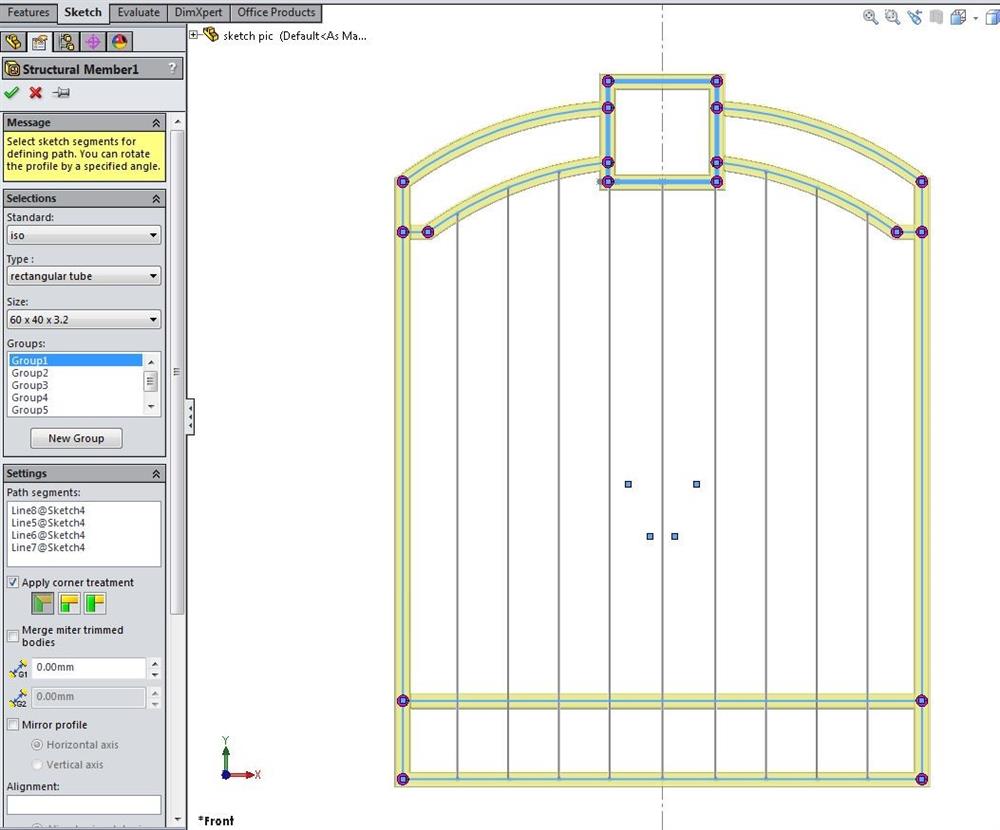
اعمال حجم پروفیل مستطیلی به قاب دور با استفاده از دستور Structural member محیط ولدمنت نرمافزار سالیدورکس
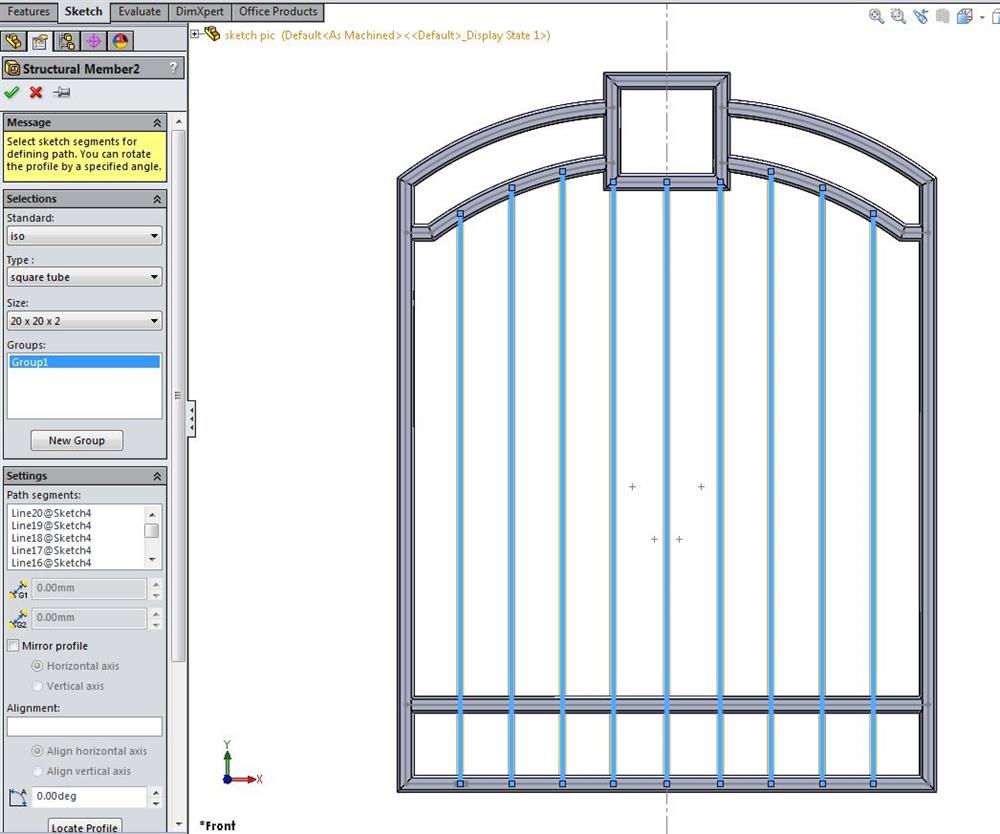
اعمال فیچر پروفیل مربعی به میلههای داخلی با استفاده از دستور Structural member محیط ولدمنت نرمافزار سالیدورکس
و در نهایت و پس از اعمال حجمهای مورد نظر درب مدلسازی شده به شکل زیر در میآید:

مدل تکمیلشدهی درب از روی تصویر در نظر گرفته شده در نرمافزار سالیدورکس
ویرایش مدل ایجاد شده
تا اینجای کار، هدف مورد نظر ما در این مقاله حاصل گردیده است و توانستهایم با استفاده از ابزارهای نرمافزار سالیدورکس، تصویر مورد نظرمان را به یک حجم سهبعدی تبدیل نمائیم؛ تنها با استفاده از نرمافزار. حال اگر بخواهیم تغییراتی را بر روی درب مدل شده فوق ایجاد نمائیم، کافی است مانند همیشه، با راست کلیک کردن روی فیچرها در درختواره نرمافزار، تغییرات و اصلاحات مورد نظر خود را اعمال کنیم. بهطور مثال میتوانیم میلههای داخلی را به شکل میلگرد تغییر دهیم.
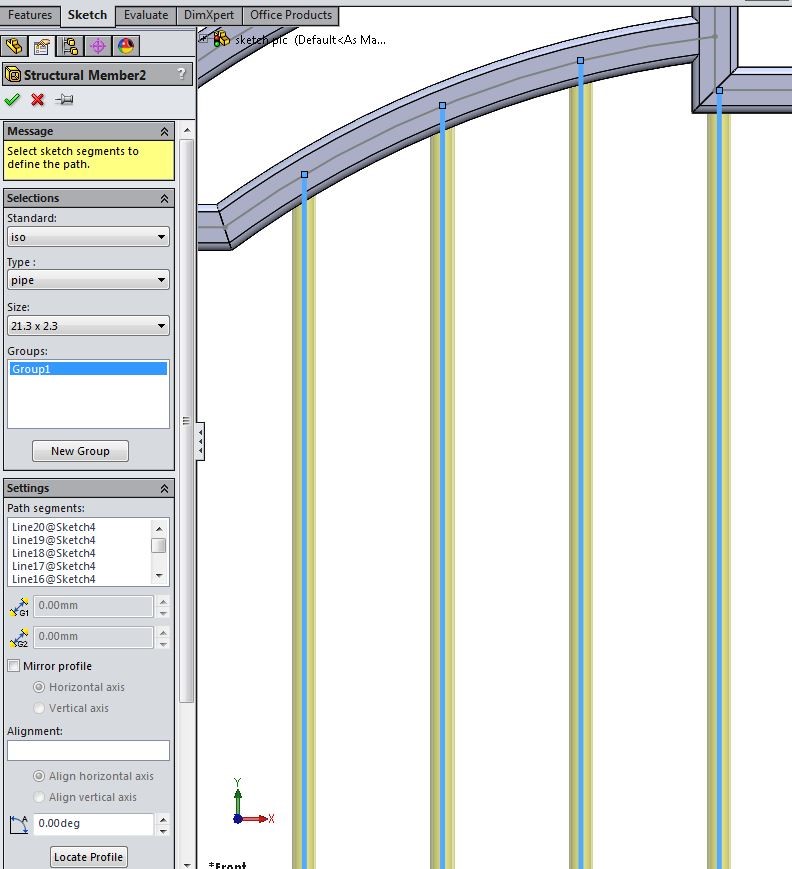
ایجاد تغییرات در structural members محیط ولدمنت نرمافزار سالیدورکس
آشنایی بیشتر با پروفیلهای آمادهی سالیدورکس
با اینکه تا حدی این بحث و درکل بحثهای مرتبط با محیط ولدمنت در مقالات دیگر Soonama توضیح داده شده است، اما بد نیست تا نگاهی مختصر به پروفیلهای آمادهی موجود در نرمافزار سالیدورکس بیاندازیم.
در قسمت Structural Members، گزینههایی مانند آنچه بالاتر و پیشتر گفته شد مشاهده میشود وکه لیست آنها را در تصویر زیر مشاهده میکنید:
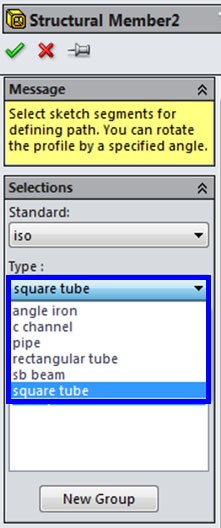
لیست پروفیلهای آماده iso در کتابخانهی پیشفرض نرمافزار سالیدورکس
پس از انتخاب نوع پروفیل و سطح مقطع آنها، لازم است که ابعاد را از لیست استاندارد انتخاب کنید، لیست ابعاد زیر برای پروفیلهای مربعی است:
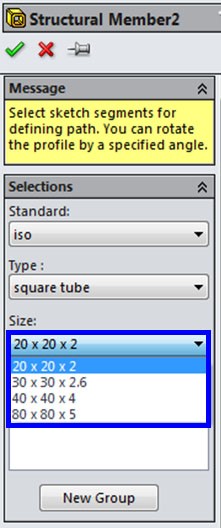
انتخاب ابعاد پروفیلها از منوی استاندارد دستور Structural member
** در تصویر زیر، تماما پروفیلهای آمادهی موجود در کتابخانهی iso نرمافزار سالیدورکس آشنا میشوید.
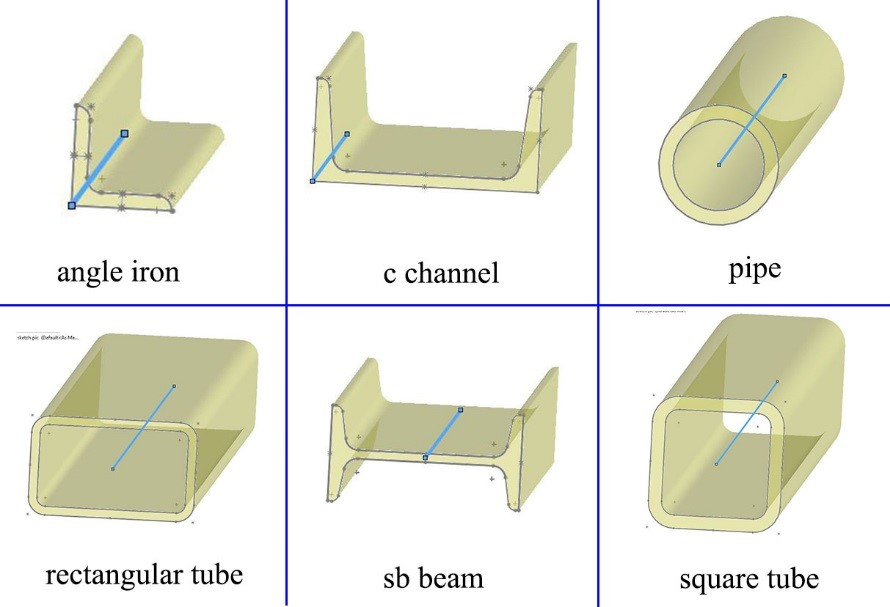
معرفی پروفیلهای iso موجود در محیط ولدمنت نرمافزار سالیدورکس
همانطور که مشاهده نمودید به راحتی و با ابزارهای پیشفرض نرمافزار سالیدورکس میتوان بسیاری از پروفیلها و سازههای متفاوت را به سادگی و با انتخاب شکل مورد نظر ایجاد نمود.
جمع بندی:
همانطور که مشاهده نمودید، بهجای پیادهسازی مدلهای مورد نظرتان بر روی کاغذ، میتوانید به راحتی از نرمافزار سالیدورکس کمک بگیرید و ابعاد و اندازههای استاندارد مهندسی را رعایت نموده و سازهی نهایی مورد نظر را ایجاد نمائید. علاوه بر این، طراحی نهایی شما مناسب و تمیز جهت ارائه خواهد بود و درصورتی که بخواهید آن را برای سفارش ساخت ارسال کنید، برای سازنده کاملا قابل فهم است. زمان مورد نیاز برای این نوع طراحی بسیار کمتر از طراحیهای دستی است و به مهارتهای نقشهکشی و ترسیم نیازی نخواهید داشت. در این مقاله مشاهده کردهاید که چگونه میتوان اسکچ هر قطعه و سازهای را توسط وارد کردن عکس آن در نرمافزار سالیدورکس ترسیم نمود و برای مدلسازی نهایی و حجمدهی سه بعدی چه باید کرد. همانطور که میدانید راههای دیگری علاوه بر این مورد که در این مقاله ذکر شده برای حجمدهی مناسب هر جزئ استفاده نمود که آموزشهای تمامی آنها در سایت SOONAMA.com موجود است. با ما در مقالات آینده همراه باشید...
با آرزوی موفقیت. سونما.

 صفر تا صد سالیدورکس
صفر تا صد سالیدورکس
 استفاده از ابزار جوشکاری در سالیدورکس
استفاده از ابزار جوشکاری در سالیدورکس
 آموزش نقشه کشی در سالیدورکس
آموزش نقشه کشی در سالیدورکس
 خط عقب گرد (Rollback bar) در سالیدورکس
خط عقب گرد (Rollback bar) در سالیدورکس



با تشکر از آموزش های مفیدتون .
ممنون از نظر لطفتون همراه گرامی