طراحی موس (Surfaces) در سالیدورکس
1399/04/26
دسته ها: مقالات آموزش سالیدورکس
سلام بر طراحان عزیز نرم افزار سالیدورکس، با مقالهای دیگر از سری مقالات آموزش رایگان نرمافزار SOLIDWORKS در سایت سونما در خدمت شما هستیم. (شما میتوانید ویدیوهای آموزشی نرم افزار سالیدورکس را در صفحهی یوتیوب سونما مشاهده نمائید).
در این پست و در ادامهی بررسی محیطهای مختلف نرمافزار سالیدورکس نوبت به محیط surface میرسد و قصد بررسی و ارائه توضیحات ابتدایی در مورد کار با سرفیس (surface) در نرمافزار سالیدورکس را داریم.
این محیط که یکی از محیطهای پرکاربرد و مهم نرمافزار جهت استفاده و طراحی در صنایع مختلف میباشد، میتواند جزء ملزومات مهارتی اصلی یک طراح سالیدورکس باشد. پیش از شروع مطالعه این مقاله، مطالعه مابقی مقالات سایت سونما را جهت آشنایی و آموزش نرم افزار سالیدورکس به شما دوستان عزیز توصیه میکنیم.
شما میتوانید در کانالهای تلگرام و اینستاگرام سونما نظرات و نکات خود را جهت بهبود عملکرد تیم محتوایی سونما به ما انتقال دهید. با سونما همراه باشید...
Solidworks، همانطور که از نام آن پیداست، در درجهی اول یک نرمافزار مدلسازی جسم جامد است. همانطور که میدانید این نرمافزار یک نرمافزار پارامتریک است، به این معنی که شما ابعاد را به هندسهی خود اختصاص میدهید و به حجم مورد نظر خود میگویید که چگونه رفتار کند و h;k,k شما میتوانید تصویری از طراحی مورد نظرتان را در محیط کاری سالید مشاهده کنید. حال چرا این پارامتریک بودن نرمافزار دارای اهمیت است؟ بله، تکرار پذیری و تغییر پذیری طراحیها. اگر تجربه کار با این مدل نرمافزارها را داشته باشید حتما میدانید که بسیار کم پیش میآید که شما در طراحی، کاری را برای اولین بار درست و بدون اشتباه انجام دهید؛ یقینا شما باید تغییرات زیادی را انجام دهید تا به مطلوبتان برسید، فرقی نمیکند چه طرحی باشد.
اما سالیدورکس با ابزارها و دستورات و همچنین محیطهای بسیار قدرتمند خود به شما کمک میکند تا از پس پیچیدهترین طراحیها نیز برآیید. (برای بهرهمندی از آموزشهای این ابزارها و محیطها در نرمافزار سالیدورکس به لینک مقالات آموزش رایگان سونما مراجعه نمائید.)
پروژه این آموزش: طراحی یک ماوس
خب، وارد بحث اصلی این مقاله و آموزش محیط Surface در نرمافزار سالیدورکس میشویم. در حالت کلی و با توجه به اطلاعاتی که تا کنون کسب کردهاید، راههای زیادی برای رسیدن به طراحی ایدهآل مورد نظر شما وجود دارد. شما برای طراحی قطعه مورد نظرتان میتوانید از راههای بسیاری استفاده نمائید و این امر برای طراحیهای مفهومی اولیه جهت نمایش شکل کلی سازهی مورد نظر بسیار مناسب و ایدهآل میباشد، اما حرفهای نخواهد بود و باید هر شی و قطعهای متناسب با علم مهندسی مورد نیاز طراحی شود.
بله، همانطور که انتظارش هم میرود روش مناسب برای طراحی یک چنین قطعهای (ماوس!)، استفاده از ابزارهای محیط سرفیس میباشد و میتوانید طرح خود را تماما در محیط surfaces طراحی کنید.
استفاده از این محیط و در کل کار با سطوح و انواع انحناهای موجود بر روی آن نیز تا حدی دشوار و خسته کننده خواهد بود. زیرا شما معمولاً باید یک سطح از مدل را در یک آن با تمام چالشهای موجود ایجاد کنید. اما جای نگرانیای نیست شما در این محیط و با ابزارهای مناسب آن خواهید توانست هر شکلی را که تصور میکنید ایجاد کنید البته با تمرین کافی و آموزش کامل.
در همین ابتدای کار این نکته را در نظر بگیرید که محیط سرفیس و ابزارهای آن تنها سطوح بیرونی یک قطعه را ایجاد خواهد نمود و طبیعتا قطعهی حاصل تو خالی خواهد بود. به همین دلیل بهترین راه برای گرفتن بیشترین بازده در استفاده از نرمافزار سالیدورکس استفاده توام از بخشهای surface و solid میباشد و این مدل استفاده از نرمافزار منجر به طراحیهایی کامل و شگفتانگیر خواهد شد. شما یک جعبهابزار کامل در دستتان دارید، از آن عاقلانه استفاده کنید مدلسازی سالید در سریع انجام شدن کار فوقالعاده بوده و مدلسازی سرفیس میتواند زمان ببرد اما بسیار با کیفیت است؛ برای دستیابی یه مدلهای عالی، سریع، با کیفیت و با انعطافپذیری بیشتر بهتر است از هر دو روش همزمان استفاده کنید. بهتر است از مقدمات کم کنیم و وارد پروسهی طراحی ماوس مورد نظرمان شویم.
مرحلهی اول: طبق معمول سالیدورک خود را باز نموده، وارد محیط پارت شوید و با کلیک بر روی یکی از صفحات پیشفرض نرمافزار، اسکچی همانند ترسیم زیر ایجاد نمائید. (برای آموزشهای ابتدایی نرمافزار و آشنایی با محیط اسکچ که اصلی ترین محیط نرمافزار میباشد به مقالهی آموزش اسکچ مراجعه نمائید.)
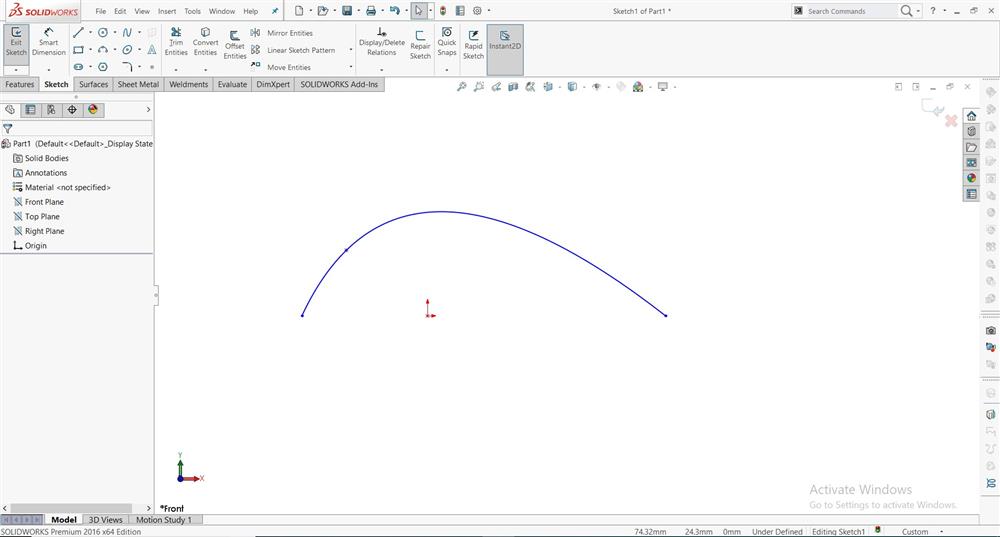
طراحی یک اسپلاین در محیط اسکچ نرم افزار سالیدورکس
مرحلهی دوم: سپس با استفاده از دستور Plane در منوی Reference Geometry نرمافزار سالیدورکس دو صفحه در دو طرف این اسکچ و با فاصلهی برابر ایجاد نمائید.
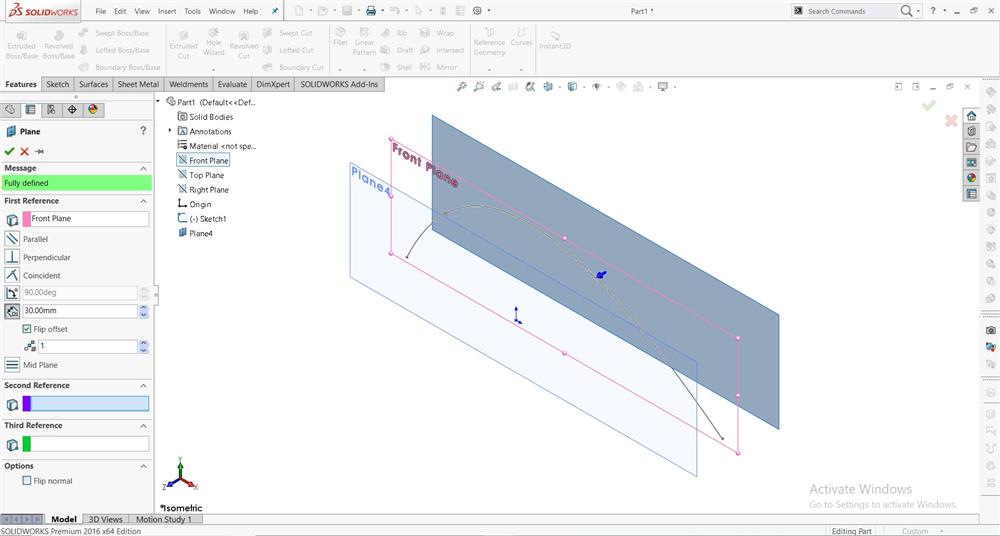
ایجاد دو تصویر موازی در دو طرف صفحه پیش فرض نرم افزار سالیدورکس توسط دستور plane
مرحلهی سوم: وارد اسکچ یکی از صفحههای جدید شوید و ترسیم زیر را توسط دستور اسپلاین ایجاد کنید.
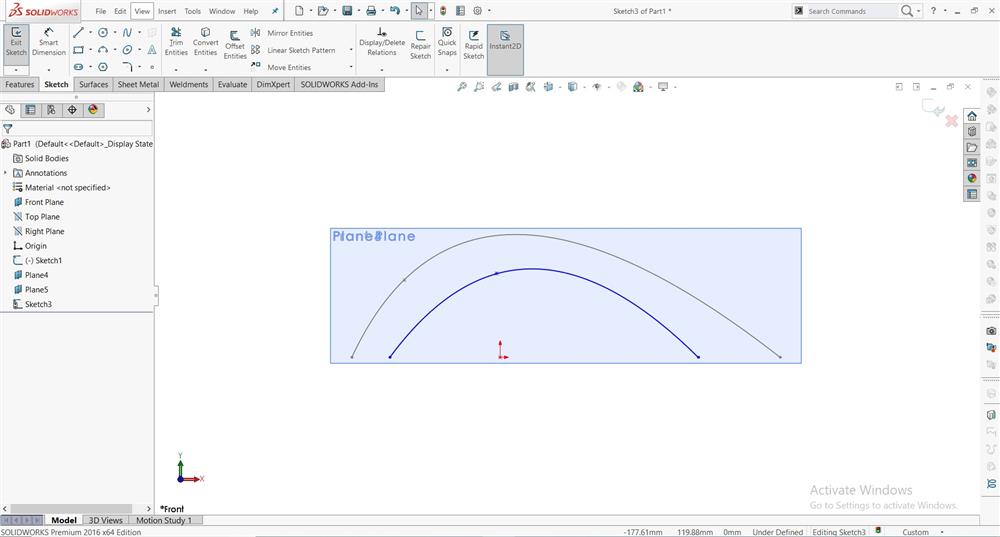
ترسیم منحنی ای دیگر در محیط اسکچ صفحات جدید
مرحلهی چهارم: در صفحهی بعدی نیز با استفاده از دستور Convert در نوارابزار بالایی نرمافزار این منحنی را کپی و ایجاد نمائید.
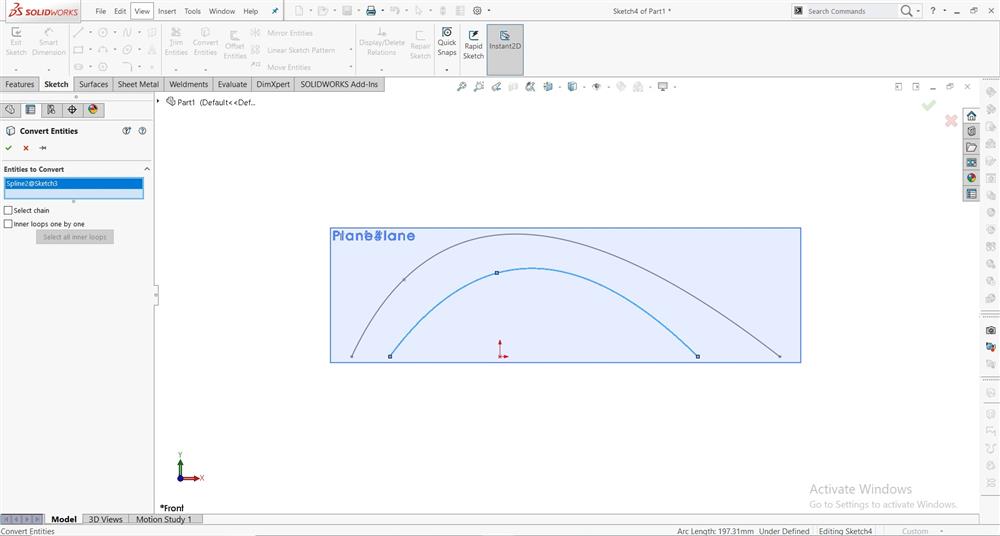
استفاده از دستور Convert و تصویر نمودن منحنی پیشین در صفحه ی دیگر
اکنون وقت آن شده است که وارد زبانهی Surface شویم. برای این کار همانند مابقی محیطها نام سرفیس را از قسمت بالایی نرمافزار برگزینید و در صورتی که آن را مشاهده نمیکنید با راست کلیک کردن بر روی تب بالایی و دیگر عناوین، گزینهی سرفیس را از منوی دراپ داون مشاهده شده انتخاب کنید.
مرحلهی پنجم: بله، با انتخاب این گزینه، وارد محیط Surface میشوید. برای ادامه و تکمیل این ترسیم، در محیط سرفیس بر روی گزینهی Boundary Surface کلیک نمائید. در اولین باکس موجود در تنظیمات این دستور، سه اسکچی که تاکنون ایجاد نمودهاید را انتخاب کنید. در نمای preview حاصل سطح بالایی ماوس را مشاهده خواهید نمود.
**دستور Boundry surface به شما قابلیت ساخت سطوح در جهات و راستاهای متفاوت را خواهد داد. در ضمن نسبت به دستور Loft که جلوتر مورد استفاده قرار می گیرد دارای کیفیت سطح بالاتری می باشد و مناسب است در سطوح قوس دار و دارای ظرافت از این دستور استفاده نمائیم.
**این دستور خطوط و اسکچهای انتخابی را به مناسبترین سطح به هم متصل میکند.
**این دستور خطوط و اسکچهای انتخابی را به مناسبترین سطح به هم متصل میکند.
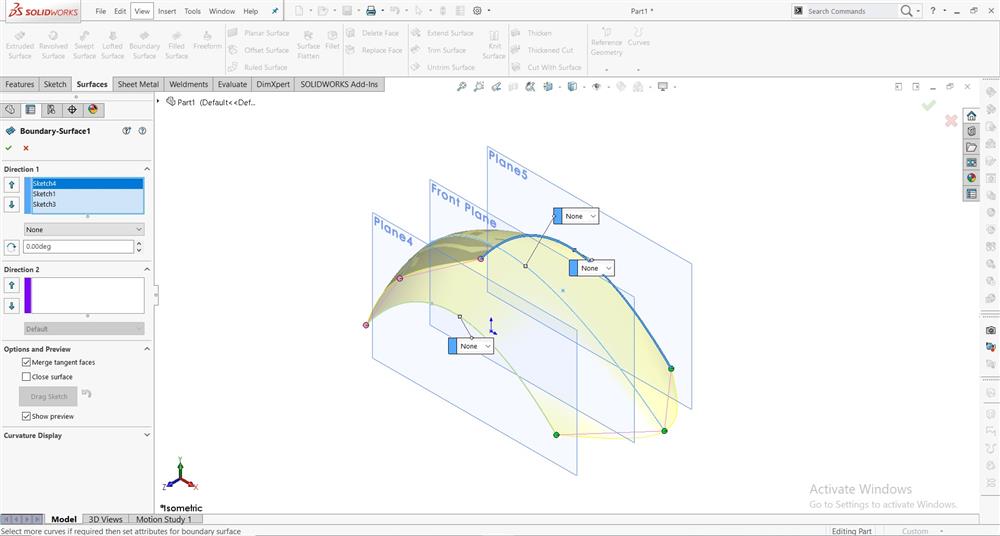
تشکیل سطح پیوسته ما بین اسکچ های ترسیم شده در زبانه سرفیس با استفاده از دستور Boundary surface
مرحلهی ششم: وارد اسکچ صفحهی تاپ (Top Plane) شوید و دو Spline متقارن همانند تصویر زیر ایجاد نمائید.
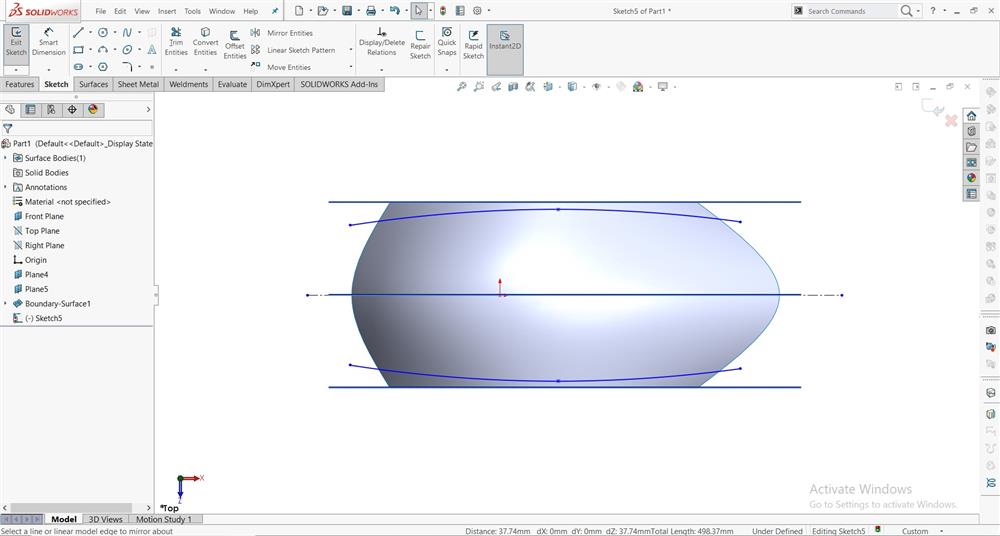
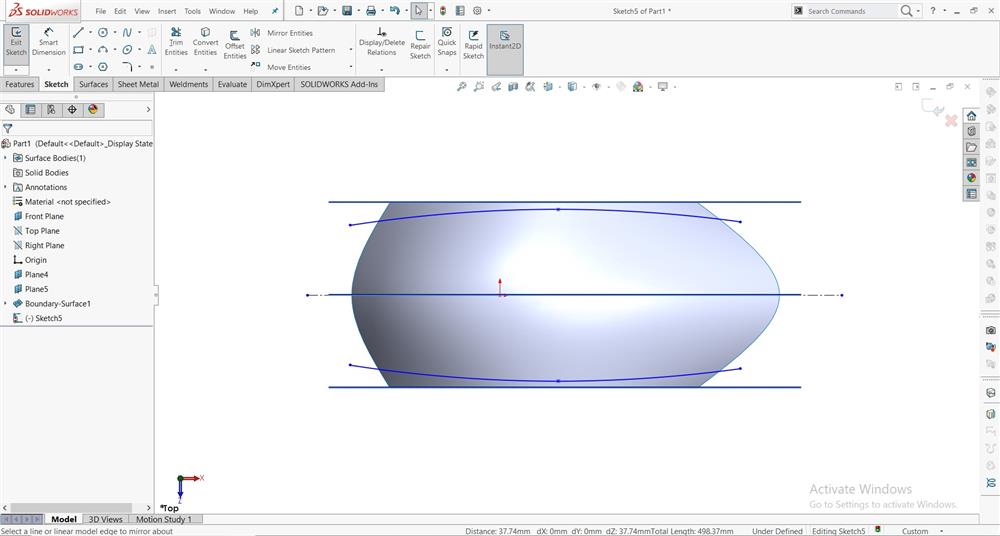
ایجاد نمودن دو اسپلاین در اسکچ صفحه ی تاپ جهت مشخص نمودن مرزهای عرضی حجم مورد نظر
** راهنمایی: با استفاده از دستور Mirror Entities در محیط اسکچ، اسپلاینهای متقارن خود را ایجاد نمائید.
مرحلهی هفتم: دوباره وارد زبانه سرفیس شوید و با انتخاب دستور Trim Surface و با انتخاب اسپلاینهای ایجاد شدهتان قسمتهای اصافی طرح را ببرید.
**شما می توانید از سطح، صفحه و یا اسکچ در دستور Trim برای برش سرفیس موجود استفاده نمائید و همچنین با انتخاب سرفیسی در برخورد با سرفیس دیگر نیز می توان این عملیات برش را انجام دهید.
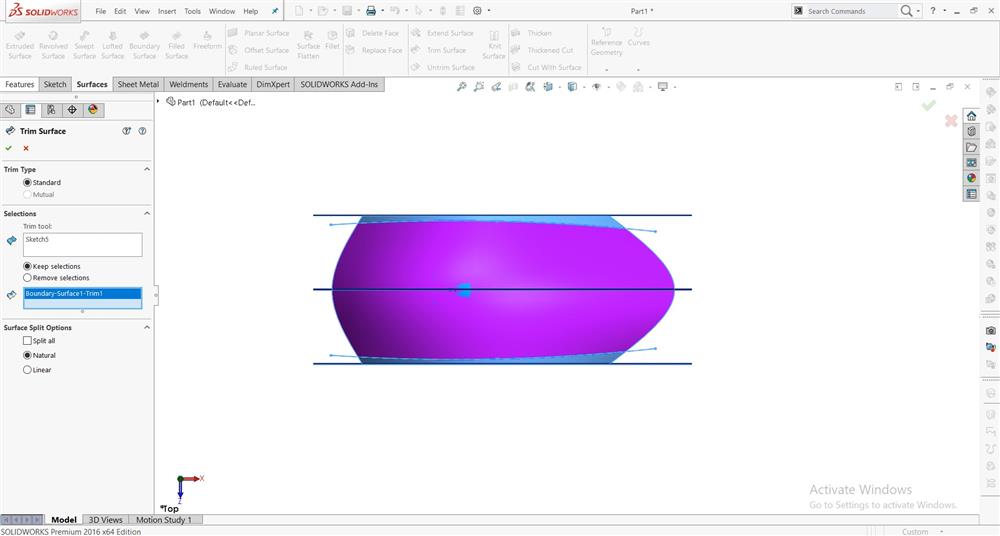
برش نواحی اضافی با استفاده از دستور trim surface در محیط surface نرم افزار سالیدورکس
** در این دستور انتخابها به این گونه است که در باکس اول، خطوط برش و تعیین کننده مرزها را انتخاب کرده و در باکس دوم سطح مورد نظر جهت برش را انتخاب میکنیم.
مرحلهی هشتم: دوباره در صفحهی تاپ نرمافزار سالیدورکس اسپلاینی همانند تصویر زیر و مماس بر شکل (برخورد نقاط ابتدایی و انتهایی) ایجاد نمائید.
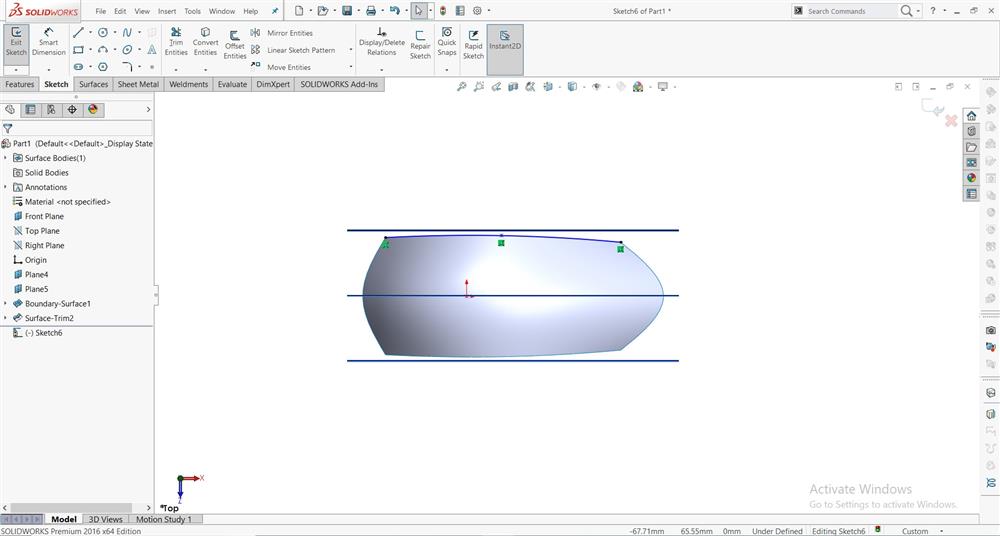
ترسیم منحنی دیگر مماس با لبه ی سطح بالایی جهت تکمیل نمودن طرفین حجم
** اسکچ پیشین و لبهی سطح ایجاد شده، انتخابهای ما در باکس این دستور میباشند
مرحلهی نهم: در زبانهی سرفیس، بر روی ابزار lofted Surface کلیک نمائید. نتیجه را پس از انتخاب پروفیلهای مناسب مشاهده میکنید.
**برای استفاده از این دستور در محیط نرم افزار سالیدورکس تنها کافی است دو اسکچ و پروفیل جهت اتصال طراحی کرده باشید. این دستور پس از انتخاب این دو اسکچ (که می توانند تنها دو خط ساده باشند!) فعال می شود و می توانید با تعریف Guide مورد نظرتان یا بدون استفاده از خط راهنما این اتصال را انجام دهید و سطحی مطلوب مابین ترسیم های خود ایجاد نمائید.
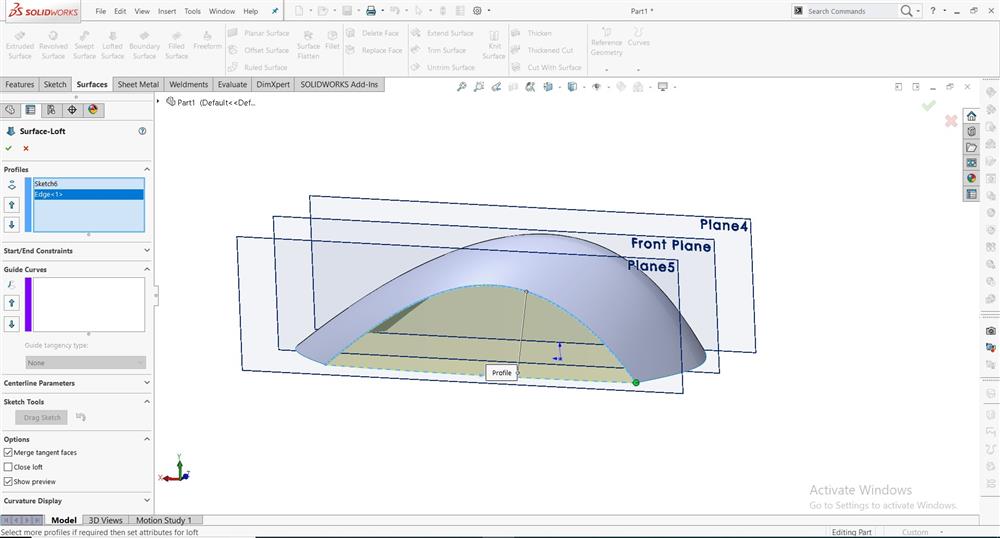
استفاده از دستور Lofted surface و اتصال لبه ی بالایی به اسکچ ایجاد شده در مرحله ی قبل
مرحلهی دهم: با استفاده از دستور Mirror در زبانه Feature سطح ایجاد شده را در طرف دیگر نیز به وجود بیاورید.
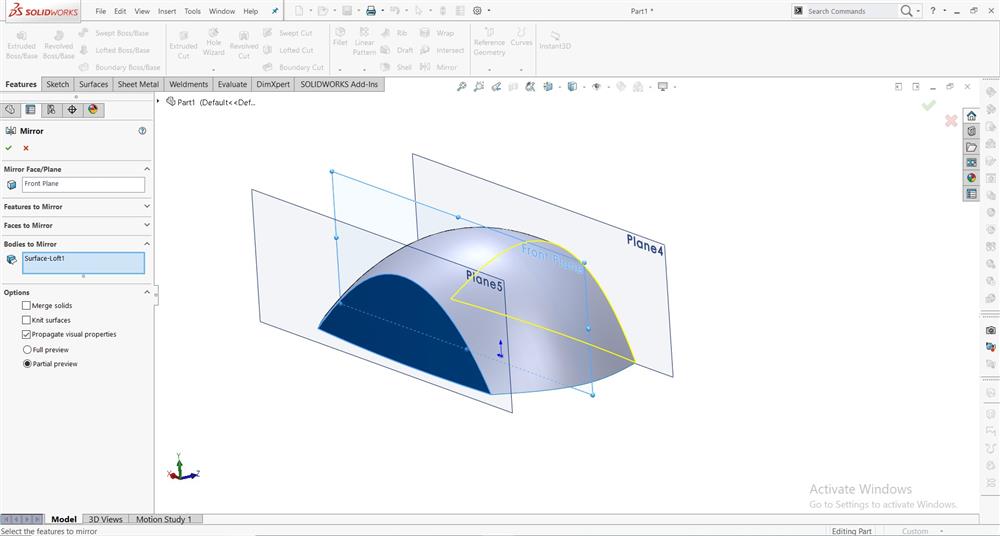
تصویر سطح ایجاد شده در طرف دیگر ماوس با دستور mirror
مرحلهی یازدهم: از دستورهای زیرمجموعهی محیط surface دستور filled surface را انتخاب کنید.
** تمامی لبههای زیرین شکل را در باکس دستور filled surface انتخاب کنید.
** دستور Filled surface سطحی مناسب در جهت مورد نظر شما ما بین تمام بخش هایی که مورد نظر شماست ایجاد می نماید. می توانید برای این کار از لبه های طرح ایجاد شده تان استفاده نمائید تا ما بین آن لبه ها را با سطحی مناسب پر نمایید.
** دستور Filled surface سطحی مناسب در جهت مورد نظر شما ما بین تمام بخش هایی که مورد نظر شماست ایجاد می نماید. می توانید برای این کار از لبه های طرح ایجاد شده تان استفاده نمائید تا ما بین آن لبه ها را با سطحی مناسب پر نمایید.
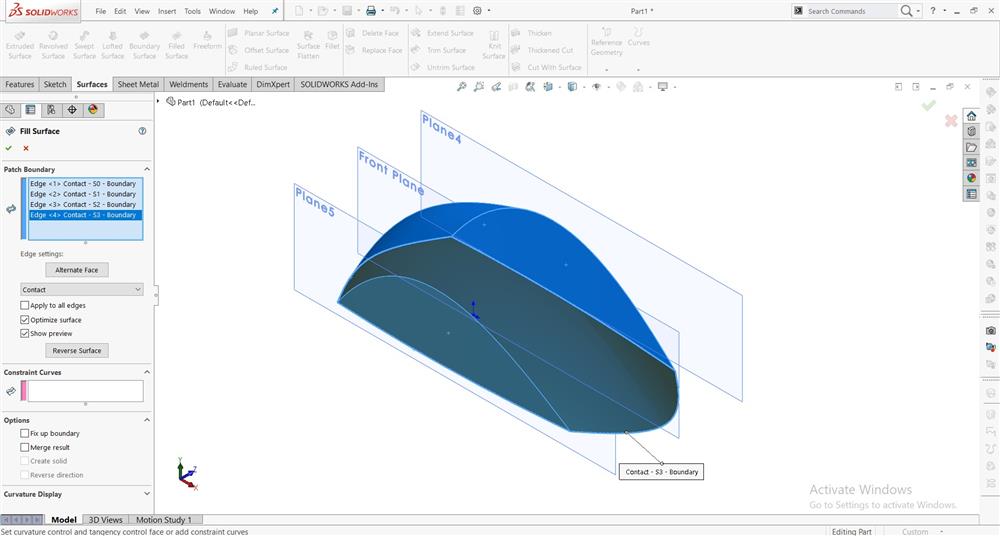
ایجاد کردن سطح زیرین ماوس با استفاده از دستور filled surface در نرم افزار solidworks
مرحلهی دوازدهم: به اسکچی جدید در صفحهی تاپ وارد شوید ودوباره با استفاده از دستور ترسیم منحنی، با فاصلهای مناسب خط زیر را ایجاد نمائید و سپس با دستور Offset entities خطی مشابه در کنار این اسپلاین ایجاد نمائید.
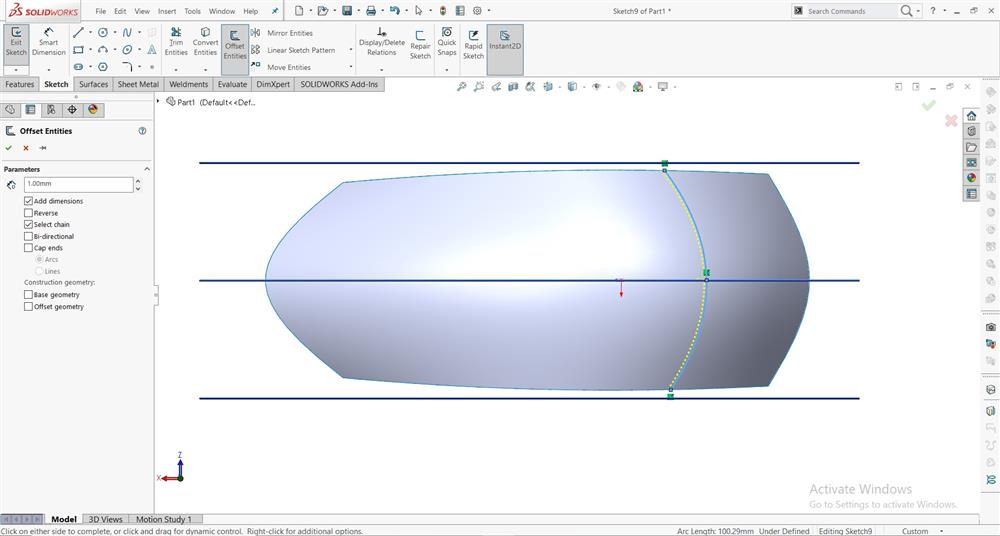
استفاده از دستور Convert Entities و ترسیم دو خط مشابه هم در قسمت جلویی سطح
مرحلهی سیزدهم: صفحهی موجود بین دو خط ایجاد شده در مرحلهی قبل را با استفاده از دستور Trim surface برش دهید.
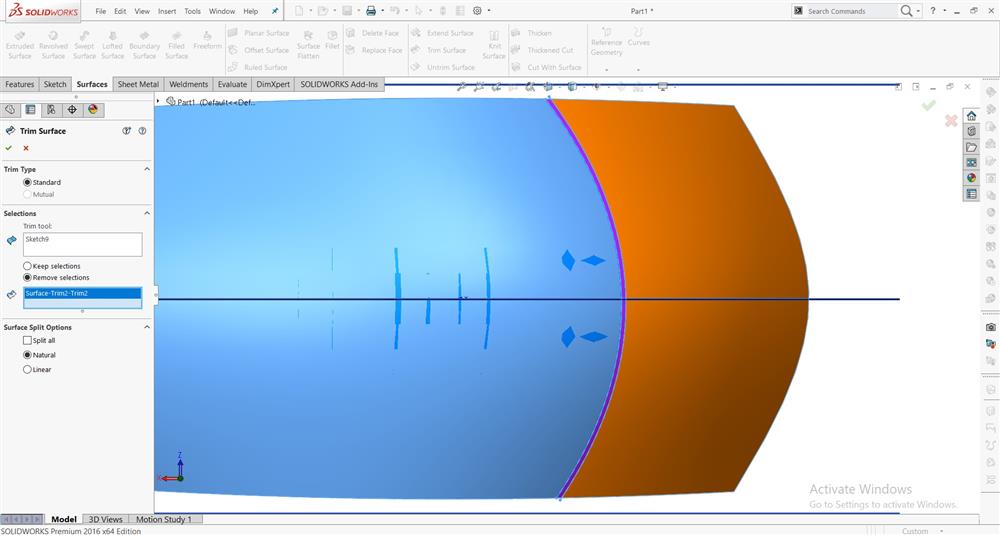
استفاده از دستور Trim surface و برش ناحیه ی زیرین کلیک های ماوس بر روی سطح
مرحلهی چهاردهم: دوباره وارد اسکچ صفحهی تاپ شده و در راستای خط میانی صفحه مستطیلی باریک در قسمت جلویی سطح ایجاد شده ترسیم نمائید و دوباره با دستور trim، سطح بین اصلاع این مستطیل را برش دهید. (جهت ایجاد فاصلهی مابین دو کلیک ماوس)
به تصویر زیر توجه فرمائید.
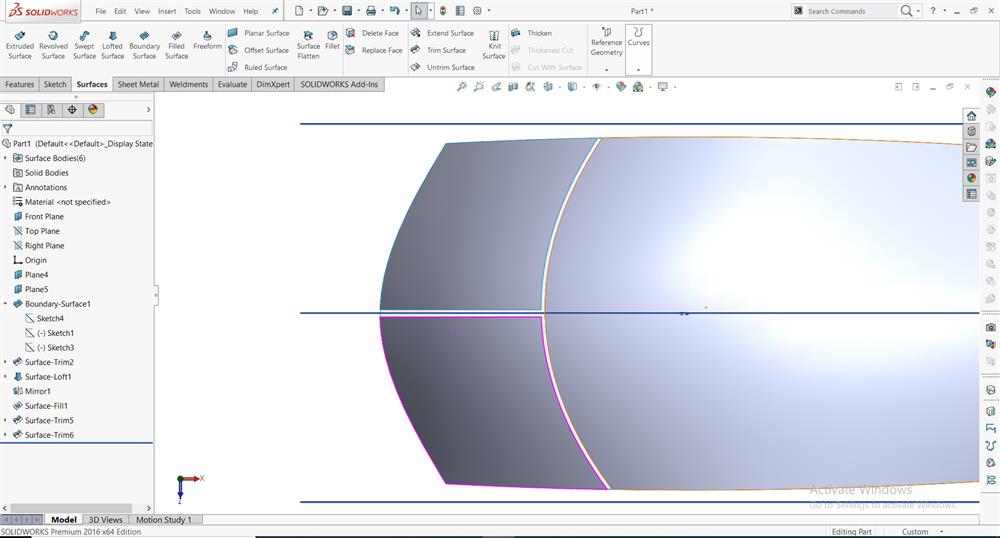
ترسیم و برش ناحیه ی افقی مابین دو کلیک به صورت مشابه
مرحلهی پانزدهم: به اسکچ صفحهی تاپ باز گردید. با استفاده از دستور ترسیمی ellipse یک شکل بیضی گون همانند تصویر ایجاد نمائید. (محل اسکرال ماوس)
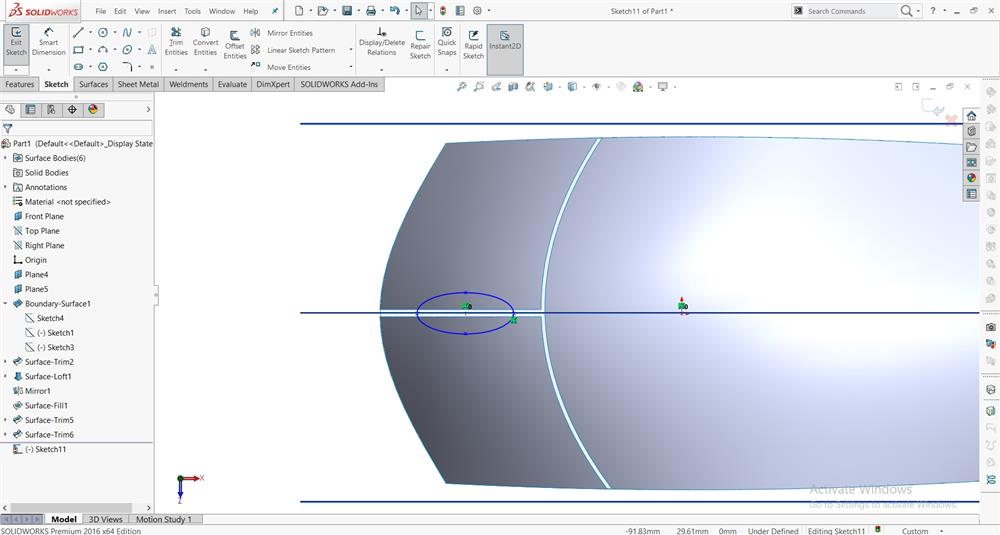
ترسیم بیضی گون بر روی صفحه ی تاپ جهت مشخص نمودن قسمت اسکرال ماوس کامپیوتر
مرحلهی شانزدهم: با استفاده از گزینهی Offset surface در زبانهی سرفیس، و انتخاب دو سطح کلیک ماوس، این دو سطح را در قسمت داخلی موس ترسیم نمائید.
** دستور Offset Surface همانند دستور Offset در محیط های دیگر کار انتقال با توجه به اندازه ی مود نظر را انجام خواهد داد 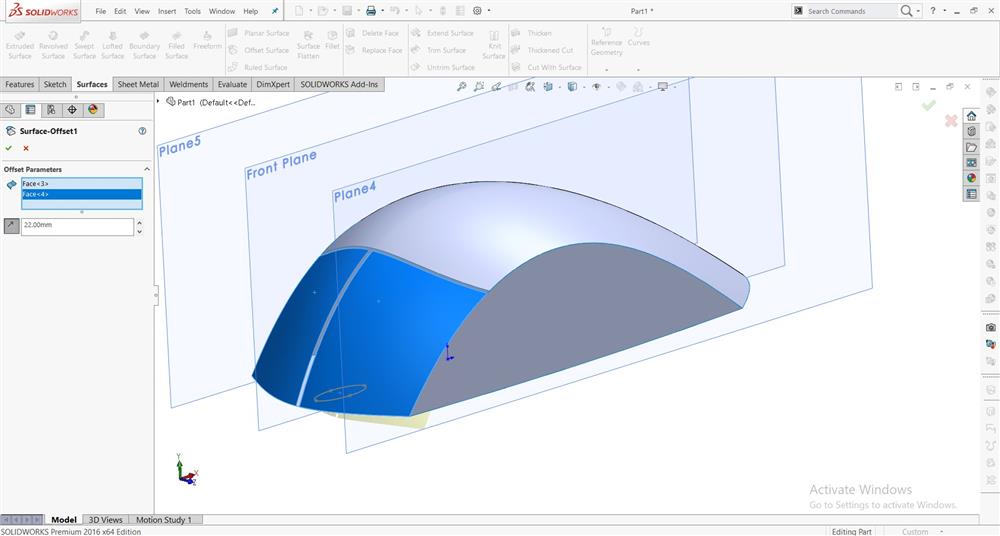
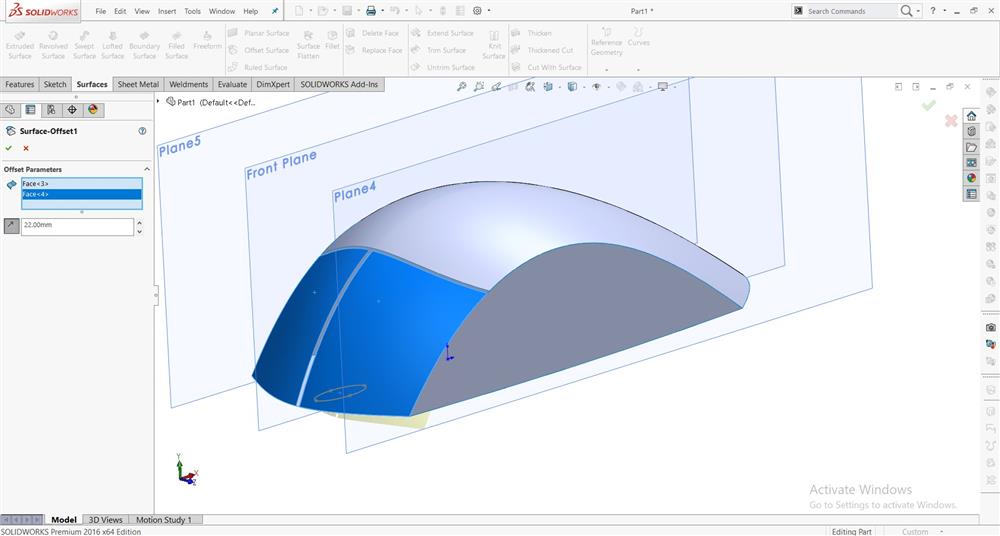
آفست نمودن سطوح کلیک ب قسمت داخلی ماوس جهت برش بیضی گون ایجاد شده
مرحلهی هفدهم: دوباره و با استفاده از دستور trim surface برش قسمت بیضیگون بر روی سطح کلیک را انجام دهید.
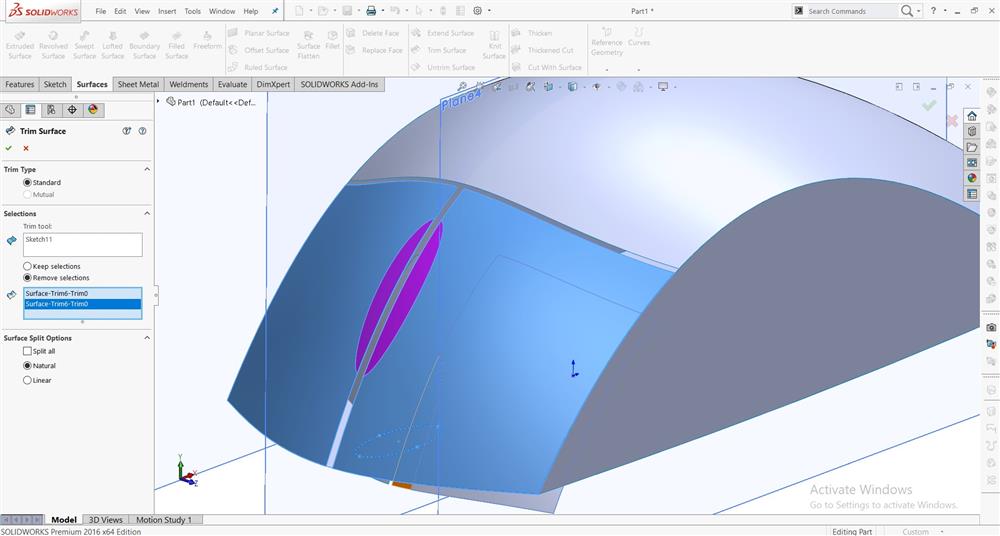
برش قسمت طراحی شده در مرحله ی پیشین با استفاده از دستور Trim در محیط surface نرم افزار solidworks
همانطور که مشاهده میکنید، موس مورد نظرمان تا حد مطلوبی با دستورات محیط سرفیس ایجاد شده است. اکنون نیز به عنوان مرحلهی پایانی صفحات و جزئیات اضافه موجود در محیط کاری را hide نموده و از موس طراحی شده رندر میگیریم.
مرحلهی هجدهم: خروجی نهایی گرفتن از موس طراحی شده در Photo view 360.
(شما میتوانید برای آموزش PhotoView 360 در نرمافزار سالیدورکس و نکات و دستورات موجود در این ابزار به مقالهی "نحوهی رندرگیری در نرمافزار سالیدورکس" مراجعه نمائید).

رندرگیری از طرح ماوس ایجاد شده در محیط نرم افزار سالیدورکس
جمع بندی
به پایان یکی دیگر از مقالات رایگان آموزش نرمافزار سالیدورکس و یکی دیگر از محیطهای پرکاربرد این نرمافزار یعنی محیط Surface رسیدیم. امیدواریم توانسته باشیم کمکی هرچند اندک به طراحان گرامی این نرمافزار کرده باشیم. همانطور که مشاهده نمودید در غالب طراحی بدنهی بیرونی یک ماوس کامپیوتر، تقریبا بیشتر ابزارهای موجود در محیط سرفیس مورد استفاده قرار گرفت و با نحوهی انتخابها و اعمال دستورها تا حد خوبی آشنا شدهاید. از این جا به بعد و تسلط بر این دستورات، تنها و تنها با تمرین و تکرار کسب خواهد شد. هر کدام از شما خواهید توانست با چند بار مرور و استفاده از این دستورات و یا دستورات دیگر در محیطهای گوناگون نرمافزار به یک طراح حرفهای سالیدورکس تبدیل شوید.
امیدواریم از آموزش این جلسه بهره کافی را برده باشید.
با تشکر از همراهیتان
سونما...
مطالعه بیشتر در رابطه با این مقاله :
- https://help.solidworks.com/2017/English/SolidWorks/sldworks/r_Surfaces_Toolbar.htm
- https://grabcad.com/tutorials/tutorial-basic-surface-modeling-of-mouse-in-solidworks

 صفر تا صد سالیدورکس
صفر تا صد سالیدورکس
 آموزش اسکچ در سالیدورک (بخش دوم)
آموزش اسکچ در سالیدورک (بخش دوم)
 آموزش فیچر در سالیدورکس (بخش دوم)
آموزش فیچر در سالیدورکس (بخش دوم)
 ترسیم اسکچ از روی عکس قطعه در سالیدورکس
ترسیم اسکچ از روی عکس قطعه در سالیدورکس


