تایپ سهبعدی در سالیدورک
1399/06/27
دسته ها: مقالات آموزش سالیدورکس
چگونه در محیط کاری نرمافزار سالیدورک، بر روی قطعات موجود متنی ایجاد نموده و آن نوشته را سهبعدی نمائیم؟
سلام به همراهان همیشگی سونما، با مقالهای دیگر از سری مقالات آموزشی رایگان نرمافزار سالیدورک در خدمتتان هستیم.
شما میتوانید با ما در صفحهی سونما در شبکههای مجازی همراه باشید ( تلگرام، اینستاگرام، یوتیوب). منتظر نظرات و پیشنهاداتتان خواهیم بود...
به عنوان اصلی این مقاله باز میگردیم؛ تایپ و ایجاد متن بر روی قطعات و محصولات سهبعدی طراحی شده، میتواند از نیازهایمان حین طراحی و کار با نرمافزار سالیدورک باشد. حین کار و یا هنگام تهیه و طراحی قطعهی مورد نظرتان، امکان دارد نیاز داشته باشید بر روی دستگاه ایجاد شده نامی از خود یا برند خود بر روی دستگاه نوشته و تغییراتی را نیز بر روی آن و متناسب با مطلوب خود به وجود آورید.
به همین جهت تیم محتوایی سونما این بار این بحث و موضوع را برای آموزش انتخاب نموده است. سعی کردهایم تا در این پست بتوانیم نحوهی ایجاد و حجمدهی متن را بر روی یک پارت در محیط نرمافزار سالیدورک، به همراه بررسی نکات و تنظیمات لازم و موجود، آموزش دهیم. در این بلاگ، درکنار هم خواهیم آموخت که چگونه میتوانیم متنی را نوشته و به آن حجم دهیم؛ با ما همراه باشید تا کار را شروع نمائیم.
ابتدا نگاهی به فهرست مطالب بررسی شده در این مقاله می اندازیم.
---------------------------------------------------------------------------------------------------------------------------------------------------------
فهرست مطالب
ورود به پارت جدید
ایجاد اسکچ دوبعدی
حجمدهی به قطعه
ورود به اسکچ دوم
دستور TEXT
تنظیمات و property manager دستور Text
حجمدهی به متن
تغییر رنگ پسزمینه متن
تغییر رنگ متن
رندرگیری با PhotoView 360
جمعبندی
---------------------------------------------------------------------------------------------------------------------------------------------------------
ورود به پارت جدید
سالیدورک خود را باز نمائید و طبق روال به محیط پارت وارد نرمافزار وارد شوید تا بتوانیم کارمان را شروع نمائیم.
پس پارتی جدید باز مینمائیم (File > New > Part)...
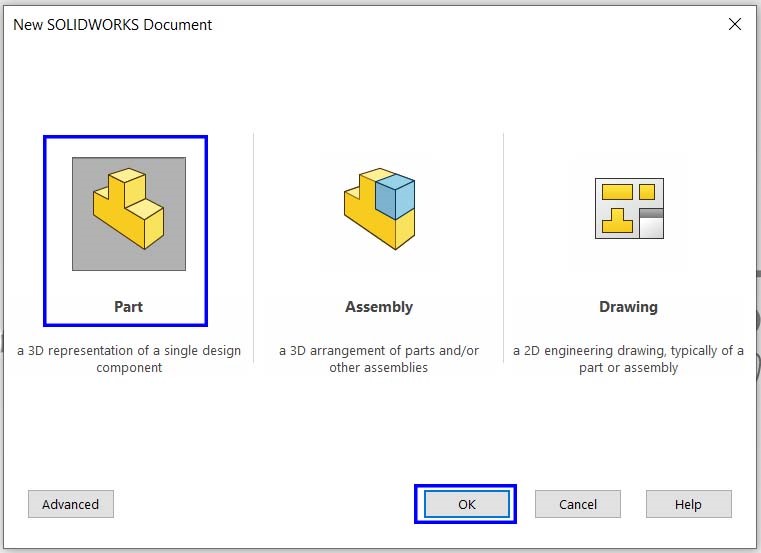
ورود به محیط کاری نرمافزار سالیدورک با شروع یک پارت جدید
ایجاد اسکچ دوبعدی
پس از ورود به محیط پارت نرمافزار سالیدورک، کار طراحی شروع میشود. با انتخاب یکی از صفحات پیشفرض نرمافزار سالیدورک، اسکچ و ترسیمی دوبعدی متناسب با طرح مطلوبمان ایجاد مینمائیم. این طرح، جهت ایجاد قطعهی مورد نظر میباشد و میتواند متناسب با قطعهی انتخابی هر طرحی باشد؛ ما در اینجا یک مستطیل ساده را جهت نوشتن متن بر روی آن انتخاب نمودهایم.
شما میتوانید جهت مطالعه، آموزش و یا مرور بر دستورات زبانهی اسکچ نرمافزار سالیدورک به مقالات "آموزش زبانهی اسکچ در سالیدورک: بخش اول" و "آموزش زبانهی اسکچ سالیدورک: بخش دوم" مراجعه نمائید.
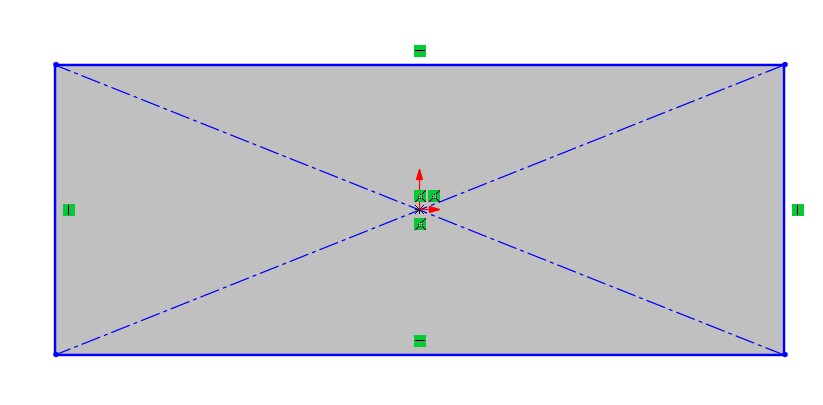
ترسیم مورد نیاز جهت ایجاد قطعهی مورد نظر در محیط اسکچ نرمافزار سالیدورک
حجمدهی به قطعه
طبق معمول، جهت ایجاد یک قطعهی سهبعدی در محیط نرمافزار Solidworks، باید به محیط فیچر و استفاده از دستورات حجمدهی موجود در این محیط متوصل شد. این مثال نیز مستثنی نمیباشد و متناسب با قطعهی انتخابی و حجمهای موجود در آن از دستورات این زبانه استفاده مینمائیم. ما در اینجا صرفا به استفاده از دستور Extruded Boss جهت حجمدهی به قطعهی مستطیلی مورد نظرمان، بسنده میکنیم.
شما میتوانید جهت مطالعه، آموزش و یا مرور بر دستورات زبانهی فیچر نرمافزار سالیدورک به مقالات "آموزش زبانهی فیچر در سالیدورک: بخش اول" و "آموزش زبانهی فیچر سالیدورک: بخش دوم" مراجعه نمائید.
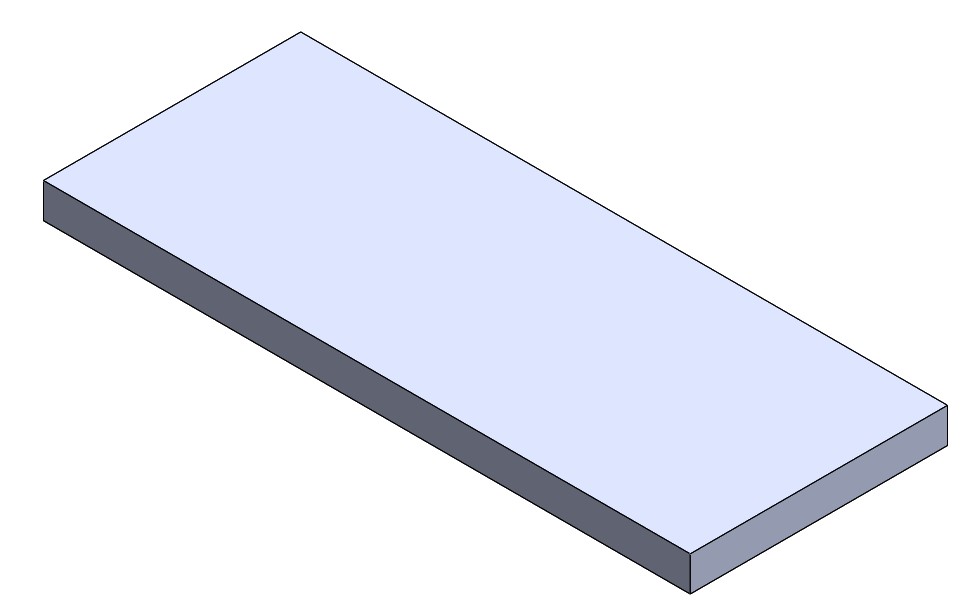
حجمدهی به مستطیل مورد نظر با استفاده از دستورات محیط فیچر نرمافزار سالیدورک
ورود به اسکچ دوم
خب، فرض کنیم تا اینجای کار قطعهی مورد نظرمان را، که میتواند هر قطعهای باشد، ایجاد نمودهایم. اکنون وقت آن است که وارد پروسهی اصلی آموزش این پست شویم و نام برند خود را بر روی قطعه بنویسیم و یا حک نمائیم.
در این مرحله، تنها کافی است وارد اسکچ یکی از صفحات قطعهی طراحی شدهمان شویم (صفحهای که میخواهیم نوشتهمان بر روی آن سطح باشد). بر روی سطح مورد نظر راست کلیک نمائید و گزینهی اسکچ را انتخاب کنید. وارد اسکچ آن صفحه شدهایم؛ به همین سادگی!
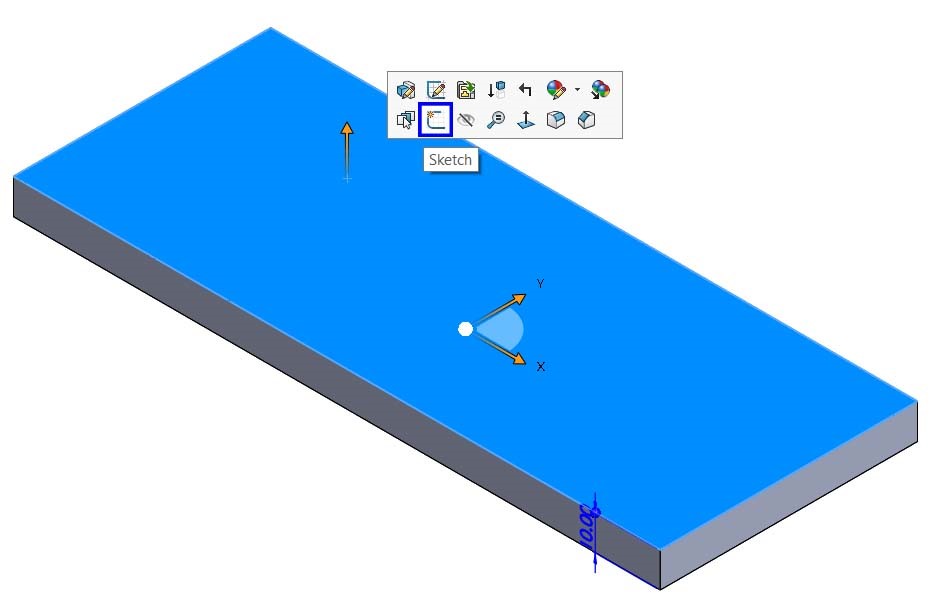
ورود به اسکچ یکی از صفحات قطعهی طراحی شده در نرمافزار سالیدورک
دستور TEXT
اکنون نوبت به نوشتن رسیده است. اولین کار یافتن و ورود به دستور Text در نرمافزار Solidworks میباشد. این دستور را در تب Sketch و در کنار مابقی دستورات ترسیمی این محیط میتوانید مشاهده نمائید که با علامت A بزرگ نمایش داده میشود (یا میتوانید از مسیر Tools > Sketch Entities > Text این دستور را بیابید).

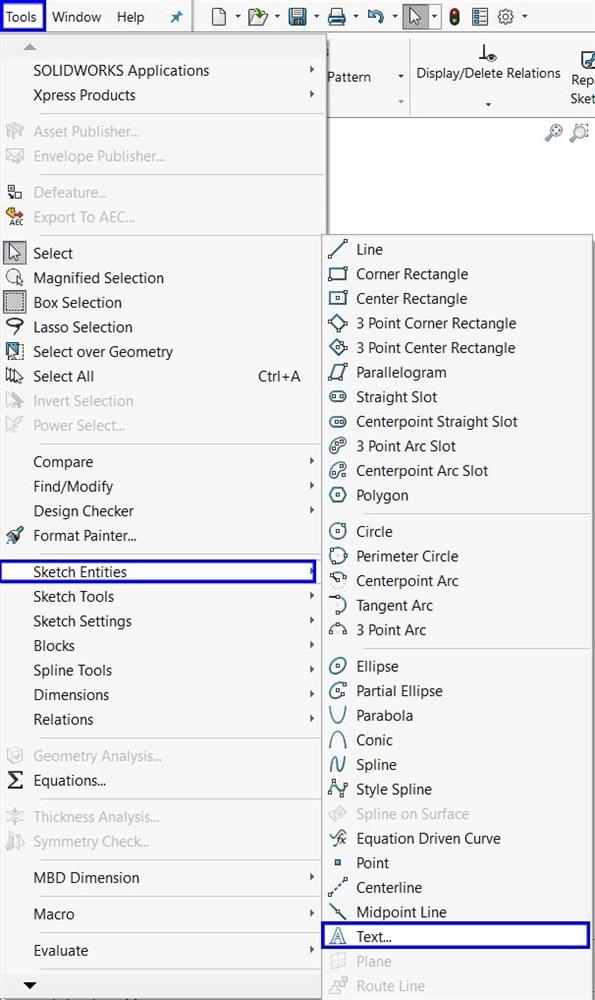
دستور Text جهت تایپ متن در محیط کاری نرمافزار Solidworks
تنظیمات و property manager دستور Text
اکنون که دستور را در محیط اسکچ یافتهایم؛ تنها کافی است وارد آن شویم و عنوان و متن مورد نظر خودمان را تایپ نمائیم. بر روی دستور کلیک نمائید تا property manager این دستور باز شود.
اولین گزینه در بخش تنظیمات دستور Text، باکسی جهت انتخاب curve میباشد. این منحنی یا خط مستقیم، راستای نوشتنمان را تعیین میکند؛ در این مثال ما خطی صاف را با دستور Centerline در محیط اسکچ، ایجاد مینمائیم.
** توجه: این نکته نیز قابل ذکر هست که حتما نیاز به ترسیم این خط وجود ندارد و میتوان بدون نیاز به چنین خطی، اسکچ متنی را به وجود آورد؛ اما در این صورت نرمافزار سالیدورک به صورت پیشفرض، متن را از مبدا مختصت شروع مینماید (که احتمالا ایدهآل نخواهد بود).
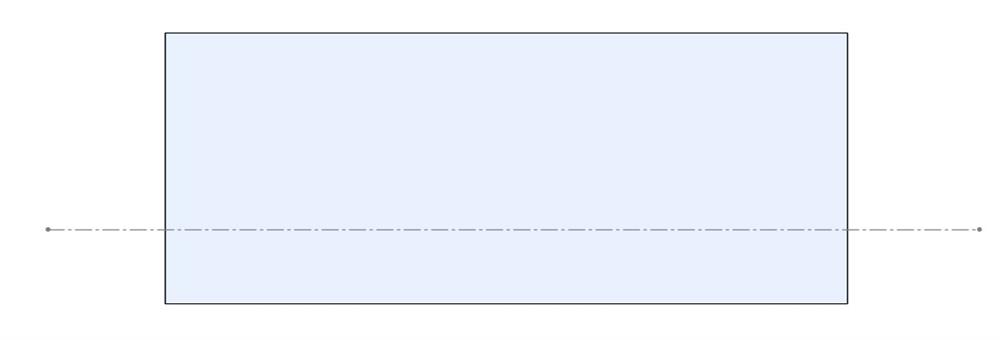
تعیین راستای نوشتار با ترسیم خطی راست بر روی سطح مورد نظر در محیط اسکچ نرمافزار سالیدورک
همانطور که عنوان شد، این خط را به عنوان مسیر تعیین کنندهی راستای نوشتار در باکس اول تنطیمات دستور Text، انتخاب مینمائیم.
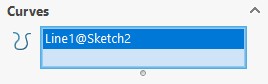
انتخاب خطچین ترسیم شده به عنوان Curve تعیین مسیر نوشتار در Property manager دستور Text
حال، در باکس دوم نوبت آن رسیده است تا متن مورد نظرمان را تایپ نمائیم؛ ما در اینجا، به عنوان مثال،عنوان Soonama.com را تایپ میکنیم. در بخش زیرین این باکس نیز تنظیمات مربوط به نحوهی نگارش متن را مشاهده مینمائید که عبارتاند از: بولد کردن متن، تنظیمات چینش متن (چپ چین، راست چین و یا وسط چین)، مقلوب و یا برعکس نمودن و یا چرخاندن متن و دیگر تنظیماتی چون انتخاب فونت و یا اندازه، که در تصویر زیر آیکونهای این تنظیمات را مشاهده میکنید.
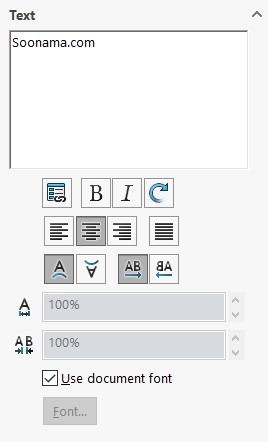
تایپ عنوان و یا متن مورد نظر در باکس Text دستور مورد بررسی و تنظیمات نگارش متن، در نرمافزار سالیدورک
** توجه: با برداشتن تیک Use document font، میتوان به صورت دستی فونت و اندازههای مورد نظر را تنظیم نمود و در باکس انتخاب فونت، که در تصویر زیر مشاهده مینمائید، مابقی تنظیمات نوشتاری را لحاظ نمائید.
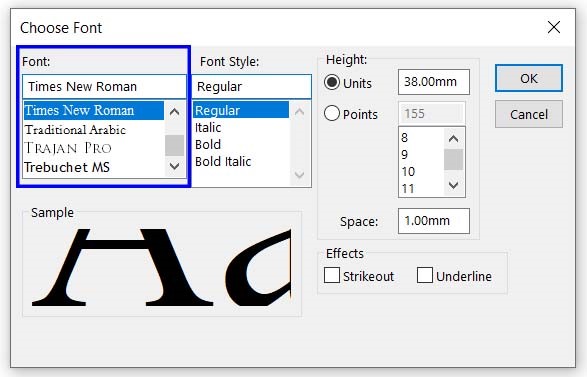
بخش انتخاب فونت و تنظیمات دیگر نوشتاری در محیط نرمافزار Solidworks
به بخش فونت وارد شوید و همانند یک فایل تایپی در Word تنظیمات متن مورد نظر خود را انجام دهید. در انتها بر روی تیک سبزرنگ دستور Sketch Text کلیک نمائید. اکنون متن مورد نظر بر روی سطح انتخابی اعمال شده است.
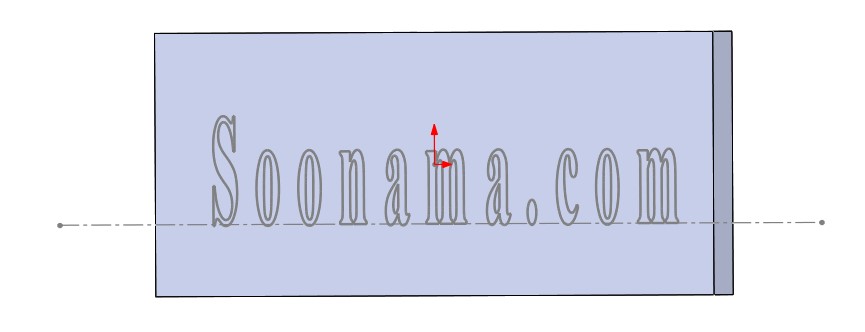
تایپ متن بر روی یکی از سطوح مستطیل طراحی شده در محیط نرمافزار سالیدورک
** توجه؛ جهت زیباتر شدن کار، خطچین زیرین متن را با راست کلیک کردن بر روی آن، Hide نمائید.
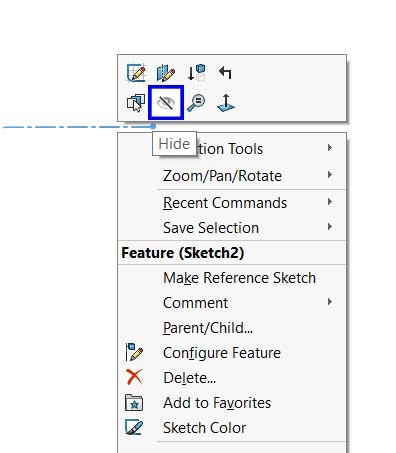
پنهان نمودن خط چین تعیین مسیر در محیط کاری نرمافزار سالیدورک
حجمدهی به متن
آخرین اسکچی که در درخت طراحی به وجود آمده است، مربوط به متن ایجاد شدهتان میباشد. ما میخواهیم این متن را نیز مانند یک ترسیم دوبعدی ساده، حجمدهی یا حجمبرداری کرده و آن را بر روی سطح انتخابی از قطعهمان حک یا برجسته نمائیم.
پس دوباره وارد زبانه فیچر و دستور Extruded Boss میشویم (به صورت مشابه میتوانیم از دستور Extruded Cut نیز استفاده نمائیم). در باکس انتخاب اسکچ در این دستور، اسکچ آخر را انتخاب مینمائیم و با توجه به اندازههای موجود، مقداری به آن حجم میدهیم.
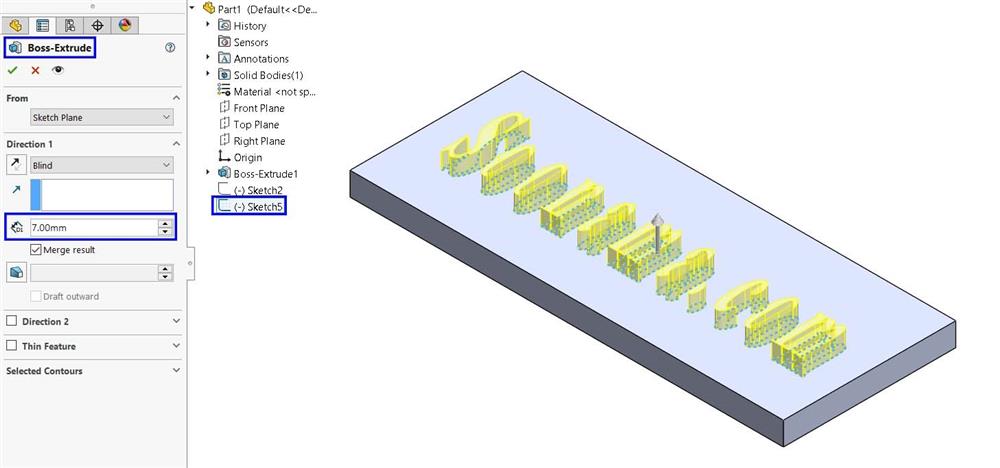
اعمال و تنظیم دستور Extruded Boss جهت حجمدهی به متن در محیط نرمافزار سالیدورک
** توجه: اگر از مسیرهای دایرهای یا منحنی، جهت تایپ استفاده نمائید نیز فرآیند تماما مشابه میباشد. در تصویر زیر میتوانید نمونههایی از این مدل را نیز مشاهده نمائید.
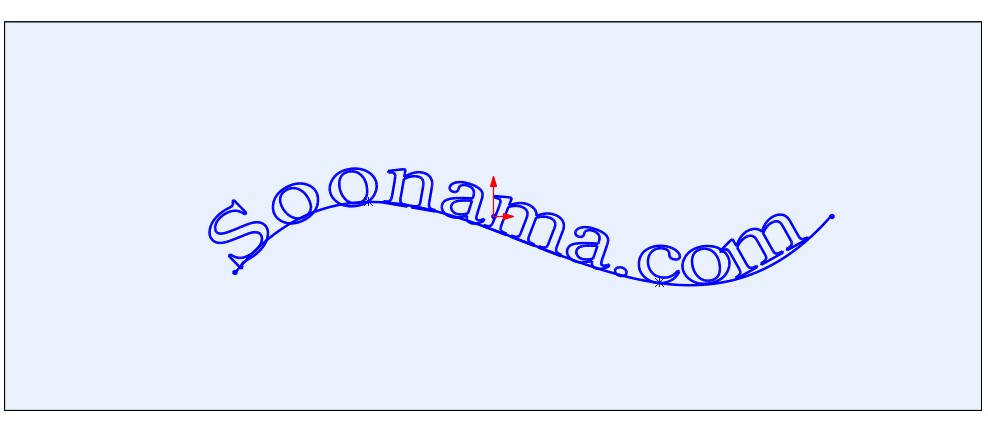
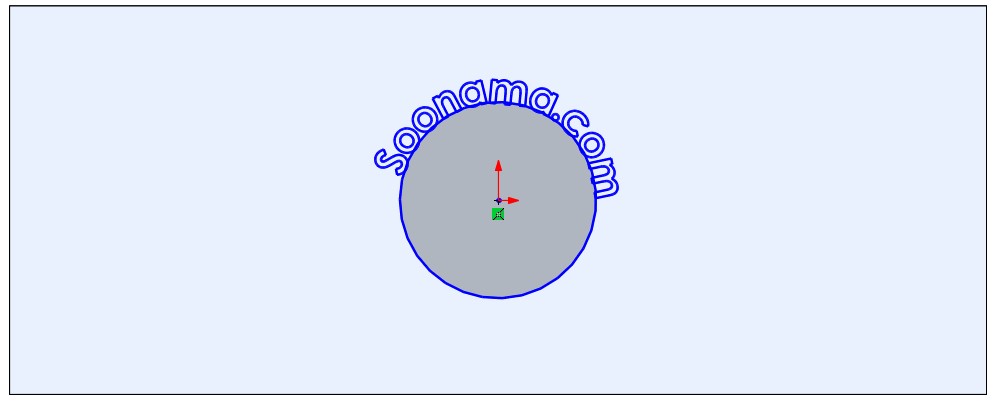
تایپ متن بر روی مسیرهای منحنی شکل و یا دایرهای در محیط نرمافزار سالیدورک
تغییر رنگ پسزمینه متن
پس از تایپ متن و تکمیل فرآیند حجمدهی به آن، اکنون زمان زیباسازی متن و بکگراند آن میباشد. ابتدا رنگ و طرح قطعهمان را با کلیک بر آیکون Appearance، که پیشتر و در مقالات پیشین توضیح داده شده است، تعیین مینمائیم.
رنگی را متناسب با سلیقهی خود برگزینید.


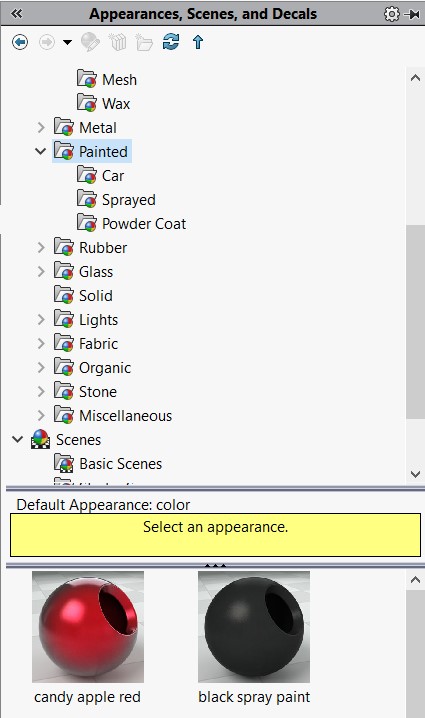
ورود به بخش Appearance و تعیین رنگ و جنس قطعهی پسزمینهی متن، در نرمافزار Solidworks
** توجه: به جهت اعمال ظاهر انتخابی بر کل محدودهی مورد نظر از یک حجم، پس از کلیک بر روی آیکون
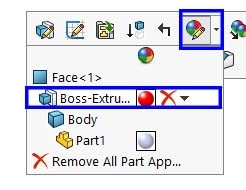
انتخاب اکسترود، جهت اعمال appearance به کل حجم، در محیط نرمافزار سالیدورک
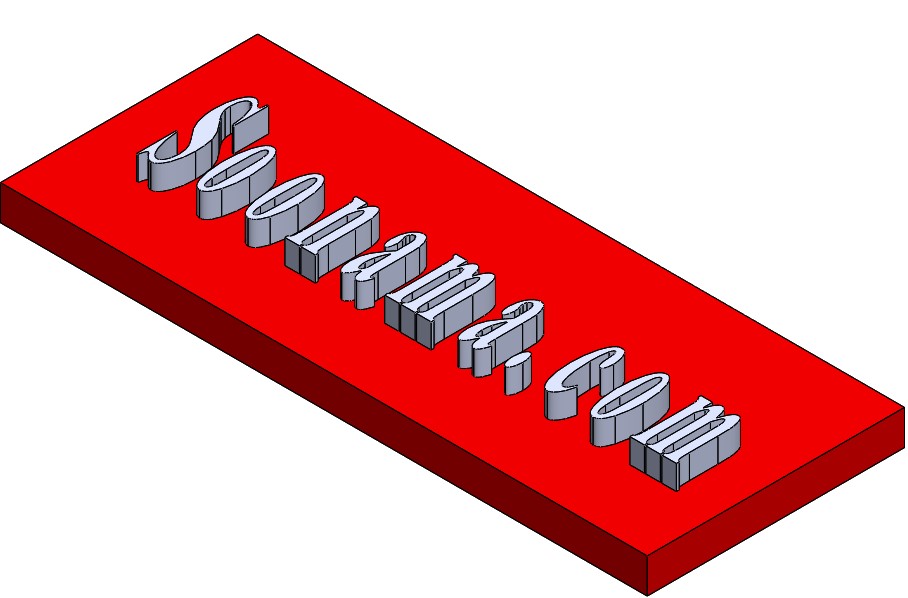
تعیین رنگ پسزمینهی متن در بخش Appearance نرمافزار سالیدورک
تغییر رنگ متن
حال، به صورتی مشابه، رنگی را نیز برای متن، انتخاب مینمائیم (همانند مرحلهی پیشین با کلیک بر روی Extrude ایجاد شده به عنوان متن، وارد منوی Appearance شده و تنظیمات لازم را اعمال نمائید).

تعیین رنگ نوشتهی ایجاد شده در محیط نرمافزار Solidworks
کار به پایان رسیده است... اکنون شما میدانید که چگونه میتوان در محیط نرمافزار سالیدورک، متنی را ایجاد و حجمدهی نمود ، اما شاید نیاز باشد تا خروجی بهتری از تصویر فوق بگیریم.
رندرگیری با PhotoView 360
تنها، جهت زیباتر و واقعیتر شدن خروجی نهایی عکسنوشتهی فوق، به محیط رندرینگ نرمافزار سالیدورک، وارد میشویم و در بخش PhotoView 360، طبق آموزشهای پیشین سونما، خروجی را به صورت شبهواقعی تهیه مینمائیم.
در صورت نیاز به آموزش و یادگیری نحوهی رندرگیری و تنظیمات این بخش از نرمافزار سالیدورک، به مقالهی "آموزش کار به PhotoView 360 در نرمافزار Solidworks" مراجعه نمائید.

جمعبندی
به پایان یکی دیگر از آموزشهای Soonama رسیدهایم؛ امیدواریم توانسته باشیم به شما در تایپ برند کاریتان بر روی قطعه و یا دستگاه طراحی شدهتان کمک کرده باشیم. مباحث دیگری که در رابطه با تایپ و چسباندن برند و یا لوگو بر روی قطعه یا دستگاه طراحی شده در محیط نرمافزار سالیدورک میماند، عناوین Logo و Decals میباشد؛ که سعی میکنیم تا در پستهای آتی این موضوع را نیز همانند موضوعات بسیاری که در سونما مورد بررسی قرار داده ایم، آموزش دهیم.
سونما همواره به همراهی، انتقادات و پیشنهادات شما طراحان عزیز نیازمند است. با ما در سونما وشبکههای مجازی سونما همراه باشید (تلگرام، اینستاگرام، یوتیوب)...
با آرزوی بهترینها – سونما...
مطالعه بیشتر در رابطه با این مقاله :
- https://learnsolidworks.com/solidworks-tricks/how-to-draw-a-text-in-solidworks
- http://help.solidworks.com/2016/english/solidworks/sldworks/t_sketching_text.htm

 آموزش نقشه کشی در سالیدورکس
آموزش نقشه کشی در سالیدورکس
 ترسیم اسکچ از روی عکس قطعه در سالیدورکس
ترسیم اسکچ از روی عکس قطعه در سالیدورکس
 آموزش دستورات محیط Surface بخش اول
آموزش دستورات محیط Surface بخش اول
 آنالیز حرکتی (Motion Analysis) در سالیدورک
آنالیز حرکتی (Motion Analysis) در سالیدورک


